Это все о решениях для уведомлений приложений iPhone, которые не исчезают или не исчезают с иконки или экрана блокировки после открытия или прочтения уведомления. Сообщите нам свои мысли в разделе комментариев ниже. Какие техники вы считаете полезными?
Исправить уведомление приложения iPhone не уйдет с значка или экрана блокировки
Уведомления играют важную роль на смартфонах. Рассмотрим ситуацию, когда клиент отправляет вам что-то по почте, но вы не получаете push-уведомление со своего iPhone. Что бы произошло? Оставьте уведомление на экране блокировки или на цифре на значке приложения. Вы можете потерять свой контракт или, что еще хуже, пострадает ваш бизнес. В идеале уведомления на экране блокировки и красные цифровые значки должны исчезать, как только вы прочитаете, коснетесь или откроете приложение из уведомления. В противном случае их нужно прочитать, открыть и удалить из приложения, но некоторые пользователи могут не получить ожидаемого результата: все уведомления удаляются, но значок остается.
Сюда входят текстовые сообщения и пропущенные звонки из приложения «Телефон», уведомления из Reddit, Instagram, Snapchat и т.д.
В любом случае, если вы не увидели никаких сообщений или важных уведомлений, приготовьтесь к новым бедствиям. Однако, чтобы сделать iPhone умнее, Apple добавила к значку приложения значок уведомления, который отображает количество непрочитанных уведомлений.
Эти уведомления и значки уведомлений оказываются настоящим казусом, поскольку они не исчезают с iPhone даже после того, как вы прочитали уведомление или сообщение — попробуйте описанные ниже методы, чтобы решить проблему замораживания уведомлений на iPhone.
Избавьтесь от зависших уведомлений на iPhone: уведомление на экране блокировки или пузырьки уведомлений
«Я не могу удалить значок уведомления из приложения, который появляется на моем главном экране после того, как я прочитал или прочитал сообщение».
Исправьте главный вопрос и решите проблему. Выполняйте каждый шаг по очереди, чтобы решить проблему.
Важно: Если вы включите эту функцию в WhatsApp, фотография пользователя все равно будет отображаться на заблокированном экране. Внимание.
Как отключить уведомления на экране блокировки Айфона
Лучший способ обеспечить максимальную конфиденциальность — полностью отключить уведомления на экране блокировки iPhone. Таким образом, вы можете быть уверены, что никто не сможет увидеть, что именно находится на вашем смартфоне.
- Выберите Настройки, затем Уведомления.
- Прокрутите вниз до приложения, уведомления от которого вы хотите скрыть.
- Затем коснитесь его и нажмите галочку Блокировка экрана.
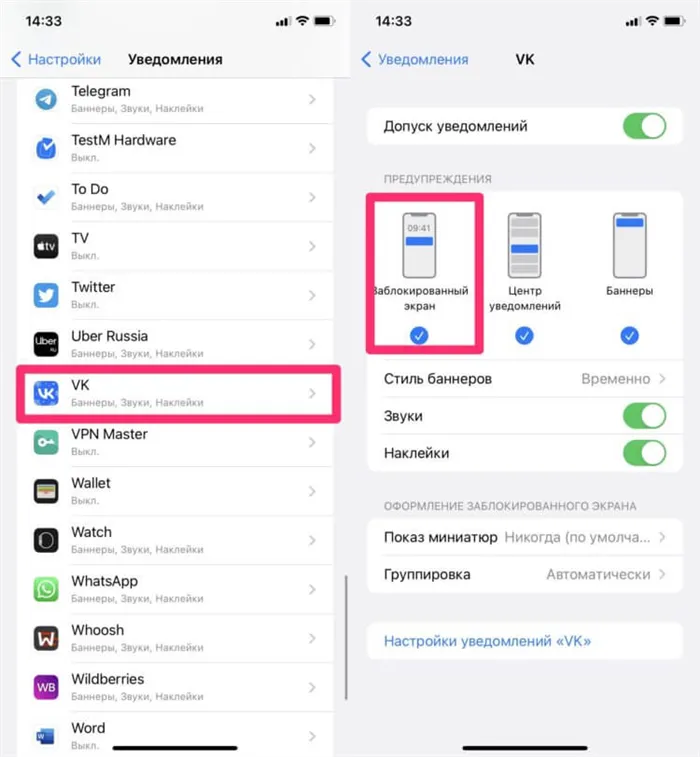
Отключение уведомлений на экране блокировки.
Выполнено. Вы больше не получаете уведомления от этого приложения на экране блокировки. Это очень полезно, когда вы не хотите отвлекаться на работу или другие важные дела.
Кроме того, обратите внимание, что в этом разделе настроек вы можете индивидуально выбрать, будут ли уведомления отображаться в виде баннера или на заблокированном экране. Как только вы захотите прочитать его, вы сразу же сможете перейти к нему.
Показ миниатюр на iPhone
Для меня это просто необходимая функция. Каждый раз, когда я покупаю новый смартфон или любую другую технику, я убеждаюсь, что все уведомления приходят без текста. Мне очень не нравится перевод названия функции. Мало кто из пользователей сможет без чьей-либо помощи разобраться, что такое просмотр эскизов, даже если они изучат настройки. Это совершенно неинтуитивно, я думаю.
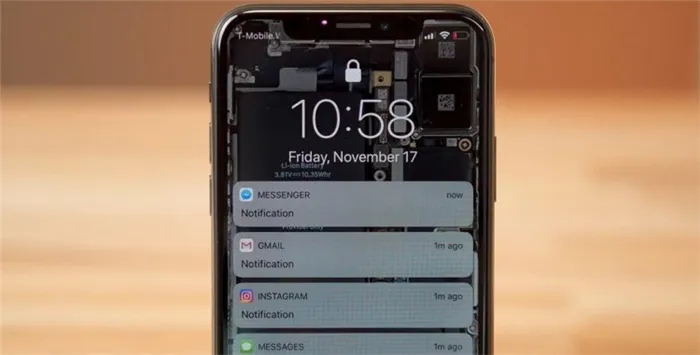
Если вы отключите просмотр эскизов, вы будете уведомлены таким образом.
Просмотр эскизов — это функция на iPhone, которая позволяет отключить функцию предварительного просмотра всех уведомлений. Это позволяет скрыть текст уведомления на заблокированном экране.
На заблокированном экране iPhone можно скрыть текст уведомления, выполнив следующие действия
- Перейдите в раздел «Настройки» на iPhone.
- Далее найдите «Уведомления», затем «Показывать миниатюры».
- Выберите предпочтительный метод.
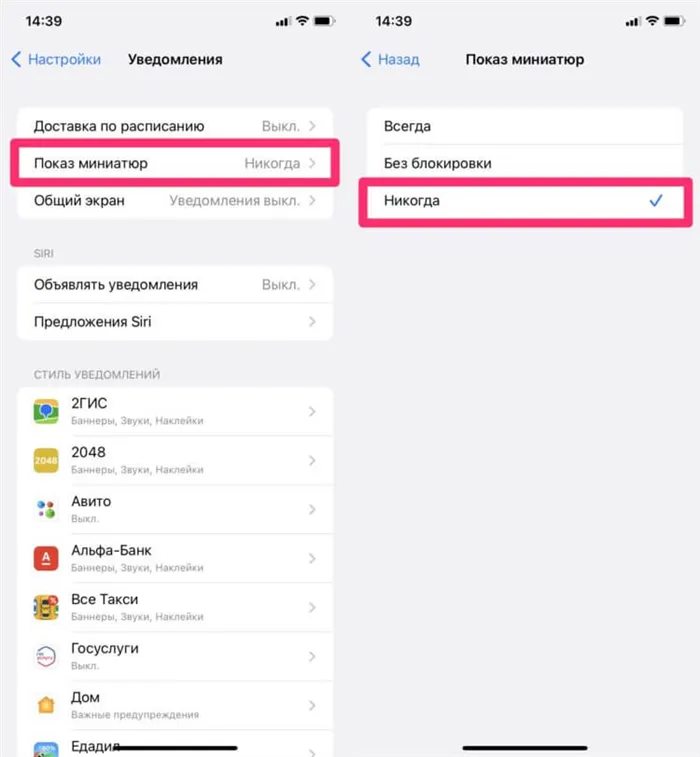
Эти настройки позволяют запретить iPhone отображать миниатюры.
После этого будут доступны три варианта отображения эскизов
- Всегда — текст всегда виден на экране.
- Разблокировано — уведомления будут появляться только на разблокированных iPhone.
- Никогда — уведомления не могут быть прочитаны с экрана блокировки.
Лично я предпочитаю второй вариант — ничего нельзя прочитать, если только вы не находитесь близко к iPhone и Face ID не активирован. Это позволяет защитить смартфон, пока вы находитесь вне дома.
Но часто кто-то в метро или дома с нетерпением подглядывает, чтобы узнать, кто и какие текстовые сообщения отправляет. Если вы не хотите, чтобы кто-то подглядывал, выбирайте «Никогда», и будет вам счастье.
Обновление настроек уведомлений на iPhone поможет избавиться от застрявших значков уведомлений на iPhone. Для решения этой проблемы можно просто отключить и снова включить настройки значка уведомления для приложения.
Как на iPhone или iPad настроить отображение уведомлений по расписанию?
Если вы не хотите видеть надоедливые уведомления в определенное время дня, вы можете отключить уведомления, установив расписание.
Нажмите Настройки → Уведомления → Доставка по расписанию.
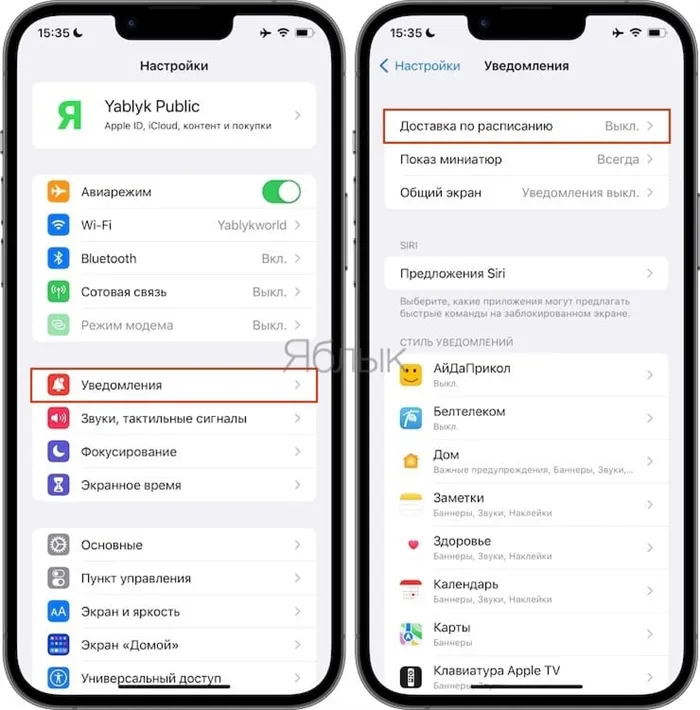
Включите переключатель в верхней части, отвечающий за эту функцию, и ниже появится меню опций.
Временной интервал, через который будут доставляться уведомления, можно задать в Расписании. Это называется пулей. Всего можно установить 12 различных интервалов доставки уведомлений. Например, разумно доставлять сообщения на смартфон утром, днем, вечером и перед сном. Люди, которые очень заняты на работе, могут заставить свой iPhone уведомлять их в конце каждого часа, а студенты и школьники могут установить вывод во время перерывов между занятиями.
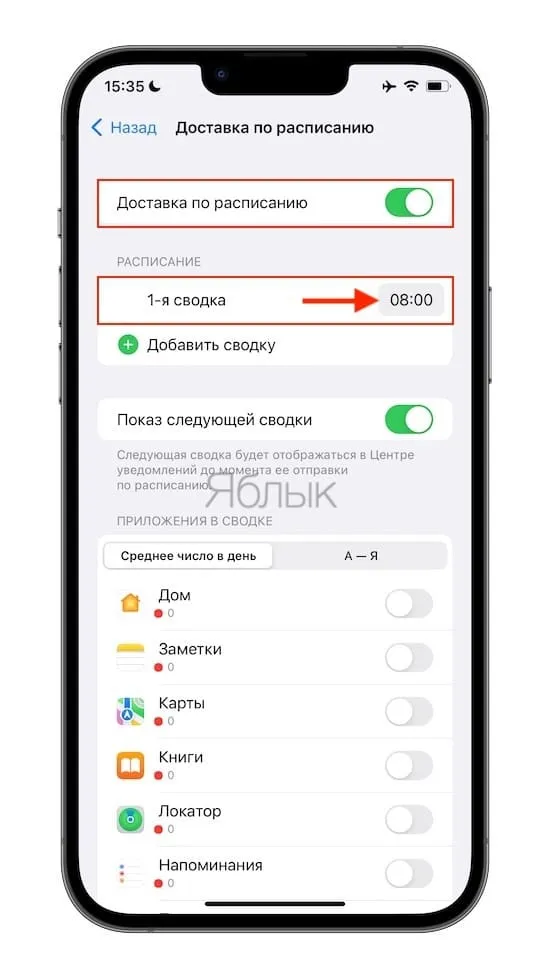
Чтобы добавить бюллетень, нажмите кнопку «+ Добавить бюллетень».
Обратите внимание на переключатель «Показать следующий бюллетень». После активации вы сможете просматривать следующий бюллетень в удобное для вас время, а также в назначенное время. Просто проведите пальцем снизу вверх в Центре управления или на экране блокировки. Таким образом, вы сможете увидеть все сообщения, накопившиеся к моменту выпуска бюллетеня.
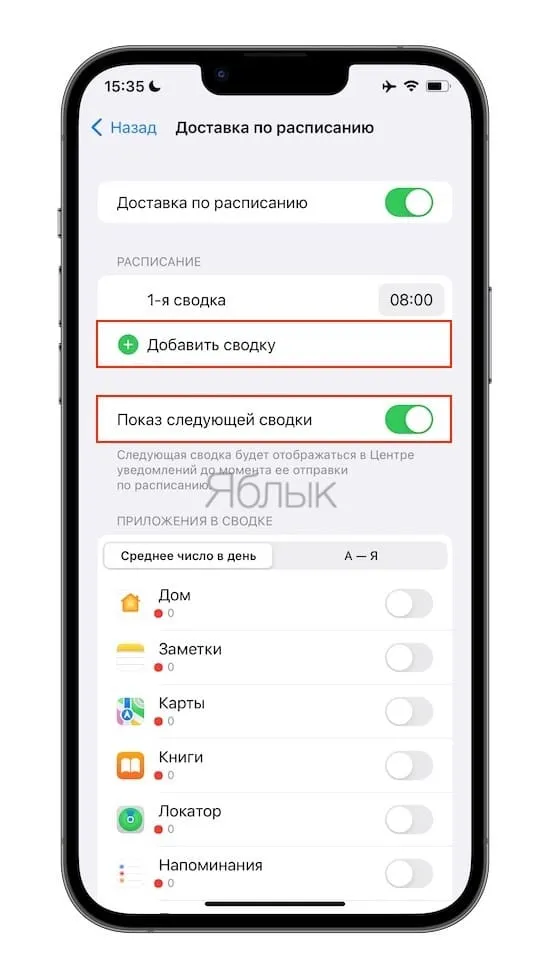
Теперь давайте посмотрим на «Приложения к бюллетеням». Здесь вы можете увидеть все приложения, которые недавно отправляли вам уведомления; вы можете отсортировать список по среднему количеству сообщений в день или в алфавитном порядке. Включите переключатель рядом с выбранным приложением, чтобы мгновенно остановить уведомления от этого приложения. Эти сообщения будут отображаться как бюллетени, если установить время отображения выше.
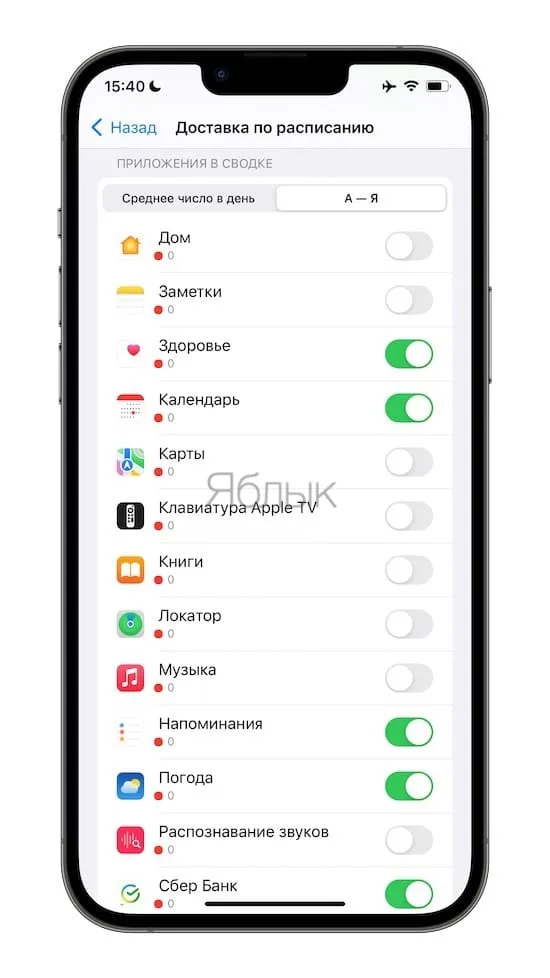
Имеет смысл использовать эту функцию, чтобы оставить право на отправку уведомлений только самым важным приложениям и утилитам. В противном случае сообщения передаются в виде бюллетеней, чтобы их можно было просмотреть в удобное для пользователя время.
Как настроить выдачу уведомлений для конкретного приложения?
Существует и другой способ настройки уведомлений для приложений, для этого нужно перейти в Настройки → Уведомления → в разделе Настройки приложения.
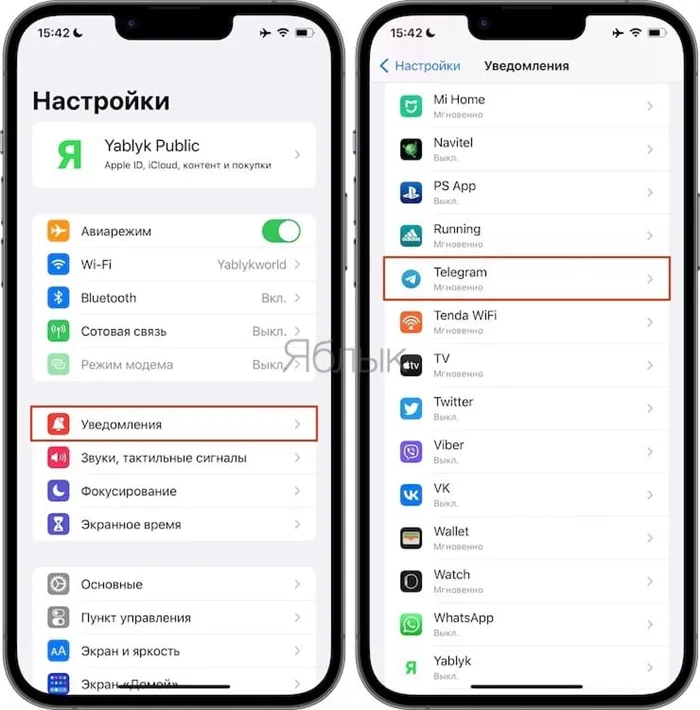
Здесь следует обратить внимание на раздел «Доставка уведомлений». в котором предлагается выбрать желаемый вариант появления сообщений на экране. «Мгновенная доставка» позволяет отображать уведомления без задержки, альтернативой является «Доставка по расписанию» . Эта опция будет активна при включенном расписании сводки уведомлений.
В первом случае вы увидите обычный список опций для уведомлений.
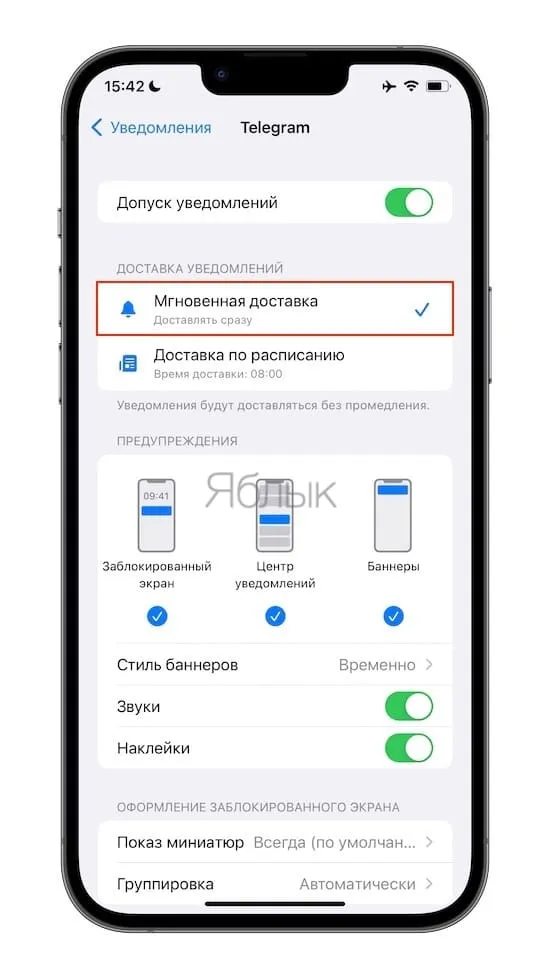
Если выбрана доставка по расписанию, вы сможете включить или отключить красные круги на иконках (значках) и настроить появление баннеров на заблокированном экране iPhone. Также есть кнопка-ссылка для изменения расписания бюллетеней.
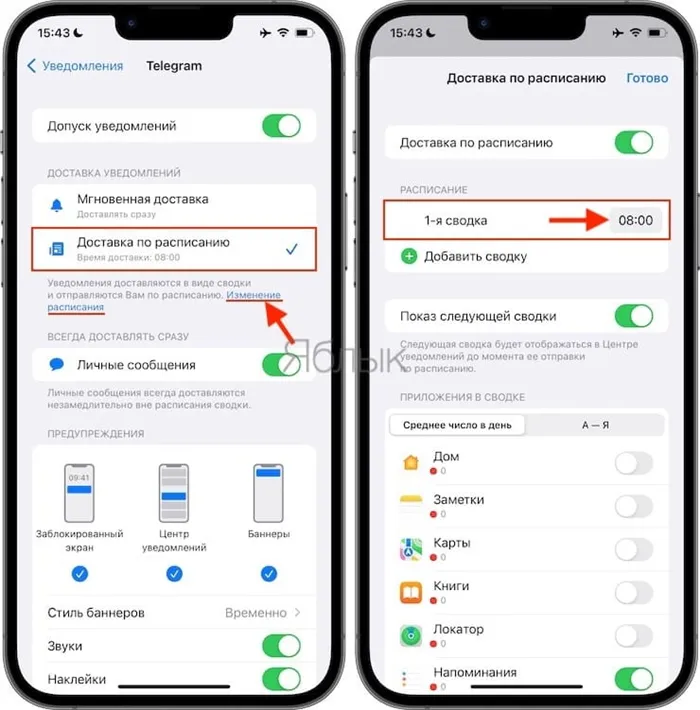
Для некоторых приложений в настройках станут доступны новые переключатели: срочные уведомления и/или важные оповещения. Пока эти опции можно увидеть только в стандартных приложениях iOS, опции дают возможность отображать чувствительные ко времени или критические уведомления, о которых мы уже рассказывали в этой статье.
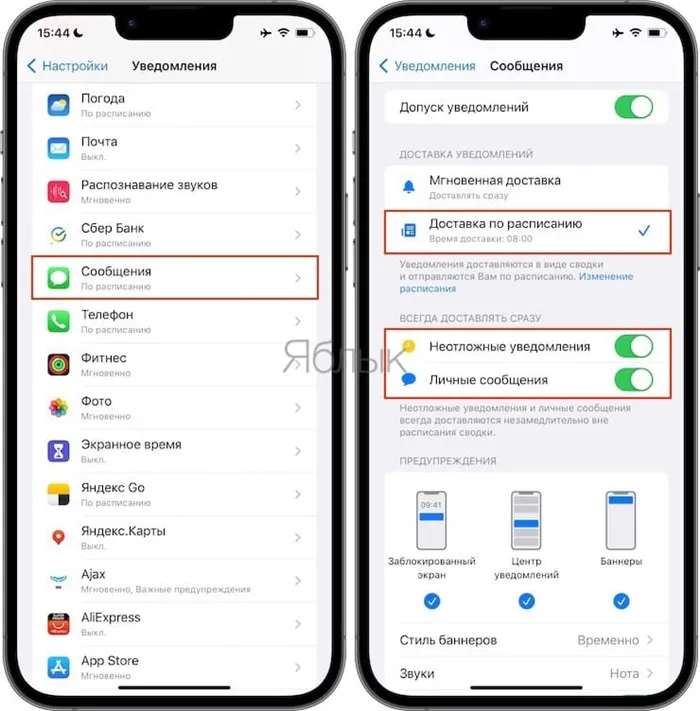
Позднее разработчики добавят подобные тумблеры и в свои приложения, а пользователи смогут самостоятельно расставлять приоритеты, отправляя некоторые сообщения в бюллетень, а важные или срочные получая без задержки.
Обе функции немного пересекаются, поэтому если вам по каким-то причинам не нравится режим Focus, вы можете защитить себя от ненужных уведомлений с помощью бюллетеней.
В первых двух случаях уведомления будут ждать окончания режима «Фокус» или срабатывания сводки уведомлений, в то время как срочные уведомления могут отображаться мгновенно. На данный момент только стандартные приложения iOS дают уведомлениям некий приоритет.
Настройка уведомлений с учетом времени, чтобы они появлялись немедленно
Если вы вернетесь к основной панели настроек уведомлений, то сможете копнуть еще глубже. Вы также найдете другой способ настроить определенные приложения на немедленную отправку уведомлений. Прокрутите вниз, пока не увидите конкретное приложение, которое вы хотите настроить.
Некоторые уведомления более чувствительны ко времени, чем другие. Вы можете указать своему iPhone или iPad, чтобы они отправлялись немедленно, а не ждали следующего сводного уведомления.
Нажмите на приложение, которое вы хотите изменить, и вы увидите новый набор опций. В разделе «Доставка уведомлений» можно изменить, будут ли уведомления приложения появляться сразу или включаться в сводку уведомлений. Более того, одним щелчком переключателя вы можете указать своему устройству отправлять эти важные по времени уведомления немедленно.
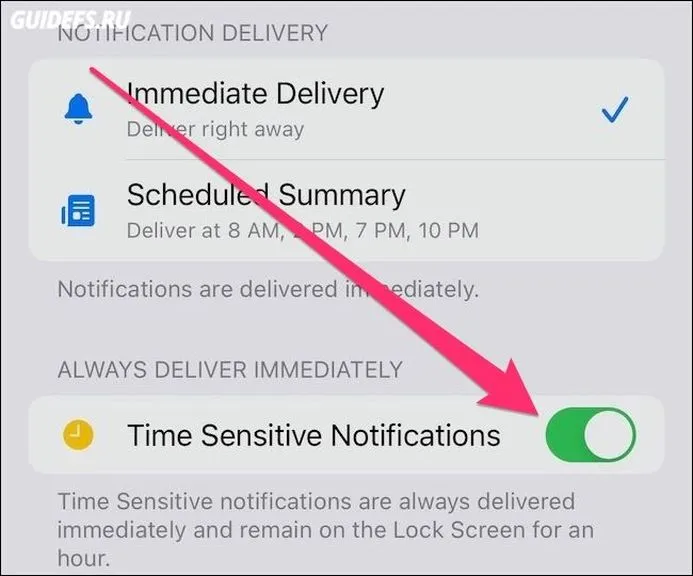
Ниже показана опция «Всегда доставлять немедленно». Здесь вы можете указать iOS немедленно показывать вам уведомления, чувствительные ко времени. Если эта опция включена, важные уведомления будут немедленно появляться на экране блокировки. Эти уведомления будут оставаться на экране блокировки в течение часа или пока вы их не отмените.
Еще одна полезная функция, появившаяся в iOS 15, которая может вас заинтересовать, — встроенный двухфакторный аутентификатор.
Первая опция, которую вы видите, включает или выключает эту функцию. Если вы хотите использовать «Сводку расписания», убедитесь, что этот переключатель зеленый. Ниже вы увидите расписание. В нем перечислено время, когда iOS будет показывать вам сводку уведомлений.
Изменить частоту сводки уведомлений в iOS 15
- Перейдите в Настройки → Уведомления → Сводка по расписанию.
- Нажмите пункт Доставлять сводку.
- Выберите нужную частоту: от одного до 12 раз в день.
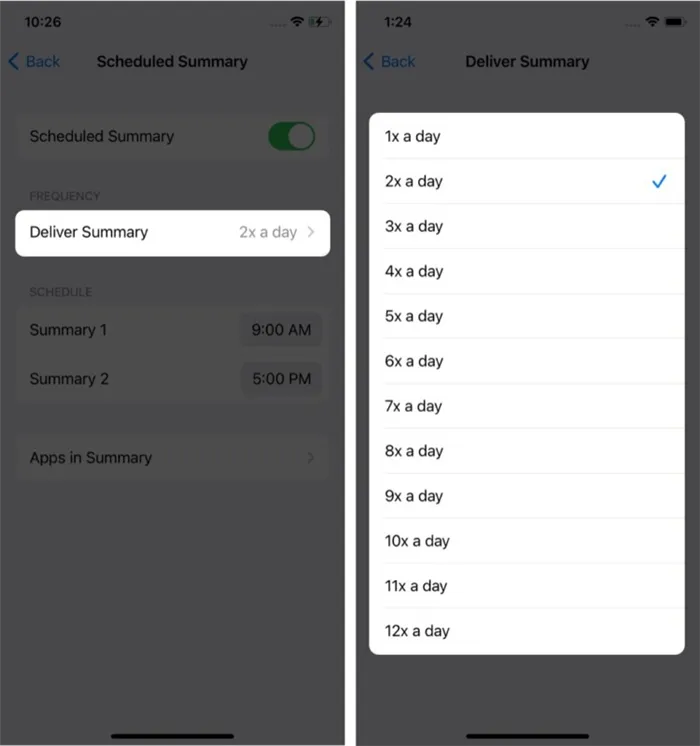
После того как вы запланировали сводку уведомлений, вы можете легко изменить ее время следующим образом:
Как изменить время доставки сводки уведомлений
- Перейдите в Настройки → Уведомления → Сводка по расписанию.
- В разделе Расписание выберите время и отредактируйте его по своему усмотрению.
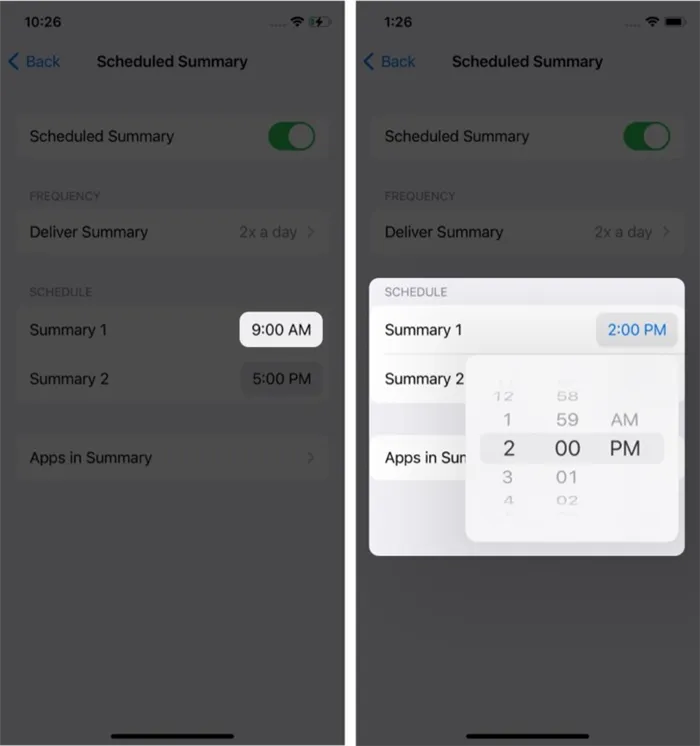
Если вы решили, что сводка уведомлений вам не подходит и вы предпочитаете получать уведомления обычным способом в течение дня, вы можете отключить сводку уведомлений, выполнив следующие действия.
















