Вы можете отправить ссылку таким же образом, но для этого необходимо использовать любую почтовую службу. Там нужно создать письмо, указать получателя и таким же образом вставить ссылку.
Копирование ссылки на видеоролик в YouTube
Youtube — это сервис, которым ежедневно пользуются более полумиллиарда человек. Он настолько тесно интегрирован в нашу жизнь, что для некоторых людей телевизор уже даже не существует, потому что платформа предлагает целый каталог информационных и развлекательных услуг. Многие задаются вопросом, как можно скопировать ссылку на YouTube и поделиться любимым контентом с семьей и друзьями. Это очень легко, просто следуйте простым инструкциям.
Самый простой и популярный способ — просто скопировать ссылку из адресной строки. Для этого откройте браузер, перейдите на сайт youtube.com, найдите нужное видео и откройте его. В адресной строке в верхней части экрана выделите адрес страницы, щелкните правой кнопкой мыши и выберите «Копировать». Адрес копируется в буфер обмена. Чтобы поделиться им, нажмите на любое сообщение или текстовое поле, затем нажмите правую кнопку мыши и выберите «Вставить».
Как скопировать ссылку на Ютубе на телефоне
Если вы предпочитаете смотреть видео через мобильное приложение, вы можете так же легко скопировать ссылку. Для этого:
- Перейдите в приложение YouTube и найдите видео, ссылку на которое вы хотите скопировать,
- В середине панели кнопок под окном воспроизведения находится кнопка со стрелкой. Нажмите на него и выберите путь, на который вы хотите отправить ссылку, или просто выберите «Копировать ссылку на видео»,
- В полноэкранном режиме кнопка находится в правом верхнем углу экрана, нажмите на нее и повторите описанные выше действия.
Как скопировать видео из Ютуба на компьютер бесплатно
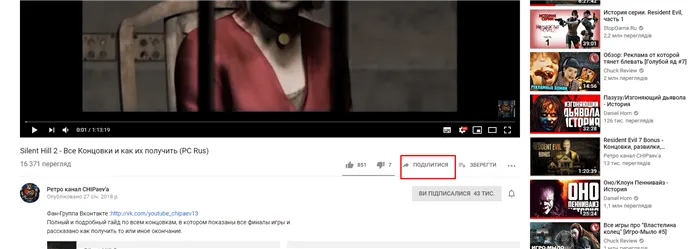
В браузерной версии сайта также есть кнопка «Поделиться», расположенная под окном воспроизведения с правой стороны.
Если вы нажмете на него, вы можете отправить файл в виде сообщения кому-то из вашего списка контактов с учетной записью Google или в виде ссылки в сообщении в социальных сетях, таких как «Одноклассники», «ВКонтакте», Twitter или Facebook, отправить его по электронной почте или скопировать ссылку в буфер обмена.
Также с 2018 года появилась новая возможность отправлять клипы в специальный чат. Рядом с полем настроек и вашим аватаром появился значок стрелки. Нажмите на него, чтобы открыть окно чата. Вы можете приглашать друзей с учетной записью Google, создавать индивидуальные или групповые чаты, обмениваться и обсуждать видео.
Третий способ. Когда вы воспроизводите видео в полноэкранном режиме, вам нужно нажать на «Пауза», а в правом верхнем углу вы найдете изогнутую стрелку. Щелкните один раз левой кнопкой мыши, и в квадратном окне появится ссылка. Щелкните по нему правой кнопкой мыши и выберите «Копировать ссылку» во всплывающем меню.
Копирование ссылки на видеоролик в YouTube

Найдя на YouTube видео, которое вам понравилось, вы можете не только оценить его своими щедрыми Likes, но и поделиться им со своими друзьями. Однако среди направлений, поддерживаемых этой опцией, не все «места» для размещения, поэтому лучшим и в целом универсальным решением является копирование ссылки на запись с последующей пересылкой, например, в обычном сообщении. В этой статье рассказывается о том, как найти адрес видео на самом популярном в мире сайте видеохостинга.
Как скопировать ссылку в Ютубе
Всего существует несколько способов получения ссылки на видео, два из которых также включают варианты. Действия, необходимые для этого, зависят от устройства, с которого осуществляется доступ к YouTube. Поэтому мы подробно рассмотрим, как это делается в веб-браузере на ПК и в официальном мобильном приложении, которое доступно для Android и iOS. Начнем с первого.
Вариант 1: Браузер на ПК
Независимо от того, какой браузер вы используете для выхода в Интернет в целом и на официальный сайт YouTube в частности, существует три различных способа получить ссылку на интересующее вас видео. Самое важное — выйти из полноэкранного режима перед началом работы, как описано ниже.
Способ 1: Адресная строка
Примечания: Некоторые веб-браузеры, например, Яндекс.Браузер, который мы используем и который показан на скриншотах, предлагают возможность копировать содержимое адресной строки.
Способ 2: Контекстное меню
- Когда нужное видео открыто (в этом случае доступен полноэкранный режим), нажмите ПКМ в любом месте проигрывателя.
- Появится контекстное меню. Выберите «Копировать URL видео», если вы хотите получить ссылку на все видео, или «Копировать URL видео с меткой времени», если вы хотите получить ссылку на все видео. Второй вариант означает, что клип будет воспроизводиться не с начала, а с определенного момента времени, когда вы нажмете на скопированную ссылку. Это означает, что если вы хотите показать кому-то определенный участок записи, сначала перейдите к этому участку во время воспроизведения, затем нажмите клавишу паузы (пробел) и только после этого вызовите контекстное меню для копирования адреса.
- Как и в предыдущем методе, ссылка копируется в буфер обмена и может быть использована или вставлена.
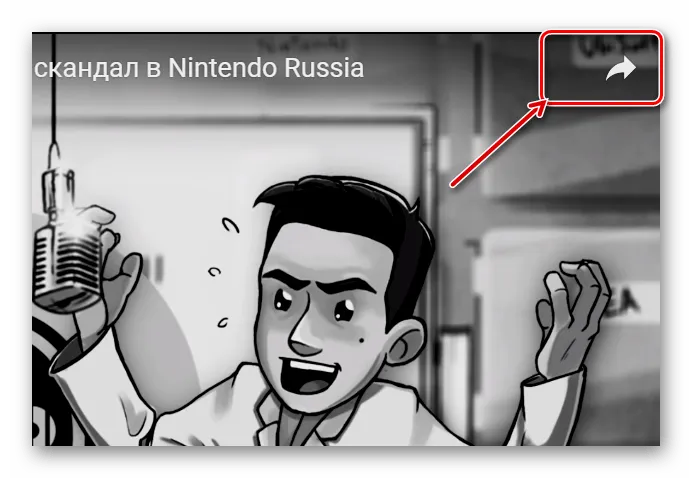

Примечание: Если вы приостановите воспроизведение перед копированием, т.е. нажмете «Пауза», в левом нижнем углу меню «Поделиться» появится ссылка на определенный момент записи — просто активируйте флажок «Начать с ##:##», а затем нажмите «Копировать».
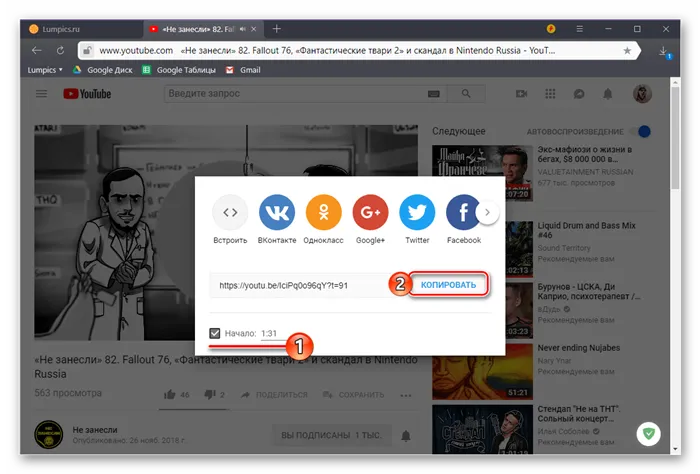
Вариант 2: Мобильное приложение
Многие пользователи привыкли смотреть видео на YouTube через официальное приложение, которое доступно как для устройств Android, так и для iOS (iPhone, iPad). Подобно веб-браузеру на компьютере, существует три способа получить доступ к ссылке через мобильный клиент, хотя в нем нет адресной строки.
Заключение
Теперь вы знаете, как скопировать ссылку на видеоролик YouTube. Вы можете сделать это на любом устройстве, и существует множество простых способов сделать это. Вы сами решаете, какой из них использовать, а мы оставим это на потом.
Мы рады, что смогли помочь вам решить эту проблему.
Помимо этой статьи, на сайте есть еще 13108 полезных руководств. Добавьте Lumpics.ru в закладки (CTRL+D) и вы обязательно найдете нас полезными.
Если вы попали мышью не в то место и нажали не на ту кнопку, вы можете открыть другое меню. Для этого, когда меню YouTube открыто, снова щелкните правой кнопкой мыши рядом с меню (в поле видео):
Способ 2: Дополнительное меню YouTube
Этот метод отличается только вариантом поиска ссылок. Здесь достаточно щелкнуть правой кнопкой мыши на самом видео. Появится второе меню, в котором нужно выбрать одну из двух опций: «Копировать URL видео» и «Копировать URL видео с меткой времени». Второй вариант — отправить ссылку, которая воспроизводит видео сразу с отмеченного момента. В моем случае это 56 секунд.
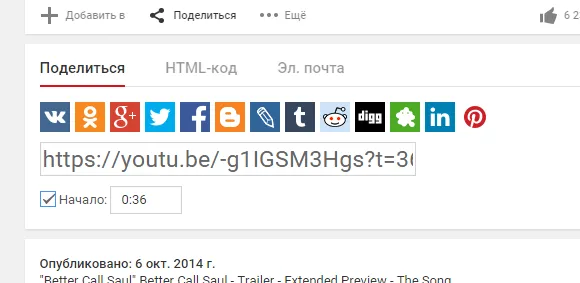
Способ 3: Кнопка «Поделиться»
Еще один способ быстро отправить ссылку — воспользоваться кнопкой «Поделиться», которая находится чуть ниже видео, справа от кнопки «Не нравится». Нажмите на нее.
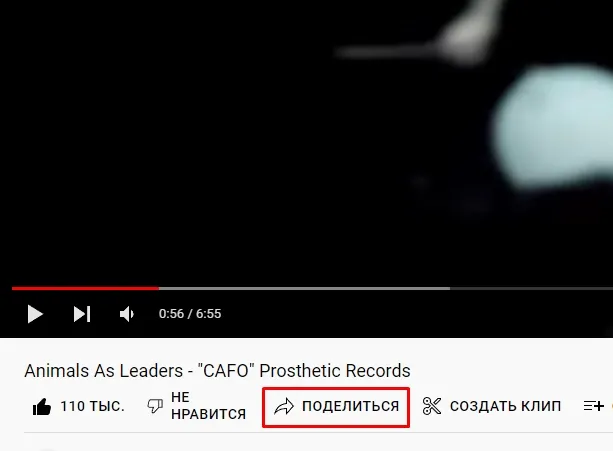
Преимущество этого метода в том, что вы можете сразу же выбрать один из вышеперечисленных вариантов. Вы можете немедленно отправить сообщение в WhatsApp, Facebook, Twitter или другой сервис. Однако вы можете скопировать ссылку в буфер обмена. Внимание, есть также настройка времени — если вы поставите галочку в поле «Начать», URL будет изменен.
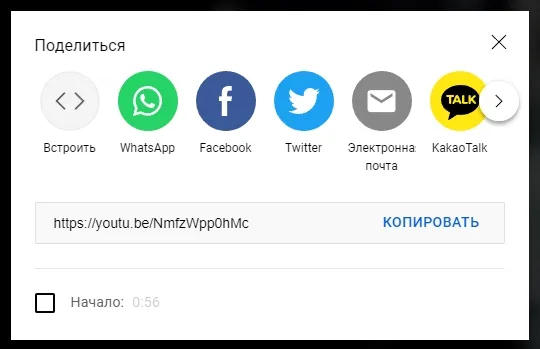
Как я могу поставить ссылку на свой видеоканал? Если у вас есть собственный ресурс YouTube, пользователь имеет право поделиться ссылкой на этот ресурс. Проще всего это сделать следующим образом:
второй способ задать время старта воспроизведения видео и поделиться ссылкой
Нажмите на «Поделиться»… откроется красивое окошко: если поставить «птичку»… то слева от нее можно установить желаемое количество времени.
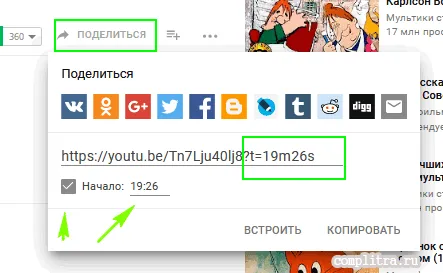
Это наука! )) Удачи в Интернете…
Сергей Кролл ATs владелец, автор сайта COMPLITRA.RU. Веб-разработчик Studio ATs media — работаю с WordPress с 2007 года Веб-разработка — особенно работа с WordPress в Studio ATs media.
Пожалуйста, выразите свое мнение: ваш вердикт очень важен. Отменить ответ
У меня не сработало 🙁 Я пробовал оба метода, но видео все равно запускается с самого начала….
Привет Анна! …обратите больше внимания на ссылку — вы делаете ошибку где-то!!!! и поэтому синхронизация не работает. 1 — Выберите правильную позицию (время) видео. a) Приостановите видео (на паузе). 2 — Выберите «Поделиться» a) Активируйте флажок (привязка ко времени). b) Скопируйте ссылку … 3 — Ссылка должна выглядеть следующим образом https://youtu.be/rbo7am94res?t=4s Cinder request: 4s — Start time. ВНИМАНИЕ !!!! Буква «с» в привязке ко времени может исчезнуть в YouTube…. Добавьте вручную…
Потому что ссылка не показывает время. А как насчет самого кода? Я сделал все в соответствии с инструкциями, но он по-прежнему показывает код, а не время, как в ссылке.
Отправляется ли ссылка при нажатии на нее в нужный момент видеоролика?
но как я могу связать часть видео ДО определенного времени, т.е. я не хочу делиться видео с определенного времени, а воспроизводить видео только до середины, например; я раньше делился только средней частью видео, но я не знаю как больше….
не с определенного времени, а проигрывать видео только до середины, например?
Я впервые слышу об этом. Возможно, я пропустил такую опцию. Но если быть честным и подумать об этом, я не вижу никакого полезного практического применения для этого: отправить ссылку, чтобы заставить видео играть «до середины»….. В чем смысл? Но если указать на конкретику, выгода очевидна. Извините, Людмила, я не могу вам помочь….

легко с wordpress skype консалтинг
Если вы выбрали WordPress для своего сайта и только начинаете изучать панель управления контентом, эта онлайн-консультация по Skype на любую тему — для вас!
Валери : Здравствуйте!. все те вещи, без которых вы не можете обойтись — В посте: изобретения человека жизнь немыслима без сегодня.
Сергей Кролл ATs : Спасибо и вам, Анна, за содержательный отзыв — В посте: Как установить HP LaserJet 1018 на Windows 10?
В социальных сетях:

Услуги — легко с wordpress — ATs media здесь Skype консультация Если вы выбрали WordPress для своего сайта и только начинаете осваивать панель управления контентом, то эта Skype консультация для всех ваших вопросов! Советы по использованию Telegram
















