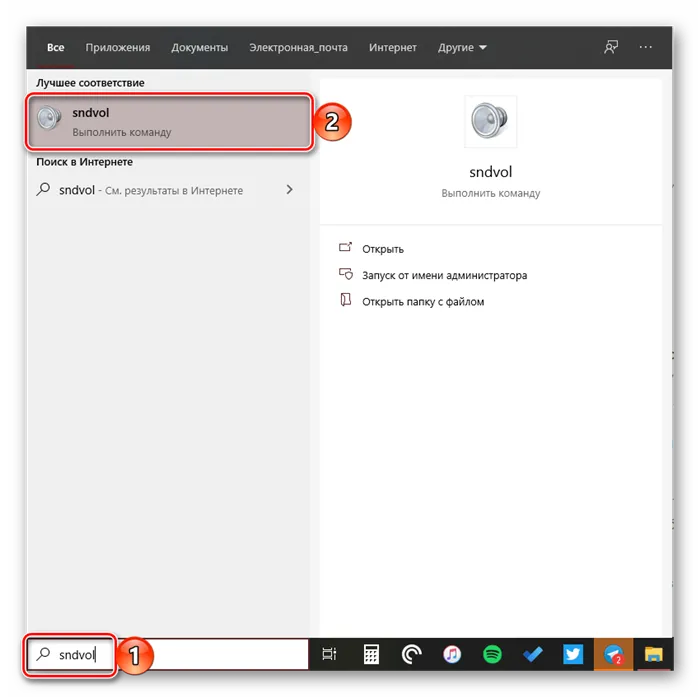Если вы используете много различных программ, и не все они имеют настройки громкости в приложении, возникает вопрос: как настроить звук для каждой программы в отдельности? В этой статье мы расскажем вам, как открыть микшер громкости на компьютере с Windows 11 или Windows 10?
Как открыть микшеры звука и громкости в Windows 10
Для настройки звука в Windows существуют специальные инструменты. Я предпочитаю командную строку (по объясненным причинам), но я также искал способы открыть микшер через графический интерфейс пользователя.
Системные администраторы и пользователи используют командную строку для настройки операционной системы, устранения неполадок и запуска инструментов и программ.
Для управления системой существует четыре инструмента командной строки:
- PowerShell,
- PowerShell,
- Стандартная командная строка, классическая командная строка, классическая командная строка, классическая командная строка, классическая командная строка, классическая строка исполнения, строка исполнения.
Меня спрашивают: «Игорь, почему системные администраторы, предлагая способы исправления системных ошибок, предлагают команды?». Не может ли быть все проще: Чтобы рассказать вам, как сделать то, что вам нужно сделать в графическом интерфейсе пользователя?».
Главное преимущество подхода: универсальность. Он не зависит от настроек операционной системы в отношении внешнего вида, дизайна и персонализации. Она считается более сложной. В действительности все проще, ведь эксперту достаточно попросить пользователя дать команду, ввод которой приведет к однозначному и воспроизводимому на большинстве компьютеров результату.
Поэтому достаточно сказать, что командная строка (PowerShell) открывается через контекстное меню кнопки Пуск (в данном случае в режиме администратора). Чтобы открыть меню, щелкните правой кнопкой мыши.
Найдите классическую командную строку через интерфейс поиска операционной системы на панели задач. Введите в поле ввода:
Запустите приложение в режиме администратора.
Если справа от Start нет поля ввода, нажмите на увеличительное стекло.
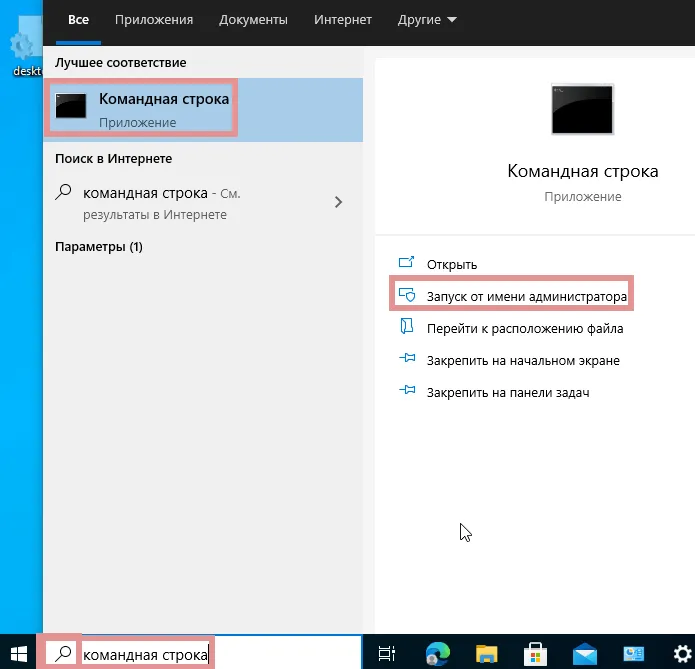
Введите sndvol и нажмите клавишу Enter на клавиатуре компьютера. Выполните необходимые настройки.
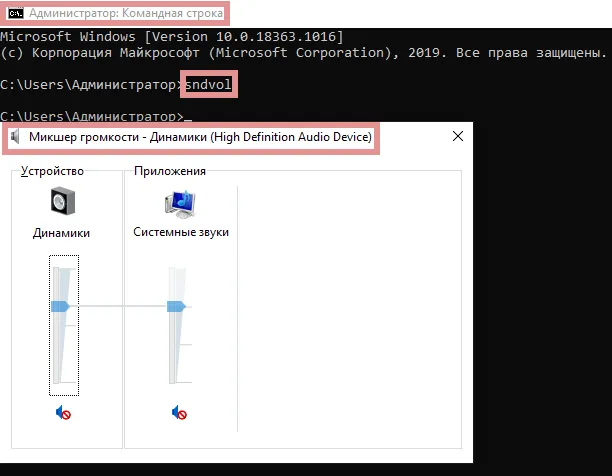
Третий способ – прямой переход к микшеру
Выполните командную строку через контекстное меню кнопки «Пуск».
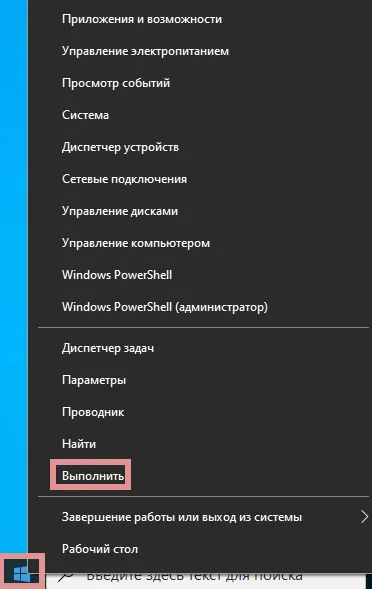
- Введите в поле ввода,
- принять, нажав клавишу «OK».
На экране компьютера появится микшер громкости.
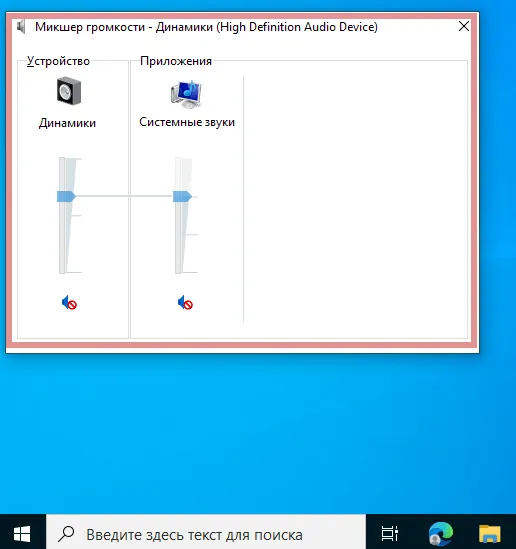
Не забудьте подписаться на наш Дзен
Если нам нужно расшифровать видео- или аудиозапись, лучше всего отключить микрофон на время этого процесса. Это необходимо для того, чтобы программа распознавания речи не «услышала» его как источник нежелательного шума. Это может быть скрип компьютерного кресла, постукивание по клавиатуре, общение с другими людьми в комнате и т.д.
Как открыть микшер громкости в Windows 10
Классический микшер громкости, который был доступен в предыдущих версиях операционной системы, можно найти и в Windows 10. Просто выберите Open Volume Mixer из контекстного меню значка звука на панели задач.
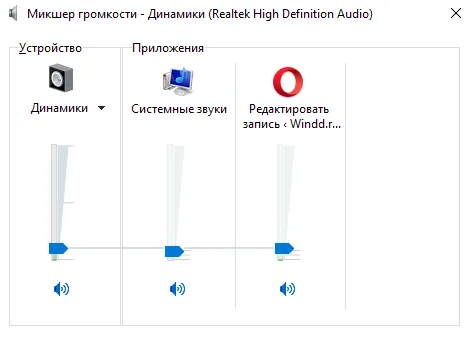
Более сложным способом запуска микшера громкости является поиск нужного классического приложения на системном диске. Опытные пользователи могут пропустить трудоемкий поиск и запустить sndvol.exe не в окне Win+R. Смотрите также другие полезные команды запуска в Windows 10.
Ранее появлялись сообщения о том, что разработчики планируют в ближайшем будущем убрать классический микшер громкости. Вполне вероятно, что в будущих обновлениях нажатие кнопки Open Volume Mixer в контекстном меню звука приведет вас к Настройкам устройства и приложению Volume.
Параметры системы
Перейдите в раздел Параметры > Система > В разделе Дополнительные настройки звука выберите Настройки громкости для устройств и приложений.
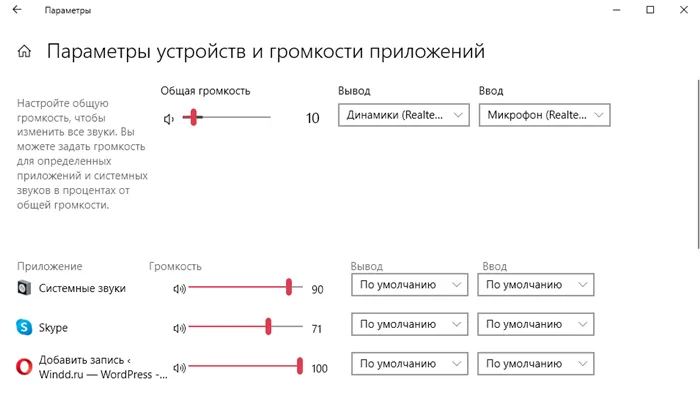
Здесь, как и в классическом микшере, вы можете установить громкость для конкретных приложений и системных звуков в процентах от общей громкости. В текущей настройке вы также можете выбрать стандартные устройства для ввода и вывода звука.
Игровой режим
Благодаря улучшенному режиму игры вы можете записывать игровые ролики, делать скриншоты и транслировать их через меню игры. В то же время у пользователей есть возможность регулировать звуки, не вмешиваясь в игровой процесс. Чтобы иметь возможность настраивать отдельные звуки, необходимо активировать игровой режим в Windows 10.
Теперь, когда вы нажимаете Win+G в игре или даже в браузере, вы можете перетаскивать ползунки на вкладке «Звук» в интерфейсе открывающейся панели «Режим игры», чтобы настроить звук определенных приложений.
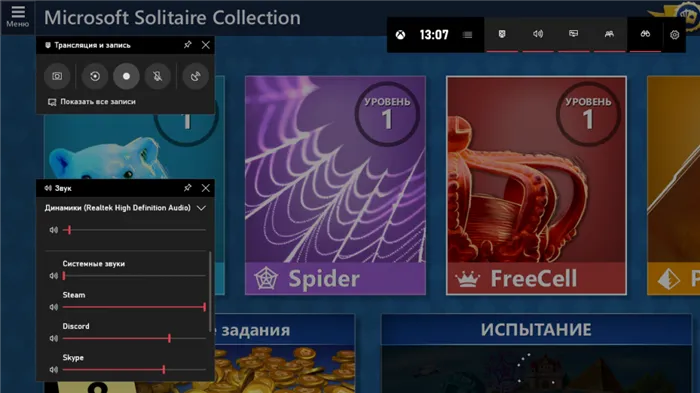
EarTrumpet — это мощное приложение для регулировки громкости для Windows 10. После установки вы увидите еще один значок динамика на панели задач. Громкость всех используемых приложений будет отображаться в виде отдельного тома под названием Volume Mixer после нажатия на него. Утилиту можно загрузить непосредственно из магазина Windows 10 Store.
Щелкните правой кнопкой мыши в любом месте в центре окна и выберите опцию «Показать отключенные/неподключенные устройства». Теперь должен появиться миксер.
Микшер громкости Windows 10
Микшер громкости — это удобная и полезная функция, которая присутствует в каждой версии операционной системы Windows. Он позволяет быстро регулировать громкость любого аудиоустройства, будь то колонки или наушники. Однако в последней версии системы Microsoft, а именно Windows 10, многие пользователи заметили, что значок Mixer находится не на привычном месте из предыдущих версий операционной системы или вообще нигде не появляется. В этой статье вы узнаете, как найти и включить аудиомикшер в системе Windows 10 и как это сделать.
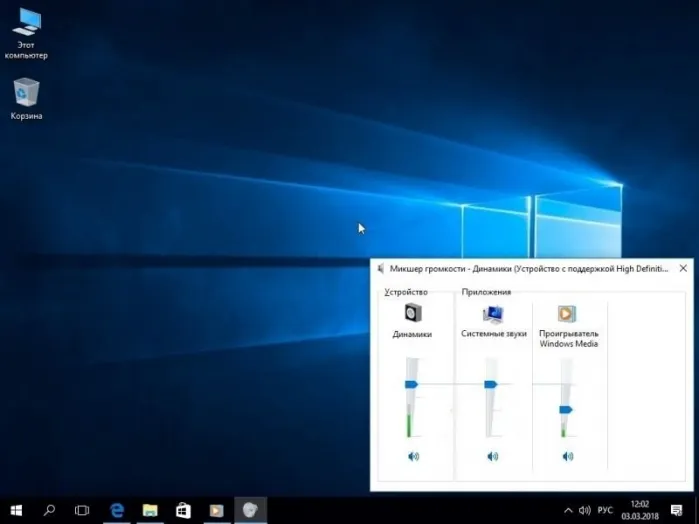
Микшер громкости в Виндовс 10. Как его найти?
Операционная система Windows 10 сильно отличается от своих предшественников, а именно 8.1, 8 и 7. Многие настройки и области были полностью переработаны или перенесены в совершенно другие части системы. На этот раз смеситель также находится в другом, очень необычном месте. Следуйте инструкциям, чтобы найти аудиомикшер:
Шаг 1: Чтобы найти миксер, необходимо обратить внимание на панель в левом нижнем углу экрана. Там нужно щелкнуть правой кнопкой мыши на значке динамика.

Шаг 2: В появившемся контекстном меню выберите верхний пункт «Открыть микшер громкости». Откроется стандартный аудиомикшер, который мало чем отличается от более ранних версий операционной системы.
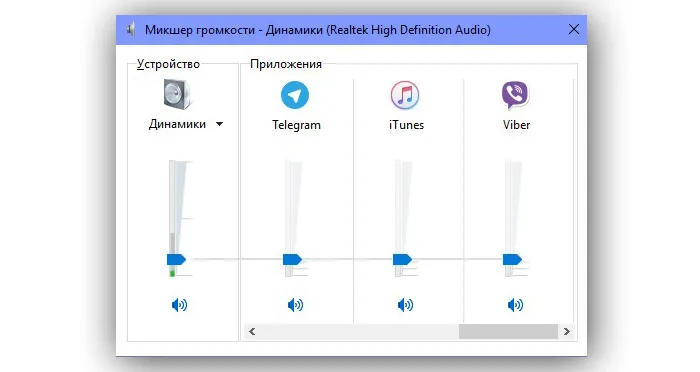
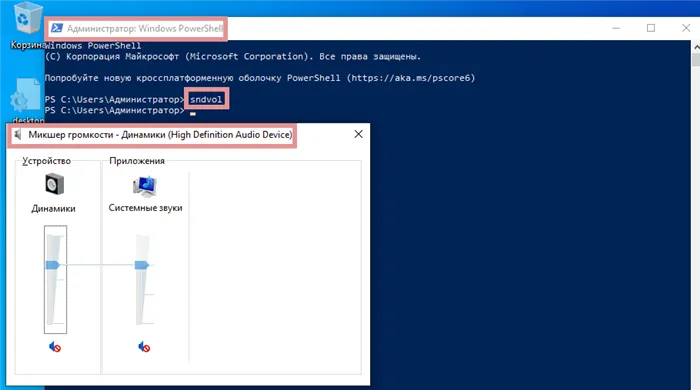
Примечание: Если у вас нет значка громкости, проверьте область скрытых значков (здесь находятся все значки, которые не помещаются на панели задач). Для этого нажмите на символ стрелки в информационной области в левом углу, также называемой системным треем. Скорее всего, там появится символ тома.
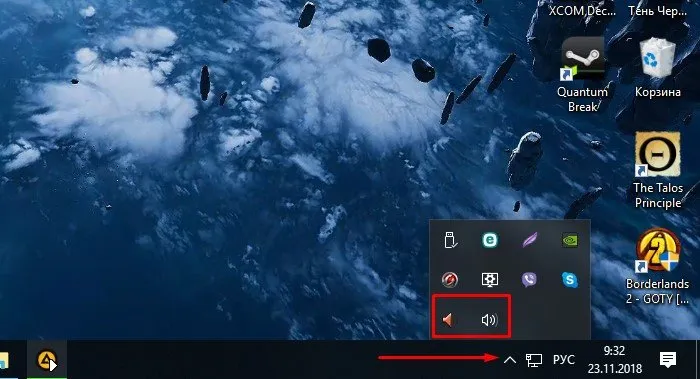
Однако если значок тома также отсутствует, необходимо выполнить некоторые действия, описанные в следующих разделах.
Включаем микшер в Виндовс 10
Чтобы включить доступ к микшеру с панели задач по адресу DeepL, необходимо включить значок громкости. Существует несколько способов сделать это, начиная с самого простого:
Способ 1. С помощью перезапуска «Проводника»
Стабильная работа Explorer напрямую связана с правильным внешним видом многих элементов, включая рабочий стол и панель задач. Если с функцией возникли проблемы, значок громкости может просто исчезнуть. Решением является перезапуск процесса Explorer, как это сделать:
Шаг 1. Откройте диспетчер задач, удерживая клавиши «Ctrl», «Shift» и «Escape».

Шаг 2. Затем перейдите на вкладку «Процесс». Найдите поле с надписью «Explorer», щелкните на нем правой кнопкой мыши и затем щелкните на тексте «Restart».
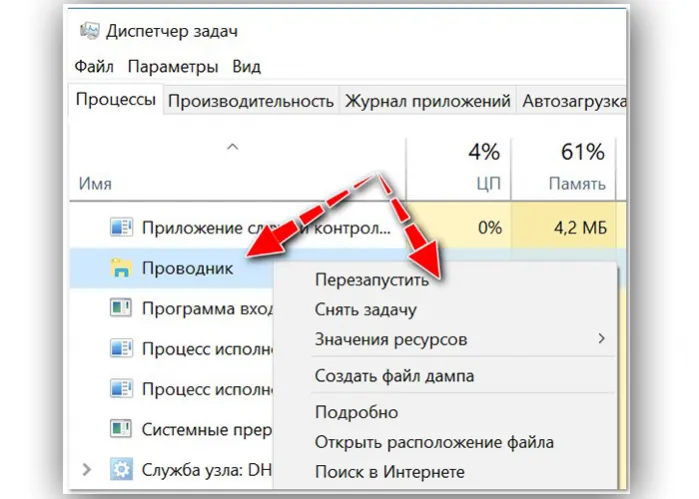
Найдите колонку с надписью «Explorer», щелкните на ней правой кнопкой мыши, затем нажмите «Restart».
Запишите это! Explorer также можно перезапустить, просто перезагрузив систему.
Способ 2. Включение системных значков в Параметрах
Значок громкости также может не отображаться, поскольку он был отключен в области уведомлений или в настройках панели задач. Вот как проверить это и при необходимости включить значок тома:
Шаг 1 Запустите приложение «Настройки», которое находится под привычным пунктом меню «Пуск» в левой нижней части экрана.
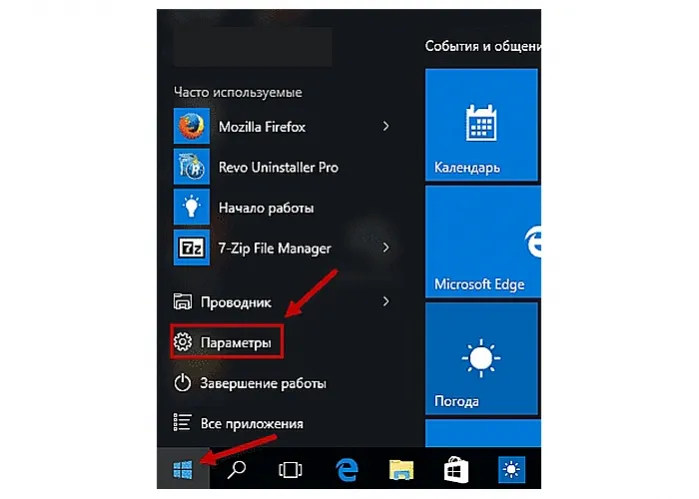
Шаг 2 Перейдите на вкладку «Система» в разделе «Настройки».
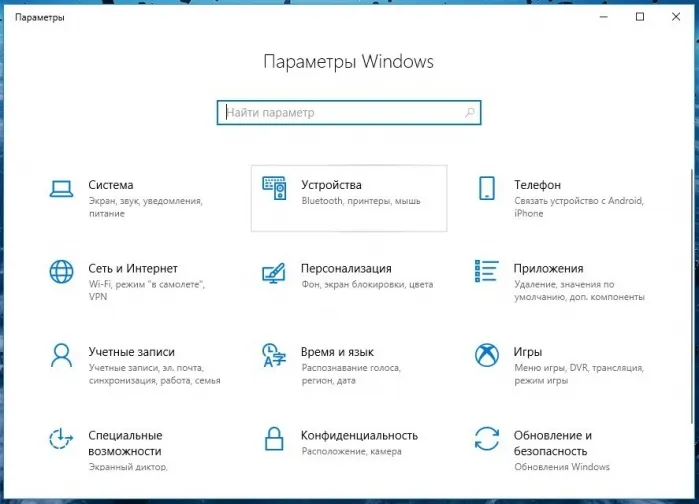
Шаг 3: Здесь найдите вкладки слева, нам нужна вкладка «Уведомления и действия». Затем найдите выделенный текст «Включить и выключить системные значки» и нажмите на него.
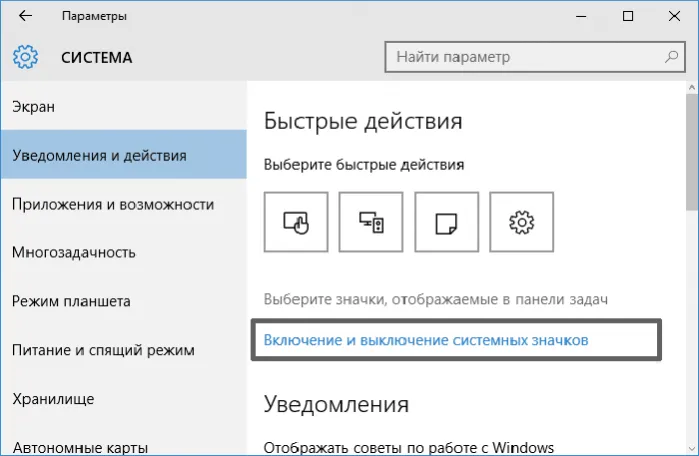
Шаг 4: В открывшемся меню найдите пункт «Громкость», ползунок напротив которого должен быть включен.
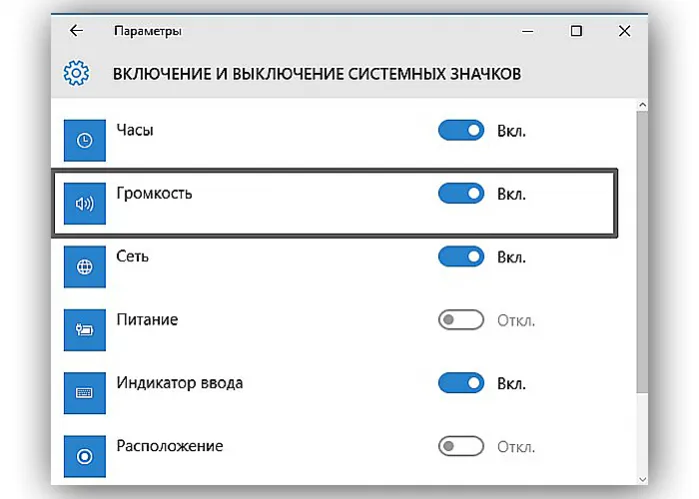
Главное преимущество подхода: универсальность. Он не зависит от настроек операционной системы в отношении внешнего вида, дизайна и персонализации. Она считается более сложной. В действительности все проще, ведь эксперту достаточно попросить пользователя дать команду, ввод которой приведет к однозначному и воспроизводимому на большинстве компьютеров результату.
Способ 4: «PowerShell»
Эта оболочка является расширенным эквивалентом «командной строки» и поддерживает те же команды. Поэтому его также можно использовать для работы миксера. Сам PowerShell находится в меню «Пуск» в папке «Windows PowerShell». .
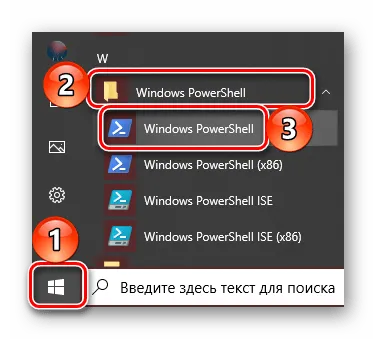
Дальнейшие действия такие же, как и в консоли — введите команду sndvol и нажмите «ENTER». .
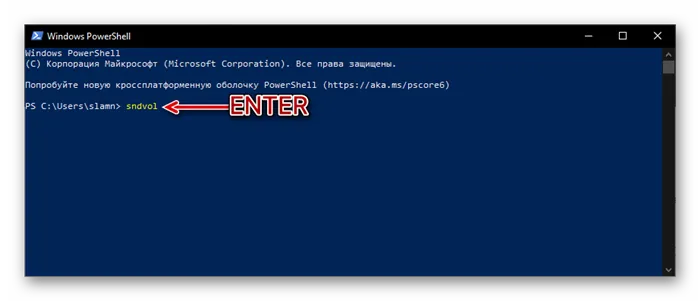
Способ 5: «Выполнить»
Приложения Windows можно вызывать не только из командной строки и PowerShell, но и из окна «Выполнить». Мы описали, как открыть их во втором способе. Затем введите sndvol и нажмите «OK» или «ENTER». .
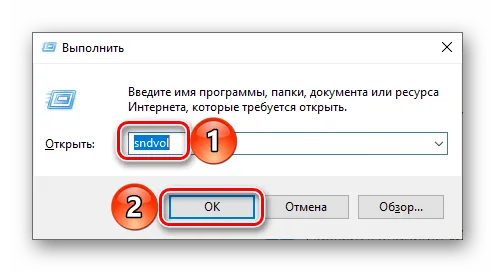
Способ 6: «Диспетчер задач»
Диспетчер задач». который обычно используется для мониторинга состояния системы и остановки процессов в чрезвычайных ситуациях, также предоставляет возможность их запуска. Для этого в нем есть аналог окна «Выполнить».
Благодаря встроенной поисковой системе Windows 10 можно быстро находить и сразу запускать различные приложения и компоненты операционной системы. Просто нажмите на символ лупы на панели задач или используйте клавиши «WIN+S» и введите знакомую команду sndvol в появившемся поле.