В этом случае для включения проектора необходимо сопоставить разъемы проводки. Они должны совпадать. Обычно они изготавливаются универсальными и очень редко не совпадают. Если они не совпадают, в магазине компьютерной техники можно приобрести адаптер. Подключение осуществляется в соответствии с типом предусмотренного разъема.
Подключение проектора к ноутбуку
Если вам приходится использовать проектор в личных или профессиональных целях, например, на конференции, необходимо знать алгоритм подключения ноутбука к проектору, правильную последовательность настроек и нюансы во время работы.
Как правило, самый простой способ подключения — через разъем VGA. Если есть возможность, можно сразу приступить к подключению, но работать с выключенным оборудованием.
- Подключите выключенный ноутбук к проектору. Это можно сделать либо напрямую (если точки входа устройств совпадают), либо, если разъемы на проекторе и ноутбуке не совпадают, через USB-кабель или специальный адаптер.
- Сначала включите проектор, затем ноутбук. Это следует делать в таком порядке, чтобы ноутбук мог без проблем распознать новый объект.

Что касается выбора разъема, то помимо VGA существует также HDMI, который превосходит первый как по качеству изображения, так и по качеству звука. Поэтому, если такой разъем имеется, лучше использовать HDMI, а принцип подключения аналогичен подключению через VGA.
Как подключить проектор к ноутбуку с версией XP
По общему мнению, самой «популярной» версией Windows остается XP. Подключение к проектору имеет свои особенности.
- После запуска операционной системы щелкните правой кнопкой мыши на пустом экране. В выпадающем списке выберите «Свойства», затем «Экран».
- Затем подключите проектор ко второму выходу и проверьте, отображается ли изображение на втором мониторе. Вы можете перезагрузить ноутбук, не прикасаясь к проектору, так как этот момент не всегда происходит гладко.
- Щелкните левой кнопкой мыши на втором появившемся мониторе и установите «Расширить рабочий стол на этот монитор». Здесь также установите соответствующее расширение для проектора и нажмите «Применить».
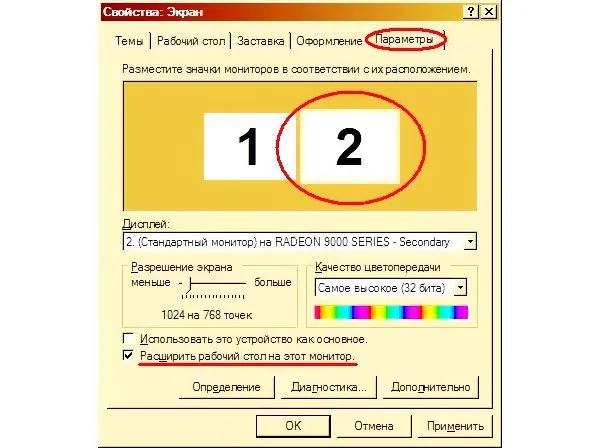
- В этом же окне вы найдете вкладки, где можно внести необходимые изменения, касающиеся качественного отображения записанного видео.
- Не забудьте вернуть ноутбук к прежним настройкам после завершения проецирования на проектор, чтобы не искать проблемы там, где их нет.
- Медленно отсоедините проектор от сети. Нажмите кнопку питания и подождите, пока устройство остынет, прежде чем отключать его от сети.
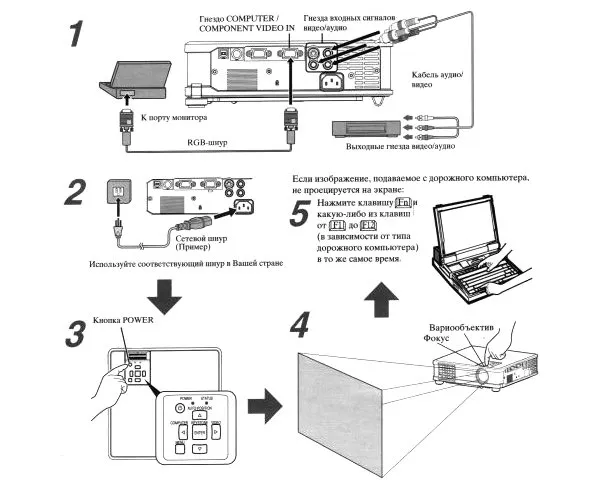
В руководстве к проектору не обязательно описаны все функции устройства. Особенно те, которые связаны с взаимодействием с другими устройствами. Советы из моего опыта помогут вам получить больше знаний в этой области. И анализируя авторитетные источники, которым я доверяю.
Режим проекции
После запуска операционной системы Windows необходимо включить проецирование для подключенного устройства. Существует четыре режима: дублирование, расширение, отображение только одного экрана и отображение только двух экранов.
Более подробно режимы расширения описаны в следующем видеоролике.
Процесс поиска этих режимов зависит от версии операционной системы Windows.
- Windows 10. Нажмите на Центр уведомлений в правом нижнем углу и выберите Отправить на экран — Повторить. Также можно воспользоваться сочетанием клавиш + P . Если операционная система не обнаружила мультимедийное устройство, нажмите ‘Подключение к беспроводному дисплею’ — ОС найдет подключенное через HDMI устройство.
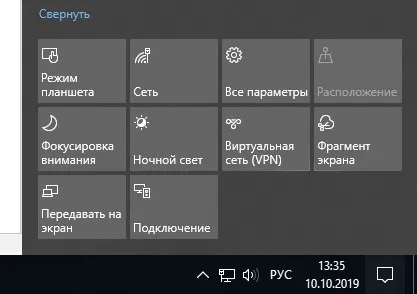
- Нажмите Windows + P, чтобы выбрать нужный режим. ПКМ на рабочем столе — «Разрешение экрана», выберите устройство в новом окне «Дисплей» и выберите «Дублировать» в разделе «Несколько дисплеев».
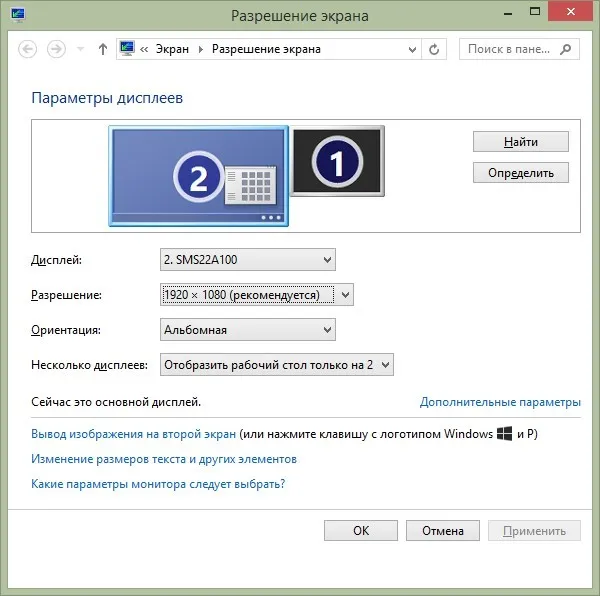
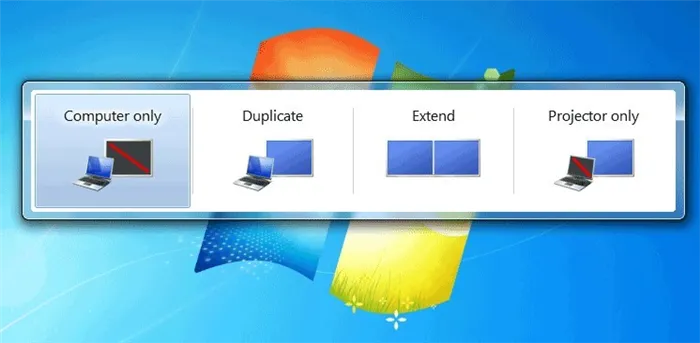
В качестве альтернативы откройте «Разрешение экрана» на рабочем столе в ПКМ. Выберите проектор в разделе ‘Экран’ и выберите метод проецирования в разделе ‘Многоэкранный’.

- Windows XP. Нажмите на рабочий стол, перейдите в «Свойства», «Экран», «Настройки», выберите второй монитор и снимите флажок «Расширить рабочий стол на этот монитор».
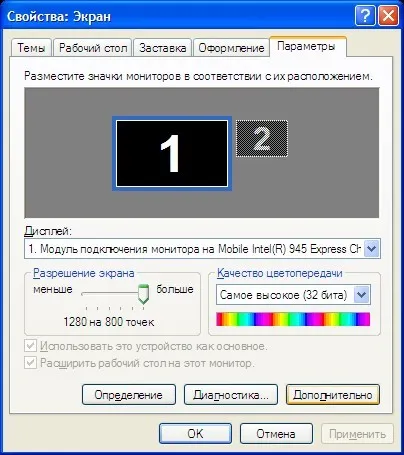
На ноутбуке есть горячая клавиша для вывода проекции на любой из F1 — F12.

Активировать комбинацией Fn + F1 — F12 (любая из функциональных клавиш).
Неполадки
Во время подключения могут возникнуть различные неисправности. Чтобы понять, почему ваш компьютер не видит проектор, перейдем к причинам и способам их устранения.
- На проекторе отображается сообщение «Нет сигнала» или изображение размыто. Существует два решения этой проблемы
- Настройте четкость на проекторе. Установите проектор на идеальном расстоянии. Например, на расстоянии 1,6 м проектор может быть повернут на диагональ 42 дюйма.
- Измените разрешение экрана в Windows. Попробуйте установить меньшее значение; второе находится под ПКМ на рабочем столе, Настройки экрана — Разрешение.
- Проектор, подключенный через кабель VGA или HDMI, не отображается на компьютерах или ноутбуках с ОС Windows 7-10.
- Проверьте герметичность порта устройства. Порт ноутбука не поврежден. Перезагрузите компьютер и попробуйте снова обнаружить устройство. Повторите процедуру подключения, перезагрузив оба устройства.
- Ноутбук может быть слишком слабым для работы со вторым экраном (в данном случае с проектором). Попробуйте подключиться к другому ноутбуку и проверьте результаты.
Если проектор совсем новый и не работает ни с одним из подключенных устройств, возможно, вы столкнулись с заводским браком.
Само подключение довольно простое, но некоторые настройки и параметры могут быть запутанными для начинающих пользователей. Поэтому важно подробно изучить соответствующие инструкции.
Как исправить проблему соединения техники с компьютером
Если недавно приобретенный проектор подключен, но сигнал не хочет выходить, возможно, оборудование пользователя неправильно настроено. В этом случае следует перепроверить, что все соединения выполнены в правильном порядке.
Перед включением ноутбука сначала подключите устройство. Само подключение осуществляется с помощью кабеля VGA или HDMI, что обеспечивает наиболее детализированное изображение; некоторые модели работают с WI-FI. В каждом случае важно внимательно прочитать руководство, чтобы убедиться, что все сделано правильно.

Внимание! Если нет сигнала от оборудования и новое устройство не появляется на ноутбуке, лучше всего перезагрузить систему. Возможно, возникла проблема с распознаванием нового устройства.
Если в последнее время у вас не было никаких проблем, и вдруг ноутбук не может установить связь с проектором, и это по-прежнему происходит после переустановки операционной системы, возможно, проблема в драйвере.
-
Стоит перейти в «Диспетчер устройств» и заняться поиском в списке своего драйвера. Если с оборудованием имеются какие-либо проблемы, рядом будет нарисован желтый восклицательный знак.
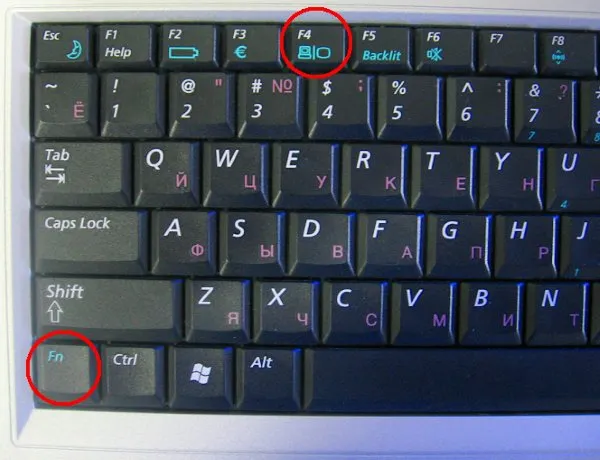


Практика показывает, что проблемы с подключением обычно возникают из-за невнимательности при подключении. Современные проекторы отличаются простейшим управлением, поэтому достаточно прочитать вышеприведенную инструкцию и все получится. При этом, даже после успешного подключения и настройки программ, работа с оборудованием не заканчивается. Важно безопасно и правильно поставить оборудование, верно рассчитать расстояние, чтобы изображение было детальным и четким.
Видео — Как подключить проектор к ноутбуку
Понравилась статья? Сохраните ее, чтобы не потерять!

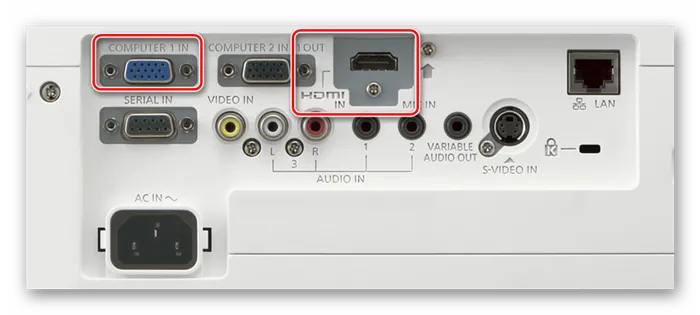
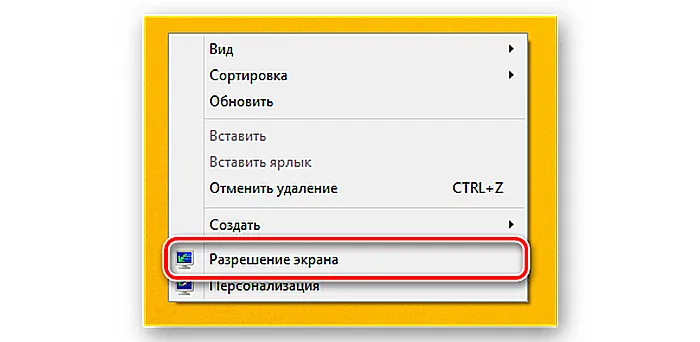
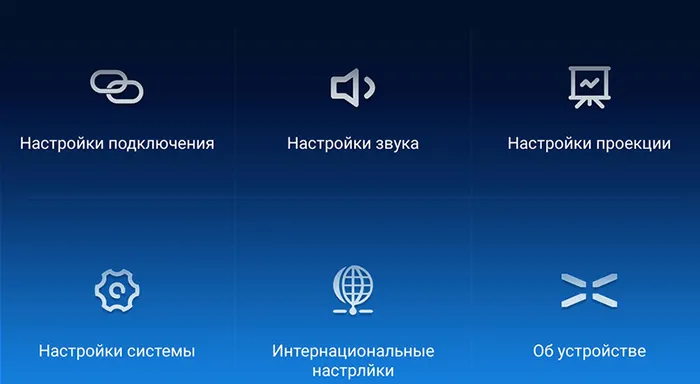
Если вы используете такой тип сопряжения, проектор выступает в роли точки доступа Wi-Fi. Современные модели оснащены специальным адаптером, который позволяет осуществлять прямое подключение.
Выводим контент в нужном режиме
Теоретически, как только вы вставите кабель в соответствующий разъем, изображение должно отображаться автоматически. В некоторых случаях, когда настройки неверны, пользователь должен самостоятельно внести необходимые изменения для отображения контента. Известно, что каждая версия операционной системы имеет свои особенности, поэтому единого порядка действий не существует.
-
Горячие клавиши . Чтобы спроецировать меню с ноутбука на внешний экран проектора, необходимо скомбинировать одним нажатием клавиши Fn и одну из ряда F1-F12 (кнопка с изображением ноутбука и внешнего экрана). Этот способ не работает, если функциональные кнопки не активны.

Кнопка для переключения между экраном ноутбука и проектором
Далее пользователь получает доступ к четырем режимам отображения картинки подключенного проектора.
- Дублировать (повтор) — когда видео с компьютера или ноутбука дублируется на внешний экран.
- Только компьютер — контент воспроизводится на дисплее ноутбука, внешний экран в это время не трогается.
- Расширение — рабочий стол делится на две части, при этом левая часть отображается на мониторе компьютера, а правая — через проектор.
- Только проектор — информация будет проецироваться только на большой экран.
Полезные фишки для Power Point
Офисная программа Power Point «заточена» под презентации, ее часто используют, потому что она проста и удобна. Она имеет свои особенности работы, например, на большой экран можно выводить слайды, а на дисплей компьютера — текст доклада или лекции.
Настройки не занимают много времени. После синхронизации проектора с ПК вы заходите в программу и на верхней панели ищете «Слайд-шоу» — «Показать презентацию». Поставьте галочку напротив пункта «Проекционное оборудование». Здесь находится «Режим презентатора», если его активировать, то на экране появятся различные вспомогательные инструменты для проведения лекций — дополнительные кнопки или заметки.
Часть моделей вышеописанной техники включают в себя пульт управления, на котором есть кнопка «Source». Если нажать на нее, начнется поиск сигнала, а после его обнаружения изображение с ключевого монитора будет дублировано на стенку.
Как происходит подключение к смартфонам и планшетам
Для проводного подключения желательно, чтобы проектор и смартфон поддерживали MHL. Оптимально, если оба устройства имеют порты miniHDMI, но такой вариант встречается редко. Чаще приходится использовать переходник, соединяющий mini- или microUSB с HDMI.
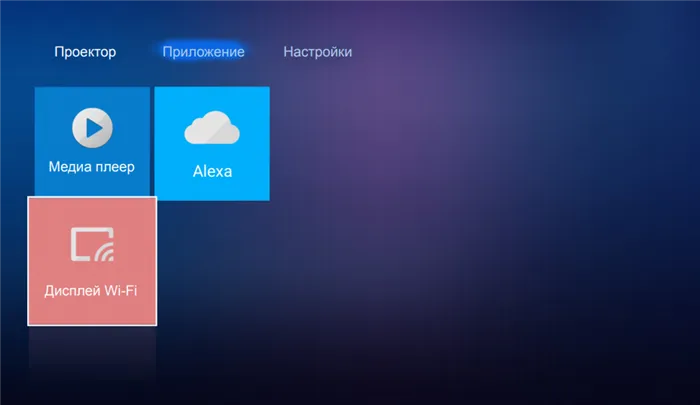
О том, как подключить планшет или смартфон к проектору через Wi Fi, см. выше. Если ваш планшет или телефон работает под управлением Windows, вам потребуется дополнительное программное обеспечение, например, упомянутая выше программа Wireless Displey.
Основные настройки проектора для Wi-Fi
Вот пример настройки одного из проекторов с адаптером для синхронизации со смартфоном. Для этого мы включаем проектор и настраиваем его с помощью пульта, при этом меню отображается на экране. Итак, алгоритм следующий:
В меню «Приложение» выбираем «Дисплей Wi-Fi». Попадаем в окно EZCast.
При первом использовании беспроводного соединения скачайте и установите программу EZCast на свой смартфон, для этого можно отсканировать QR-код с экрана.
Включите Wi-Fi на проекторе, подключите его к доступной сети.
На смартфоне включите Wi-Fi, подключитесь к той же сети.
Подключитесь к адаптеру с помощью приложения EZCast.
Power Point по-прежнему актуален для проецирования презентаций. Используя «шпаргалку «7 , можно провести презентацию, не показывая части файла.
Наконец, еще одно решение для проводного соединения между смартфоном и проектором — кабель-переходник Unnlink. На одной стороне аксессуара расположены HDMI и USB для питания адаптера, а на другой — терминатор для Lightning, Micro USB или Type-C. Кабель-преобразователь Unnlink совместим с MHL и может быть использован с EZCast и другими приложения для управления передачей данных.
















