Хотя встроенный в Firefox «мастер-пароль» считается мощной функцией для хранения ваших личных данных, существует множество дополнений, которые более удобны и функциональны.
Пароли в браузере Mozilla Firefox: как сохранить, где хранятся, как посмотреть и удалить
Здравствуйте, уважаемые посетители моего блога! Сегодня мы поговорим о сохраненных паролях в браузере Mozilla Firefox. Как вы знаете, в Интернете существует множество сервисов, и в некоторых из них вы, конечно же, зарегистрированы. И в каждой из этих служб необходимо ввести имя пользователя и пароль. Конечно, я сомневаюсь, что вы вспомните все.
Почти во всех браузерах есть функция автоматического сохранения. Mozilla не является исключением. Конечно, зачем оставаться в стороне. Раньше это был самый популярный браузер.
Если вы не хотите сохранять их в отдельном файле или на бумаге, вы можете сохранить их прямо в браузере.
Возможно, вы замечали, что когда вы посещаете веб-сайт и вам нужно ввести свои учетные данные, появляется вот такое окно с просьбой запомнить введенный набор символов. Если вы хотите запомнить его и не вводить снова, нажмите соответствующую кнопку:
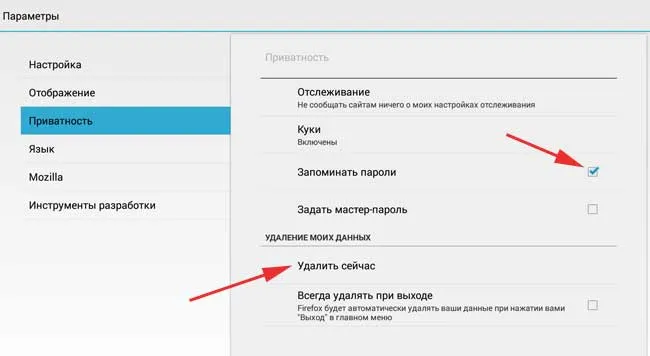
Как посмотреть сохраненные пароли в Мозиле
Нажмите на кнопку меню в правом верхнем углу и выберите «Настройки» из выпадающего списка.
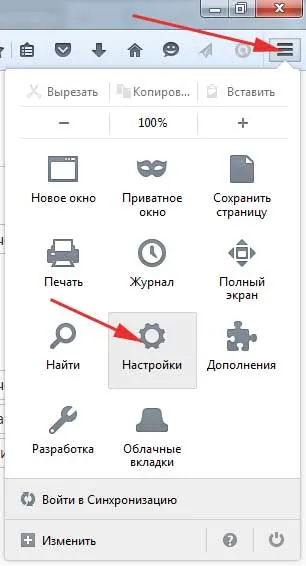
В появившемся окне перейдите в раздел «Защита» и убедитесь, что установлен флажок «Сохранять соединения для сайтов». Нажмите на кнопку «Сохраненные соединения».
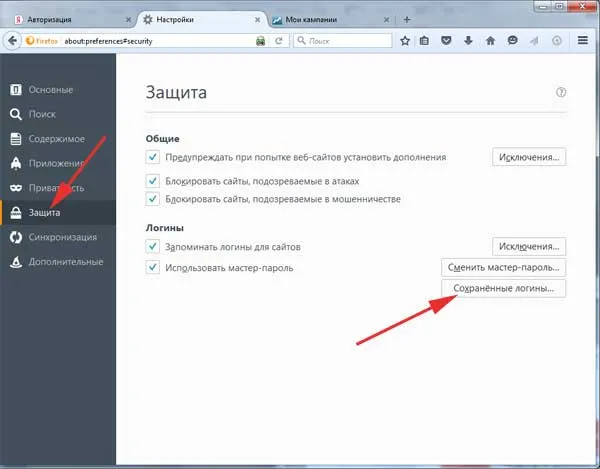
Отображается список адресов, данные которых вы сохранили. Чтобы просмотреть их, нажмите на кнопку «Показать пароли».
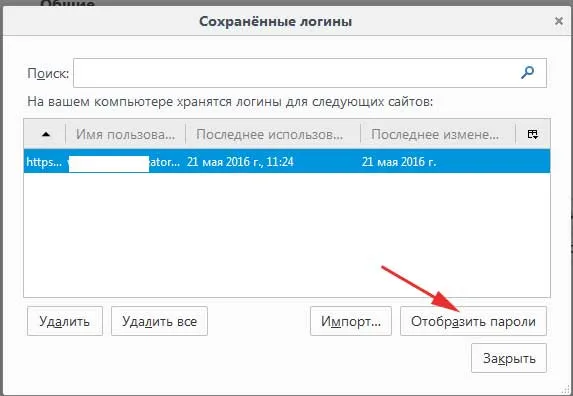
Теперь вы можете видеть не только логины, но и соответствующие комбинации символов. Чтобы удалить пароль Mozilla, выделите соответствующее место и нажмите «Удалить».
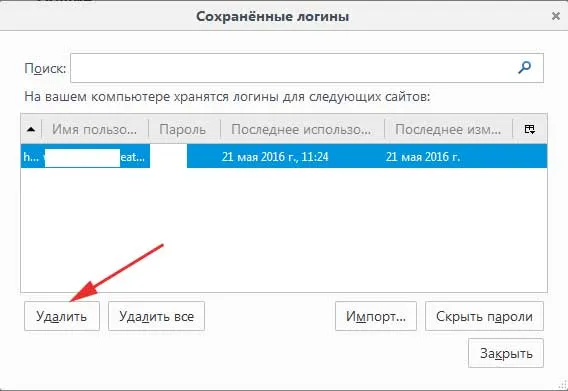
Cookies также хранят информацию о введенных вами комбинациях символов. Поэтому если вы хотите удалить определенные пароли или вообще очистить этот список, я рекомендую вам прочитать эту статью: Как удалить файлы cookie в Mozilla Firefox.
Если Мозила не сохраняет пароли сайтов
Поэтому такие участки были добавлены в исключения. Чтобы добавить сайт в исключения (его имя пользователя и пароль больше никогда не будут храниться в вашем браузере), просто нажмите на стрелку рядом со словом «Запомнить» и выберите «Никогда не запоминать пароль для этого сайта» из всплывающего меню.
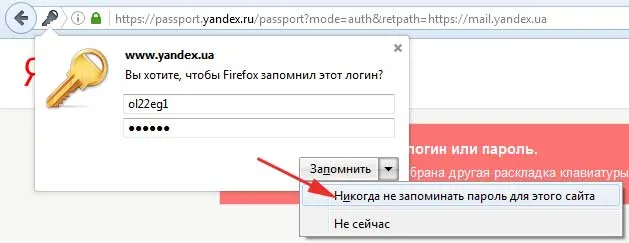
Если сайт заблокирован, после входа в систему вам не будет предложено вспомнить свои личные данные.
Выполните следующие действия, чтобы проверить, есть ли он в списке, и удалить его.
Действуйте обычным способом, нажмите на «Настройки» и перейдите в раздел «Защита», найдите подраздел «Подключения» и нажмите на «Исключения».
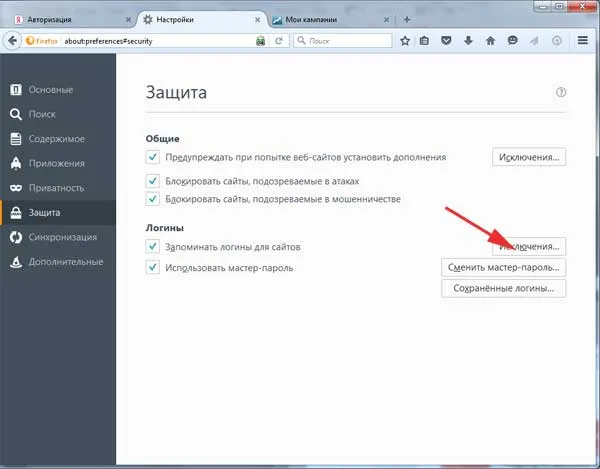
Найдите в списке нужные адреса. Если вы хотите удалить какой-либо из них, выделите его и нажмите соответствующую кнопку:
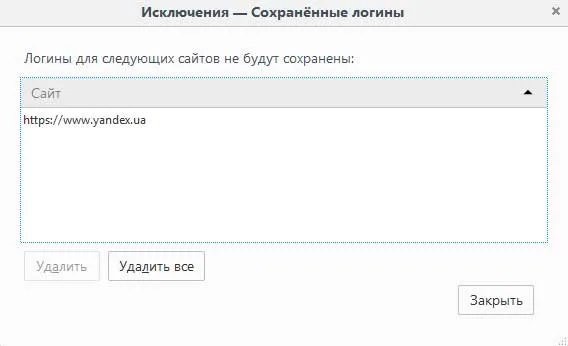
Хотя встроенный в Firefox «мастер-пароль» считается мощной функцией для хранения ваших личных данных, существует множество дополнений, которые более удобны и функциональны.
Чтобы просмотреть сохраненные пароли в Mozilla Firefox
Браузер Mozilla Firefox — один из самых мощных браузеров на рынке. Многочисленные плагины и дополнения расширяют его возможности и позволяют настроить его так, чтобы им могли легко пользоваться как обычные пользователи Интернета, так и разработчики и краулеры.

- Чтобы просмотреть сохраненные пароли в Mozilla Firefox
- Как удалить пароль из файла cookie
- Как получить пароль из браузера
Сохранение личных данных и паролей в Mozilla Firefox
Веб-браузер Mozilla Firefox работает на таких операционных системах, как Linux, Mac и Windows. Вы также можете установить его на свой смартфон или Android. Он везде максимально стабилен и гибок. Браузер характеризуется открытым исходным кодом, высокой скоростью и защитой пользовательских данных.
Поскольку браузер скрывает личные данные в Интернете, у него нет от вас секретов. Mozilla Firefox надежно хранит ваши пароли, пока вы им пользуетесь, поэтому вам не придется постоянно набирать или запоминать их. Mozilla делает это за вас. В отличие от большинства браузеров, в этом браузере вы можете видеть все сохраненные пароли. Для этого перейдите на нужную страницу и щелкните правой кнопкой мыши. В появившемся меню выберите «Информация о странице».
Откроется окно с несколькими вкладками: «Основные», «Мультимедиа», «Разрешения» и «Защита». Вы должны пойти на последний. Вкладка «Безопасность» предоставляет информацию о подлинности сайта и его владельца, а также позволяет просмотреть сертификат и технические детали соединения. Личные данные пользователя включают в себя историю посещений сайта, информацию, хранящуюся на компьютере пользователя (cookies), и, наконец, сохраненные пароли. Нажмите «Просмотр сохраненных паролей», чтобы просмотреть их. Откроется окно, в котором вы увидите список сохраненных паролей для сайта.
Чтобы просмотреть весь список паролей, сохраненных в браузере, воспользуйтесь опциями главного меню. Нажмите на опцию «Инструменты» и выберите вкладку «Настройки». Перейдите в раздел «Безопасность», а затем «Сохраненные пароли». «. Все пароли в Firefox хранятся в файле signons.txt по пути: «C:\Documents and Settings\Local Settings\Application Data\Mozilla\Firefox\Profiles\Browser Folder со случайно сгенерированным именем\bookmarks.html».
Импорт сохраненных закладок и паролей из Mozilla Firefox
Если вы обновите операционную систему, переустановите ее или перенесете данные в другой браузер, вам могут понадобиться сохраненные пароли и файлы закладок. На вкладке «Закладки» главного меню необходимо выбрать пункт «Показать все закладки». Этот пункт можно открыть, нажав Ctrl + Shift + B. Откроется окно «Библиотека» со списком всех сохраненных закладок. Здесь вы можете редактировать их, удалять лишние закладки или переставлять их местами.
На вкладке «Импорт и резервное копирование» можно создать или восстановить ранее сохраненную резервную копию, а также экспортировать или импортировать закладки и пароли, сохраненные в Mozilla Firefox. Также можно импортировать закладки из другого браузера.
Здравствуйте, уважаемые посетители моего блога! Сегодня мы поговорим о сохраненных паролях в браузере Mozilla Firefox. Как вы знаете, в Интернете существует множество сервисов, и в некоторых из них вы, конечно же, зарегистрированы. И в каждой из этих служб необходимо ввести имя пользователя и пароль. Конечно, я сомневаюсь, что вы вспомните все.
Как посмотреть пароли в Firefox
Если вам нужно узнать пароль для конкретного сайта, то сделать это достаточно просто. Выберите Настройки -> Защита -> В новом диалоговом окне нажмите на «Просмотр паролей» и ответьте «Да» на вопрос «Вы уверены…», который появится в окне предупреждения. Теперь вы можете видеть свои пароли.
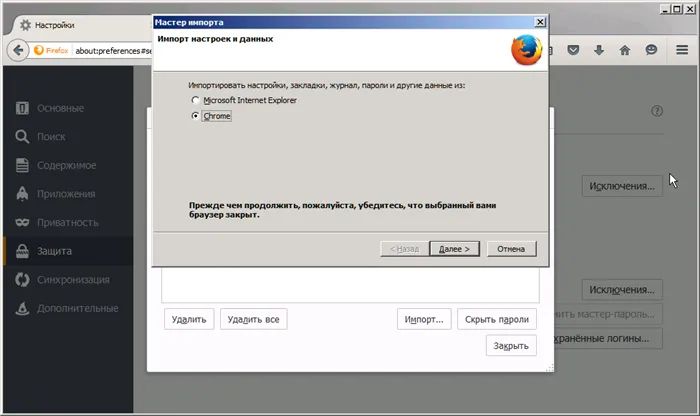
Вы можете импортировать пароли из других браузеров с помощью встроенного в Firefox «Мастера импорта». Нажмите кнопку «Импорт» в диалоговом окне «Сохраненные ссылки» и в новом окне мастера выберите браузер, из которого вы хотите импортировать данные. Нажмите кнопку «Далее» и отключите флажки для данных, которые вы не хотите импортировать.
Как только мастер сообщит вам, что импорт успешно завершен, нажмите кнопку «Готово».
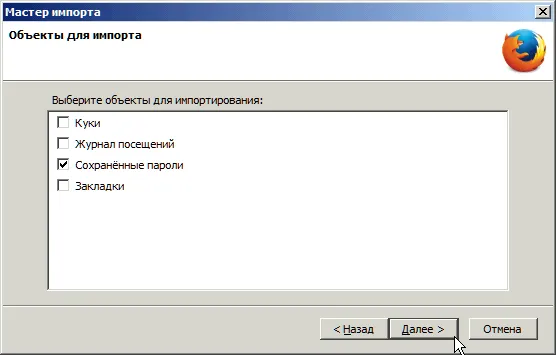 Экспорт паролей из Firefox
Экспорт паролей из Firefox
Первый метод. Вы можете извлечь пароли из Firefox, сделав копию файлов «key3.db» и «logins.json» в своем профиле и перенеся их в другой профиль Firefox на другом компьютере, например, или сохранив их на USB-флешке, внешнем накопителе или в облаке.
Второй способ. Вы можете экспортировать их с помощью специальных дополнений, таких как Password Exporter.
После установки дополнения перейдите на Настройки -> Защита -> Нажмите на кнопку «Импорт/экспорт паролей». В новом окне можно выбрать, нужно ли шифровать экспортированные пароли, и указать места, к которым экспорт не должен применяться. Ссылки и пароли можно сохранить в виде файлов .xml и .csv.
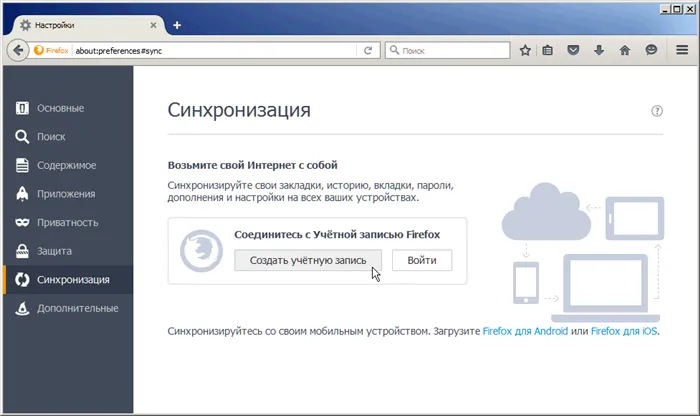
Третий способ. Sync — это еще одна опция, которая позволяет экспортировать собственные данные, синхронизируя их с другими устройствами, на которых установлен браузер Mozilla Firefox.
Удалить пароли Firefox
По какой бы причине вы ни захотели удалить пароли Firefox, это можно сделать с помощью нескольких щелчков мыши.
Это будет интересно:
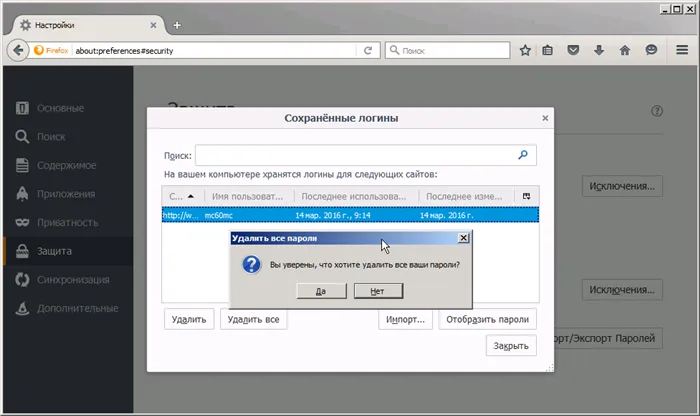
Настройки -> Защита -> Затем в появившемся диалоговом окне выберите сайт, для которого вам не нужен сохраненный пароль, и нажмите «Удалить». Если вы хотите удалить все пароли, нажмите «Удалить все». Когда вы будете удовлетворены своим выбором, нажмите «OK».
















