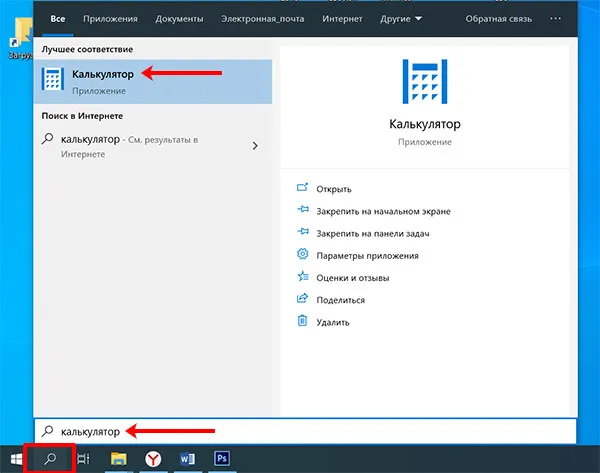Шаг 6. После ввода имени нажмите Enter на клавиатуре и дождитесь завершения процесса удаления браузера Edge.
3 способа принудительного удаления или отключения Microsoft Edge в Windows 10 It works!
С момента своего появления Microsoft Edge прошел долгий путь. Были добавлены новые и улучшенные функции, а сам браузер теперь основан на Chromium. Microsoft начала в значительной степени полагаться на Edge для отображения веб-контента в Windows, поэтому компания хочет, чтобы все перешли на него как можно скорее. Хотя раньше в этом не было необходимости, последнее обновление Windows, похоже, навсегда добавило Microsoft Edge на многие устройства, причем удалить его невозможно. Но есть обходной путь, по крайней мере, для некоторых людей. Давайте рассмотрим некоторые приемы и методы, которые помогут вам избавиться от нового Microsoft Edge в вашей системе.
Первое, что вы должны сделать, это заменить браузер Windows по умолчанию на другой. Это позволит сохранить функциональность, удалив лицензию Microsoft Edge в качестве основного приложения Windows. Давайте рассмотрим, как можно изменить браузер по умолчанию в Windows.
Похожие: Почему Internet Explorer мертв? Лучшие альтернативы IE, которым можно доверять!
Почему лучшие приложения для Windows, мобильные приложения, игры — ВСЕ БЕСПЛАТНО, на нашем закрытом Telegram-канале — Подписывайтесь:)
Примечание: Прежде чем продолжить, убедитесь, что на вашем устройстве уже установлен новый браузер, который вы хотите использовать вместо Edge.
Откройте «Настройки» на вашем устройстве Windows и нажмите на «Приложения».
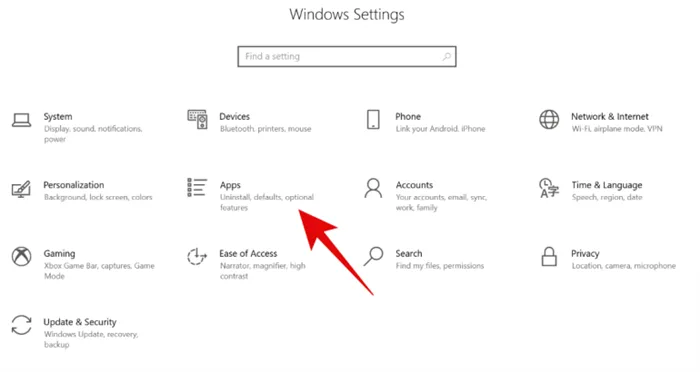
Теперь нажмите на «Приложения по умолчанию» в левой боковой панели.
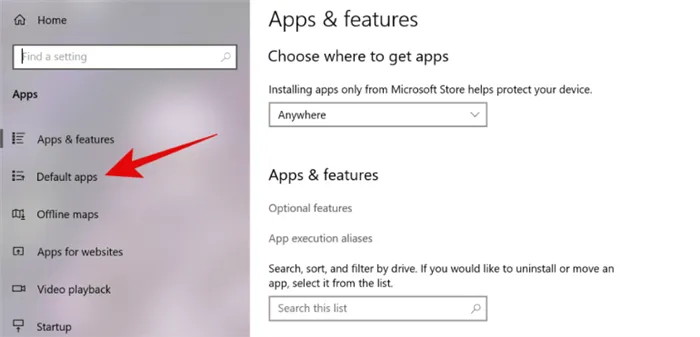
В разделе «Веб-браузер» выберите новый браузер, который вы хотите использовать в качестве браузера по умолчанию. (Как уже упоминалось, предварительно необходимо установить другой браузер, например, Google Chrome).
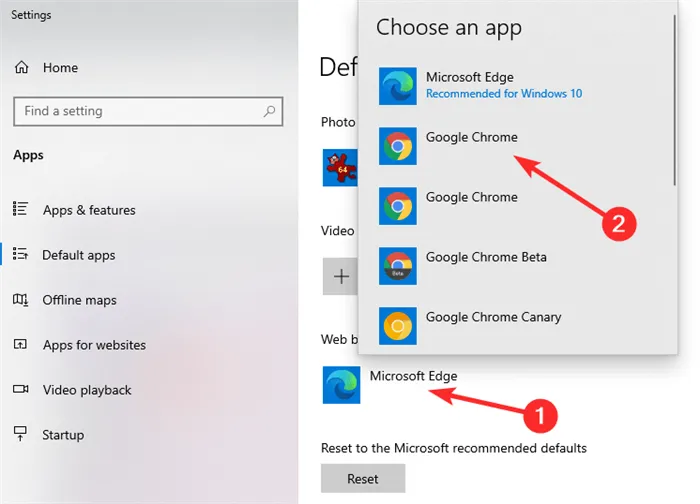
Теперь необходимо изменить браузер по умолчанию для устройства Windows.
Похожие: Лучшие браузеры для Android с адресной строкой внизу
Используйте параметр «Удалить», чтобы удалить браузер Edge.
Теперь большинство пользователей сталкиваются с трудностями при использовании последней версии Windows 10, т.е. 1909 и 2004. На наших компьютерах Microsoft Edge также интегрирован, но, к удивлению, опция удаления доступна на некоторых моделях, включая нашу. Ноутбук Asus ROG. Мы подозреваем, что в этом играет роль OEM-программа, но было бы неплохо проверить вариант обычного удаления, прежде чем пробовать другие методы из этого списка.
Примечание: Хотя существует возможность удаления Microsoft Edge на базе Chromium, вы не сможете удалить устаревшую версию Microsoft Edge с помощью этого метода. Если вы хотите удалить последний, вам следует пропустить этот метод и вместо него использовать команды Powershell.
Откройте настройки и нажмите «Приложения» на вашем устройстве Windows.
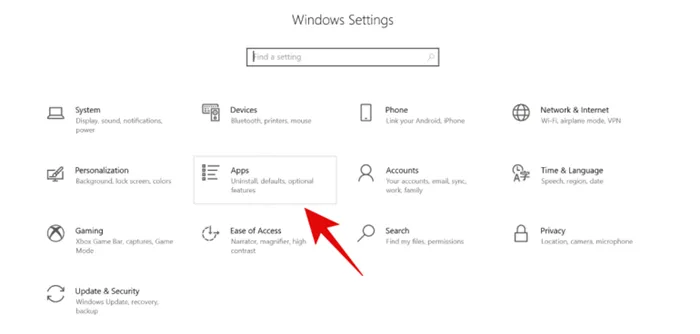
Теперь прокрутите вниз и нажмите на «Microsoft Edge».
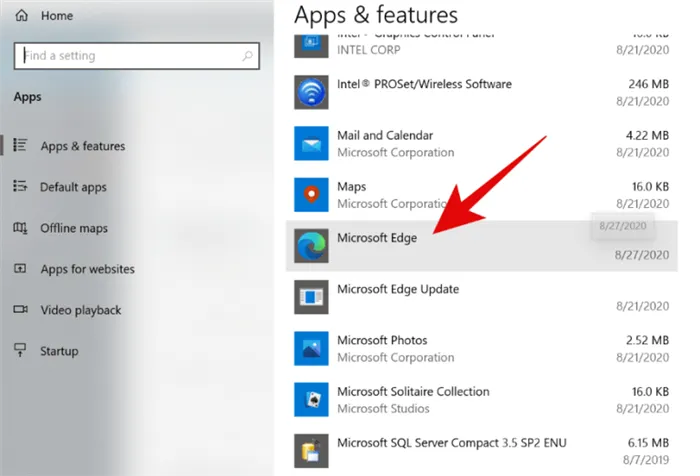
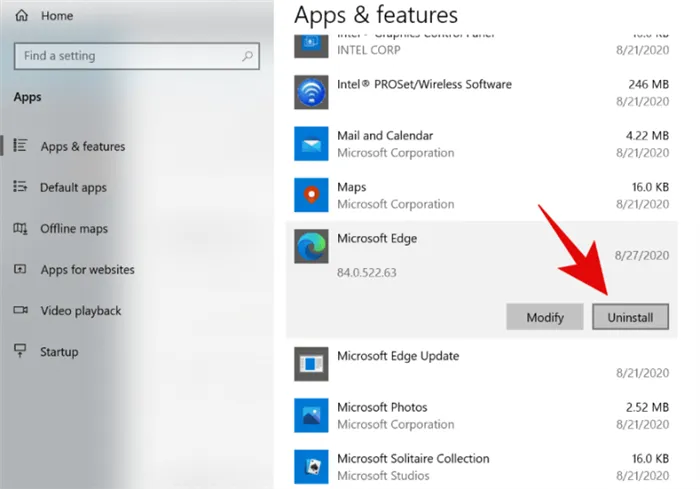
Windows автоматически удалит браузер с вашего устройства.
Похожие: Как проверить элемент на Android
Если обычное приложение для настроек не помогло вам, вы можете попробовать воспользоваться Панелью управления, прежде чем использовать другие методы из этого списка, поскольку они могут нарушить работу некоторых функций Windows. Давайте рассмотрим, как удалить Chromium Edge из Панели управления на вашем устройстве.
Откройте Панель управления на вашем устройстве Windows и нажмите на опцию «Удалить программу» в разделе «Программы».
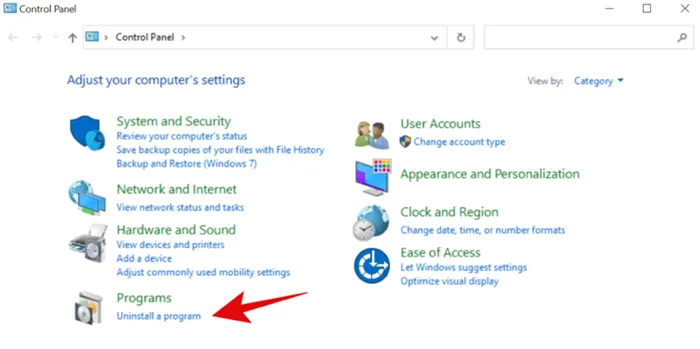
Примечание: Панель управления можно открыть из меню Пуск или просто найти ее с помощью Поиска Windows.
Теперь прокрутите вниз и найдите Microsoft Edge.
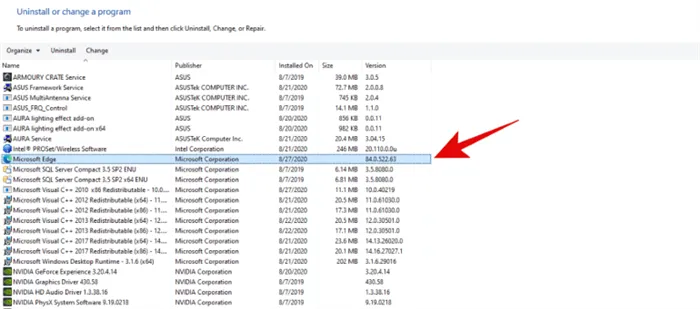
Щелкните правой кнопкой мыши на программе и проверьте, доступна ли функция «Деинсталляция». Если возможно, нажмите на него, чтобы удалить Edge с устройства Windows.
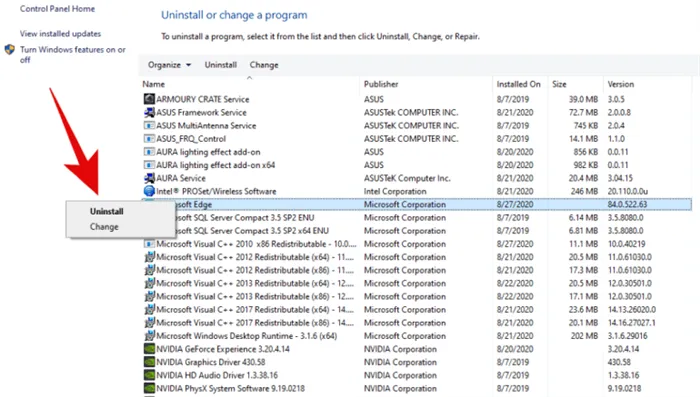
Примечание: Вы также можете нажать кнопку «Удалить» вверху, чтобы удалить Edge с вашего устройства.
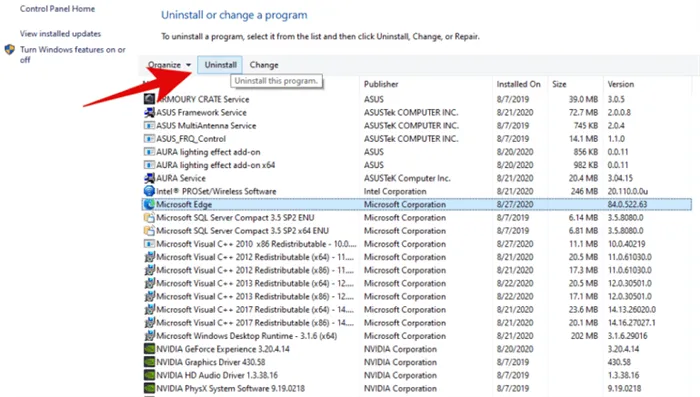
Если это возможно, это позволит вам легко «удалить» Edge с вашего устройства Windows.
Похожие: Включение живых субтитров в Chrome.
Используйте Powershell, чтобы удалить браузер Edge.
Если вариант удаления недоступен для вас, вы можете использовать команды PowerShell для полного удаления Microsoft Edge из вашей системы. Ниже приведены два метода удаления Edge. Если он вам не подходит, вы можете попробовать удалить его со своего устройства следующим образом. Начните.
Метод №1: удалить из каталога установщика
Откройте проводник Windows на своем устройстве, скопируйте и вставьте в адресную строку следующую команду. После вставки нажмите «Enter».
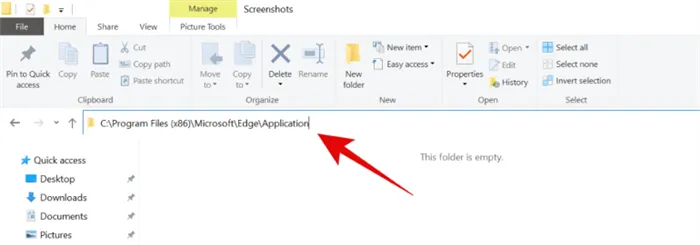
Теперь вы будете перенаправлены в папку установки Edge в вашей системе. Щелкните и откройте папку с числовыми значениями в качестве имени, как показано ниже.
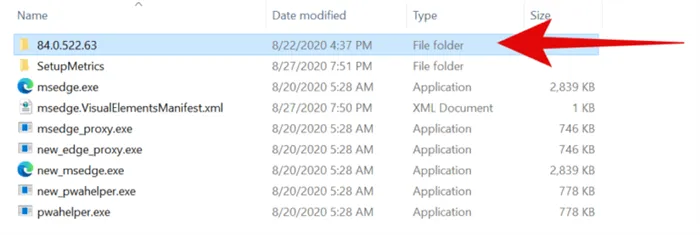
Теперь дважды щелкните и откройте папку Installer.
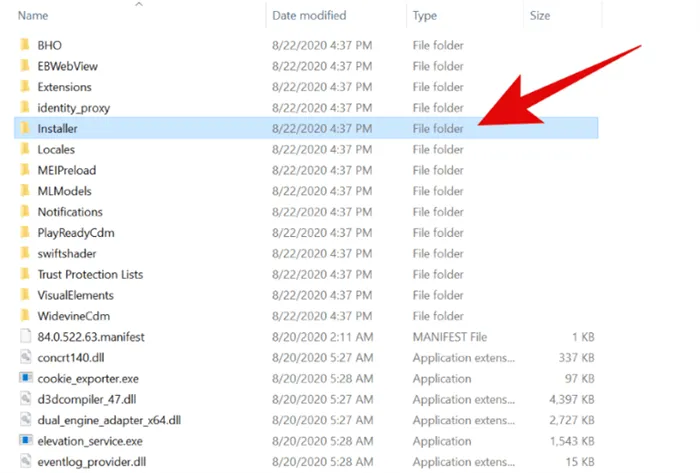
Это папка, в которой будет выполняться команда PowerShell. Нажмите на «Файл» в левом верхнем углу экрана.
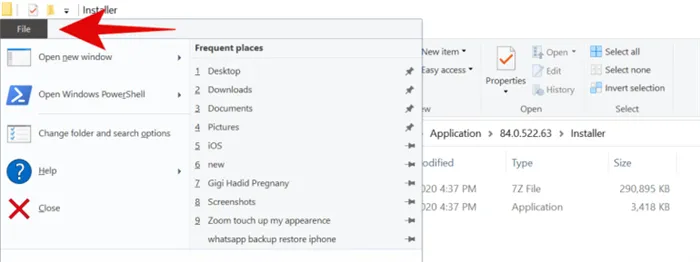
Нажмите «Открыть Windows PowerShell» и, наконец, «Открыть Windows PowerShell от имени администратора».
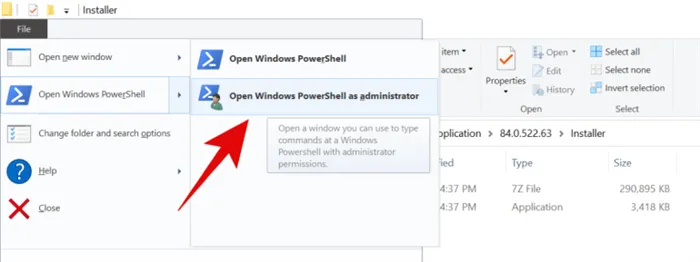
Теперь Windows попросит вас разрешить запуск программы от имени администратора. Подтвердите свой выбор, нажав на кнопку «Да».
Выполните следующую команду и скопируйте ее в окно PowerShell.
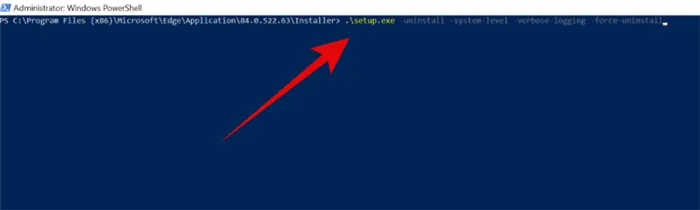
Нажмите клавишу Enter, чтобы выполнить команду PowerShell.
Дождитесь завершения процесса. Это может занять от нескольких секунд до нескольких минут, в зависимости от мощности вашего компьютера. После завершения Microsoft Edge должен быть полностью удален из вашей системы Windows.
Метод № 2: удалите пакет браузера Edge.
Если описанный выше метод вызывает ошибки или не удается удалить Microsoft Edge из вашей системы, вы можете попробовать следующую процедуру. Это поможет вам удалить Microsoft Edge из вашей системы.
Нажмите на значок «Пуск» в левом нижнем углу экрана. Теперь введите «PowerShell», и Windows автоматически выполнит поиск и покажет вам результаты.
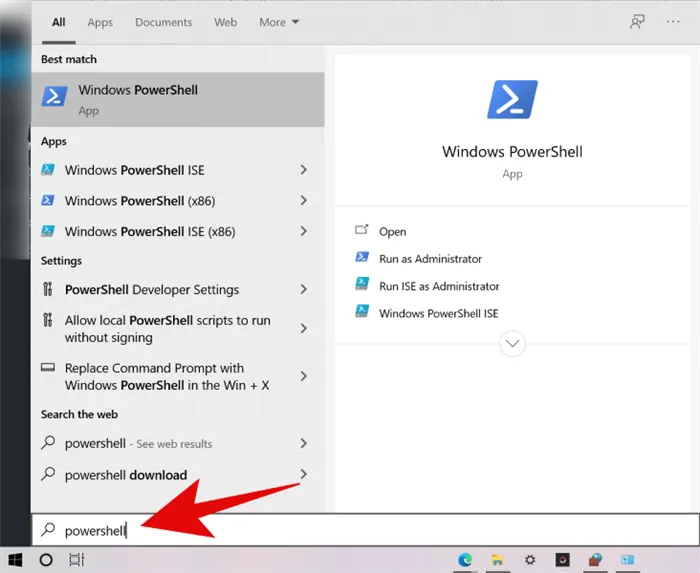
Щелкните правой кнопкой мыши на «Windows PowerShell» в результатах поиска и выберите «Запуск от имени администратора».
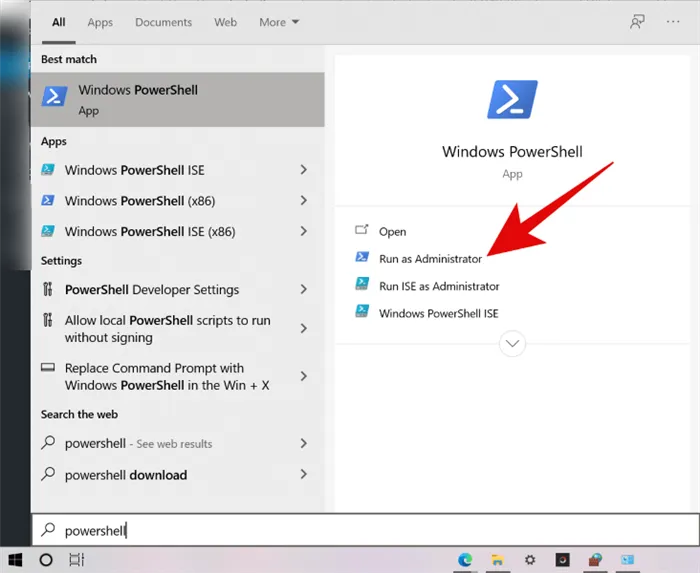
Теперь вам будет предложено запустить программу от имени администратора. Нажмите «Да», чтобы предоставить разрешение.
Теперь введите следующую команду в окне PowerShell и нажмите «Enter».
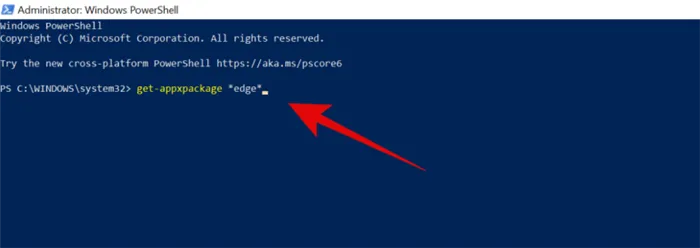
Самый простой способ избавиться от программы — установить ее на свой компьютер. Для этого он должен использовать стандартный инструмент Windows:
Удаление Microsoft Edge через проводник
Самый сложный способ избавиться от Microsoft Edge раз и навсегда — удалить все файлы браузера через Проводник. Чтобы Windows 10 позволяла удалять файлы, действие должно выполняться под учетной записью администратора.
-
Перейдите в C:\Windows\SystemApps. Вместо C:{Windows\ может быть другой адрес, в зависимости от того, где установлена система.
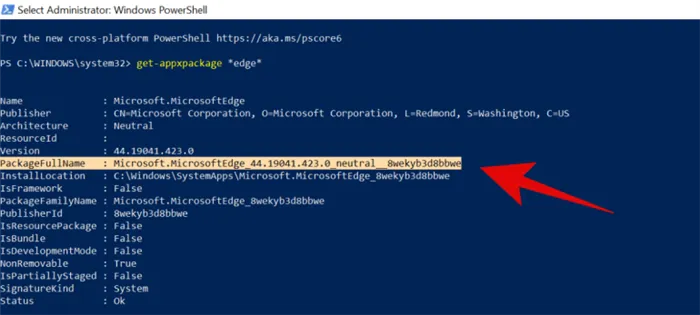
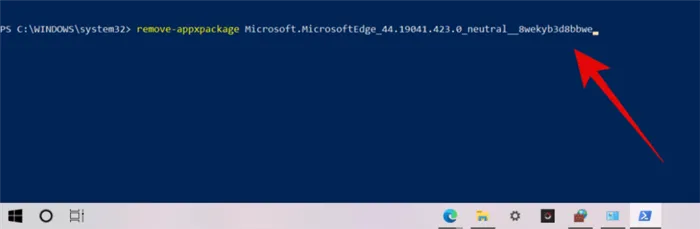
Для удаления файлов MicrosoftEdge.exe и MicrosoftEdgeCP.exe может потребоваться разрешение от TrustedInstuller. Не рекомендуется удалять все файлы в папке — могут возникнуть системные ошибки. Удаления файлов EXE достаточно для того, чтобы Microsoft Edge больше никогда не запускался.
Удаление при помощи PowerShell
PowerShell — это гибкий инструмент, который значительно упрощает управление Windows 10. С помощью PowerShell можно удалять файлы, которые невозможно обработать другими методами. Сюда входят предустановленные приложения, которые невозможно установить, в том числе Microsoft Edge в списке.
- Введите PowerShell в поиске меню Пуск.
- Лучшее совпадение» должно вызвать классическое приложение Windows PowerShell. Нам нужно щелкнуть на нем правой кнопкой мыши и запустить его от имени администратора.
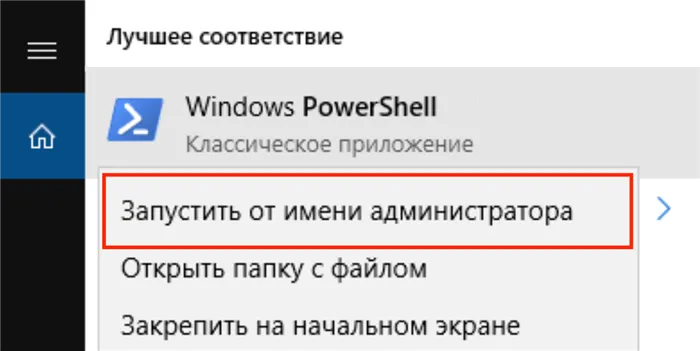
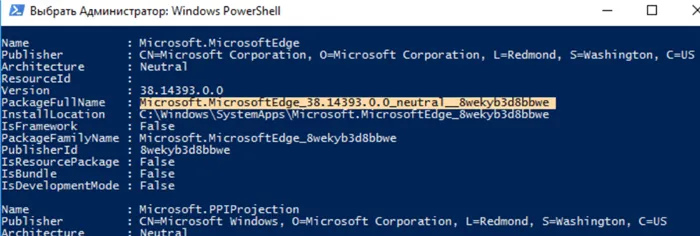
После его запуска браузер будет отключен. Microsoft Edge не запускается как браузер по умолчанию или вообще не активируется. После этого метода удаления не должно быть системных ошибок.
Блокировка браузера при помощи EdgeBlocker
EdgeBlocker блокирует любую активность браузера Microsoft Edge. Последняя версия программы называется Edge Blocker v1.4 и является бесплатной, как и все остальные решения в этой группе.
-
Загрузите EdgeBlocker v1.4 с сайта разработчика (https://www.sordum.org/9312/edge-blocker-v1-4/).
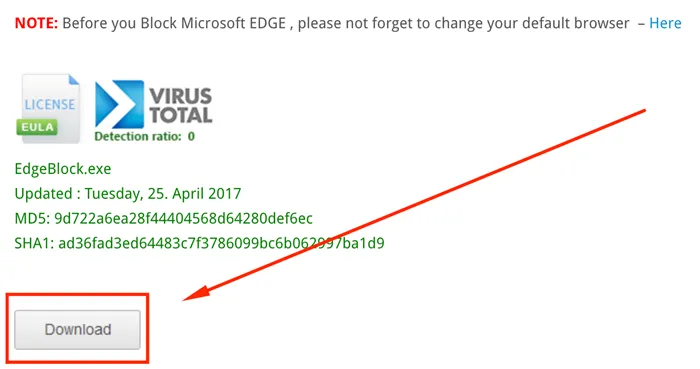
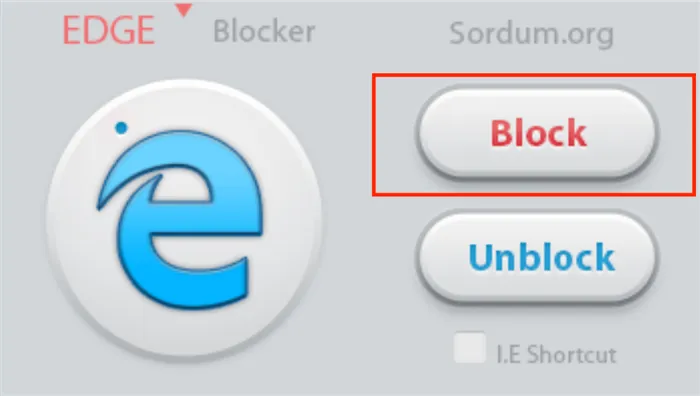
Он не удаляет файлы браузера, а только блокирует действие приложения. Edge можно снова активировать в любое время, открыв Edge Blocker и нажав кнопку Unblock.