Когда вы запустите его, перейдите в Инструменты/Диспетчер процессов (см. скриншот ниже 👇). Затем вы увидите ВСЕ процессы в вашей системе — вам следует отсортировать их по имени (так удобнее, я думаю. ).
Как снизить нагрузку на процессор в Windows 11/10
Некоторые программы Windows 11 и 10 являются интенсивными для процессора, что может привести к нагрузке до 100%. Нагрузка на процессор может быть вызвана запущенными или работающими в фоновом режиме программами.
Если в диспетчере задач Windows 11/10 вы видите, что какая-либо программа нагружает процессор, то вам следует подумать о том, как можно разгрузить процессор вашего компьютера или ноутбука.
Изменить приоритет задачи
Если программа, потребляющая много ресурсов ЦП, классифицируется как процесс с высоким или средним приоритетом, эта программа будет находиться в нижней части списка обработки ЦП, снижая нагрузку.
- Нажмите Ctrl+Shift+Esc, чтобы открыть диспетчер задач.
- Перейдите на вкладку Подробности
- Определите программу, которая нагружает ваш процессор.
- Щелкните на нем правой кнопкой мыши
- Установите приоритет на один пункт ниже, чем раньше
- Если это не помогает, установите более низкий приоритет.
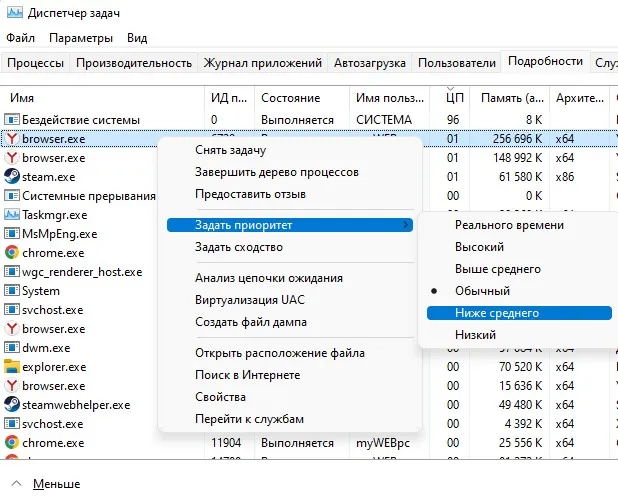
Ограничение ядер ЦП для программы
Ограничение количества ядер, используемых программой, повышает производительность процессора и снижает его загрузку.
- Нажмите Ctrl+Shift+Esc и переключитесь на вкладку Подробности.
- Щелкните правой кнопкой мыши на процессе, который вызывает нагрузку.
- Выберите в меню пункт Установить сходство.
- Снимите выделение с некоторых процессоров
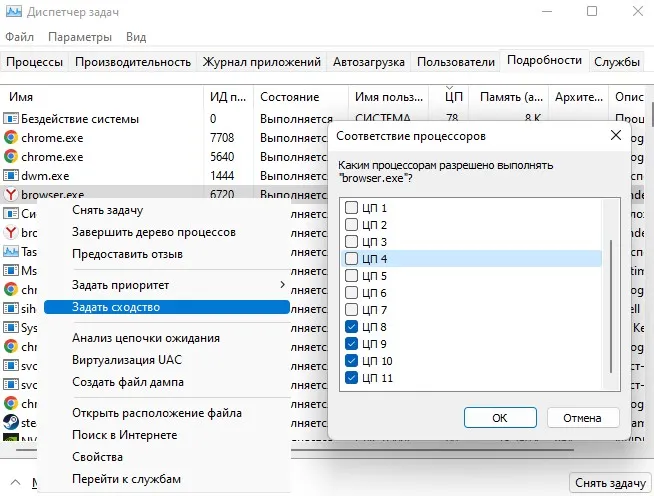
В некоторых случаях невозможно определить причину загрузки процессора с помощью диспетчера задач. Кстати, загрузка процессора не должна составлять 100 %, а скорее 20-50 %.
Какая программа загружает процессор
Сначала запустите диспетчер задач и посмотрите, насколько загружен процессор вашего компьютера. Для этого нажмите Ctrl+Shift+Del и найдите пункт «Загрузка процессора» (в самом низу).
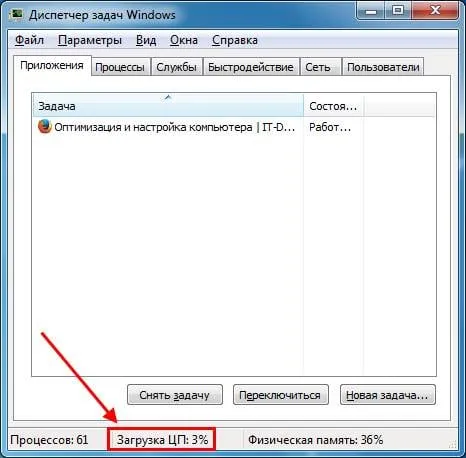
В принципе, это значение может скакать. Но не намного. Например, Core i5 в режиме простоя (или при включенном браузере) загружается на 2-8 %. И это нормально. Хотя на слабых процессорах (например, 2 Core 2 Duo) нагрузка может составлять уже 10-20%. Все зависит от того, какая именно модель процессора установлена на вашем компьютере или ноутбуке.
Но если загрузка процессора составляет 50 или 100 процентов, это явно слишком много. Чтобы узнать, почему процессор так загружен в Windows 7, перейдите на вкладку «Процессы», а затем щелкните на поле «ЦП». Это позволит отсортировать список в порядке убывания.
На скриншоте ниже видно, что только дополнение Flash Player (из-за активации браузера) загружает процессор. Но не сильно, так что в данном случае это не критично.
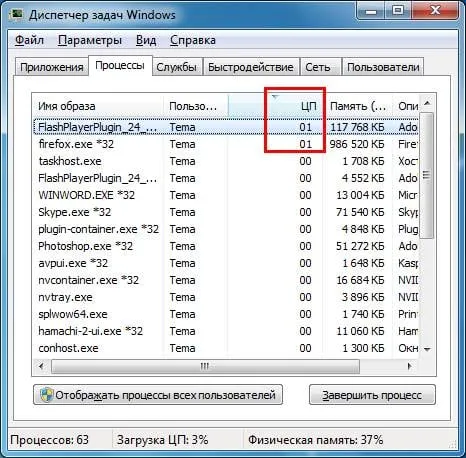
Кстати, часто случается следующая ситуация: вы играли в игру или работали в программе и через некоторое время закрыли ее. Но процесс может быть активным. Получается, что вы больше не играете и не работаете, но программа все еще загружает ваш процессор. В этом случае необходимо зайти в администрирование и завершить процесс вручную. Или просто перезагрузите компьютер.
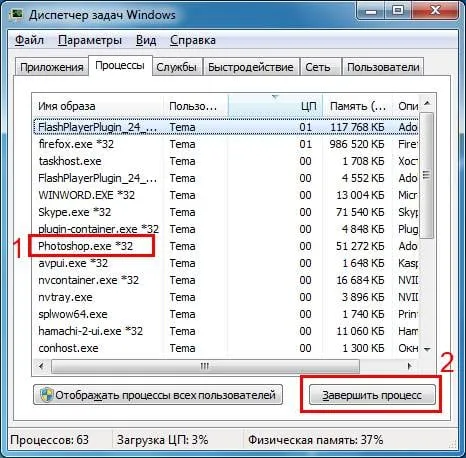
Также следите за неизвестными процессами, которые загружают процессор на 50% (или более). Особенно если вы видите их впервые и они загружают процессор как минимум на 20%. Существует высокая вероятность того, что они являются вирусами.
Что делать, если процессор загружен без причин
Я не нашел никаких процессов в диспетчере, и процессор по-прежнему сильно загружен в режиме ожидания? Вы можете начать, нажав на кнопку «Показать процессы от всех пользователей». Обычно это не помогает, но вы можете найти новые записи в списке.
Для просмотра всех процессов, вызывающих постоянную загрузку процессора, рекомендуется использовать бесплатную программу Process Explorer. Он очень прост в использовании:
На рисунке выше видно, что за это отвечает процесс Interrupts, который загружает процессор на 18% в режиме простоя. Хотя это может загрузить процессор на 50% или даже на 100%!
Устранить такую проблему очень сложно. Причина в том, что такая высокая загрузка процессора может быть вызвана
- Драйверы на компьютере или ноутбуке,
- вирусы,
- неправильная работа жесткого диска,
- проблемы с периферийными устройствами (принтерами, сканерами, жесткими дисками и т.д.).
Высокая загрузка процессора чаще всего вызвана драйверами. Чтобы проверить это, переключитесь в безопасный режим и посмотрите, не нагружен ли процессор. Если нет, проблема, вероятно, связана с драйверами.
Самый простой способ устранить проблему — переустановить Windows 7, затем установить драйверы один за другим на ПК или ноутбук и проверить загрузку процессора после каждого из них. Так вы сможете быстро найти виновника.
Обычно эта проблема вызвана типовыми драйверами Microsoft, которые устанавливаются сразу после установки новой Windows. В этом случае лучше найти нужные драйверы на официальном сайте производителя и установить их самостоятельно. Более подробную информацию вы можете найти здесь:
Как найти драйверы для моего ноутбука?
Программное обеспечение для автоматического поиска и установки драйверов
Если вы подозреваете наличие вируса, вам следует установить на компьютер любую антивирусную программу и запустить сканирование. Если вы не знаете, какую программу выбрать, читайте здесь: Лучшая бесплатная антивирусная программа для Windows.
Не лишним будет и использование специальных утилит для поиска вредоносных и рекламных программ (adware, malware).
Сильно поврежденный жесткий диск также может сделать этот процесс очень утомительным. Особенно если он работает в режиме PIO (должен быть установлен режим DMA). Это обязательно нужно проверить и при необходимости исправить.
Еще одной причиной сбоев в работе системы и высокой загрузки процессора являются проблемы с принтерами, сканерами и другими периферийными устройствами. Чтобы проверить это, отключите все устройства от сети, оставив только мышь и клавиатуру.
Также зайдите в Пуск — Панель управления — Диспетчер устройств и посмотрите, есть ли устройства с желтым восклицательным знаком рядом с ними. Это указывает на то, что оборудование не работает должным образом и что вам необходимо обновить драйвер (что и следует сделать).

Процессор постоянно загружен на 100 процентов в Windows 7
Существует еще одна распространенная проблема, возникающая в Windows 7. На многих ПК и ноутбуках процессор всегда простаивает на 100 процентов (то есть даже на настольном компьютере). А если вы откроете диспетчер задач, то увидите, что процесс svchost.exe дублируется несколько раз.
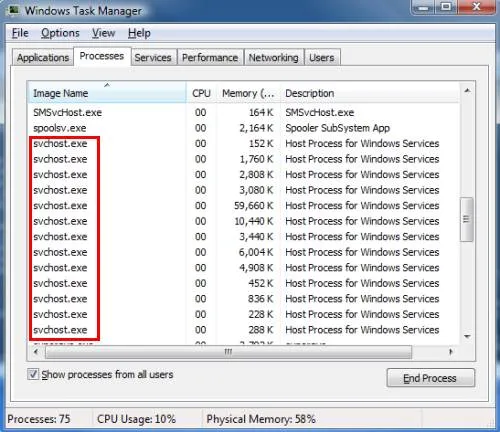
Причиной этого являются автоматические обновления Windows 7. Дело в том, что обновления теперь выпускаются только для Windows 8 и 10. Для Windows 7 они, конечно, не подходят и поэтому не работают должным образом. По этой причине процессор в Windows 7 используется на 100 процентов мощности.
Чтобы исправить это, достаточно отключить автоматические обновления. Для этого:
- Перейдите в Пуск — Панель управления — Центр обновления.
- Нажмите на панель настроек.
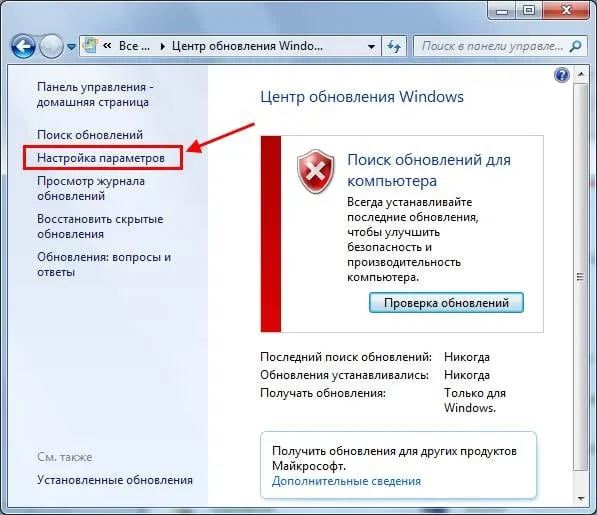
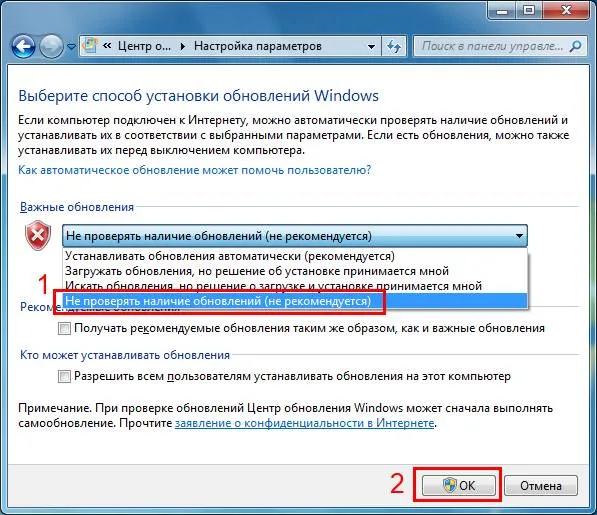
После этого процесс svchost.exe должен исчезнуть, снизив нагрузку на процессор.
Для ноутбуков эта планка несколько выше. Поскольку пространство на ноутбуке ограничено, процессоры здесь нагреваются сильнее. Например, нередко многие процессоры работают при температуре 70-80 °C под нагрузкой (особенно игровые модели).
Высокая загрузка процессора из-за программ в автозапуске
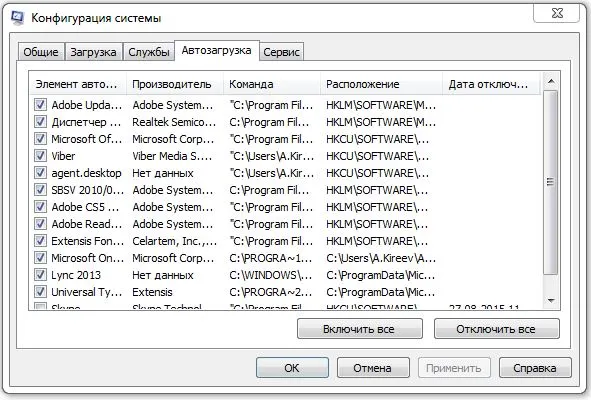
Ищите ненужные программы, которые автоматически запускаются при запуске операционной системы.
Возможно, программы, которые автоматически запускаются в Windows, вызывают высокую загрузку процессора.
- Повторите первый и второй шаги из предыдущего раздела, чтобы открыть диспетчер задач на вкладке «Процессы».
- Найдите процессы, которые оказывают большую нагрузку на процессор.
- Нажмите Win+R и введите «msconfig» в открывшемся окне.
- Перейдите на вкладку «Автозапуск» и посмотрите, нет ли там процесса, который создает большую нагрузку.
- Вы можете исключить его из списка программ, которые запускаются автоматически при старте Windows, сняв флажок слева от названия процесса. Но будьте осторожны: вы не можете исключить автоматический запуск антивирусного программного обеспечения и программы резервного копирования. Тем не менее, они, конечно, могут существенно повлиять на производительность вашего компьютера.
Высокая загрузка процессора из-за svchost.exe
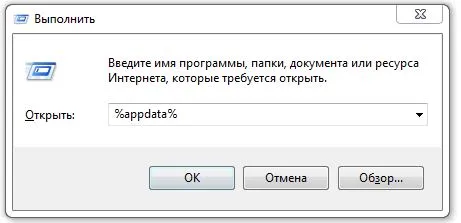
Найдите svchost в папке AppData
Неправильная установка библиотек в AppData может запустить ненужный, но требовательный к процессору процесс: svchost.exe. Его не следует путать с svchost.exe, который принадлежит непосредственно Windows.
- Повторите первый и второй шаги из предыдущего пункта.
- Если процесс «svchost.exe» находится наверху, выполните следующие действия.
- Нажмите Win+R и в открывшемся окне введите «%appdata%».
- В появившемся окне «Проводника» найдите папку «dll» и удалите файл «svchost.exe», если он существует.
- В качестве альтернативы загрузите утилиту WinFuture, поскольку высокая загрузка процессора может быть связана с ошибками в функции обновления операционной системы.
- Утилита WinFuture Update Pack, которую можно загрузить как полную версию или как обновление, предлагает помощь в решении этой проблемы.
Крайний выход: больше производительности благодаря новому CPU
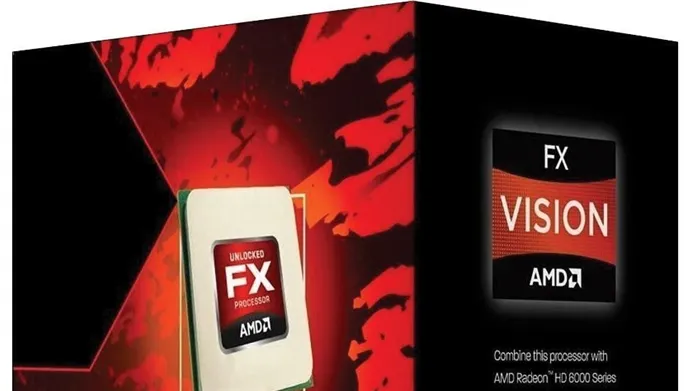
Новый процессор для повышения производительности
Если все вышеперечисленные советы не помогли, возможно, ваш процессор просто слишком старый и слабый для Windows 7, в этом случае вам следует подумать о покупке нового процессора.
- Конечно, это не обязательно должен быть Intel i7 за 80 000 рублей. В нашем рейтинге процессоров вы можете найти хорошие процессоры начального уровня, которые стоят даже меньше 2 000 рублей.
- Для геймеров и пользователей, работающих с графикой, имеет смысл рассмотреть модели среднего уровня. К этому списку относится, например, AMD FX-9370, который стоит менее 15 000 рублей.
Чтобы получить еще больше информации о процессах, запущенных на вашем компьютере, вы можете воспользоваться утилитой «Расширенный диспетчер задач». Перед поиском решения следует также проверить, что в разделе «Настройки питания» вместо «Высокая производительность» выбрано «Сбалансированный» или «Энергосбережение».
















