Теперь вам остается только выбрать и применить созданную конфигурацию. Это можно сделать через свойства экрана, следуя инструкциям в разделе Операция 1.
Исправлено: панель управления Nvidia не отображает частоту обновления 144 Гц, 120 Гц, 240 Гц, 165 Гц
Хотя на рынке существует множество компаний, производящих графические процессоры, Nvidia доминирует на рынке с долей рынка более 75%. На протяжении многих лет компания Nvidia добивалась больших успехов, предлагая пользователям более совершенные графические процессоры. Однако со временем пользователи часто сталкиваются с множеством проблем. Например, в недавнем случае некоторые пользователи жаловались, что экран с частотой 240 Гц застревает на частоте 144 Гц.
Кроме того, есть и другие случаи, когда пользователи утверждают, что в панели управления Nvidia не отображаются частоты обновления 144 Гц, 120 Гц, 240 Гц и 165 Гц. В настоящее время чиновники также не знают, почему возникает эта проблема, поэтому нет никакой информации о том, как ее устранить. Однако есть несколько приемов, которые можно использовать для решения проблемы временного отсутствия отображения панели управления. Итак, давайте посмотрим на них.

-
Как исправить, что панель управления Nvidia не отображает частоту обновления?
- Устранение 1: Перезагрузите компьютер
- Устранение 2: Проверьте наличие обновлений GPU
- Устранение 3: Проверьте наличие обновлений для вашей операционной системы
- Устранение 4: Отсоедините и снова подсоедините кабели HDMI и DP
- Устранение 5: Подключите монитор к другой розетке питания
- Обходной путь 6: Установите высокую мощность графического процессора
- Решение 7: Сброс настроек Windows
- Заключение
Как исправить панель управления Nvidia, не отображающую частоту обновления
Компьютерные игры изменились так сильно, как кажется. То, что начиналось как простой эксперимент нескольких любопытных исследователей, создало индустрию стоимостью в миллиард долларов с миллионами поклонников и преданной конкуренцией.
Это история компьютерных игр, и в этой истории графический процессор играет решающую роль. Естественно, такая проблема существенно влияет на игровой процесс и требует исправления. Итак, давайте посмотрим, что мы приготовили для вас в этом руководстве.
Устранение 1: Перезагрузите компьютер
Это не исправление, а простой способ убедиться, что ваш компьютер имеет все необходимые компоненты для правильного выполнения следующих исправлений. Однако если вы перезагрузите компьютер, вы сможете не только перезагрузить его, но и удалить временные файлы, вызывающие проблемы.
Поэтому мы рекомендуем не просто перезагружать компьютер, а выключать и включать его снова. Вы можете выключить компьютер, а затем отсоединить все кабели. Затем подождите не менее 20-30 секунд и снова подключите все кабели и аксессуары. Теперь нажмите выключатель питания и проверьте, показывает ли теперь панель управления Nvidia частоту обновления или нет.
Теперь вам остается только выбрать и применить созданную конфигурацию. Это можно сделать через свойства экрана, следуя инструкциям в разделе Операция 1.
Почему монитор не переключается на 120, 144, 240 Гц в свойствах экрана?
Чтобы иметь преимущество в играх, вам нужен правильный монитор. У него есть несколько задач: Он должен отображать изображение правильно, т.е. четко и с достаточной детализацией, и делать это как можно быстрее. Чем выше количество кадров в секунду, тем быстрее вы сможете распознать врага и тем более плавным будет изображение в целом. Он также полезен при редактировании фильмов и видеороликов. Единственная проблема заключается в том, что вы не можете настроить частоту кадров экрана в соответствии со своими потребностями. Например, в технических характеристиках говорится о 144 Гц, но система не позволяет выбрать более 60 или 75 Гц. Почему так происходит и как выйти из этой ситуации? Именно это нам и предстоит выяснить.
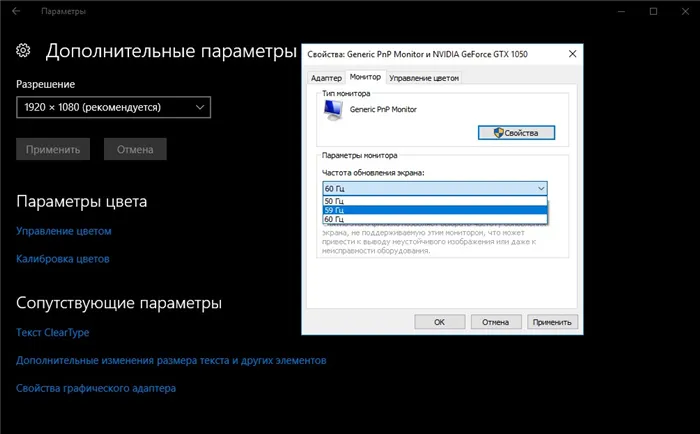
Почему нельзя выставить нужную частоту обновления экрана?
Почти всегда современные компьютеры по разным причинам ограничивают рабочую частоту дисплея:
- Недостаточная пропускная способность кабеля. Каждый способ подключения имеет свой максимальный предел, который может быть выражен в ограничении разрешения и частоты обновления. Чем ниже разрешение, тем больше изображений видеокарта может обработать, передать и вывести на экран.
- Компьютер не поддерживает текущую версию стандарта подключения.
- Монитор просто не работает на частоте с выбранным разрешением.
- Существуют проблемы с драйверами. Они либо сильно устарели, либо неправильно установлены (установка завершилась с ошибкой), либо просто не подходят для соответствующей операционной системы.
Само собой разумеется, что все типы цифровых соединений имеют функцию автоматического обнаружения. Это зависит от типа кабеля и технических характеристик монитора. Информация EDID отправляется на компьютер, и он определяет, что данное устройство не способно работать на частоте выше 60 Гц. Это приводит к ограничению, что подходящего объекта не существует.
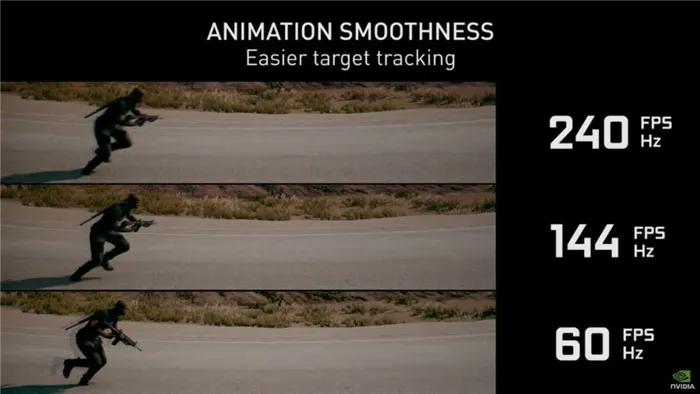
Что можно предпринять?
Как мы уже подсчитали, мы должны сообщить компьютеру, что он может работать с более высокой частотой. Для этого нужно устранить слабое звено в этой цепи, потому что оно мешает нам выбрать правильный вариант. Конечно, мы предполагаем, что ваш монитор действительно способен работать на более высоких частотах. Наше первое подозрение — кабель.
Заменить кабель
Для лучшего понимания различные стандарты подключения и их максимальные характеристики описаны в виде таблицы.
1440p при 144 Гц
1440p макс. при 165 Гц
1440p при 240 Гц
4K уже при 120 Гц, если поддерживается сжатие — 144 Гц
1440p при 240 Гц
В 95% случаев эта таблица является ответом на вопрос, почему нельзя переключить монитор на более высокую частоту: 75, 120, 144, 240 Гц. Другая возможность заключается в том, что ваш компьютер поддерживает максимум HDMI 2.0, поэтому кабель 2.1 не может полностью раскрыть свой потенциал. Из-за обратной совместимости пропускная способность падает в самом слабом звене. Однако 75 Гц невозможны при использовании HDMI 2.0, не говоря уже о 120 Гц для 4K. Это самый популярный и распространенный стандарт подключения. HDMI 2.1 чаще встречается в устройствах для геймеров.
Лучшим вариантом подключения является DisplayPort — высокая скорость, минимальная задержка и даже поддержка G-SYNC от Nvidia. Эта технология не работает с HDMI, хотя FreeSync от AMD может работать с обоими стандартами. В общем, если у вас нет подключения DisplayPort, сделайте это правильно.
Проблема с драйверами
На старых компьютерах может возникнуть проблема с драйверами видеокарты. На новых компьютерах это встречается гораздо реже. Самое простое решение — полностью удалить и заново установить драйвер видеокарты. Важно не использовать программу автоматической установки такого программного обеспечения, а устанавливать его вручную. Деинсталляция выполняется в диспетчере устройств Windows, а необходимый файл доступен на сайтах Nvidia и AMD.
Пока компьютер работает с выбранной версией шаблона подключения, монитор принимает его, а кабель передает, проблема исчезнет. Компьютер получит разрешение EDID для работы на более высоких частотах, и все будет в порядке. Однако помните, что важна не только частота, но и разрешение. Возможно, монитор поддерживает 4k и говорит, что работает на частоте 144 Гц, но не одновременно. Нужно читать в технических характеристиках, может быть в FHD 144 Гц, а в 4k только 60 Гц.
На этом пока все, уважаемые читатели WiFiGiD.RU. Если у вас остались вопросы или вы хотите рассказать нам о своем решении — напишите его в комментариях. Удачи вам всем.
Для видеокарты NVIDIA
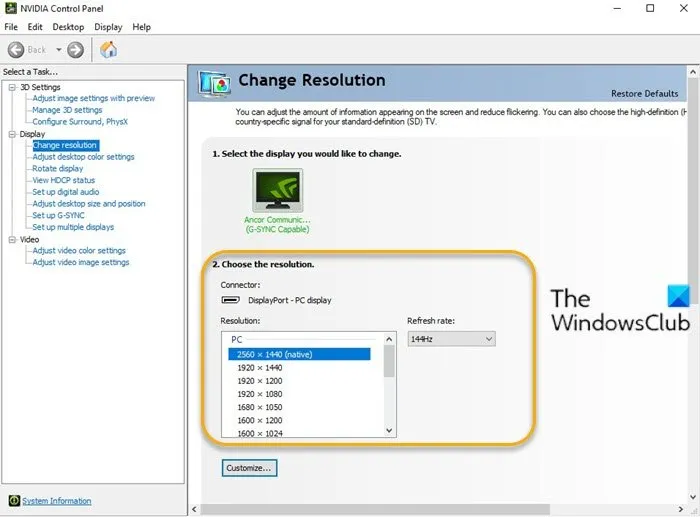
- Откройте панель управления NVIDIA. Если у вас нет панели управления NVIDIA, прочитайте этот пост.
- Выберите Изменить разрешение на вкладке Параметры дисплея.
- Сразу после окна Resolution находится выпадающее меню Refresh Rate. (Если у вас несколько мониторов, необходимо выбрать нужный).
- В раскрывающемся списке вы должны увидеть вариант с более высокой частотой кадров, если у вас есть подходящий кабель.
Для видеокарты AMD
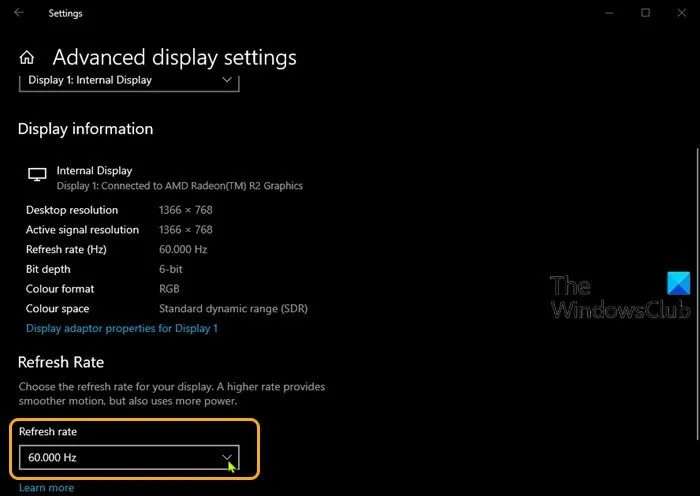
- Щелкните правой кнопкой мыши на рабочем столе и выберите Параметры дисплея.
- В правой панели прокрутите вниз и выберите Дополнительные настройки дисплея.
- В окне свойств щелкните Refresh Rate (Частота обновления).
- Выберите нужный режим из выпадающего списка (например, 144 Гц).
- Если у вас более одного монитора, вам нужно выбрать другой монитор в поле Select Monitor в окне Advanced Monitor Settings и повторить шаги.
Приложения для Windows, мобильные приложения, игры, ВСЕ БЕСПЛАТНО, на нашем закрытом Telegram канале — Подписывайтесь:)
Если вы используете видеокарту NVIDIA, вы можете использовать «Панель управления NVIDIA» для перегрузки монитора, которая устанавливается вместе с драйверами NVIDIA. Данная панель управления уже давно поддерживает эту функцию и позволяет установить буквально любую частоту обновления всего несколькими щелчками мыши.
↑ У владельцев видеокарт Nvidia есть уникальная особенность «разогнать» монитор
1. вызовите «Панель управления Nvidia». 2.
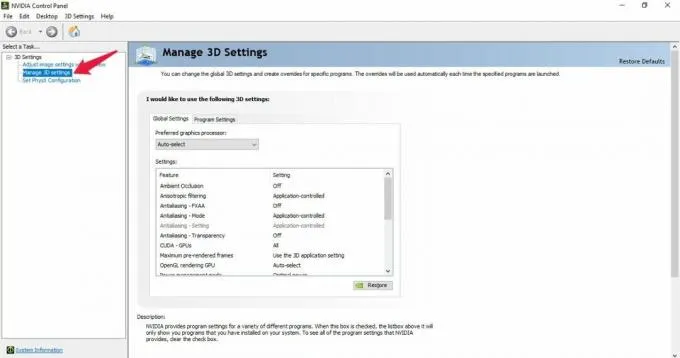
2. перейдите к разделу «Дисплей», а затем к разделу «Изменить разрешение». Если у вас несколько экранов, выберите тот, который вы хотите разогнать. 3.
Нажмите на кнопку «Настроить». 4.
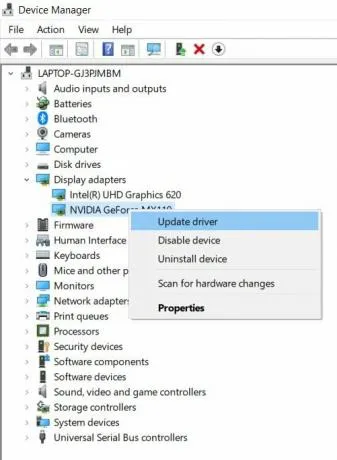
4. в появившемся окне выберите «Создать пользовательское разрешение».
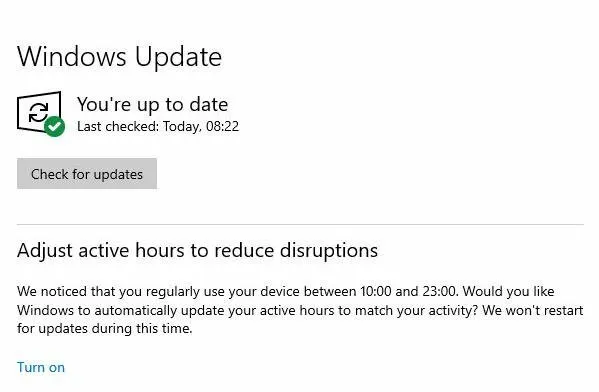
Здесь можно задать множество параметров, но нас интересует тактовая частота.
5. введите нужное количество герц в строке «Частота обновления» и нажмите кнопку «Тест». Если дисплей может работать с более высокой частотой, в конце теста появится примечание, информирующее вас об этом.
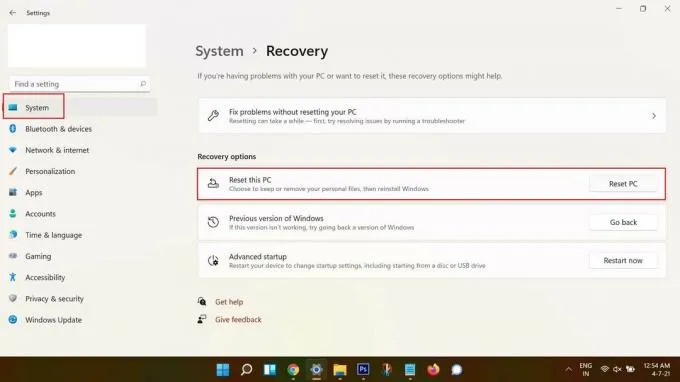
Нажмите кнопку «Да», чтобы сохранить этот анализ. Если изображение на экране внезапно исчезнет, просто переподключите кабель монитора.
7. Теперь наше нестандартное разрешение должно появиться в списке ниже. Выберите его, нажмите «Применить» и «Сохранить».
С помощью этой инструкции вы сможете легко установить частоту обновления экрана на нужные вам значения.
















