Как я могу подписать документ цифровой подписью с iPhone или Mac? Хотя этот вопрос не является важным, он иногда возникает при заключении цифровых договоров, срочных расписок, самооценки и т.д. Хорошей новостью является то, что вы можете создавать подпись и подписывать документы различными способами на iPhone, iPad и Mac.
Как поставить подпись на айфоне в ворде
Нажмите «Пометка», чтобы добавить пометку. Нажмите кнопку с плюсом, чтобы добавить подпись, текст и т.д. Нажмите «Готово» и отправьте сообщение.
Как поставить подпись на документ на айфоне?
Чтобы подписать документ на iPhone или iPad
- Перейдите в раздел «Почта» и откройте письмо с вложенным документом.
- Нажмите на приложение, чтобы открыть его.
- Нажмите на значок пера в правом верхнем углу документа.
- Затем нажмите на значок в правом нижнем углу. …
- Откроется пустая страница. …
- Теперь в верхней части документа появится ваша подпись.
Как поставить подпись в ворде через телефон?
Если вы хотите включить в подпись свою должность, номер телефона, адрес электронной почты или другую информацию, сохраните ее вместе с изображением как автоматический текст.
- Введите текст, который нужно разместить под импортированным изображением.
- Выберите изображение и вставленный текст.
- В меню Вставка выберите Автотекст > Создавайте.
В каком приложении можно поставить подпись?
Adobe Sign для Android — это мобильное приложение, которое дополняет инструмент Send to Sign и услуги электронной подписи Adobe Sign для предприятий.
Как поставить электронную подпись с телефона?
Получите ЭП на свой мобильный телефон
- Откройте push-уведомление или перейдите в раздел «Уведомления» в приложении и нажмите Создать.
- Начните создание ЭП, нажав кнопку «Начать».
- Нажимайте на экран до тех пор, пока создание кнопки не будет завершено.
- Система предложит вам установить пароль для контейнера электронной подписи.
Как поставить электронную подпись на документ Word?
Добавьте невидимые цифровые подписи в документ Word, Excel или PowerPoint.
- Перейдите на вкладку Файл.
- Выберите детали.
- Нажмите Защита документа, Защита книги или Защита презентации.
- Нажмите Добавить цифровую подпись.
- Прочитайте сообщение Word, Excel или PowerPoint, затем нажмите OK.
Как поставить электронную подпись на документ PDF?
Добавить подпись к документу
- В Acrobat DC или Adobe Reader DC нажмите кнопку Home. …
- Дважды щелкните документ, который нужно подписать, или выберите документ и нажмите Подпись в таблице справа. …
- Щелкните по полям и введите всю необходимую информацию.
- Щелкните на поле для подписи. …
- Нажмите на кнопку Подпись.
Как сделать рукописную подпись?
Ввод рукописной подписи с набранным текстом
- Щелкните в том месте, где должна появиться подпись, и перейдите на вкладку «Вставка».
- Нажмите на кнопку Экспресс-блоки.
- Выберите Автотекст в раскрывающемся меню.
- Выберите нужный блок из появившегося списка и вставьте его в документ.
Как подписать документ на Андроиде?
Подписание документа PDF
- В появившемся окне выберите «Заполнить и подписать» — «Создать подпись»,
- Повторите свой обычный автограф пальцем прямо на экране смартфона и нажмите на кнопку «Готово»,
Как Онлайн подписать документ?
Чтобы подписать электронный документ, вы должны:
- Загрузите в сервис документ, который необходимо подписать. Вы можете подписать любой файл размером до 100 Мб.
- Выберите сертификат, установленный на вашем компьютере, который будет использоваться для подписи документа. Подпишите документ в Контуре. …
- Создайте файл подписи. …
- Отправьте документ получателю.
Как подписать документ на iPhone и iPad с помощью почтового приложения Apple
Мало кто знает, что в почтовом приложении Apple есть встроенный инструмент для аннотирования изображений. Пользователи могут добавлять свои собственные правки и даже оставлять рукописные подписи. С помощью почтового клиента вы можете открыть документ в виде фотографии или PDF, подписать его, а затем отправить обратно — никакой печати, никакой бумажной работы, никакой траты времени и хлопот.
Чтобы иметь возможность подписывать документы, необходимо обновить iPhone и iPad до iOS 9. Вы можете подписываться пальцем или стилусом.
Шаг 1: Чтобы проверить работу функции, найдите любой документ PDF и отправьте его на свой почтовый ящик.
Шаг 2: Запустите приложение Mail на iPhone и iPad с iOS 9 и откройте письмо с документом.
Шаг 3: Просмотрите документ в электронном письме.
Шаг 4: Нажмите на экран один раз, чтобы вызвать панель управления, и переключитесь в режим редактирования, нажав на значок в правом нижнем углу экрана.
Шаг 5: Вы переходите в режим этикетирования. Нажмите на значок маркировки, который также находится в правом нижнем углу экрана.
Шаг 6 : Откройте окно для добавления подписи. Подпишите, а затем нажмите кнопку Готово.
Шаг 7: На странице Макет переместите подпись в нужное положение и настройте ее масштаб.
Шаг 8: Нажмите кнопку Готово.
Шаг 9: Напишите свой ответ в поле электронной почты и подтвердите, что письмо отправлено. Получатель получит оригинал документа с вашей подписью.
Как подписать PDF-документ на iPhone или iPad
С помощью Markup Tool вы можете подписывать документы PDF непосредственно на iPhone, iPad или iPod touch. Это позволяет вставить свою подпись в электронный документ или подписать его вручную практически везде, где есть разметка.
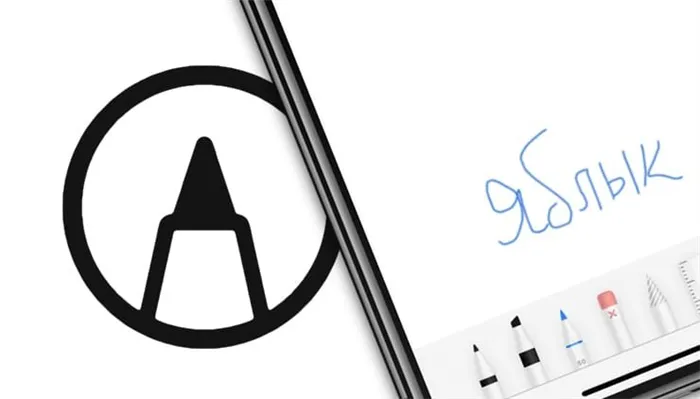
Инструмент разметки доступен во многих стандартных приложениях Apple, таких как Mail, Photos, Memos, Files, Safari и других. Apple также сделала аналогичные функции разметки доступными в macOS, поэтому вы можете свободно подписать PDF-документ в приложении Viewer на Mac.
Цифровая подпись документов — это отличный способ повысить производительность труда. Допустим, вы находитесь вне офиса со своим iPhone или iPad, но кто-то прислал вам по электронной почте документ, контракт, форму онлайн-заказа или другой важный документ, который вам нужно немедленно подписать. С помощью Markup вам не придется распечатывать документ, подписывать его ручкой, а затем сканировать распечатку, чтобы отправить ее в качестве вложения. Прежде чем мы перейдем к советам, вы должны знать, что для использования инструмента «Разметка» необходима iOS 9.0 или выше.
Как подписать документы в формате PDF на iPhone и iPad
У вас есть два варианта работы с подписями: Выберите подпись из ранее сохраненных подписей или подпишите вручную непосредственно в документе.
1. откройте документ PDF, который необходимо подписать цифровой подписью. Вам нужно приложение, которое поддерживает подписание:
- Файлы: откройте PDF-файл, который нужно подписать, затем нажмите Отметить.
- Сообщения: Прикрепите фотографию или файл PDF, нажмите на него и выберите «Пометить».
- Safari: Откройте веб-страницу, выберите «Создать PDF» в меню «Поделиться» и нажмите «Отметить».
- В электронной почте: откройте сообщение, нажмите на вложение и выберите «Отметить».
- Фотографии: Нажмите на фотографию и выберите «Изменить». Нажмите на «Отметить», нажмите на фотографию, нажмите на «Отметить» и выберите «Отметить» из всплывающего меню.
- Заметки: Нажмите на документ в заметке, а затем выберите «Отметить» в меню «Поделиться».
- iBooks: Откройте файл PDF и нажмите «Разметка» в верхней части.
- Другие приложения: Создайте PDF для разметки любого печатаемого документа.
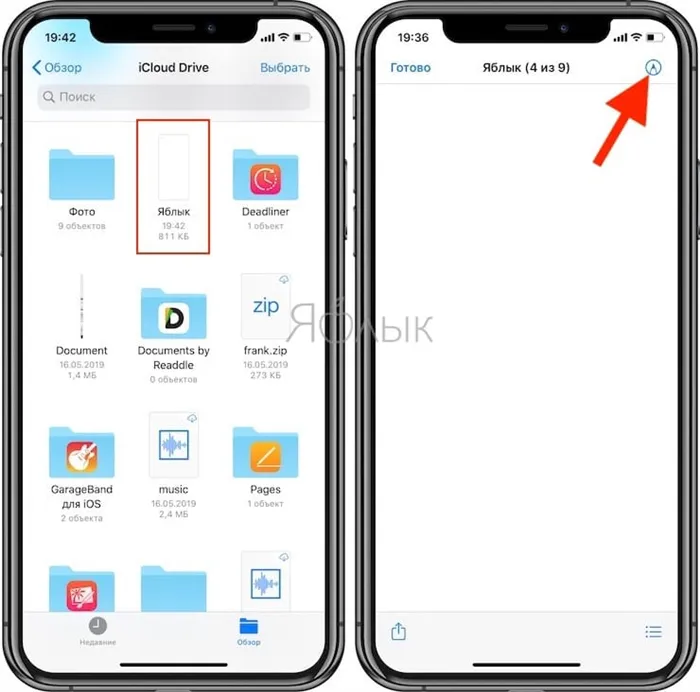
2. Нажмите «+» в нижней части интерфейса разметки. 3.
Нажмите значок «Подпись» во всплывающем меню. 4.
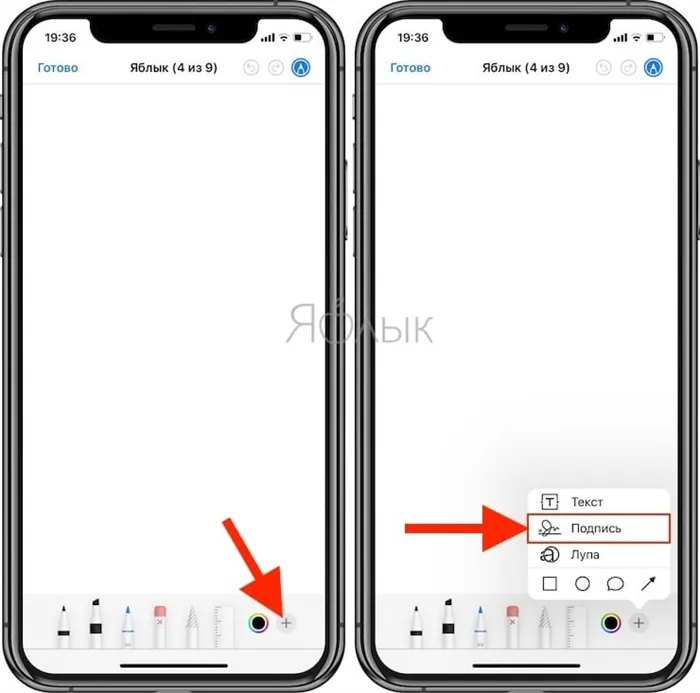
Подпишите документ пальцем, Apple Pencil или другим пером.
СОВЕТ: Если вы уже сохранили подписи, вы можете выбрать одну из них в меню.
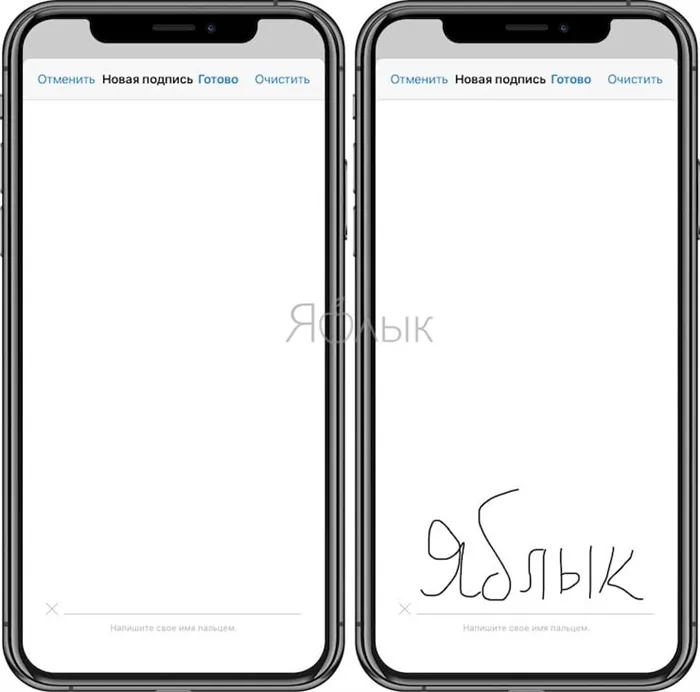
Повторное использование подписей в документе подразумевает использование одной или нескольких ранее созданных подписей. Таким образом, вам не придется каждый раз заново подписывать договор.
Сканируем и подписываем документ с помощью Заметок в iOS 11
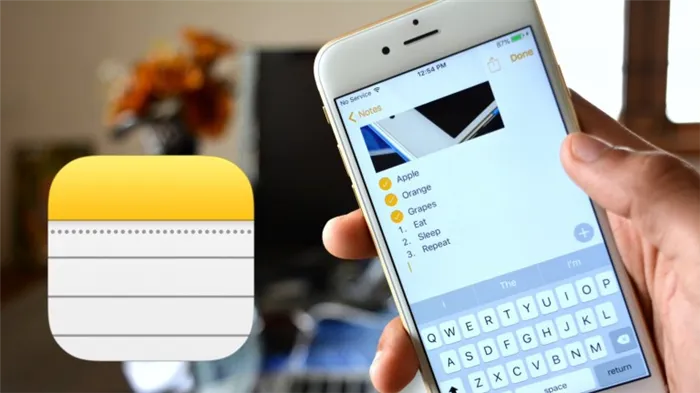
Как мы знаем, iOS 11 привносит множество новых функций. Некоторые мы еще не понимаем. Но первые пользователи, опробовавшие бета-версию, охотно делятся своими наблюдениями. В обновленном приложении Notes теперь можно сканировать и подписывать документы.
Чтобы начать сканирование, сначала откройте Заметки, создайте новую или откройте существующую заметку и нажмите на знак плюс в нижнем углу. Затем в открывшемся меню выберите Сканировать документы. Начинается процесс сканирования, система определяет края и отрезает ненужный материал. После загрузки изображения его можно редактировать, подбирать цвета и т.д. Если чего-то не хватает, вы можете сфотографировать это заново.
Чтобы добавить подписи к сохраненному документу, нажмите кнопку Разделить и кнопку Отметить. Таким образом, вы сможете подписать документ. Приложение предложит вам выбрать кисть, цвет и тип. Не забудьте, что Notes поддерживает Apple Pencil, благодаря чему пользователям iPad Pro будет еще удобнее подписывать и аннотировать документы. После подписания нажмите кнопку «Готово».
Одно из последних обновлений браузера Chrome для iOS принесло очень полезную функцию — сканирование QR-кодов…..

Функция «Внешний диск» на компьютерах Apple позволяет использовать Mac в качестве внешнего диска, подключенного к основному устройству. С выпуском MacBook с …
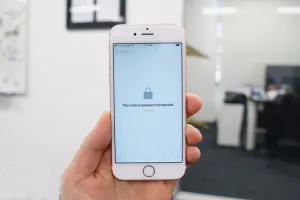
В зависимости от того, какие документы вам необходимо подписать, подпись может быть изменена. Если место для подписи слишком большое или в документе недостаточно места, подпись можно отредактировать.
Как добавить подпись в iphone
С помощью Markup Tool вы можете подписывать документы PDF непосредственно на iPhone, iPad или iPod touch. Это позволяет вставить свою подпись в электронный документ или подписать его вручную практически везде, где есть разметка.
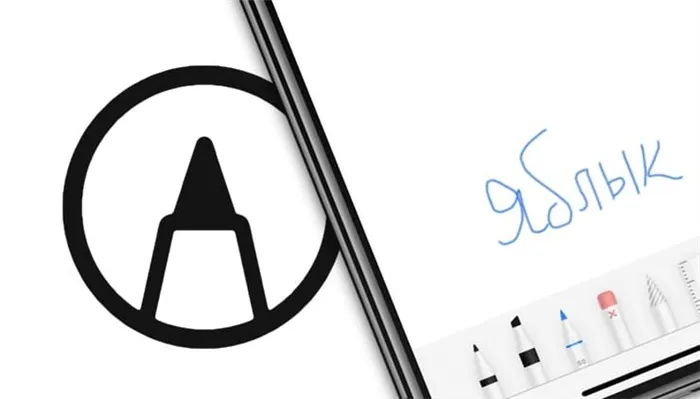
Инструмент разметки доступен во многих стандартных приложениях Apple, таких как Mail, Photos, Memos, Files, Safari и других. Apple также сделала аналогичные функции разметки доступными в macOS, поэтому вы можете свободно подписать PDF-документ в приложении Viewer на Mac.
Цифровая подпись документов — это отличный способ повысить производительность труда. Допустим, вы находитесь вне офиса со своим iPhone или iPad, но кто-то прислал вам по электронной почте документ, контракт, форму онлайн-заказа или другой важный документ, который вам нужно немедленно подписать. С помощью Markup вам не придется распечатывать документ, подписывать его ручкой, а затем сканировать распечатку, чтобы отправить ее в качестве вложения. Прежде чем мы перейдем к советам, вы должны знать, что для использования инструмента «Разметка» необходима iOS 9.0 или выше.
Как подписать документы в формате PDF на iPhone и iPad
У вас есть два варианта работы с подписями: Выберите подпись из ранее сохраненных подписей или подпишите вручную непосредственно в документе.
1. откройте документ PDF, который необходимо подписать цифровой подписью. Вам нужно приложение, которое поддерживает подписание:
- Файлы: откройте PDF-файл, который нужно подписать, затем нажмите Отметить.
- Сообщения: Прикрепите фотографию или файл PDF, нажмите на него и выберите «Пометить».
- Safari: Откройте веб-страницу, выберите «Создать PDF» в меню «Поделиться» и нажмите «Отметить».
- В электронной почте: откройте сообщение, нажмите на вложение и выберите «Отметить».
- Фотографии: Нажмите на фотографию и выберите «Изменить». Нажмите на «Отметить», нажмите на фотографию, нажмите на «Отметить» и выберите «Отметить» из всплывающего меню.
- Заметки: Нажмите на документ в заметке, а затем выберите «Отметить» в меню «Поделиться».
- iBooks: Откройте файл PDF и нажмите «Разметка» в верхней части.
- Другие приложения: Создайте PDF для разметки любого печатаемого документа.
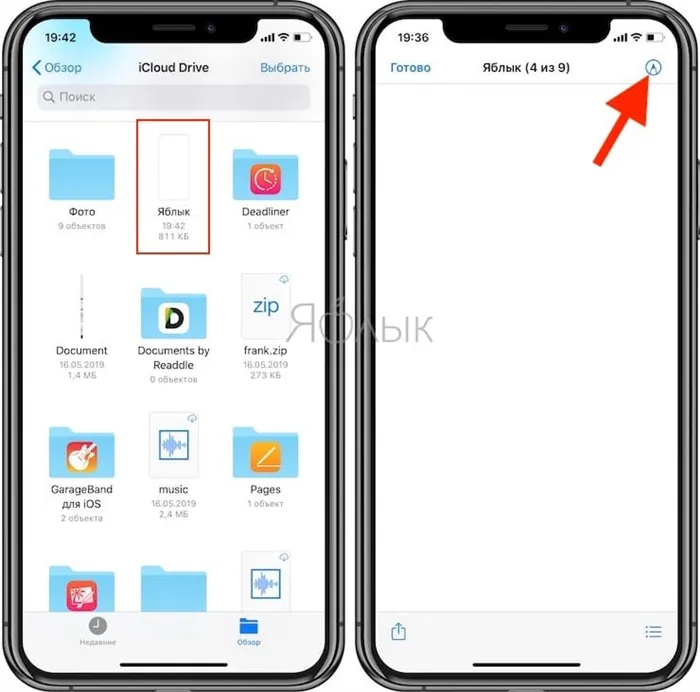
2. Нажмите «+» в нижней части интерфейса разметки. 3.
Нажмите значок «Подпись» во всплывающем меню. 4.
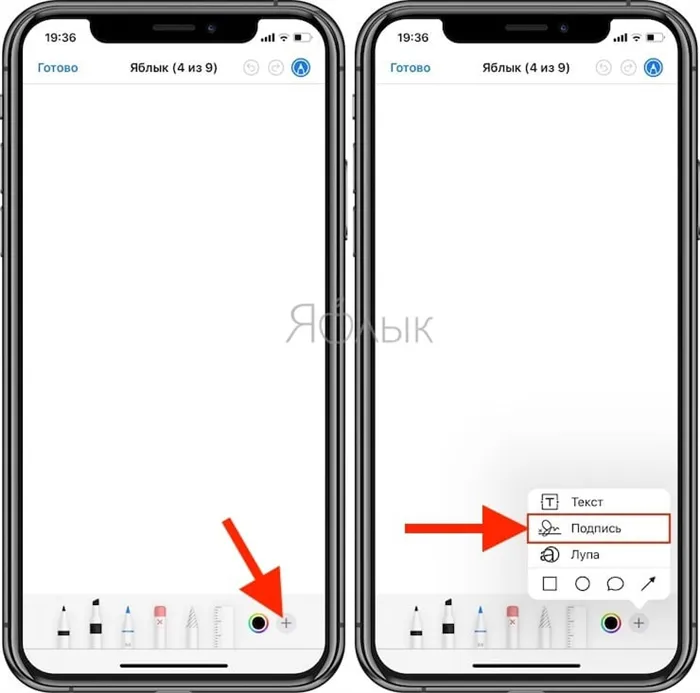
Подпишите документ пальцем, Apple Pencil или другим пером.
СОВЕТ: Если вы уже сохранили подписи, вы можете выбрать одну из них в меню.
Как подписать документ прямо на iPhone или iPad
Оказывается, еще не все знакомы с этой функцией. В этом нам может помочь функция «Макет». С его помощью можно редактировать скриншоты и фотографии, регулировать прозрачность и толщину текста и подписывать PDF-файлы.
Ниже приведены некоторые приложения и функции, использующие функцию разметки, а также инструкции по ее использованию.
Чтобы подписать документ на iPhone или iPad
Инструмент Markup позволяет любому подписывать цифровые документы PDF на iPad, iPhone и iPod touch. Теперь вы можете добавить подпись в PDF-файл или подписать документ вручную в любом приложении, имеющем инструменты разметки. Современные технологии не стоят на месте, поэтому пользователи активно ищут инновации, которые могут упростить выполнение определенных задач. В Интернете есть множество полезных приложений и инструментов. Не остался незамеченным инструмент «Разметка», который помогает подписывать документы за короткое время и прямо на документе. Подписание с помощью разметки:
- В файлах после открытия файла нужно просто щелкнуть по значку,
- в сообщениях, достаточно щелкнуть по документу и значку,
- в электронных письмах необходимо открыть письмо и щелкнуть на вставленном документе, нажав на значок,
- на фотографии, выберите Редактировать и нажмите на «…», а затем на значок во всплывающем окне,
- в Заметках щелкните документ и выберите Пометить в меню Поделиться,
- В iBooks просто откройте файл, нажав на значок в верхней части экрана,
- в других приложениях необходимо создать PDF-файл и открыть его в программе Файлы.
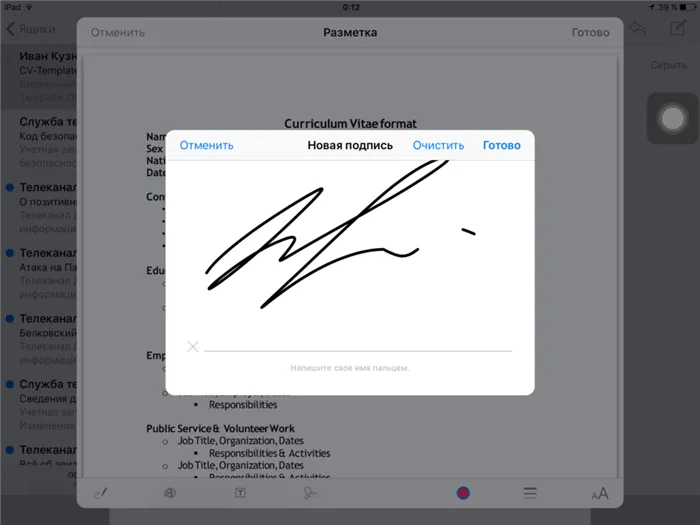
Как сделать подпись для документов на Айфоне
Вы можете добавить сохраненную подпись или подписать документ вручную. Процесс создания подписи состоит из следующих шагов:
- Во-первых, необходимо открыть PDF-документ в приложении, поддерживающем инструменты подписи,
- В приложении нажмите на значок «+» в нижней части экрана,
- выберите в меню пункт Подпись,
- Нарисуйте свою подпись пальцем или ручкой,
- вы должны перетащить свою подпись в нужное место,
- Нажмите «Готово», чтобы сохранить изменения.
Если подпись была сохранена ранее, ее можно выбрать из списка подписей.
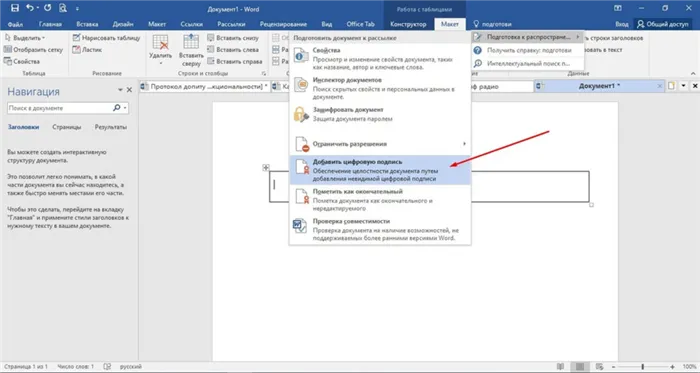
Как сохранить и управлять подписью?
Каждый пользователь имеет возможность сохранить одну или несколько подписей, чтобы не подписывать документ каждый раз заново. Команда сохранения и управления подписями состоит из нескольких шагов:
- открыть документ,
- откройте документ, нажав на значок «Разметка» и «+»,
- нажмите на «Подпись» и выберите добавление или удаление подписей,
- вы можете добавить новые параметры подписи или удалить старые.
Удалить подписи: Чтобы удалить подпись, необходимо нажать на «-» рядом с сохраненной подписью и выбрать «Удалить».
Добавить подпись: нажмите на «+», чтобы добавить подпись, и нажмите на «Готово».
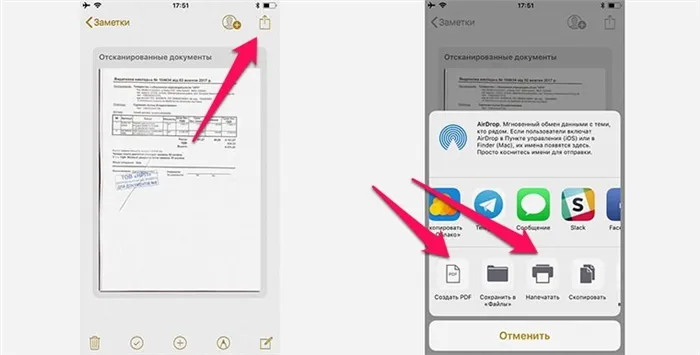
Если пользователь не удовлетворен созданной им подписью, просто нажмите «Удалить» и начните сначала. Когда процесс будет завершен, не забудьте нажать «Готово», чтобы сохранить себя. Стоит отметить, что сохраненные подписи синхронизируются между устройствами. Благодаря Markup вам больше не нужно выходить из приложения, чтобы оставить подпись. Все это можно сделать на месте.
















