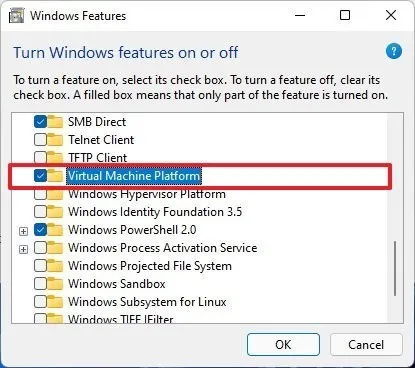В результате выполнения описанных выше действий на вашем компьютере будет установлена WSA или Windows Subsystem for Android, а приложение Windows Subsystem Settings for Android появится в списке доступных приложений. .
Как работают Android-приложения в Windows 11? Разбор
Мы все с нетерпением ждали презентации Windows 11, но почему-то этого не произошло. Незадолго до запуска произошла утечка рабочей сборки, поэтому во время мероприятия мы не увидели ничего нового. За исключением одного: приложений для Android, работающих в Windows.
Это было очень неожиданно. Я был даже немного взволнован этим, но у меня сразу же возникли вопросы. Зачем это нужно и как это вообще работает?
Не так давно у Microsoft была большая проблема с приложениями x86, работающими на архитектуре Windows on ARM. И если это не удалось, почему теперь мы должны иметь возможность сделать то же самое в обратном направлении?
Когда я изучал эти вопросы, я буквально «прозрел». И я понял, что у Microsoft на самом деле очень далеко идущие планы.
Итак, сегодня расскажите нам, как работает Rosetta от Microsoft, а также о разнице между эмулятором и переводчиком: как Windows превратилась в Linux? И давайте рассмотрим, как Microsoft намеревается захватить мир.
Эмуляторы.
Давайте начнем с теории. Программа взаимодействует с процессором через определенный набор инструкций. И этот набор инструкций отличается для каждой архитектуры. Итак, чтобы запустить приложение, написанное для архитектуры ARM, на процессоре Intel с архитектурой x86, необходимо каким-то образом объяснить, что чужая программа хочет от процессора.
Это можно сделать разными способами. Типичным примером является эмуляция.
Например, существует множество эмуляторов Android для Windows. Но в чем проблема с этим и зачем придумывать еще одну?
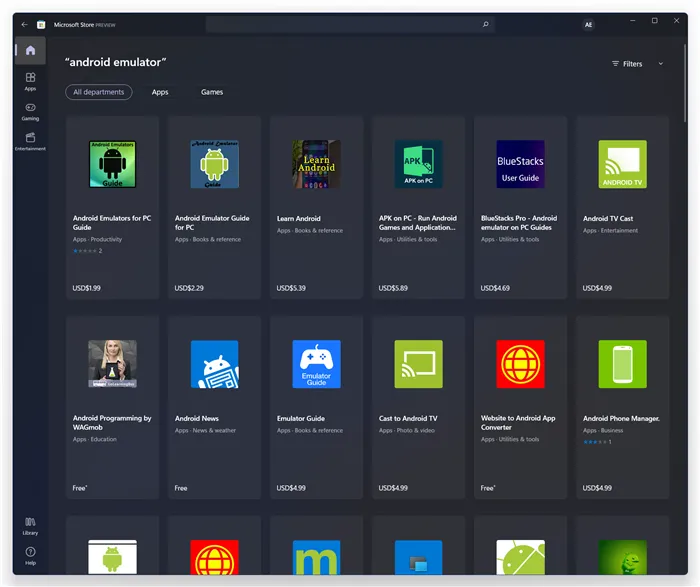
Суть в том, что эмуляторы неэффективны. Эмулятор — это программа, которая притворяется аппаратным обеспечением. Другими словами, эмулятор — это программное обеспечение, которое пытается имитировать аппаратное обеспечение платформы.
Программа, помещенная в эмулятор, даже не «распознает», что она находится в чужой среде. Это как Нео в Матрице. Как и положено в реальном мире, время от времени закрадываются сомнения. Вот почему вы получаете тикающие глюки и гнутые ложки. Вы знаете, что я имею в виду. И это происходит потому, что эмуляция имеет огромные накладные расходы.
Представьте себе. Чтобы программное обеспечение работало на 100% правильно, необходимо эмулировать весь процессор, и поэтому эмулятор работает медленно.
И если мы говорим о простых 8-битных игровых приставках типа Dendi, то хорошо. Такие эмуляторы, хотя и совершенно неэффективны, могут быстро работать на смартфонах с Windows Mobile. Однако эмулировать определенные процессоры Intel сложнее.
Это привело к задержкам в выпуске Windows на ARM. В конце концов, это эмулятор, который Microsoft использовала для запуска приложений x86. Кстати, этот эмулятор назывался WOW64, но, как вы знаете, это оказался вовсе не WOW.
И ситуация еще хуже, потому что Windows on ARM пока не поддерживает эмуляцию 64-битных приложений, только 32-битных, то есть x86, а не x64. Но этому есть объяснение.
Эмулятор WOW64 изначально был задуман для запуска 32-битных приложений на 64-битной Windows. Это означает, что Microsoft даже не создавала новый эмулятор для этой важной задачи, а, вероятно, просто модифицировала старый.
Однако в прошлом году Microsoft пообещала в скором времени внедрить поддержку 64-битных приложений. И, возможно, она будет реализована совершенно по-другому.
Как, спросите вы? Давайте вспомним, как это сделала Apple, перейдя с процессоров Intel на собственные чипы на архитектуре ARM. С помощью невероятной штуки под названием Rosetta 2.
Ведь там ARM каким-то чудесным образом запускают x86-приложения практически без потери производительности.
Эмулятор WOW64 изначально был задуман для запуска 32-битных приложений на 64-битной Windows. Это означает, что Microsoft даже не создавала новый эмулятор для этой важной задачи, а, вероятно, просто модифицировала старый.
Настройка среды разработки
Чтобы протестировать приложение Android в компьютерной среде Windows, необходимо выполнить некоторые действия.
Предварительные требования
Подсистема Windows для Android теперь доступна в публичной предварительной версии в Windows 11.
При этом устройство должно отвечать определенным требованиям: Требования к устройству.
Установка Amazon Appstore
Microsoft Store автоматически установит подсистему Windows для Android в фоновом режиме при выполнении любого из следующих двух действий пользователя:
- Установите Amazon Appstore из Microsoft Store. Нажмите Получить, чтобы начать установку приложения.
- Установка приложения Android из Microsoft Store в первый раз; при этом также будет установлен Amazon Appstore.
После этого Amazon Appstore, содержащий каталог проверенных приложений для Android, и приложение Windows Subsystem Settings для Android появятся в меню Windows 11 и будут доступны для поиска.
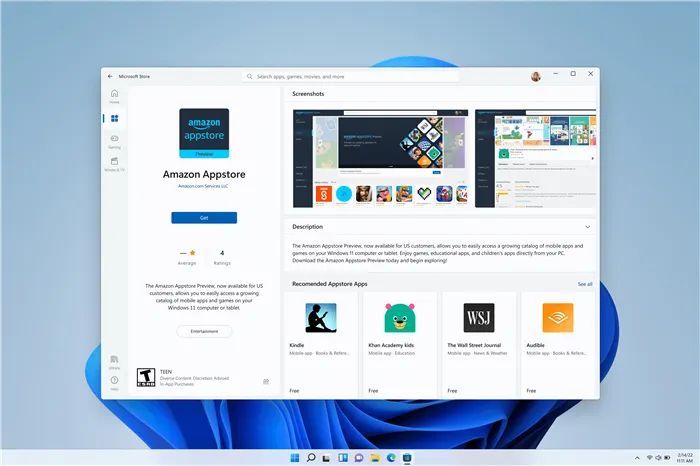
Amazon Appstore on Windows (необходимый компонент для запуска приложений Android в Windows 11) в настоящее время доступен только в США.
Приложение «Параметры» подсистемы Windows для Android™️
Чтобы открыть приложение Настройки подсистемы Windows для Android, выберите Пуск > Все приложения > Настройки подсистемы Windows для Android™️ . Дополнительные сведения об особенностях приложения «Настройки» см. в разделе Управление настройками мобильных приложений в Windows.
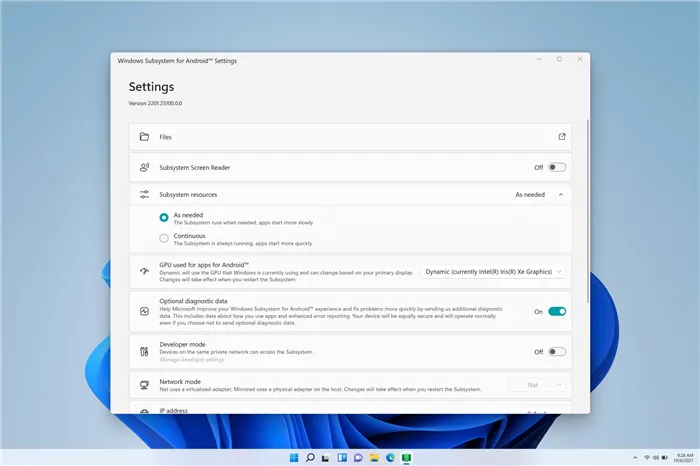
А еще есть новый магазин без комиссии для разработчиков с блэкджеком. Но это уже совсем другая история и другие планы Microsoft по завоеванию мира магазинов приложений и ответа ланчерам.
Установка Windows Subsystem for Android (WSA, Подсистема Windows для Android)
Все описанные шаги по установке Windows Subsystem для Android актуальны на момент написания статьи: скорее всего, скоро процесс станет проще.
Необходимые шаги для установки Windows Subsystem for Android или WSA в Windows 11:
- Установите накопительное обновление KB5010414 через Центр обновления Windows, если вы еще этого не сделали.
- Чтобы WSA работала, на компьютере должна быть включена виртуализация. Среди других требований — наличие твердотельного накопителя. Не знаю, насколько критичен последний пункт при ручной установке Windows Subsystem for Android, к которой мы прибегнем далее.
- Перейдите в Панель управления (для ее открытия можно воспользоваться поиском на панели задач) — Программы и функции, откройте пункт «Включить или отключить компоненты Windows», включите компонент «Платформа виртуальной машины», установите его и перезагрузите компьютер. Читайте также: Как установить дополнительные компоненты Windows 11 и Windows 10.
- Следующий шаг — установка приложения Windows Subsystem for Android, которое устанавливается при установке Amazon Appstore из Microsoft Store. В настоящее время приложение доступно только для пользователей из США (но проверьте, возможно, к тому времени, когда вы будете это читать, это уже не так), поэтому вам придется использовать обходной путь: зайдите на сайт https://store.rg-adguard.net/.
- Выберите ‘ProductId’ в левом разделе, введите 9p3395vx91nr в поле ввода данных и нажмите кнопку ‘галочка’ справа. Внизу появится список загружаемых файлов, а в конце списка вам будет предложено ввести имя файла размером более 1 гигабайта.
- Простой запуск загруженного файла не приведет к его установке. Для установки откройте терминал Windows от имени администратора (щелкните правой кнопкой мыши по кнопке Пуск и выберите нужный пункт из контекстного меню), а команду Путь можно скопировать, щелкнув правой кнопкой мыши по файлу и выбрав нужный пункт из контекстного меню. Если путь содержит пробелы, заключите его в инвертированные запятые.
В результате выполнения описанных выше действий на вашем компьютере будет установлена WSA или Windows Subsystem for Android, а приложение Windows Subsystem Settings for Android появится в списке доступных приложений. .
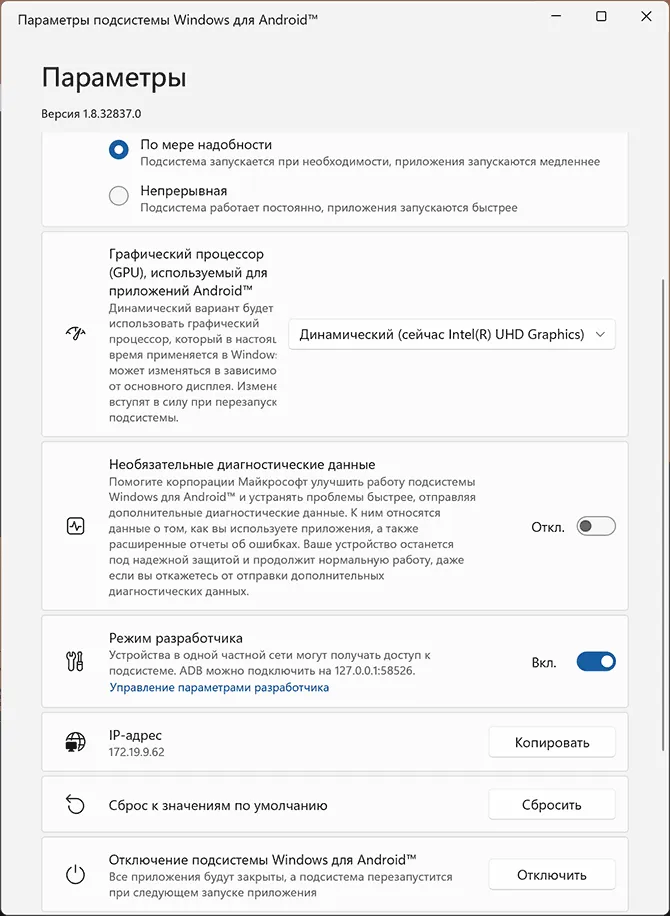
После запуска Windows Subsystem for Android (вы можете запустить ее, как только откроете «Файл» в Настройках Windows Subsystem для Android), стандартный способ установки приложений Android в Windows 11, а именно Amazon AppStore также будет установлен на вашем компьютере.
Установка Android приложений в Windows 11
Amazon AppStore является стандартным способом установки приложений Android в Windows 11, но в настоящее время (если ситуация изменится и вы заметите это раньше меня, пожалуйста, напишите об этом в комментариях), после входа в приложение вы получите сообщение «Недоступно в нашей стране Нет в наличии в нашей стране».
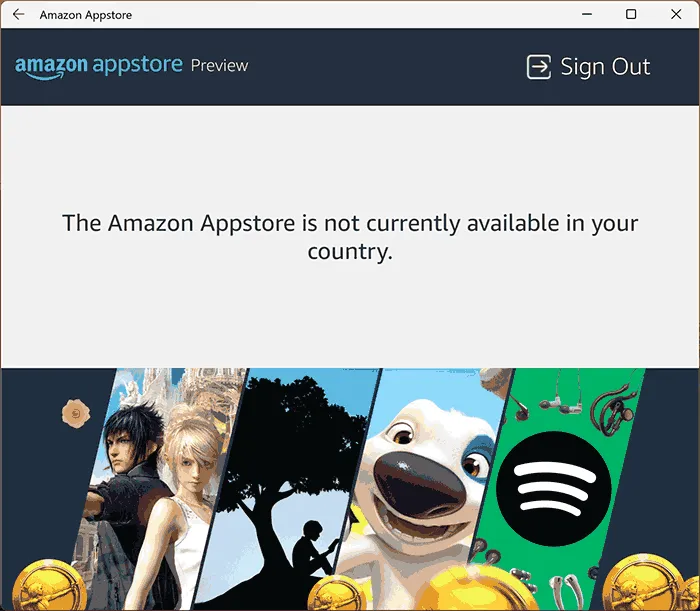
Поэтому вам необходимо предпринять одно из следующих действий.
Ручная установка Android-приложений в WSA с помощью adb.exe
Первый способ заключается в ручной установке приложения из APK-файла с помощью команды adb.exe. Процедура.
- Скачайте инструмент командной строки platform-tools, содержащий adb.exe, и распакуйте его в удобную папку на вашем компьютере, которую я рекомендую взять отсюда: https://adbinstaller.com/ — В этом варианте загрузите только самые необходимые Вам будет предложено.
- Вы можете пропустить шаги 2-4, если можете указать полный путь к adb.exe в командной строке. Нажмите Win+R на клавиатуре, введите sysdm.cpl и нажмите Enter. На вкладке Дополнительно нажмите Переменные среды.
- Выберите переменную пути (только для текущего пользователя или для пользователя, если вы хотите использовать ее в общесистемной системной переменной) и нажмите ‘Изменить’.
- Нажмите ‘New’ и добавьте путь к папке с файлом adb.exe в системную переменную ‘Path’.
- Откройте приложение «Windows Subsystem Settings for Android» и активируйте «Режим разработчика»; если сам WSA не запущен, запустите его (например, откройте пункт «Файлы» в верхней части окна, после открытия его можно закрыть). Обратите внимание и скопируйте пункт ‘IP-адрес’ в настройках (если адрес не отображается, нажмите кнопку ‘Обновить’ после запуска подсистемы Windows for Android).
- Загрузите необходимое приложение для Android в виде APK-файла, как описано в разделе «Как загрузить APK-приложения для Android».
- Запустите командную строку от имени администратора (Как запустить командную строку от имени администратора в Windows 11).
- Введите команду adb connect IP-адрес (IP-адрес — это адрес WSA из шага 5).
- Чтобы установить приложение Android, используйте команду adb install path_to_apk_file. Успешно установленные приложения будут добавлены в меню «Пуск» Windows 11.
Не все приложения будут работать корректно, некоторые из них будут сообщать об ошибках или их придется устанавливать из Google Play (предположительно, из-за отсутствия сервисов Google Play). Однако некоторые из них будут работать очень хорошо.
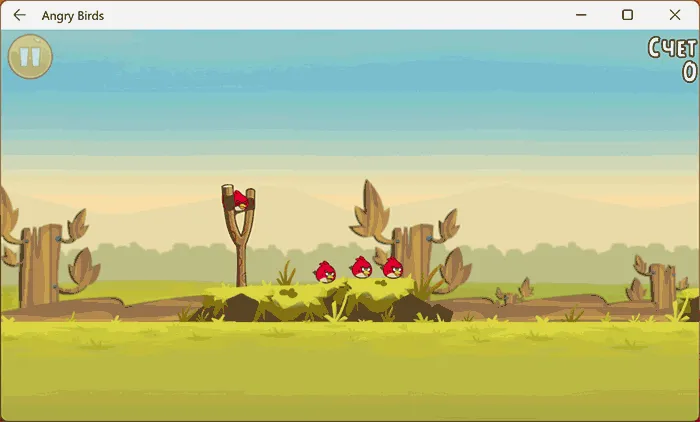
Также были отмечены проблемы с некорректным отображением текстового содержимого в браузере, даже в запущенных приложениях.
WSATools
WSATools, приложение для простой установки приложений Android на Windows 11, доступно в Microsoft Store. Просто укажите APK-файл приложения для Android, которое необходимо установить, и программа сделает все остальное автоматически, включая загрузку и установку adb.exe.
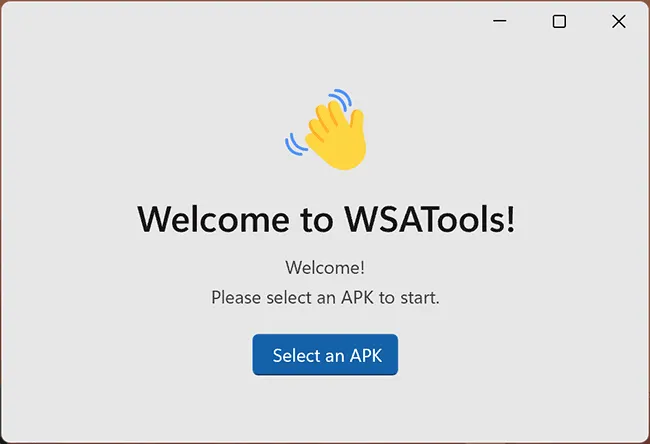
Подсистема Windows для Android в настоящее время работает, но есть некоторые сложности с установкой приложения. Как вы уже знаете, здесь используется Amazon Appstore, а не Google Play. Там будут появляться только те приложения, которые, по подтверждению Microsoft и Amazon, работают с этой подсистемой.
Как запускать Android-приложения в Windows 11 через командную строку
Более сложная, но более надежная процедура установки выглядит следующим образом.
Распакуйте папку platform-tools из загруженного архива.
Запуск подсистемы Windows для Android ◉ Запуск подсистемы Windows для Android .
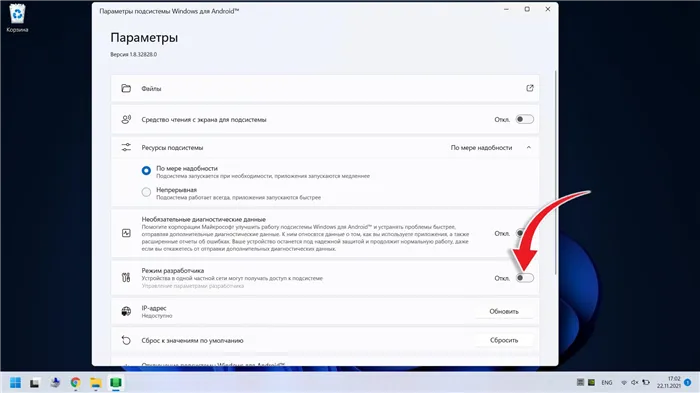
◉ Включите переключатель режима разработчика.
Нажмите кнопку Управление настройками разработки.
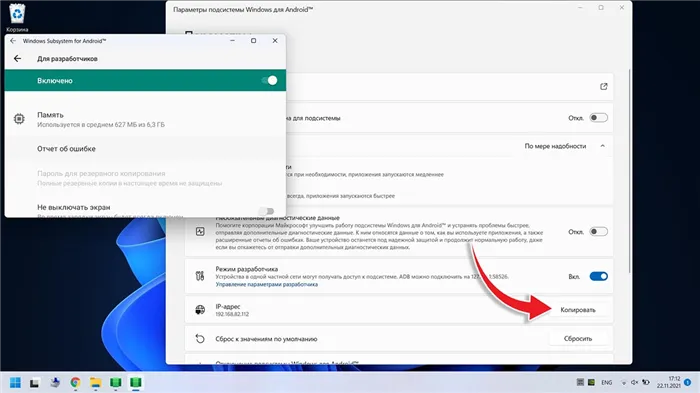
Нажмите Обновить в строке, где отображается параметр IP-адреса.
Запустите PowerShell и введите команду cd C:\path_to_folder_platform-tools .
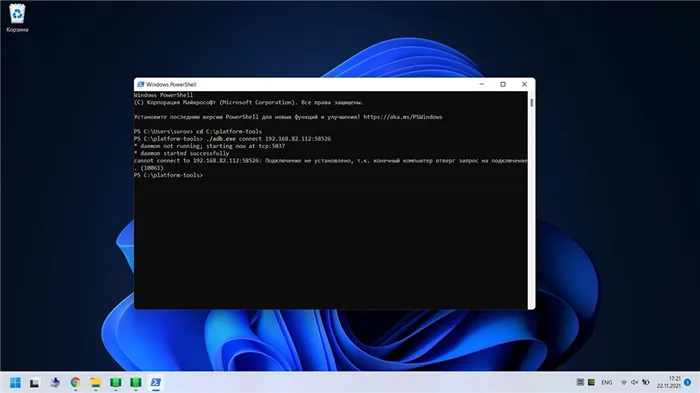
. /adb.exe connect 127.0.0.1:58526 Здесь введите IP-адрес, отображаемый в режиме разработчика.
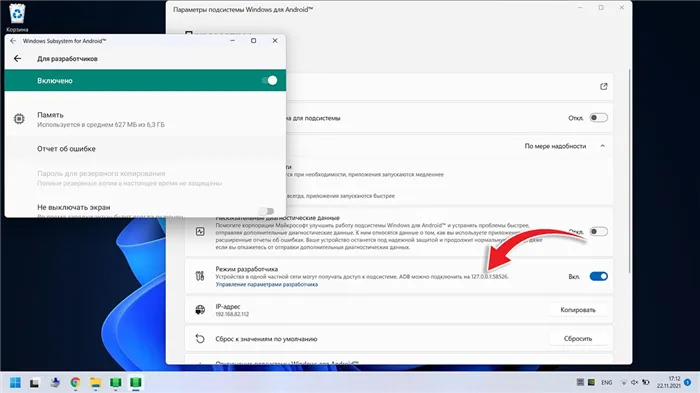
. /adb.exe install path_to_apk_file ◉ Выполните последнюю команду.
При правильной настройке значок приложения появится в меню «Пуск». Теперь вы можете использовать приложение в операционной системе Windows.
С помощью этой процедуры почти все утилиты и игры для Android можно запускать на Windows 11.
Владельцы новых компьютеров Mac с процессорами семейства M1 уже давно имеют возможность запускать мобильные приложения, написанные для iPhone/iPad. Microsoft пообещала предоставить эту функциональность пользователям Windows 11, когда запустит свою новую операционную систему летом 2021 года.
Проверка обновлений Microsoft Store
Для установки Amazon Appstore необходимо приложение Microsoft Store версии 22110.1402.6.0 или более поздней.
- Откройте магазин Microsoft Store.
- Tap Library.
- Нажмите на кнопку «Получать обновления».
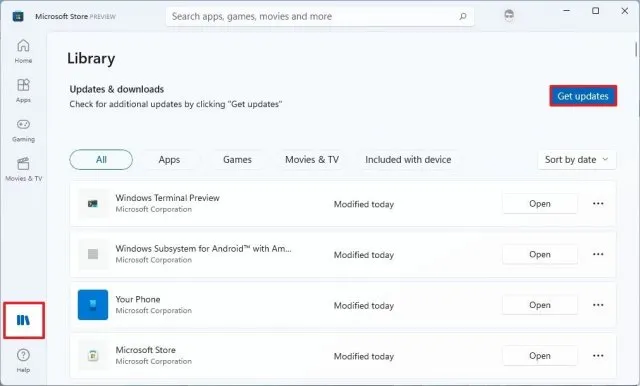
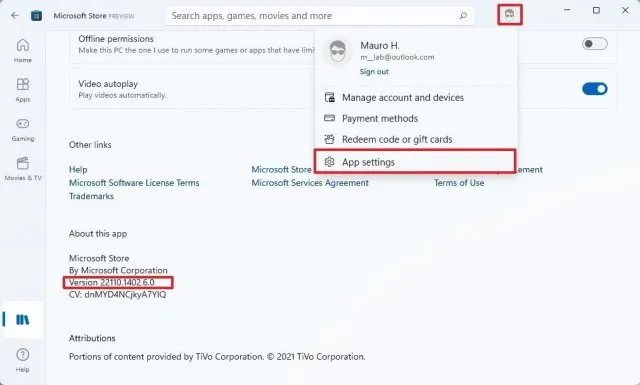
Затем включите виртуализацию на материнской плате и Windows 11.
Включение виртуализации
- Нажмите на кнопку «Пуск».
- Введите в поиске «Включение или отключение компонентов Windows» и щелкните на верхнем результате.
- Проверьте ‘Платформа виртуальной машины’.