Недавно мне понадобилось создать список скрытых файлов в каталоге. С помощью PowerShell можно довольно легко и быстро получить список, проверив, содержит ли атрибут «File» строку «Hidden»:
Скрытые папки Windows 10
В принципе, в этом плане мало что изменилось по сравнению с предыдущими версиями операционной системы и в Windows 10, но вопрос задается пользователями довольно часто, и поэтому я считаю полезным объяснить варианты. В конце руководства также есть видео, в котором показано, что можно сделать. На похожую тему: показ и скрытие системных файлов и папок Windows 10 (не синоним скрытых).
Как показать скрытые папки Windows 10
Первый и самый простой случай — вам нужно включить скрытые папки в Windows 10, потому что некоторые из них нужно открыть или удалить. Вы можете сделать это сразу несколькими способами.
Самый простой: откройте проводник Windows (клавиши Win+E, или просто откройте любую папку или диск), затем выберите «Вид» в главном меню (вверху), нажмите «Показать или скрыть» и выберите «Скрытые элементы». Готово: Скрытые папки и файлы сразу становятся видимыми.
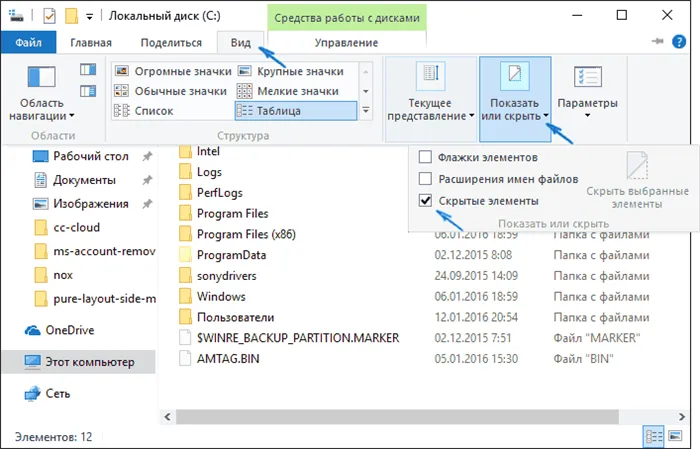
Второй вариант — зайти в Панель управления (это можно сделать быстро, щелкнув правой кнопкой мыши на кнопке Пуск), включить вид «Значки» в Панели управления (вверху справа, если у вас там установлены «Категории») и выбрать «Исследовать параметры».
В настройках откройте вкладку «Вид» и прокрутите список до самого низа в разделе «Дополнительные параметры». Там вы найдете следующие предметы:
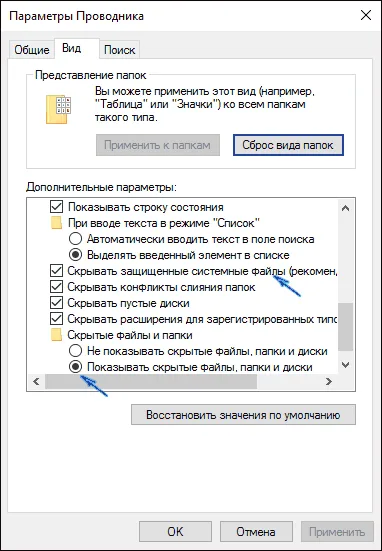
- Показать скрытые файлы, папки и диски, которая позволяет просматривать скрытые папки.
- Скрыть защищенные системные файлы. Если вы отключите эту опцию, файлы, которые не видны, также будут отображаться, если вы активируете отображение только скрытых элементов.
После того как вы сделали настройки, примените их — скрытые папки появятся в Проводнике, на рабочем столе и в других местах.
Как скрыть скрытые папки
Обычно причиной такой работы является случайное включение отображения скрытых элементов в Проводнике. Отключить их появление можно точно так же, как описано выше (в обоих случаях, только в обратном порядке). Самый простой способ — щелкнуть на View — Show or Hide в Explorer (в зависимости от ширины окна он отображается в виде кнопки или строки меню) и снять флажок, показывающий скрытые элементы.
Если вы по-прежнему видите некоторые скрытые файлы, необходимо отключить отображение системных файлов в настройках Проводника через Панель управления Windows 10, как описано выше.
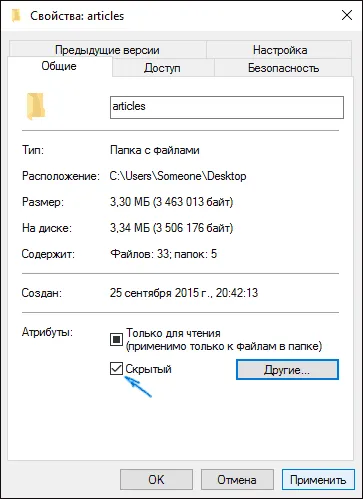
Если вы хотите скрыть папку, которая в данный момент не скрыта, вы можете щелкнуть по ней правой кнопкой мыши, выбрать «Скрытые» и затем нажать «ОК» (если вы не хотите, чтобы она отображалась, вы должны отключить отображение таких папок).
Если вы хотите скрыть сразу несколько элементов, в этом случае лучше использовать Explore. Выберите несколько папок, затем перейдите на вкладку «Вид» и выберите «Скрыть выбранные элементы».
Гайд, как показать скрытые файлы и папки Windows 10

Важные системные документы скрыты. Это делается в целях безопасности, чтобы пользователь не мог удалить элементы, необходимые для работы операционной системы. Однако в некоторых случаях может потребоваться доступ к ним. В этом случае можно просмотреть скрытые файлы и папки Windows 10.
Как включить отображение скрытых папок и файлов
Существует множество способов сделать скрытые документы операционной системы видимыми. Вы можете использовать как встроенные функции операционной системы, так и специальные утилиты.
Вкладка «Вид»
Чтобы отобразить скрытые папки в Windows 10, выполните следующие действия.
После этого скрытые данные становятся видимыми для пользователя. Этот метод также позволяет просматривать папки как на USB-накопителе, так и на диске. Часто случается, что файлы со съемных носителей внезапно теряются из-за вируса. После восстановления рекомендуется поискать их на компьютере.
Параметры проводника
Есть и другой способ сделать невидимые вещи видимыми с помощью Explorer:
Полный путь
Нет необходимости делать скрытую папку видимой. Достаточно ввести полный путь к нужной папке в адресной строке Проводника; даже если она невидима, ее содержимое станет доступным. Самое главное — правильно указать диск, на котором находится папка.
Чтобы получить доступ к содержимому скрытого файла, выполните следующие действия:
- Запустите утилиту, нажав комбинацию клавиш VIN+R.
- Введите полный путь к папке с расширением в соответствующее поле.
- Нажмите кнопку «OK».
Командная строка
Для быстрой активации отображения скрытых данных можно использовать командную строку. Запустите командную строку от имени администратора и введите следующие команды:
Чтобы показать — regaddHKCU\Software\Microsoft\Windows\CurrentVersion\Explorer\Advanced»/v Hidden /t REG_DWORD/d1/f .
Чтобы скрыть — regaddHKCU/Software\Microsoft\Windows\CurrentVersion\Explorer\Advanced»/v Hidden /t REG_DWORD/d2/f .
Утилиты
Существуют специальные утилиты. Они удобны в использовании, поскольку вам не нужно прокручивать настройки Проводника, чтобы показать или скрыть элементы. Файловые менеджеры этого типа также облегчают управление распределением файлов и папок. Такие инструменты необходимы для того, чтобы держать все на своих местах.
Nomad.NET
Файловый менеджер поможет упростить различные операции с папками и файлами. Чтобы отобразить скрытые элементы, выполните следующие действия:
- Загрузите программу из официального источника. Откройте утилиту.
- Перейдите на вкладку «Инструменты». .
- Перейдите в раздел «Настройки». .
- Перейдите на вкладку Безопасность .
- Активируйте нужную опцию.
ACDSee
Чтобы использовать возможности этого программного обеспечения, необходимо выполнить следующие действия:
- Загрузите утилиту с официального сайта. Загрузите утилиту с официального сайта.
- В главном окне выберите Вид — Фильтр — Дополнительно.
- Откроется окно, в котором нужно поставить галочку в поле «Показать скрытые данные». Вы также можете использовать комбинацию клавиш ALT+I, чтобы открыть это окно.
- После внесения изменений их необходимо сохранить.
Total Commander
Эта утилита является хорошим файловым менеджером. Он показывает не только скрытые файлы, но и все файлы. Чтобы использовать его, вам нужно сделать следующее:
- Скачайте программу с официального сайта. Установите и откройте приложение.
- Главное окно утилиты имеет верхнюю панель. Нажмите на значок «Показать скрытые файлы и системные файлы». Нажмите еще раз, чтобы выключить экран.
Не все — обновления. Но я не могу сказать вам, что вы можете удалить. Потому что все должно быть удалено, но поскольку у вас есть сервер, на нем могут быть запущены определенные настройки программного обеспечения, связанные с текущим пользователем.
Отображение скрытых папок в Windows 10

По умолчанию разработчики Windows 10 скрыли важные каталоги и системные файлы, как это было в предыдущих версиях системы. В отличие от обычных папок, они не видны в Проводнике. Это делается в основном для того, чтобы пользователи не удаляли элементы, необходимые для нормального функционирования Windows. Скрытые каталоги также могут быть каталогами, для которых другие пользователи компьютера установили соответствующий атрибут. Поэтому иногда необходимо отобразить и получить доступ ко всем скрытым элементам.
Способы отображения скрытых файлов в Windows 10
Существует несколько способов отображения скрытых каталогов и файлов. Существует несколько способов отображения скрытых каталогов и файлов, включая те, которые используют специальное программное обеспечение, и те, которые используют встроенные инструменты Windows. Давайте рассмотрим самые простые и популярные методы.
Total Commander — это надежный и мощный файловый менеджер для Windows, который также позволяет просматривать все ваши файлы. Для этого выполните следующие действия.
Если после установки Total Commander у вас не отображаются скрытые файлы и значки, необходимо нажать кнопку «Настроить». а затем «Настроить…». и в открывшемся окне в группе «Содержимое таблицы» установить флажок «Показывать скрытые файлы». Для получения дополнительной информации см. статью Total Commander.
Способ 2: отображение скрытых директорий штатными средствами ОС
Эти действия могут сделать скрытые каталоги и файлы видимыми. Однако следует отметить, что это не рекомендуется по соображениям безопасности.
Мы рады, что смогли помочь вам в решении этой проблемы.
Помимо этой статьи, на сайте есть еще 13108 полезных руководств. Добавьте Lumpics.ru в закладки (CTRL+D) и вы обязательно найдете нас полезными.
















