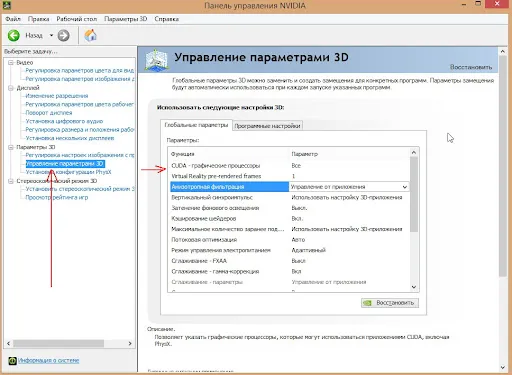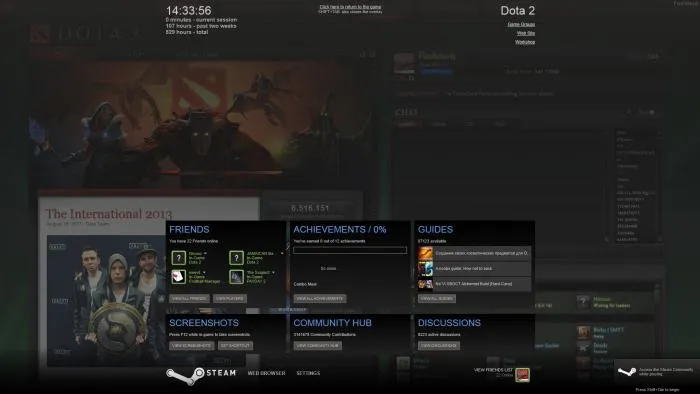Escape from Tarkov в настоящее время недоступна в Steam. Его можно запустить только через собственную программу запуска, поскольку он все еще находится в стадии бета-тестирования. Поэтому, чтобы посмотреть FPS в этой игре через Steam, необходимо сначала добавить ее в библиотеку Steam. Для этого,
ГТА 5; как увеличить FPS и улучшить плавность игры
Лучшие решения для GTA 5 — как повысить FPS и улучшить плавность игры.
Grand Theft Auto 5 (GTA 5) — одна из самых популярных видеоигр в мире, поэтому неудивительно, что все хотят играть в нее на своем компьютере. Но не все могут позволить себе соответствующее оборудование.
Продукция студии Rockstar является одной из самых требовательных игр на рынке. Большой открытый мир, густая растительность, отражения или большое количество прохожих доводят аппаратные ресурсы до предела — особенно при использовании несколько слабых компонентов.
С помощью этого руководства вы сможете легко улучшить сглаживание и частоту кадров в GTA 5. Есть советы по настройке графики игры, а также дополнительные приемы.
Топ-5 счётчиков FPS для Windows
Каждый геймер знает: чем выше FPS, тем выше качество игры. Существует множество факторов, вызывающих низкий FPS, и есть несколько способов их улучшить, но об этом я расскажу в другой раз. Этот пост посвящен инструментам для отслеживания кадров в секунду.
Игровая панель
В Windows 10 есть встроенный счетчик FPS, который работает через игровую консоль и может быть прикреплен к экрану. Итак, чтобы открыть его:
- Начните игру.
- Нажмите Win+G, чтобы вызвать игровую консоль.
- Нажмите Win+Game и выберите виджет производительности.
- Перейдите на вкладку FPS в виджете.
- Перетащите виджет в угол экрана.
- Исправьте его, нажав на значок булавки.
Выполнено. Теперь вы можете видеть свой FPS во время игры.
Fraps
До того как в Windows 10 появился встроенный счетчик FPS, многие геймеры использовали Fraps.
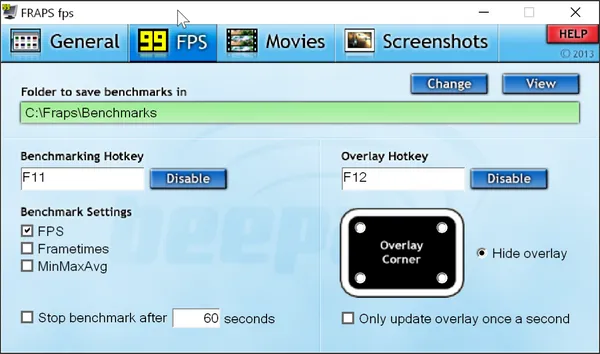
Хотя приложение не обновлялось уже некоторое время, оно по-прежнему работает. Чтобы опробовать его, выполните следующие действия:
- Запуск Fraps.
- Перейдите на вкладку FPS.
- Проверьте параметр FPS (в разделе Настройки бенчмарка).
- Выберите угол экрана, в котором вы хотите, чтобы отображался ваш FPS.
- Начните игру.
- Чтобы включить/выключить отображение FPS, просто нажмите горячую клавишу.
Оверлей в GeForce Experience
Если у вас видеокарта Nvidia, вы можете установить приложение GeForce Experience и включить внутриигровой оверлей, отображающий FPS. Для этого вам необходимо выполнить следующие действия:
- Загрузите приложение с веб-сайта Nvidia.
- Запустите GeForce Experience и откройте настройки, нажав на шестеренку в правом верхнем углу.
- Перейдите на вкладку Общие и активируйте наложение в игре.
- Перейдите к настройкам .
Гость «все в одном

- Выберите местоположение HUD.
- В разделе Performance активируйте параметр frames/s .
- Выберите, под каким углом экрана вы хотите видеть цифры FPS.
- Запустите игру и нажмите Alt+Z, чтобы отобразить счетчик.
Оверлей в Steam
Если вы хардкорный геймер, вы, возможно, уже играли в Steam и знаете, что там есть встроенный оверлей, который, помимо прочего, показывает уровень FPS. Чтобы активировать его, выполните следующие действия:
- Запуск Steam.
- Запуск Steam.
- Запустите Steam и перейдите в раздел Steam.
- В разделе Display Frame Rate выберите, к какому углу экрана следует привязаться.
- Запустите игру и вызовите счетчик комбинацией клавиш Shift+Tab.
MSI Afterburner
Это многофункциональный инструмент, который можно использовать для мониторинга производительности всей системы, включая значения FPS. Чтобы активировать счетчик:
Вопрос: Я хотел бы узнать, какие параметры командной строки можно использовать в GTAV на компьютере. Что это за параметры и как их ввести?
Настройка ГТА 5
Как уже упоминалось во введении, пользователь может самостоятельно создать такую аппаратную конфигурацию для своего компьютера, которая позволит ему играть в любую требовательную игру даже на слабой «машине». Конечно, ожидать высокого FPS и качества графики в целом не стоит, но минимальный уровень комфорта достигается, если приложить усилия и знать некоторые технические аспекты «железного коня».
Вариант 1
Вам потребуется загрузить дополнительный патч, поддерживающий автоматическую настройку компьютера. Мы не будем прямо указывать источники патчей, но отметим, что Интернет может предоставить актуальные результаты с высокой степенью эффективности. Патчи часто распространяются в файлах .xml. Все предметы должны быть экспортированы в корневой каталог с GTA 5. Этот метод очень эффективен, поскольку он влияет на внутреннюю составляющую программы, заменяя многие параметры на упрощенные.
Вариант 2
Подходит, если первый способ не сработал. Поэтому сначала вызовите саму игру и установите настройки графики на минимальные значения. Далее настроим видеокарту: щелкните правой кнопкой мыши на рабочем столе и откройте панель управления Nvidia. Здесь вы должны установить максимальную производительность (обратите внимание, что вам придется пожертвовать графикой). Последнее, что вы можете попробовать, это «накачать» другую версию компонента settings.xml (настройки запуска Grand Theft Auto). Он должен быть помещен в корневой каталог игры.
Итак, подробная настройка графики GTA 5 для оптимального соотношения качества и производительности. В форме.
DirectX
Выбор версии DirectX играет важную роль в оптимизации настроек для чувствительных компьютеров. В любом случае, если у вас нет современного компьютера с мощной видеокартой, рекомендуется выбрать DirectX версии 10, так как версия 11 позволяет только дополнительные настройки сглаживания и тесселяции изображения.
Каждый геймер знает, что разрешение напрямую влияет на FPS. GTA 5 не является исключением — чем меньше значение, тем лучше производительность. Следует отметить, что снижение разрешения значительно ухудшает качество изображения, поэтому прибегать к таким экстренным мерам следует в крайнем случае.
Игнорировать ограничение по памяти
Этот режим предназначен для относительно мощных видеокарт, не обладающих большим объемом видеопамяти. Например, GeForce GTX 660 с 2 ГБ памяти. Если вы активируете эту опцию, вы сможете полностью использовать GPU и игнорировать ограничение памяти. На мощных видеокартах эта функция бесполезна, в то время как на слабых картах она может немного увеличить FPS.
Если включение этой опции не оказывает существенного влияния на производительность, лучше оставить ее включенной. Вертикальная синхронизация значительно улучшает качество изображения, сглаживает его и устраняет различные мерцания и другие раздражающие эффекты. Отключение функции может в свою очередь увеличить FPS.
Качество текстур
Если у вас видеокарта с 2 ГБ графической памяти, стоит установить это значение на высокое. Если FPS резко падает, следует изменить настройку на среднюю. Минимальное качество не так сильно влияет на производительность, но значительно ухудшает изображение.
На большинстве компьютеров можно смело устанавливать высокое качество шейдеров, поскольку оно не так сильно нагружает аппаратное обеспечение. Особенно важно установить шейдер высокого качества, если вы выбрали среднее качество текстуры, так как это визуально сбалансирует изображение.
Посмотрите видеоролики о GTA Online и Red Dead Online на нашем канале YouTube. Они информативны и полезны. В центре новостей этой недели от Rockstar Games:
Каковы лучшие настройки графики GTA V для повышения FPS
Следующие настройки были оптимизированы для повышения FPS в GTA V. Некоторые настройки и тонкие эффекты были отключены, так как во время работы вы их даже не заметите.
Если вы измените настройки с «Высоких» на «Нормальные», вы получите на 50 FPS больше в GTA V. Вы получите тот же FPS, что и при переходе на более высокую видеокарту.

Следуйте этим настройкам графики, чтобы увеличить FPS в GTA V
| Настройки графики | |
| Тип экрана | Полный экран |
| Разрешение | Начальное разрешение 1920×1080 или 1600×900 для большего количества кадров в секунду. |
| Соотношение сторон | Авто |
| Частота обновления | Соответствует частоте обновления вашего монитора |
| Выходной экран | 1 |
| FXAA | На сайте |
| МСАА | На сайте |
| VSync | На сайте |
| Приостанавливайте игру, когда теряется концентрация | На сайте |
| Плотность населения | На сайте |
| Разнообразие населения | На сайте |
| Масштабирование расстояния | На сайте |
| Качество текстуры | Нормальный |
| Качество шейдеров | Высокий |
| Качество теней | Нормальный |
| Качество отражения | Высокий |
| Отражение МСАА | X2 |
| Качество воды | Нормальный |
| Качество частиц | Нормальный |
| Качество травы | Нормальный |
| Мягкие тени | Sharp |
| Эффект от поста | Высокий |
| Интенсивность размытия движения | На сайте |
| Анизотропная фильтрация | На сайте |
| Маскировка окружения | Высокий |
| Мозаика | На сайте |
| Продвинутая графика | |
| Длинные тени | На сайте |
| Высокое разрешение | На сайте |
| Поток с высокой детализацией в полете | На сайте |
| Функция масштабирования кадра | На сайте |