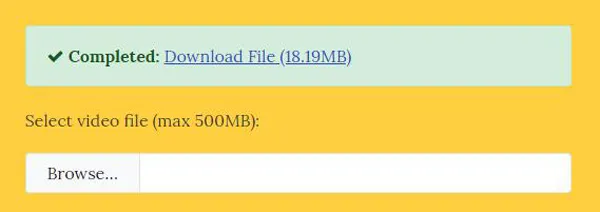Перед загрузкой видео следует отредактировать его, чтобы добиться наилучших результатов. Импортированное увеличение громкости позволяет легко увеличить громкость видео. Он также имеет множество полезных функций редактирования, чтобы вы могли создать видео, которое вам действительно понравится.
Как увеличить громкость ютуба на андроиде
К сожалению, громкости вашего телефона (или планшета) не всегда достаточно: Нередко приходится слушать. Еще хуже то, что многие люди пропускают (иногда важные) звонки, находясь на улице или в шумном месте (только беззвучный звонок почти бесшумен).
К этой категории проблем также можно отнести слабый звук при воспроизведении музыки, видео и т.д.
В общем, причиной такого «поведения» телефона может быть как технический сбой, так и программное обеспечение (на некоторых устройствах разработчики намеренно уменьшают максимально возможную громкость в целях безопасности — ведь слишком громкие звуки могут вызвать проблемы со слухом!) Ну, если он ограничен программным обеспечением, значит, это ограничение может быть снято, если вы этого захотите!
В этой статье я хотел бы показать несколько способов решения проблемы слишком тихого звука на устройствах Android.
Внимание. Кстати, если при воспроизведении определенных медиафайлов у вас только слабый звук (а в остальных случаях все нормально), я бы рекомендовал вам сначала попробовать альтернативные аудио- и видеоплееры: https://ocomp.info/videopleer-dlya-android.html.
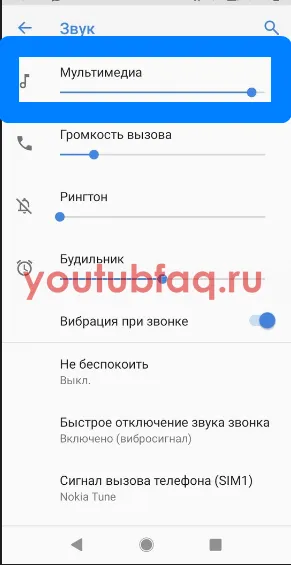
Способы повысить громкость на Андроид
С помощью меню настроек
Я хотел бы начать с элементарного решения, несмотря на возможные возражения. (Существует лишь небольшая путаница в этом вопросе, поэтому о нем стоит упомянуть) .
Регулировка громкости на Android (с помощью кнопок на боковой стороне корпуса телефона) может осуществляться как для конкретного приложения в отдельности, так и в целом (общая громкость). Например, если вы смотрите видео и увеличиваете громкость, громкость в этом приложении увеличится, а громкость звонка — нет!
Как правило, для детальной настройки звука на устройствах Android необходимо открыть настройки, перейти в раздел «Звуки и уведомления», а затем передвинуть ползунок нужной области вправо (например, можно изменить громкость рингтона, уведомлений, музыки, видео, будильника и т.д.). См. рисунок ниже.
С помощью спец. приложений
Поскольку низкий уровень громкости является распространенной проблемой, многие разработчики выпустили специальные приложения, которые могут использовать определенные «скрытые» возможности вашего устройства. Как правило, они не требуют root-доступа, поэтому вы можете использовать их, не опасаясь вмешательства в настройки.
GOODEV Volume Booster
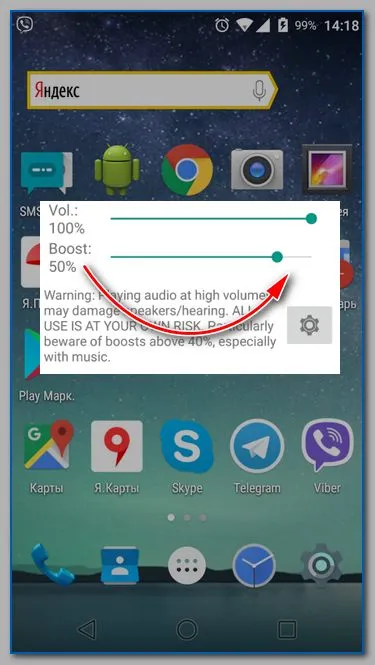
GOODEV Volume Booster
Простое бесплатное приложение, которое может усиливать звук через динамик вашего телефона (или наушники). Его можно использовать при просмотре фильмов, прослушивании аудиокниг и музыки.
Перед использованием приложения необходимо установить ползунок системного звука на 100% (а затем усилить).
Предупреждение от разработчика: будьте осторожны! Увеличение громкости может повредить динамик устройства (или ваш слух). Увеличивайте его небольшими шагами (тестируйте каждое изменение), не доводя до максимума!
Усилитель звука
Ссылка на Google Play: https://play.google.com/store/apps/details? >
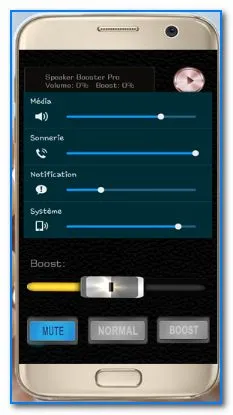
Настройки приложения Sound Booster
Sound Booster отличается от других подобных приложений тем, что обрабатывает звук до того, как он попадет на звуковую карту (т.е. выступает в роли посредника). Конечно, вы можете использовать эту технологию для увеличения громкости во всех других приложениях, играх, музыке, фильмах и т.д.
Приложение позволяет увеличить звук до 500% от исходного уровня! Рекомендация: Не увеличивайте до максимума все сразу, а идите небольшими шагами и тестируйте каждое увеличение.
Стоит также отметить, что в приложение встроен специальный фильтр, который помогает удалить шум и мерцание из аудиодорожки после обработки и усиления. В общем, очень рекомендую посмотреть!
Усилитель звука
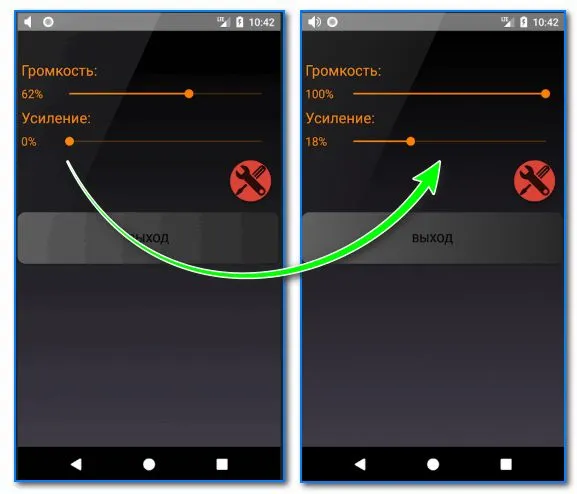
Снимок от разработчиков приложения
Еще одно бесплатное и очень простое приложение для улучшения звука на устройствах Android (отмечу, что это приложение полностью на русском языке, что приятно).
Конечно, как и в соответствующих устройствах, вы можете настроить звук при воспроизведении мультимедийных файлов (музыки, видео и т.д.), аудиокниг и т.д. Поддерживаются как наушники, так и системный звук.
Управление яркостью и громкостью с помощью жестов в Youtube на Andro > 21.02.2019
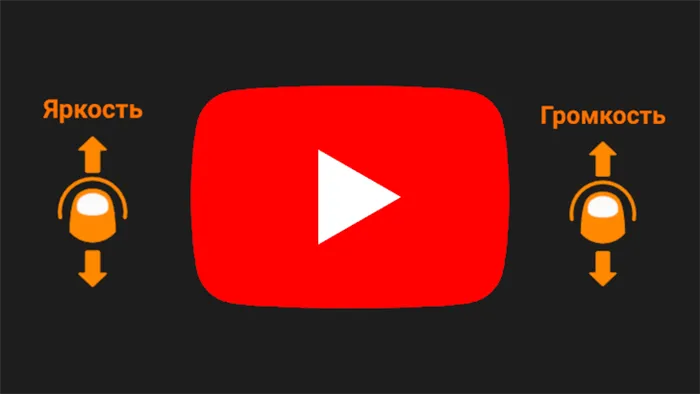
Многие владельцы Android-устройств, использующие для просмотра видео такие приложения, как MX Player, VLC и т.д., захотят воспользоваться регулятором яркости и громкости при воспроизведении видео на YouTube.
Конечно, самый простой способ — использовать функцию плеера VLC, о которой мы уже говорили, но у нее есть несколько недостатков, один из самых важных — необходимость копировать и вставлять в плеер адрес каждого нового видео, которое вы хотите посмотреть.
Сегодня мы хотим познакомить вас с более простым способом реализации жестов регулировки яркости и громкости при просмотре видео на YouTube.
Это несложно: просто следуйте этим быстрым инструкциям.
1. узнайте, какой тип процессора установлен в вашем устройстве Android: ARM, ARM 64 или x86. Прочитайте эту статью, чтобы узнать, как это определить.
2. установите приложение YouTube Vanced.
Это приложение недоступно в Google Play Market. Вам нужно загрузить его в виде APK-файла с сайта разработчика по этому адресу. Последние версии YouTube Vanced подходят для всех типов процессоров, но иногда автор выпускает разные версии своего приложения. 3.
3. запустите скачанный APK-файл и, если смартфон выдаст предупреждение, активируйте опцию установки приложений из неизвестных источников в меню системных настроек или конкретного источника (на Android 9. система сама перенаправит вас в нужную область настроек).
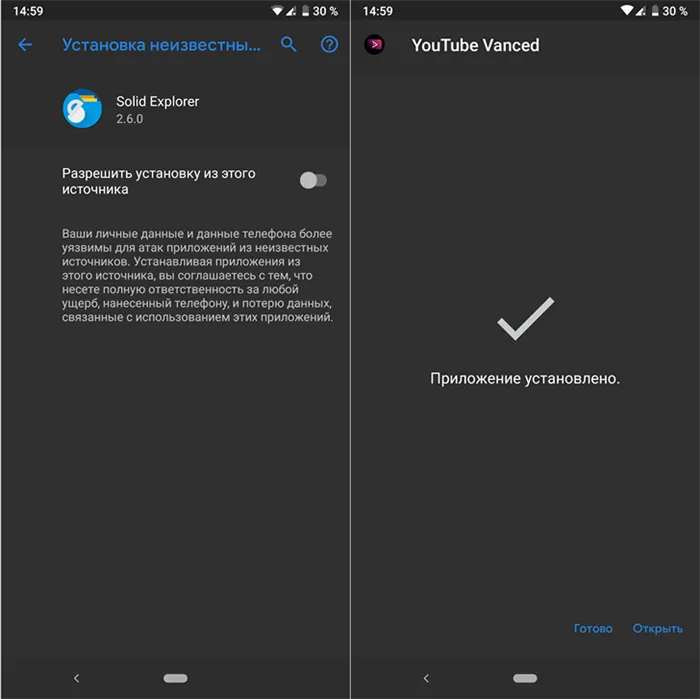
Дождитесь завершения установки. 4.
Загрузите APK-файл приложения MicroG Vanced по этой ссылке и установите его на свое устройство. Это позволит вам импортировать учетную запись YouTube в приложение YouTube Vanced.
5. Запустите YouTube Vanced и включите в нем управление с помощью жестов. Для этого нажмите на значок аккаунта и выберите «Настройки» -> «Настройки Vanced» -> «Свайп-контроль».
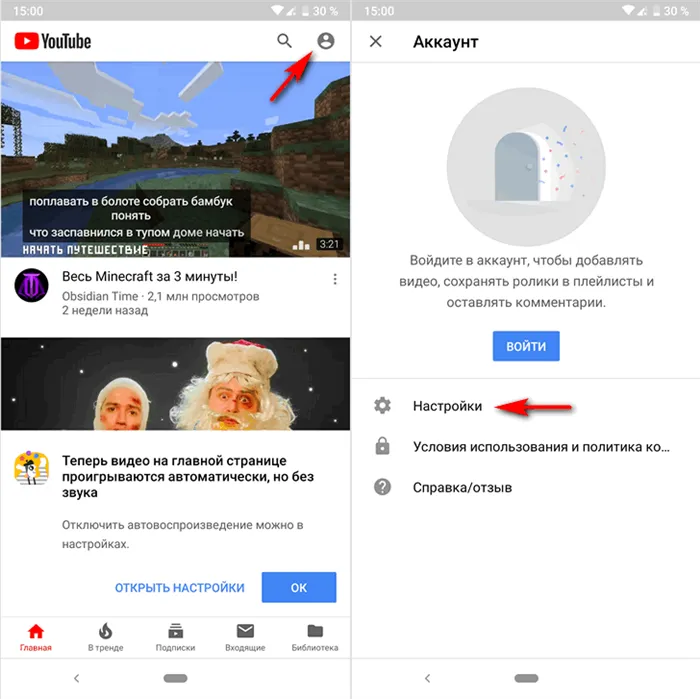
Эта функция активируется с помощью переключателя «SwipeControls». Пункт «Порог свайпа» здесь также отвечает за чувствительность регуляторов громкости и яркости при перемещении вверх и вниз. Пункт «Swipe Padding (Top)» позволяет установить расстояние между чувствительной к жестам областью и верхней частью экрана (чтобы вместо нее не открывалась шторка уведомлений).
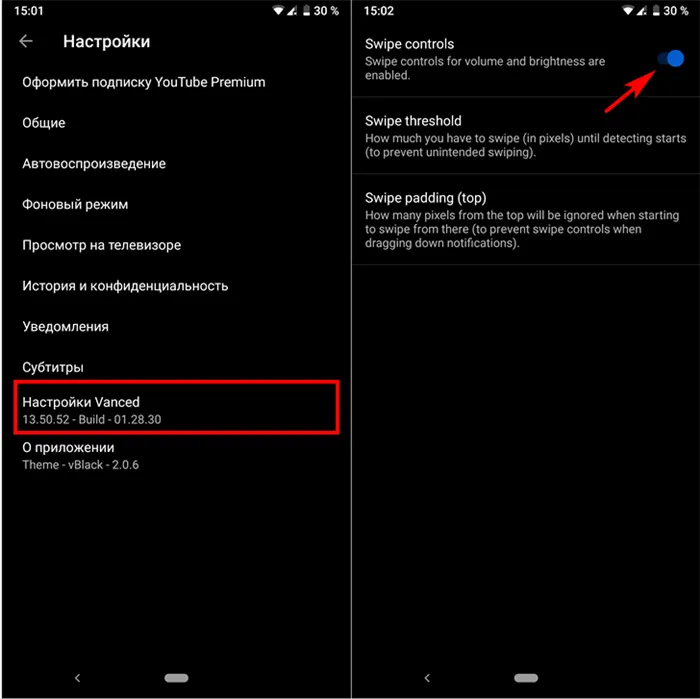
Вот и все, теперь вы можете смотреть видео на YouTube и наслаждаться новым способом управления яркостью и громкостью.
Когда дело доходит до управления громкостью на YouTube, вы не ограничены родным режимом. Существует множество сторонних расширений и плагинов, которые предлагают дополнительные функции. Некоторые из них позволяют регулировать громкость видеороликов YouTube.
У Андроид приставки слабый звук или вообще нет: как вернуть в норму?

Одна из проблем, которую декодер Android может создать для YouTube, — это слабый звук. В таких условиях возникают некоторые трудности при просмотре фильмов, клипов и других файлов с музыкальным сопровождением. Ниже вы узнаете, что может быть причиной проблемы, и получите рекомендации по ее решению.
Причины
Во-первых, давайте разберемся, почему звук на вашем устройстве Android может быть слабым на YouTube. Основными причинами могут быть:
- Неправильные настройки.
- Возможные причины включают неправильные настройки.
- Устаревшее программное обеспечение.
- Сбои в работе системы.
- Проблемы с динамиками.
Для устранения неполадок необходимо знать, что делать при потере или уменьшении громкости.
Что делать
Нормализация звука на Android-приставке — это пошаговый процесс, который заключается в проведении диагностических проверок и определении правильных настроек оборудования. Чтобы получить нормальный уровень звука на YouTube, переходите от простого к сложному.
Перезапустите устройство
Если на вашей Android-приставке внезапно пропал звук, звук стал слишком слабым или возникли другие проблемы с устройством, начните с простой перезагрузки. Во многих случаях это позволяет восстановить прежнюю функциональность вашего устройства. Для безопасности отключите устройство от сети, подождите 20-25 секунд, а затем включите его снова.

Проверьте настройки
Многие жалуются, что звук на YouTube слабый, но забывают заглянуть в настройки Android. Регулировка громкости с помощью пульта дистанционного управления не всегда работает, поэтому зайдите в настройки и перейдите в категорию «Звуки».

Убедитесь, что все имеющиеся переключатели находятся в верхнем положении. Затем вы можете проверить звук на YouTube. Если настройка звука на приставке Android не работает, перейдите к следующему шагу.
Используйте специальные программы
Если вам не нравится низкая громкость при использовании YouTube, попробуйте решить проблему с помощью специальных программ. Сегодня в Play Store можно найти множество программ для решения проблемы громкости, включая декодеры для Android. Давайте рассмотрим некоторые из вариантов:
- Усилитель объема Гудев. Это небольшое приложение, которое позволяет увеличить громкость на вашем устройстве Android. Если вам не нравится слабый звук YouTube на вашей приставке, установите эту программу. Обратите внимание, что после установки программное обеспечение деактивируется. Вам нужно открыть программу и активировать нужную функцию. Будьте осторожны при выборе максимальной настройки, так как более сильный звук может повредить динамики и слух.
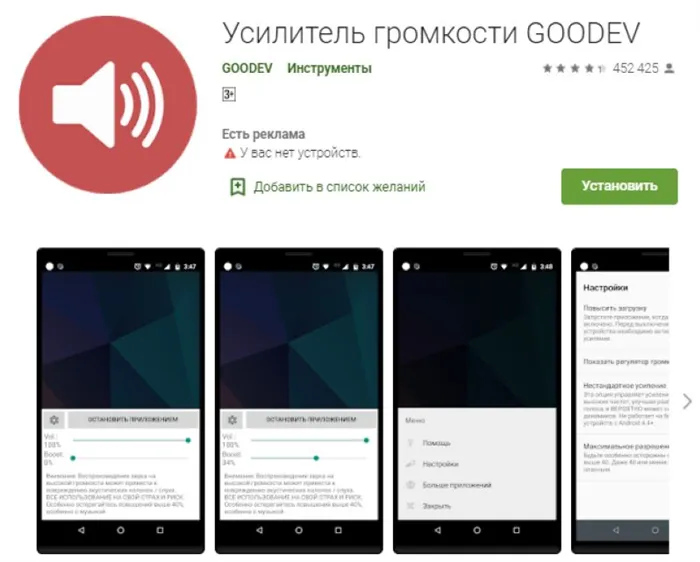
- Volume Booster от студии SoulApps. Это универсальная программа для решения проблемы слабого звука на консоли Android в YouTube, Fork Player и других приложениях. Особенности включают стереозвук, системный усилитель громкости, быструю установку, отсутствие требований root. Преимущество приложения в том, что оно обрабатывает звук до того, как он попадает на аппаратное обеспечение устройства. При желании вы можете увеличить громкость в несколько раз.
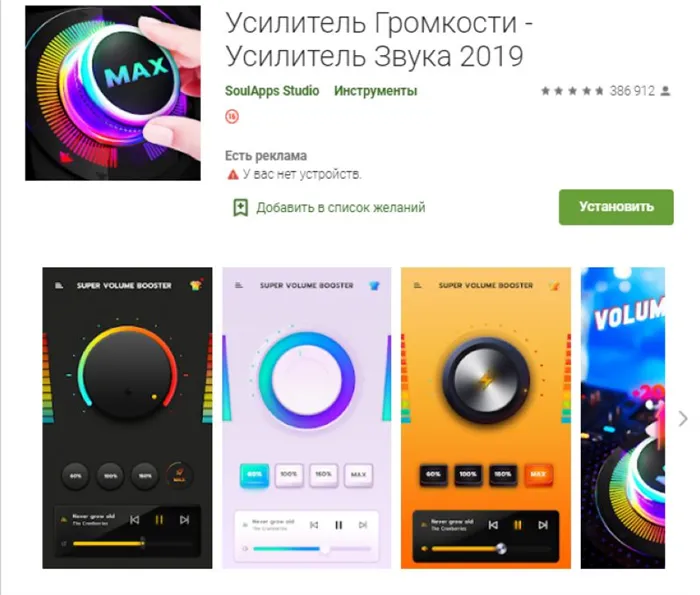
- Усилитель звука. Еще одно приложение для Android, которое вы можете использовать для устранения проблем со звуком. Если вас не устраивает слабый звук на YouTube, установите программу на свое устройство и включите опцию усиления звука. Преимуществами программы являются улучшенный дизайн и визуальный интерфейс.
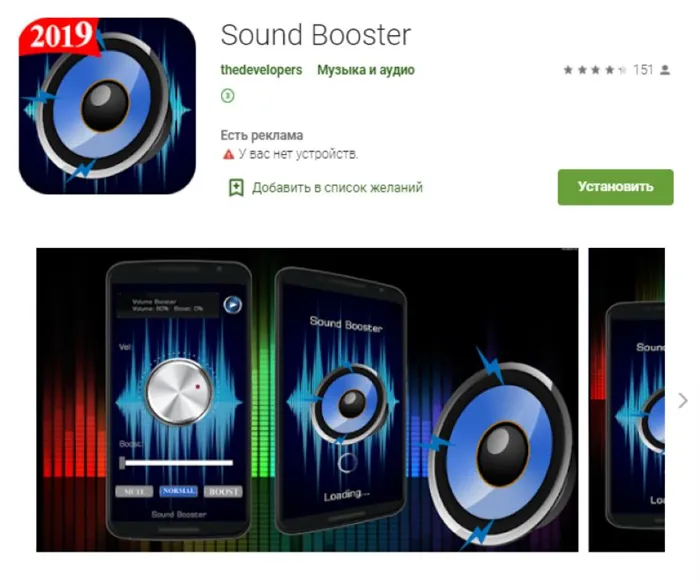
Обратите внимание, что не все приложения для улучшения звука на YouTube подходят для приставок Android. Попробуйте по одному и посмотрите, насколько они эффективны. В идеале они должны решить проблему слабого звука.
Прошивка
Одним из объяснений того, почему ресивер Android не воспроизводит звук или воспроизводит очень слабый звук, может быть проблема с прошивкой. В таких случаях можно попробовать два решения. Во-первых, обновите программное обеспечение до последней версии. Этот шаг может решить проблему. Если это не поможет, используйте модифицированную версию программы Android с более громким звуком.
После открытия настроек вы увидите два поля с цифрами. Первый показывает текущее значение объема, второй — максимально допустимый объем. Данные первого поля можно редактировать.
Сочетания клавиш
Мы всегда рекомендуем использовать сочетания клавиш для каждой задачи, если это возможно. Выучите их хорошо, и они будут быстрее, чем мышь. Это означает, что вы можете быть более продуктивными.
YouTube ничем не отличается от других. Существует множество удобных сочетаний клавиш. Вы можете делать все: от пропуска видео до включения и выключения субтитров.
Комбинации клавиш громкости в YouTube — это клавиши со стрелками. Нажатие вверх увеличивает громкость на пять процентов, нажатие вниз уменьшает громкость на столько же.
(Примечание. Если клавиши быстрого доступа не работают, сначала коснитесь видео. Если видео не находится «в фокусе», клавиши со стрелками будут перемещаться вверх и вниз по всей веб-странице).
Используйте вашу мышь
Вы также можете изменять громкость на YouTube с помощью колеса прокрутки мыши, но это немного сложно.
Это изменение было введено в обновлении 2017 года. Чтобы эта функция работала, сначала нужно навести курсор на значок динамика, чтобы открыть ползунок громкости, а затем навести курсор на сам ползунок.
По мере перемещения прокручивайте вверх для увеличения громкости и вниз для уменьшения громкости. Когда курсор отводится от ползунка, колесо прокрутки перемещает страницу вверх и вниз.
В данном приложении неясно, какие преимущества дает использование колеса прокрутки по сравнению с простым нажатием на ползунок. Нажатие происходит быстрее, и вероятность пропустить огонь меньше.
Сторонние регуляторы громкости YouTube
Когда дело доходит до управления громкостью на YouTube, вы не ограничены родным режимом. Существует множество сторонних расширений и плагинов, которые предлагают дополнительные функции. Некоторые из них позволяют регулировать громкость видеороликов YouTube.
4. Управление мышью YouTube
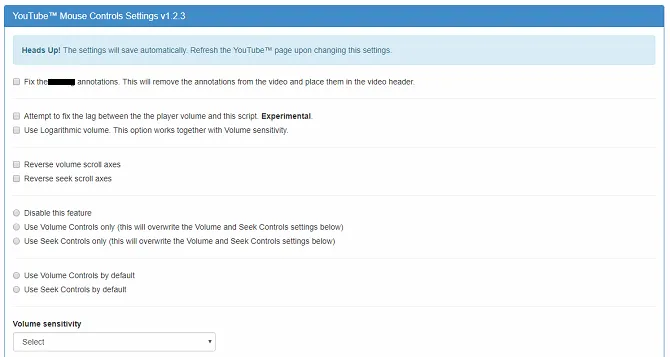
Доступно в: Хром
Если вы используете Google Chrome, сначала проверьте расширение YouTube для управления мышью.
Это позволяет делать YouTube громче и тише с помощью колесика мыши. Однако, в отличие от метода прокрутки мышью, описанного ранее, он работает только тогда, когда указатель мыши находится где-то над видеоплеером. Поэтому он менее подвержен ошибкам, чем «родной» метод.
Вы также можете использовать расширение для поиска видео. Нажмите на колесо прокрутки и переместите указатель мыши влево или вправо. Нажмите на колесо прокрутки второй раз, когда будете готовы начать воспроизведение.
Вы должны зайти на страницу настроек расширения, чтобы активировать его, прежде чем управление мышью будет включено.
5. Волшебные Действия для YouTube
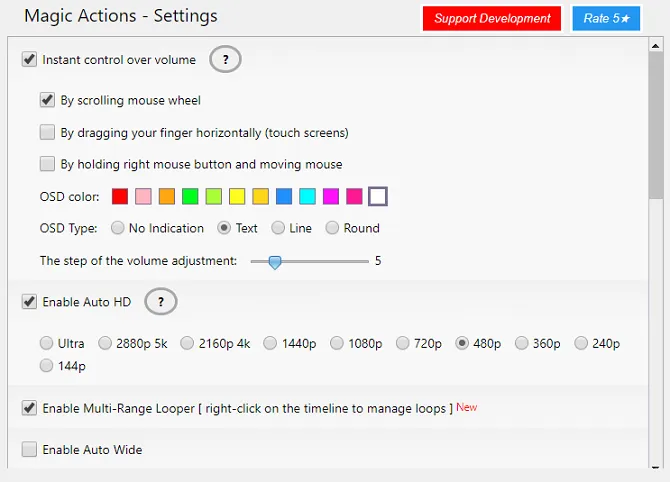
Доступно в: Хром
Второе расширение Chrome, о котором стоит упомянуть, — Magic Actions для YouTube. Это расширение с более широкими возможностями, чем управление мышью на YouTube.
Помимо того, что вы можете регулировать громкость с помощью мыши, он также предлагает предварительный просмотр фильмов, автоматический просмотр в формате HD, просмотр днем и ночью, автоматическое воспроизведение видео, снимки видео одним нажатием, простой способ просмотра и удаления истории, предварительный просмотр рейтингов похожих видео и дополнительную информацию о пользователях в разделе комментариев.
Скачать.
Таким образом, вы сможете легко усилить звук вашего смартфона на 20-30%. Это не волшебные «500%», обещанные бесплатным программным обеспечением (на самом деле, звук становится громче только на 3-5%), но на 25% громче.
Как увеличить громкость на YouTube или убрать звук
Но есть ли другой, менее радикальный способ решить эту проблему?
Если звук в системе установлен на «полный», но проблема сохраняется, это может быть связано с масштабированием громкости youtube….. Посмотрите, как можно добавить объем на самом сайте видеохостинга:
- Откройте сайт youtube.com.
- Откройте сайт youtube.com и начните просмотр нужного вам видео.
- Затем наведите указатель мыши на окно воспроизведения и найдите значок «Динамик».
- Наведите курсор мыши на соответствующий символ. Максимально увеличьте громкость, передвинув ползунок вправо.
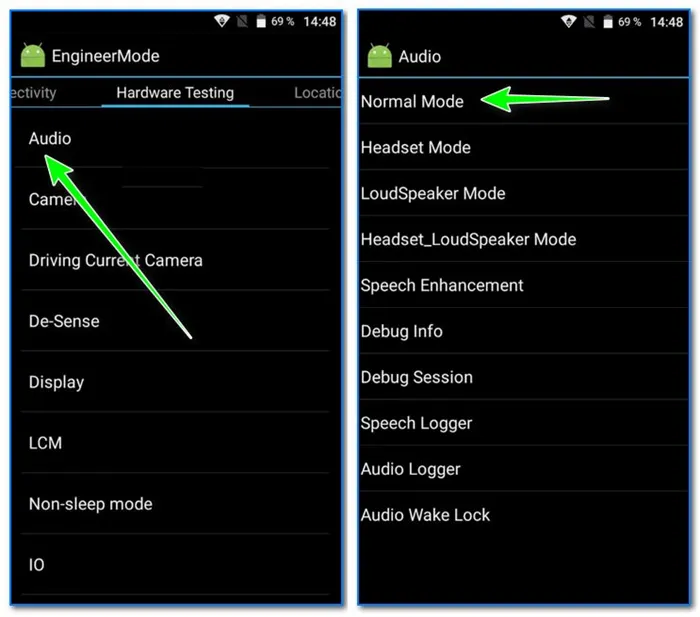
После этого звук, особенно на этом сайте, воспроизводится на максимальной громкости. Кстати, если вы хотите отключить звук на YouTube или выключить его совсем, вам не нужно двигать ползунок, достаточно нажать на него один раз или нажать клавишу «М» — английская раскладка.
Сделать или прибавить Громкость
Приглушенный звук — это неисправность, причины которой могут лежать в любой части системы или видеохостинга….. Поэтому мы должны рассмотреть все возможные причины и их решения….
-Как обеспечить звук в моей системе?
Мы плавно переходим от технической части к программной…. Случается, что неопытный пользователь случайно уменьшает звук в системе… Но это можно легко исправить!
- Закройте все окна и вернитесь на главный экран Windows.
- На панели задач найдите значок «Динамик» (иногда он скрыт — просто нажмите на «стрелку» и в появившемся меню выберите «Динамик»).
- Затем щелкните по нему левой кнопкой мыши.
- В появившемся окне перемещайте ползунок, пока уровень звука не достигнет значения «100».
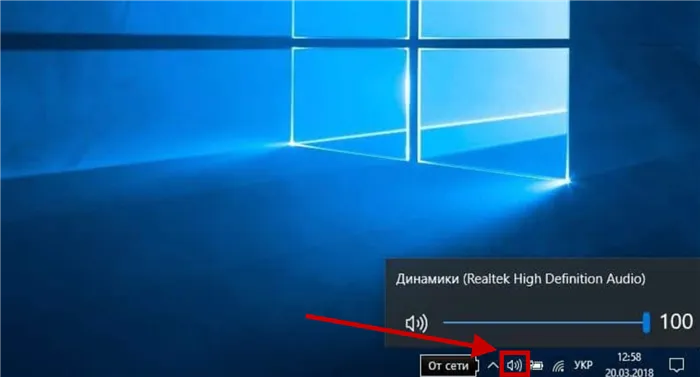
Предупреждение. На многих клавиатурах есть кнопки, с помощью которых можно увеличить громкость несколькими нажатиями….. При необходимости вы также можете использовать их.
Усилить или убавить громкость в телефоне?
Такая же проблема возникает и с мобильными устройствами. Давайте рассмотрим все варианты решения этой проблемы.
Кнопки на смартфоне:
Неопытные пользователи смартфонов даже не понимают, что случайно уменьшили громкость…. Они могут снова включить его с помощью специальных кнопок, которые расположены сбоку на 99,9% всех смартфонов.
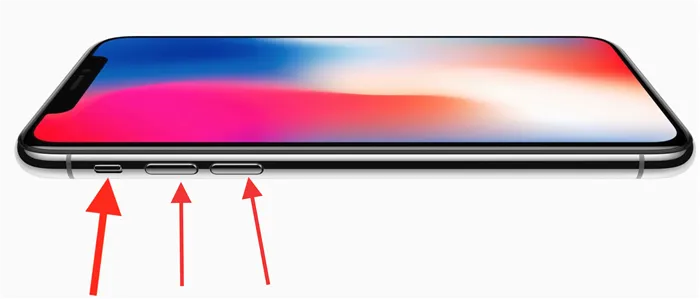
Здесь не нужны специальные инструкции, потому что все интуитивно понятно! Верхняя кнопка увеличивает громкость, а нижняя — уменьшает. Кстати, при нажатии на одну из этих кнопок на экране отображается текущая громкость телефона.
Нажмите клавишу «+» несколько раз, и все готово! Теперь звук в видео будет воспроизводиться громче.
Чтобы увеличить громкость в настройках:
Если боковые кнопки вдруг перестали работать, их больше нет или вы по какой-то причине не хотите ими пользоваться, есть другой способ изменить громкость медиафайлов на телефоне. Что нам нужно:
- Перейдите в приложение «Системные настройки».
- Затем выберите «Звуки и уведомления».
- Теперь переместите этот ползунок, который отвечает за громкость «Мультимедиа», вправо.
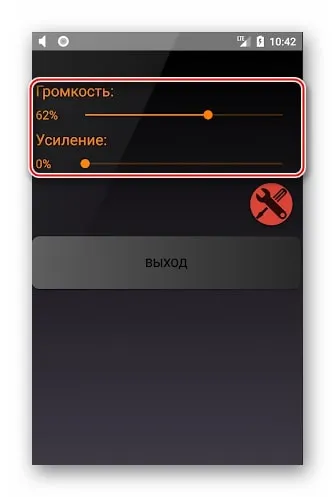
Обратите внимание. Обозначение элементов и их расположение могут отличаться в зависимости от модели смартфона.
Проблемы и их Решения
— Управление устройствами вывода звука
Проблемы не всегда связаны с программным обеспечением компьютера. Если звуковая система подвергалась механическому воздействию (вода, падение и т.д.), звук после этого мог стать тише.
Это происходит из-за различных дефектов в электронных компонентах. Например: нарушение контакта, отказ громкоговорителя. В этом случае обратитесь в сервисный центр или в магазин, где вы приобрели электронику. Мы не советуем вам самостоятельно выполнять ремонт, так как вскрывать устройство должен только специалист.
-Настройка параметров звука (Windows 7, 8, 8.1, 10)
Настройка звука играет большую роль в громкости. В большинстве современных операционных систем Windows, о которых мы упоминали в подзаголовке, есть такая опция, как «Тонкомпенсация». В некоторых случаях это очень полезно, так как гасит звук, если он неровный, но в нашем случае это только нарушает….. Как удалить компенсацию угла продольного наклона?
- Перейдите в раздел «Настройки».
- Затем откройте раздел «Система» и выберите раздел «Звук».
- В окне настроек справа находится подокно «Панель управления звуком».
- Теперь нам нужно выбрать устройство, которое используется в качестве основного источника звука, и нажать «Свойства».
- Перейдите в раздел «Улучшения» и отключите опцию «Коррекция тона». Вы также можете деактивировать все дополнительные функции, установив соответствующий флажок.
После этого звук больше не будет подавляться в тех местах, которые ИИ сочтет нужным….. Опять не помог? Тогда давайте двигаться дальше…
-Использование дополнительных программ.
Эти расширения разработаны разработчиками-энтузиастами, поэтому при их загрузке следует быть очень осторожным, чтобы не столкнуться с вирусами. По сути, это онлайн-эквалайзер, который способен изменять свойства звука точно так же, как видеопотоки…..
Мы не будем углубляться в то, как работают дополнения, но стоит упомянуть некоторые примеры расширений… Вы можете загрузить их из магазина расширений.
- Аудио эквалайзер,
- Усилитель для YouTube,
- Аудио эквалайзер,
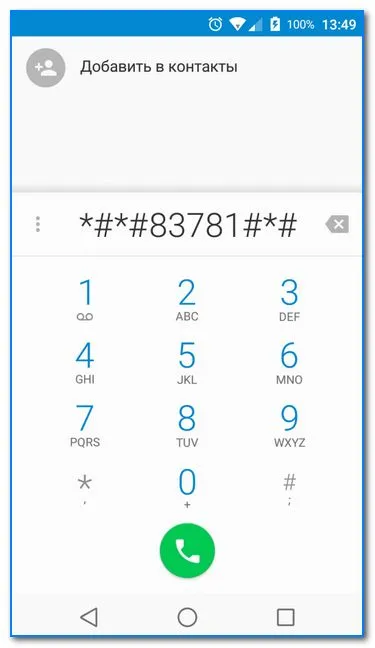
Диапазон функций некоторых программ просто колоссален! Но в любом случае, инструкции к этим плагинам можно найти на самом YouTube)).
-Использование сторонних программ
На телефоне, а также на компьютере, разработано стороннее программное обеспечение для добавления аудио. Только когда компьютеры становятся более удобными для использования плагинов, смартфон становится приложением к ним.
Приложения можно загрузить из официальных магазинов приложений. Вот несколько примеров:
- «Volume Enhancer»,
- «GOODEV»,
- «Громче».
Они работают так же, как и эквалайзеры. Только в этих программах вы не можете изменить параметры звука — они уже предопределены…
-Как добавить звук через «Инженерное меню»?
Пусть вас не отпугивает такое название! На самом деле, здесь нет ничего сложного… Главное, чтобы вы точно следовали инструкциям. Поехали!
- Откройте приложение «Телефон» (да, вы правильно прочитали!).
- Затем начните вводить следующую команду (для Xiaomi) — *.#**#*. Список команд для вашей модели можно найти в Интернете или в документации, прилагаемой к модели.
Если вы хотите загрузить много видео, вам также необходимо отрегулировать громкость видео, чтобы зрители могли хорошо слышать звук. Иногда нужно сделать видео громче, когда оно тихое, даже если настройки динамиков и звука установлены на полную громкость.
Как отключить звук
Выше мы рассмотрели, как добавить или уменьшить звук в видеоролике YouTube. Теперь давайте рассмотрим, как можно полностью отключить звук. Чтобы лучше понять эту проблему, давайте рассмотрим отдельно настольную и мобильную версии YouTube.
На телефоне
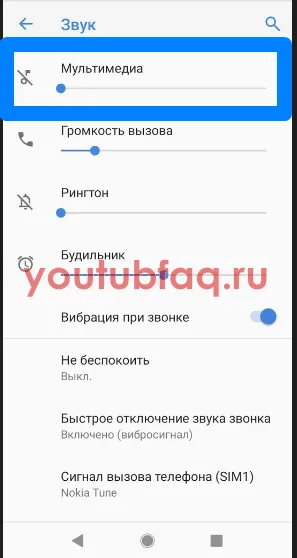
В видеоролике на YouTube звук можно отключить с помощью кнопки на телефоне. Просто нажимайте на соответствующую кнопку, пока звук не упадет до 0. В качестве альтернативы можно вызвать настройки и отключить функцию там. Тогда видеоролики на YouTube будут замалчиваться.
На компьютере
Как и в случае с добавлением или уменьшением звука, есть два способа полностью отключить громкость. Чтобы отключить звук в видеоролике YouTube с помощью мыши, выполните следующие действия:
- Включите видео на YouTube. В левом нижнем углу видеоролика находится символ динамика. Как видно на скриншоте ниже, звук активен.
- Щелкните по этому символу левой кнопкой мыши. При этом динамик удаляется, а уставка громкости перемещается в крайнее левое положение. Это означает, что звук в видео выключен.
- Этот метод позволяет отключить звук одним щелчком мыши. Однако можно отключить громкость без использования мыши. Для этого просто нажмите на английскую букву «M». Или русская буква «б». Как вы можете видеть на скриншоте ниже, в этом случае звук включен.
- Однако если нажать на английскую букву «M» на клавиатуре, на экране появится 0%, а динамик будет удален.
Звук отстает от видео как исправить
Довольно редко изображение в видеоролике YouTube не содержит звука. Главный вопрос здесь — выяснить, происходит ли это со всеми видео на сайте или с конкретным пользователем. В конце концов, в большинстве случаев проблема заключается в самом создателе видео. Но если вы уверены, что у вас есть эта проблема, я могу дать вам следующий совет:
- Смените браузер или хотя бы попробуйте посмотреть видео в другом браузере. Причина может быть в этом браузере.
- Если вы сталкиваетесь с этой проблемой не в первый раз, можно попробовать переустановить графические драйверы. Чтобы сделать это квалифицированно, необходимо найти надежный источник с инструкциями.
- Как бы глупо это ни звучало, попробуйте перезагрузить компьютер. Это, вероятно, поможет вам.
Как увеличить громкость видео без затрат
Вы когда-нибудь скачивали фильм или видео из Интернета, включали воспроизведение и на максимальной громкости не могли четко расслышать актеров? Вы не можете найти и скачать тот же фильм, только с хорошим качеством звука, потому что у вас ограниченный трафик или медленное интернет-соединение?
Я не уверен в качестве звука после загрузки другой копии того же фильма. Тогда это руководство — то, что вам нужно.
С помощью такой программы, как «Avidemux», вы можете без труда увеличить громкость звука до нужного уровня, и ваши проблемы будут решены. Но прежде чем я опишу, как увеличить громкость видео с помощью программы, я хотел бы, чтобы вы сначала попробовали активировать компенсацию звука в настройках звуковых эффектов динамика или изменить настройки «Media Player Classic».
В большинстве случаев этого достаточно. Теперь все в порядке.
Щелкните значок динамика на панели задач и нажмите на изображение динамика вверху.
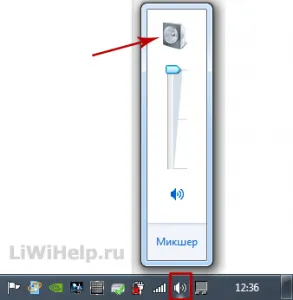
В свойствах динамика перейдите на вкладку «Улучшения» и активируйте опцию «Коррекция тона».
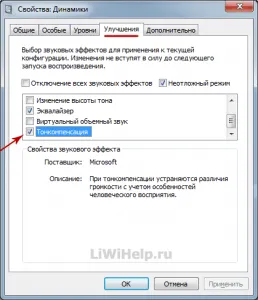
Теперь послушайте результат. Если это не помогло, выполните следующие действия.
НАСТРОЙКИ MEDIA PLAYER CLASSIC. Откройте видео с помощью «Media Player Classic» и перейдите в меню воспроизведения «Воспроизведение» — «Аудио» — «Опции».
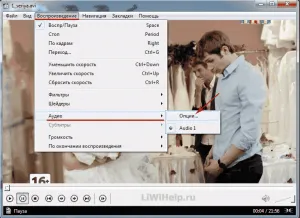
Попробуйте нормализовать или восстановить громкость, установив флажки или передвинув ползунок на шкале в меню «Gain», чтобы увеличить значение в дБ.
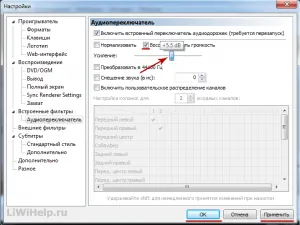
И последний метод, о котором я упоминал в начале статьи.
К сожалению, громкости вашего телефона (или планшета) не всегда достаточно: Нередко приходится слушать. Еще хуже то, что многие люди пропускают (иногда важные) звонки, находясь на улице или в шумном месте (только беззвучный звонок почти бесшумен).
Часть 1: Обычный способ увеличения громкости
Если вы не знаете, как регулировать громкость видео, здесь мы сначала покажем вам основной метод управления громкостью видео.
Шаг 1 Зайдите на веб-сайт и воспроизведите видео, громкость которого вы хотите увеличить.
Шаг 2 В нижней части окна видео вы найдете значок динамика, наведите на него указатель мыши, чтобы появился регулятор громкости. Затем вы можете перетащить ползунок громкости вправо, чтобы сделать видео громче.
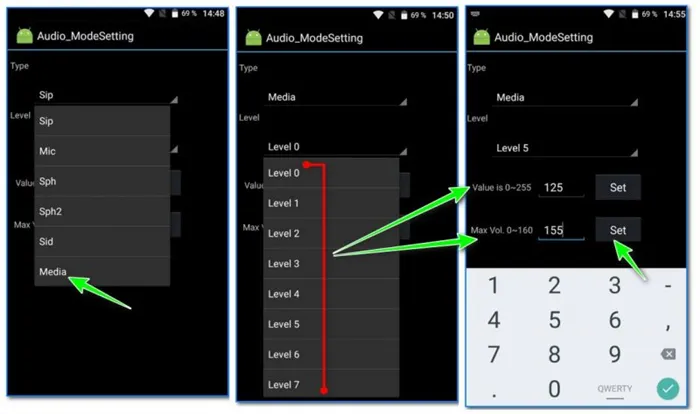
Используя аналогичный метод, можно увеличить громкость динамика Windows, чтобы сделать звук громче. Щелкните правой кнопкой мыши на значке динамика, чтобы открыть дополнительные настройки. Вы можете настроить их, чтобы сделать видео более громким.
Часть 2. Профессиональный способ сделать видео громче
Обычно видео достаточно громкое, чтобы вы могли его отчетливо слышать. Однако следует признать, что существуют миллионы видеороликов различного качества. Некоторые из них настолько тихие, что вы можете услышать чистый звук.
Если вы хотите загрузить много видео, вам также необходимо отрегулировать громкость видео, чтобы зрители могли хорошо слышать звук. Иногда нужно сделать видео громче, когда оно тихое, даже если настройки динамиков и звука установлены на полную громкость.
Если вы хотите увеличить объем загружаемых или отправляемых видеороликов, вам поможет рекомендуемый бустер. Теперь вы можете выполнить следующие действия, чтобы сделать ваши видео громче.
Увеличьте громкость видео, которым не поделился
Перед загрузкой видео следует отредактировать его, чтобы добиться наилучших результатов. Импортированное увеличение громкости позволяет легко увеличить громкость видео. Он также имеет множество полезных функций редактирования, чтобы вы могли создать видео, которое вам действительно понравится.
Шаг 1 Бесплатно скачайте это мощное программное обеспечение для увеличения объема, установите его и запустите на своем компьютере.
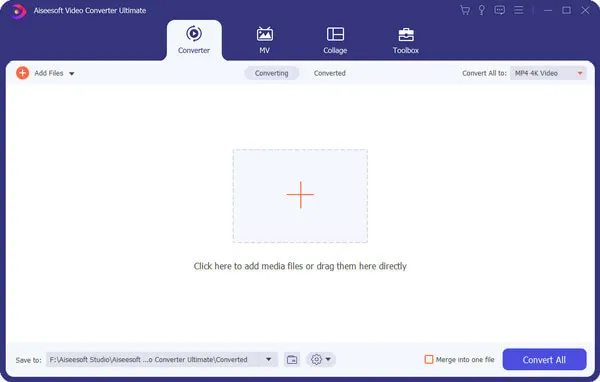
Шаг 2 Нажмите Добавить файл в строке меню, чтобы загрузить видео, для которого вы хотите увеличить громкость.
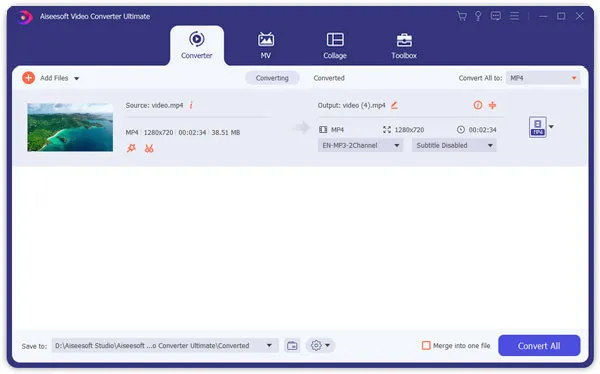
Шаг 3 Нажмите кнопку Редактировать (значок волшебной палочки), чтобы открыть окно редактирования видео. Здесь вы увидите множество опций редактирования, таких как поворот и обрезка, эффекты и фильтры, водяные знаки, аудио и субтитры. На этом этапе следует использовать опцию Audio.
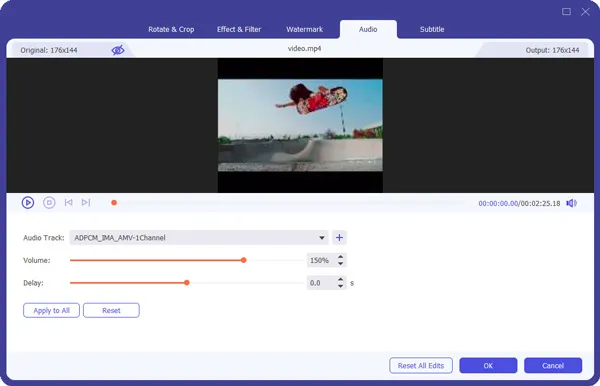
Шаг 4 Нажмите на опцию «Аудио», и вы сможете отрегулировать громкость звука. Вы можете перетащить ползунок громкости вправо, чтобы увеличить громкость. Аналогичным образом можно уменьшить громкость видео, перетащив ползунок громкости влево.
Помимо увеличения громкости видео, на вкладке Эффекты и фильтры можно добавлять фильтры и настраивать эффекты видео, такие как яркость, контрастность, насыщенность, оттенок и т.д.
Шаг 5 Нажмите кнопку OK для подтверждения операции. Затем нажмите кнопку Конвертировать все, чтобы экспортировать отредактированное видео на компьютер. Перед этим вы можете нажать на раскрывающуюся кнопку внизу слева, чтобы выбрать подходящий формат вывода для вашего видео. Поддерживаются все популярные видеоформаты, такие как FLV, MP4, MOV, AVI, MKV и так далее.
Увеличьте громкость онлайн-видео
Если вы хотите увеличить объем некоторых онлайн-видео, этот превосходный улучшайзер также окажет вам большую услугу.
Шаг 1 Зайдите на сайт в браузере и найдите видео, громкость которого вы хотите увеличить.
Шаг 2 Запустите этот видеоувеличитель на компьютере. Чтобы загрузить видео, нужно выбрать Video Recorder — Start Recording and Download.

Часть 3: Онлайн-способ увеличения громкости видео
Многие инструменты для увеличения объема видео в Интернете могут помочь вам сделать ваше видео более мощным. Это решение может только увеличить объем местного видео. Он не может напрямую сделать онлайн-видео более громким. Вы можете использовать следующее руководство для увеличения объема онлайн-видео.
Шаг 1 Откройте в браузере веб-сайт, посвященный улучшению видео. В качестве примера возьмем сайт VideoLouder.
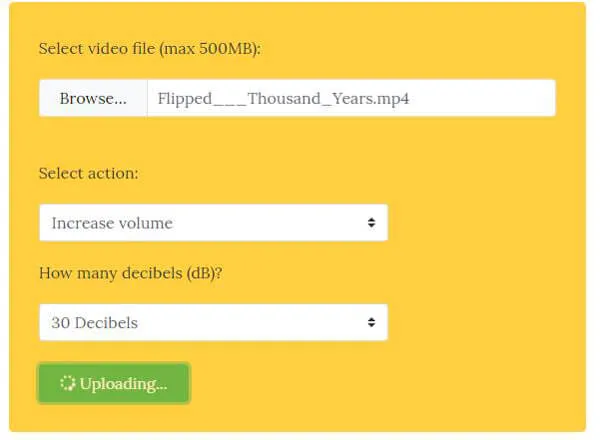
Шаг 2 Нажмите на Browser, чтобы загрузить видео. Размер видео ограничен 500 МБ.
Шаг 3 Выберите опцию Увеличить громкость, а затем выберите соответствующий уровень децибел, который вы хотите увеличить.
Шаг 4 Нажмите кнопку Upload File (Загрузить файл), чтобы загрузить видео. Процесс загрузки займет некоторое время. Будьте терпеливы.
Шаг 5 После загрузки нажмите кнопку Загрузить файл, чтобы загрузить увеличенное видео на свой компьютер.