Аналогично первому способу, откройте окно Дополнительные параметры аудио с помощью Win+R — mmsys.cpl и перейдите на вкладку Связь.
Audiodg.exe — что это за процесс
Обычно пользователи мало интересуются процессами, запущенными на компьютере, и это понятно, да и кому хочется лишний раз отвлекаться на просмотр содержимого диспетчера задач. Другое дело, когда процесс начинает вести себя странно, например, создает повышенную нагрузку на процессор. Но также возможно, что пользователь раньше не замечал этот процесс, но вдруг обнаруживает его и сомневается в его безвредности. Например, audiodg.exe — это процесс, который время от времени появляется и исчезает, а иногда начинает нагружать процессор.
Audiodg.exe — это скрытый процесс службы Windows Audio Device Graph Isolation, которая отвечает за воспроизведение системных звуков, реализованных сторонним аудиооборудованием. Эта служба работает отдельно от стандартной аудиослужбы системы Windows, чтобы системные звуки сторонних компонентов не заглушались системными звуками Windows.
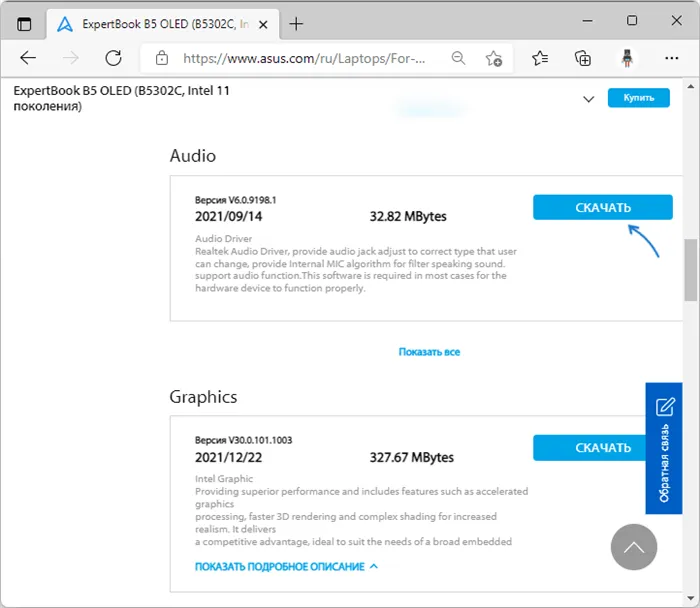
В частности, процесс audiodg.exe заботится о воспроизведении встроенных звуковых эффектов, которые можно включить или отключить в окне «Звук». Компонент также позволяет управлять громкостью для отдельных приложений, оборудования и периферийных устройств. Обычно процесс audiodg.exe запускается автоматически при воспроизведении звука — либо в системе, либо в сторонних программах.
↑ Где располагается файл процесса
Файл audiodg.exe находится в системном каталоге %windir%\System32 и запускается оттуда. Существуют также экземпляры этого исполняемого файла в %windir%\WinSxS, расположении по умолчанию. Однако файл audiodg.exe не должен быть найден в пользовательских папках Windows. Если вы найдете его там, вам следует проверить его на вредоносное поведение, так как это может быть проникший вирус.
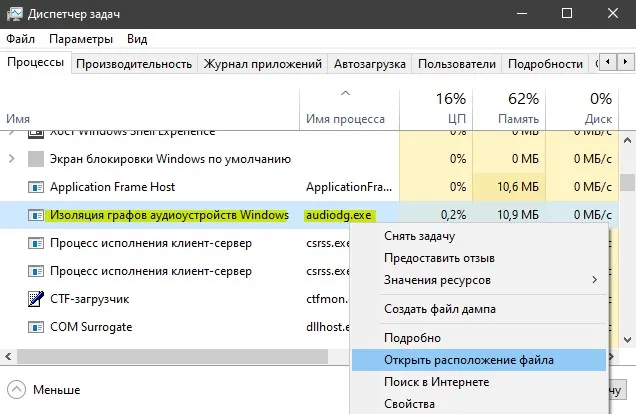
↑ Что будет, если завершить audiodg.exe принудительно
Этот процесс не является критическим для работы Windows. Единственное, что может произойти при принудительном уничтожении через диспетчер задач, это то, что приложения замолчат. Если процесс принудительно завершается во время работы аудиоприложения, например проигрывателя, в большинстве случаев он перезапускается автоматически.
Энергопотребление процесса Isolate Windows Audio Device Graphics низкое, но это не всегда так. Если драйверы аудиоустройств не работают должным образом или если эти же драйверы не совместимы со сторонним программным обеспечением для настройки звука, audiodg.exe может быть очень активным. В таких случаях процесс может перегрузить процессор на 50% и более. Первое предложение — отключить аудиоэффекты в свойствах активных устройств вывода звука.
Для этого откройте окно «Аудио» командой mmsys.cpl, перейдите в свойства аудиоустройства, перейдите на вкладку «Расширения», активируйте флажок «Отключить все расширения» и сохраните настройки. Название вкладки может отличаться на вашем компьютере; на компьютерах с другой моделью звуковой карты вкладка называется «Дополнительно». Набор доступных звуковых эффектов также может быть разным, или все они могут быть указаны одной опцией «Включить дополнительные звуковые эффекты».
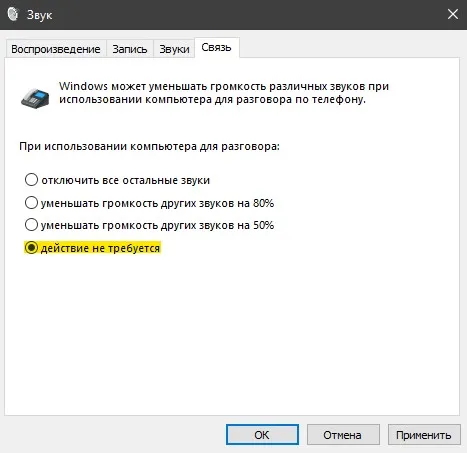
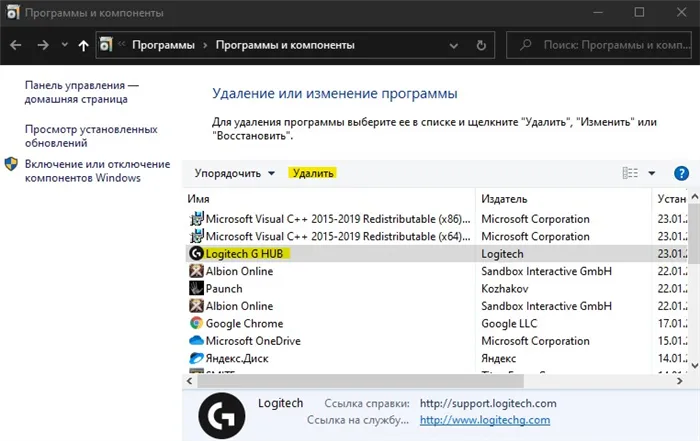
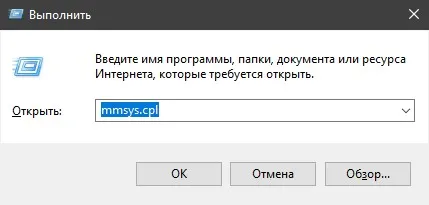
Если в режиме обслуживания работает стороннее программное обеспечение для управления звуком, отключите его и понаблюдайте за поведением процесса. И только если ничего не помогает, следует разобраться с драйверами аудиоустройств — либо обновить их, либо восстановить предыдущую версию, если проблемы возникли после обновления.
Решение: зайдите на сайт производителя вашего ноутбука (если это ноутбук) или материнской платы (если это ПК), найдите страницу поддержки для вашей модели, скачайте и установите драйверы вручную.
Что делать если процесс audiodg.exe грузит процессор
Первое, что нужно сделать при медленной работе системы — это заглянуть в диспетчер задач, ведь тогда можно определить загрузку процессора CPU, памяти или жесткого диска, которая может принадлежать как сторонней программе, так и обычным приложениям. И он может относиться к процессу, который на первый взгляд не должен быть нагрузкой. Примером такого процесса является audiodg.exe.
Он принадлежит к одной из системных служб под названием «Windows Audio Device Graphics Isolation». Процесс отвечает за выполнение аудиокомпонентов и, в частности, за выполнение аудиоэффектов.
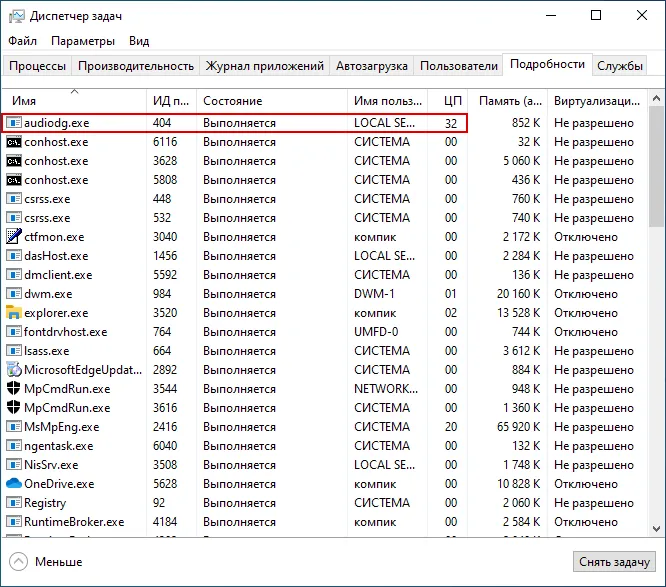
Хотя процесс audiodg.exe потребляет минимум ресурсов при нормальной работе, в некоторых случаях он может загружать процессор на 50 и более процентов.
Причиной такого ненормального поведения сервиса может быть неправильная работа драйверов аудиоустройств, несовместимость с эквалайзерами сторонних производителей, системная ошибка и т.д. Также нельзя исключать связь между повышенной нагрузкой на процессор для audiodg.exe и вирусной активностью.
Расположение audiodg.exe
Исполняемый файл audiodig.exe должен находиться в папках %windir%\System32 и %windir%\WinSxS; если файл найден в других директориях, это, вероятно, указывает на активность вируса.
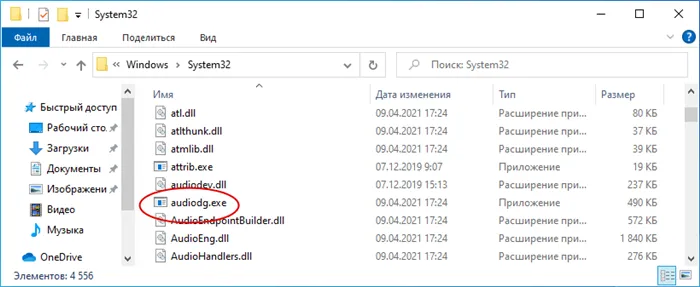
Однако рекомендуется проверить файл, даже если он находится в законном месте.
Отключение аудиоэффектов
Самый простой способ устранить нагрузку на процессор, вызванную процессом audiodg.exe, — отключить приложение звуковых эффектов в воспроизводимом аудиофайле. После завершения воспроизведения звука на компьютере откройте окно «Звук» командой mmsys.cpl. Выберите текущее устройство воспроизведения и откройте его свойства.
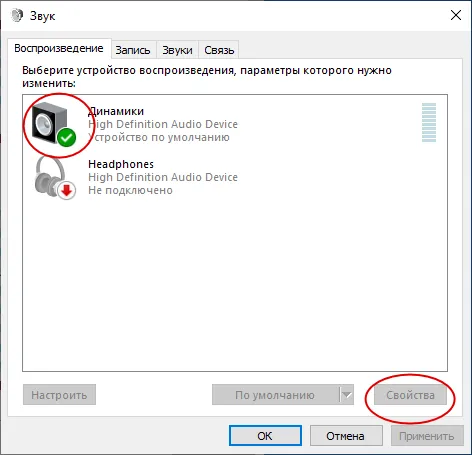
В следующем окне перейдите на вкладку «Расширения» и активируйте опцию «Деактивировать все расширения». .
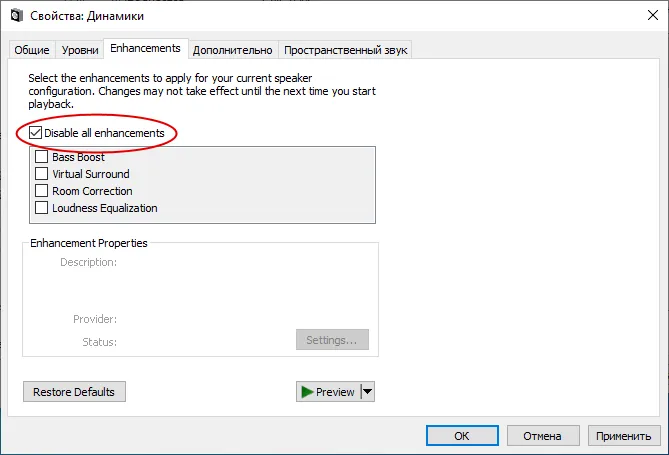
На некоторых компьютерах эта вкладка может называться «Дополнительно». В этом случае раздел содержит опцию «Enable Advanced Audio Tools». Этот параметр также следует удалить.
Рекомендуется пройтись по другим вкладкам, например, выбрать «Off» в выпадающем меню на вкладке «Ambient Sound».
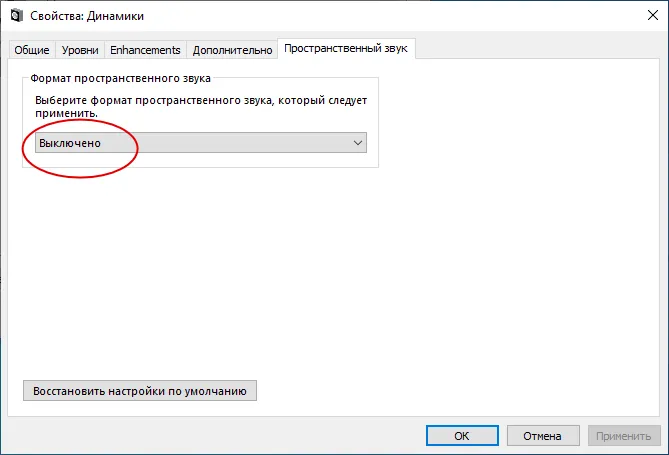
В Звуковой панели можно также отключить автоматическое изменение громкости при голосовом общении в онлайн-мессенджерах. Для этого активируйте радиокнопку «Действие не требуется» на вкладке «Связь».
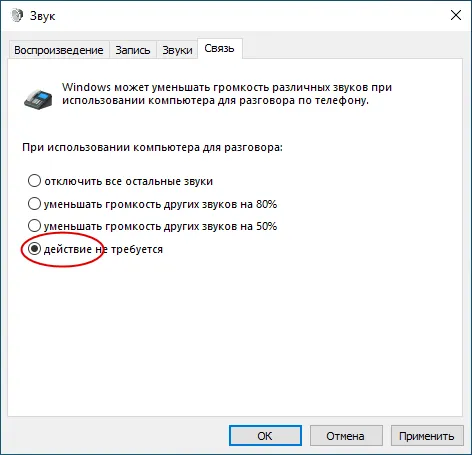
Если на вашем компьютере установлено программное обеспечение сторонних производителей, например, Equalizer APO или Realtek HD Audio, отключите эффекты и там.
Такая же проблема может возникнуть, если вы используете более новую операционную систему, включая Windows 8, Windows 8.1 и Windows 10. Чтобы решить эту проблему, необходимо перенастроить параметры связи в звуковом апплете.
Audiodg.exe — это системный процесс Windows, который является службой изоляции графики аудиоустройств Windows, одной из служб, отвечающих за работу с аудио в Windows 11, 10, 8.1 и Windows 7.
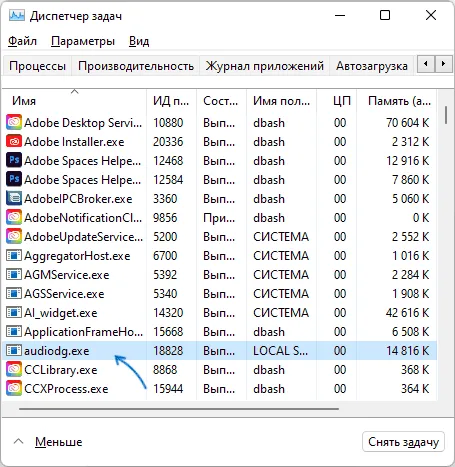
По умолчанию файл процесса располагается в C:{Windows\System32\audiodg.exe, если это не так, стоит проверить файл на наличие вирусов. Местоположение можно узнать, щелкнув правой кнопкой мыши на имени процесса audiodg.exe в диспетчере устройств и выбрав из контекстного меню пункт «Открыть расположение файла».
Windows Audio Device Graph Isolation — это одна из служб, необходимых для воспроизведения звука на компьютере. Если вы попытаетесь отключить или удалить его, результатом будет отсутствие звука, а значит, этот вариант не решит проблему, вызванную audiodg.exe.
Как исправить высокую нагрузку на процессор со стороны audiodg.exe
Хотя audiodg.exe является обычным системным файлом, иногда он может «нагрузить» процессор так, что система не будет работать должным образом. Сам файл не является причиной нагрузки, обычно она вызвана одним или комбинацией факторов:
- Широкие настройки обработки звука (эффекты, регулировка громкости и другие).
- Неправильная работа установленных драйверов звуковой карты.
Для устранения проблемы можно использовать следующие методы.
Отключение эффектов и дополнительных средств обработки звука
Во-первых, попробуйте отключить приложение аудиоэффектов во время воспроизведения. Перед выполнением описанных действий я рекомендую остановить воспроизведение звука на компьютере.
Действия выполняются следующим образом:
- Нажмите Win+R (Win — это клавиша с эмблемой Windwos) на клавиатуре, введите mmsys.cpl и нажмите Enter.
- Введите Enter, нажмите WinSpls.com, нажмите Enter, откроется окно Настройки звука. На вкладке Воспроизведение выберите устройство по умолчанию и нажмите Свойства.
- Перейдите на вкладку Дополнительно (вкладка также может называться Расширения). В зависимости от версии Windows и конкретной звуковой карты эта вкладка может выглядеть по-разному. Цель — деактивировать все эффекты и дополнительные средства обработки звука и выполнить настройки.
- Если у вас есть вкладки «Room Sound», «Effects» или подобные (они могут присутствовать или отсутствовать в зависимости от звуковой карты), отключите эффекты на этих вкладках.
- Если устройство по умолчанию и коммуникационное устройство по умолчанию на компьютере — разные устройства, повторите те же шаги для коммуникационного устройства по умолчанию.
- Если на вашем компьютере установлены дополнительные аудиопрограммы — Realtek HD Audio, Nahimic, Maxx Audio или другие — отключите эффекты и для этих программ.
Проверьте, решило ли это проблему: Лучше всего делать это после перезагрузки.
Отключение автоматического изменения громкости
Аналогично первому способу, откройте окно Дополнительные параметры аудио с помощью Win+R — mmsys.cpl и перейдите на вкладку Связь.
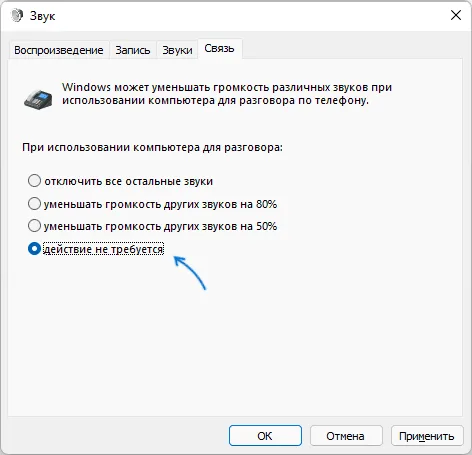
Выберите «Действие не требуется» и примените настройки.
Снижение частоты дискретизации
В том же окне «Audio» откройте свойства стандартного устройства. Как и в первом способе, выберите вкладку «Дополнительно».
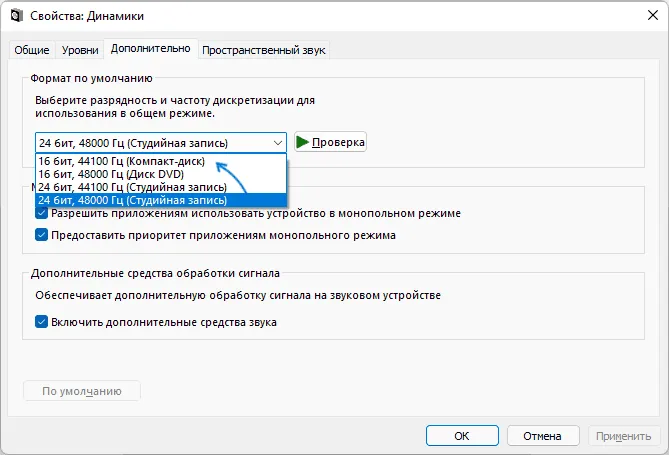
Попробуйте уменьшить битрейт и частоту дискретизации в поле «Стандартный формат». Например, установите качество 16 бит 44100 Гц, примените настройки, а затем посмотрите, решит ли это проблему загрузки процессора файлом audiodg.exe.
Установка (обновление) драйверов звуковой карты
Обычно после установки Windows пользователи не устанавливают аудиодрайверы самостоятельно, а Windows делает это за них. Попытка обновления в диспетчере устройств обычно указывает на то, что драйвер не нуждается в обновлении: «Наиболее подходящие драйверы для этого устройства уже установлены». Самое важное, что здесь нужно помнить:
















