В целом, в современных системах форматирование диска не является сложной, я бы даже сказал простой операцией (не то что 20 лет назад).
Как правильно форматировать жесткий диск или накопители: способы и программы – подробная инструкция
При установке операционной системы, а также при изменении файлов, перераспределении пространства между разделами, необходимо очистить жесткий диск. Это довольно распространенная операция, выполняемая пользователями ПК. Если вы еще не делали ничего подобного, перейдем к теоретической части вопроса.
Разбиение областей хранения информации на разделы, при котором некоторая ее часть удаляется, называется форматированием. Оно создает систему доступа к хранимой информации и делается для:
В настоящее время существует большое количество различных файловых систем. Они используются на различном оборудовании, включая не только компьютеры, но и мобильные устройства. В последних версиях Windows используется файловая система NTFS.
Как отформатировать жесткий диск: подробное видео инструкция
Форматирование выполняется для удаления файлов с жесткого диска, а также для смены одной файловой системы на другую.
Зачем чистить диск
В большинстве случаев к ней прибегают:
- перед установкой новой операционной системы;
- для создания установочных образов Windows, например, на флэш-накопителе;
- чтобы очистить диск от файлов, когда они не нужны.
Форматирование — это программное разделение области хранения данных на разделы диска. Оно определяет правила хранения данных, задавая структуру файловой системы.
Зачем нужно делать форматирование
Форматирование жесткого диска необходимо по нескольким причинам:
- Создание базовой разметки для дальнейшей работы с жестким диском. Выполняется после первого подключения нового HDD к компьютеру, иначе его просто не будет видно среди локальных дисков.
- Очистка всех сохраненных файлов. За годы работы компьютера или ноутбука на жестком диске накапливается огромное количество ненужных данных. Это не только пользовательские файлы, но и системные, которые больше не нужны, но в то же время не удаляются самостоятельно.
Виды и типы форматирования
Данная процедура делится на 2 типа:
-
Низкоуровневое. Термин «низкоуровневое форматирование» изначально обозначал несколько другой процесс, и был адаптирован для пользователей. В привычном понимании это полное и безвозвратное затирание информации, в результате которого освобождается все дисковое пространство. Если в процессе были найдены поврежденные секторы, то они помечаются неиспользуемыми, чтобы в дальнейшем исключить проблемы с записью и чтением данных.
Кроме того, существует два типа, которые используются для форматирования внутреннего и внешнего HDD:
- Быстрое. Занимает не очень много времени, так как весь процесс сводится к стиранию данных о местонахождении файлов. При этом сами файлы никуда не исчезают и перезаписываются новой информацией — в результате операции образуется пустое место, куда в дальнейшем могут быть записаны новые файлы, «вытесняя» старые. Структура не оптимизируется, а если есть проблемы, то они пропускаются и не исправляются. Однако этот процесс обычно занимает до 1 минуты в зависимости от объема, и данные могут быть восстановлены с помощью специального программного обеспечения частично или полностью.
Форматирование SSD
Сегодня пользователи все чаще стали приобретать ноутбуки со встроенными SSD-накопителями, а также покупать эти устройства отдельно и заменять ими устаревшие морально, а может и физически, жесткие диски. Принцип работы этих хранилищ данных существенно отличается друг от друга, ведь аппаратно это два разных компонента, по сути выполняющих одну и ту же функцию. Мы не будем подробно останавливаться на этой теме, для общего ознакомления предлагаем прочитать наш отдельный материал.
Ввиду несхожести магнитного диска и твердотельного накопителя, вопрос форматирования последнего остается открытым. О том, нужно ли проводить эту процедуру и если да, то как это сделать, читайте в статье по ссылке ниже.
Способы форматирования HDD
Диск можно отформатировать различными способами — можно использовать как встроенные в Windows инструменты, так и программы сторонних производителей. Если вы хотите выполнить эту процедуру и стереть жесткий диск, вы можете сделать это одним из следующих способов
Способ 1: Использование программ для форматирования
Существуют как небольшие утилиты, так и мощные программы, выполняющие дополнительные задачи к основной, например, разбиение диска на разделы и проверку ошибок Чтобы отформатировать раздел ОС, необходимо создать загрузочный USB-носитель, на котором установлена программа. Вариант 1: Разметка диска Acronis.
Вариант 1: Acronis Disk Director.
Одна из самых известных утилит для работы с физическими дисками и их разделами, Acronis Disk Director является платной программой, но очень мощной благодаря своим многочисленным функциям. Он может изменять файловую систему, размер кластера, метки томов и форматировать жесткие диски; интерфейс похож на стандартную программу Windows «Управление дисками». Интерфейс похож на обычную программу Windows «Управление дисками», а принципы работы аналогичны друг другу.
-
Для форматирования нажмите на нужный диск в нижней части окна, после этого слева отобразится список всех доступных действий с ним.
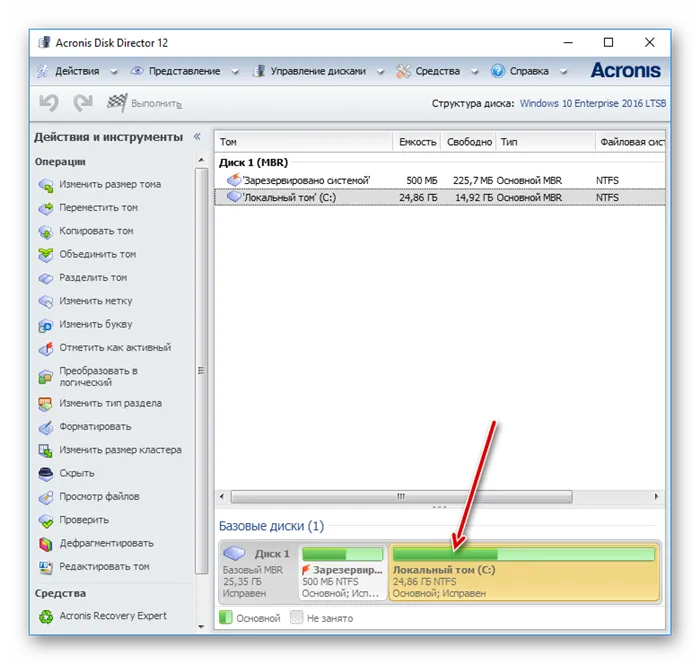
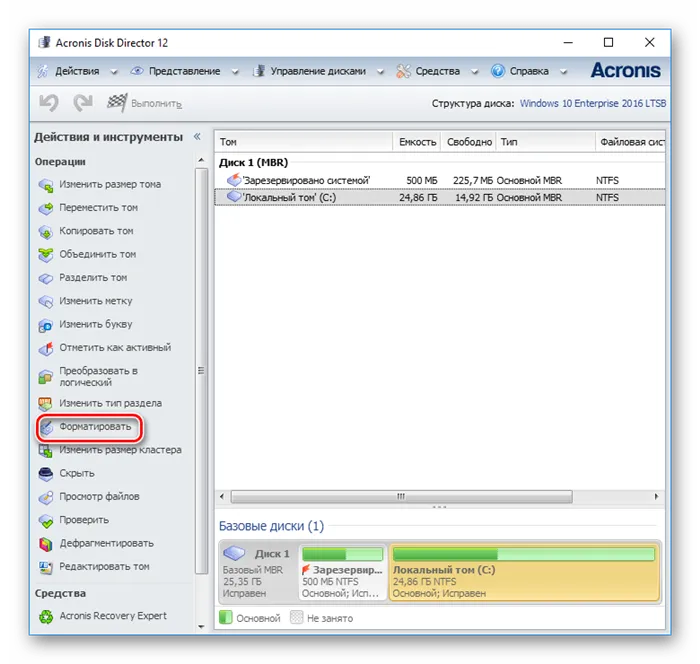
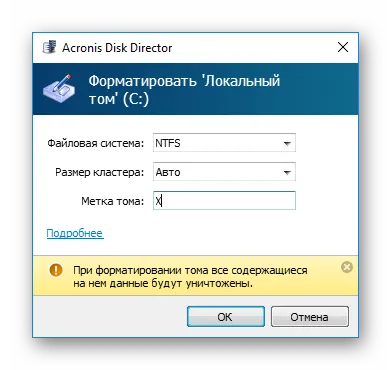
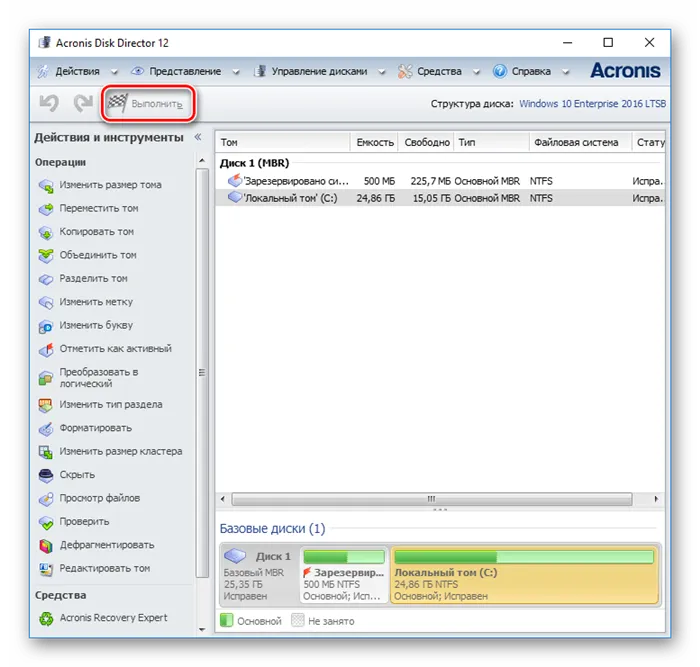
Вариант 2: MiniTool Partition Wizard.
В отличие от Acronis Disk Director, это бесплатное решение и поэтому несколько менее функционально. Процедура практически идентична, и вы можете работать с этой программой без проблем; MiniTool Partition Wizard также позволяет изменять метки, размер кластера и тип файловой системы. Подробное руководство по форматированию с помощью этой программы уже доступно на нашем сайте.

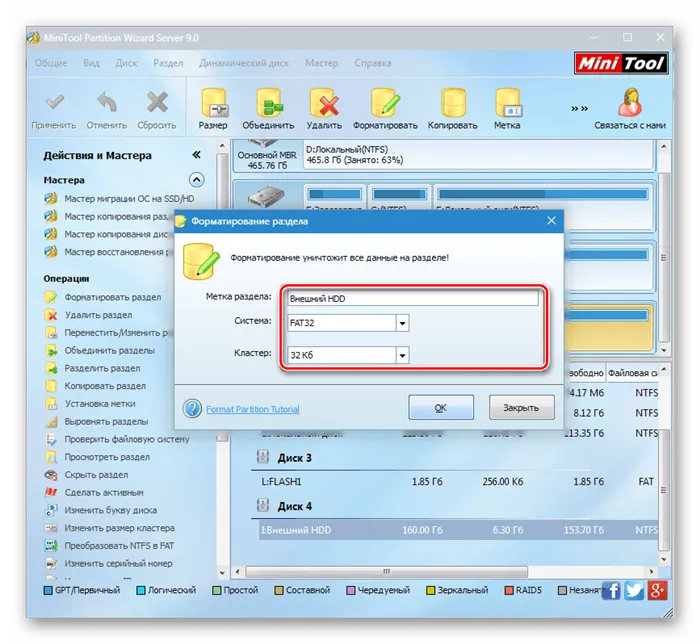
Вариант 3: Инструмент для низкоуровневого форматирования жесткого диска
Еще один популярный бесплатный инструмент для форматирования различных дисков, HDD Low Level Format Tool позволяет выполнять так называемое «низкоуровневое форматирование» (что на самом деле означает полное форматирование), а также выполняет более быструю версию этой операции. Инструкции по использованию этой программы также доступны на нашем сайте.
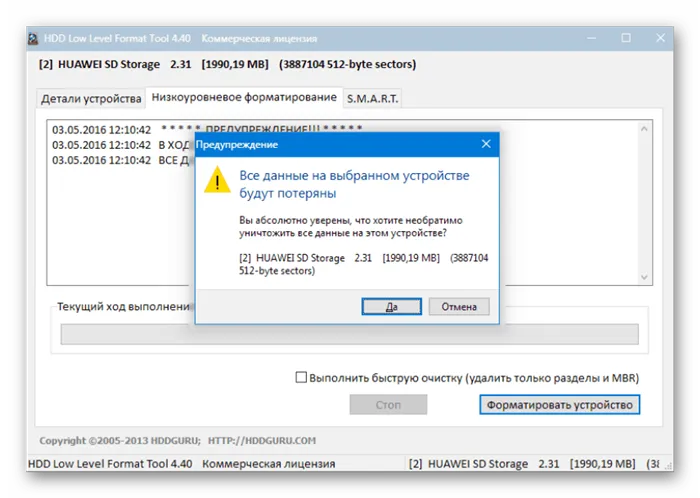
Способ 2: Форматирование в среде Windows
Это самый простой вариант, который можно использовать на всех дисках, где не установлена операционная система. Это может быть разделенный на разделы жесткий диск, второй диск, подключенный самой системой, или внешний HDD.
SSD-накопитель Smartbuy 120Gb больше не виден при подключении sata; он не появляется ни в программе установки Windows, ни в «Управлении дисками». Он обнаруживается при USB-подключении, но не форматируется, ни в инструментах Windows, ни в других программах, ни в программе установки Windows. Как его отформатировать?
Когда может понадобиться форматирование
Во-первых, если вы приобрели новый жесткий диск, то, скорее всего, файловая система еще не собрана, т.е. не отформатирована.
В этом случае форматирование создает на диске файловую систему и делает его готовым к хранению информации.
Форматирование может потребоваться, если файловая система на устройстве хранения повреждена.
Это может произойти по ряду причин. Например, если компьютер заражен вирусом, файловая система повреждается и выходит из строя. Или же, возможно, жесткий диск компьютера начал «сбоить». Это означает, что диск имеет поврежденные сектора.
Что происходит во время форматирования
Процесс форматирования анализирует целостность поверхности хранения и помечает поврежденные участки, чтобы в будущем на них не могла быть записана информация.
Поэтому процесс форматирования уничтожает старую файловую систему и создает на ее месте новую. Это означает, что все данные, хранящиеся на диске, будут потеряны
Часть этой информации будет безвозвратно утеряна, но существуют специальные программы, которые могут восстановить часть информации, находившейся на отформатированной области.
Этот процесс не очень прост и зависит от ряда факторов, поэтому лучше убедиться, что на диске нет нужной информации, до форматирования, чем потом отчаянно искать способ ее восстановить.
Затем нужно будет ввести метку тома (имя диска), файловую систему и размер кластера. Тогда вы должны сказать «да» операции. Вот и все.
Полное форматирование
Полное форматирование не только записывает новую пустую таблицу файлов, но и стирает всю информацию с диска. Область хранения будет заполнена нулями.
Время, необходимое для полного форматирования, зависит от емкости и характеристик диска (скорости записи устройства). Данные не могут быть восстановлены с диска после полного форматирования.
Полное форматирование также проверяет физическую целостность диска. Если утилита форматирования обнаружит поврежденные сектора, она попытается их восстановить. Если сектор не может быть восстановлен, система помечает его, чтобы он больше не использовался. Если это произойдет, вы обнаружите, что доступное дисковое пространство уменьшилось, но вы сможете продолжить работу.
Главной особенностью этого программного обеспечения является наличие различных мастеров и пошаговых инструкций, помогающих пользователям, которые только начинают работать с ПК, решать проблемы. Например, можно преобразовать файловую систему FAT 32 в NTFS без потери данных или перенести Windows с жесткого диска на современный SSD.
Как отформатировать жесткий диск:
С помощью штатных инструментов Windows
Это самый простой метод форматирования, который подходит для всех типов дисков, кроме дисков, на которых установлена сама операционная система. Процедура выполняется следующим образом.
- Сначала в папке «Мой компьютер» на рабочем столе выберите диск, который нужно отформатировать. Щелкните на нем правой кнопкой мыши и в появившемся меню выберите пункт Формат.
- Появится окно, изменять параметры в котором не рекомендуется. Однако если вы хотите полностью стереть данные на компьютере и одновременно устранить повреждения, вы можете снять флажок «Быстрое форматирование».
- Затем нажмите на кнопку ‘Start’, чтобы запустить процесс форматирования жесткого диска.
Через командную строку
Инструмент командной строки имеет специальную команду ‘format’, которая позволяет отформатировать диск в указанную файловую систему. Эта команда может форматировать разделы на дисках, на которых не установлена операционная система Windows.
Если ваш жесткий диск имеет несколько разделов (например, D и E) и вам нужно их отформатировать, используйте приведенную выше команду для форматирования сначала первого диска, затем второго. Если к компьютеру подключен дополнительный жесткий диск, пользователь может отформатировать его полностью, так как он не содержит операционной системы.
Чтобы выполнить форматирование с помощью командной строки Windows, выполните следующие действия.
- Сначала запустите командную строку с правами администратора.
- Обратите внимание, что в этой команде «d» — это имя локального диска на ПК, который нужно отформатировать». FS:NTFS» выбран, но можно выбрать и другие подходящие файловые системы.
- Затем введите метку тома диска, который нужно отформатировать. Пользователь может выбрать любое удобное имя, которое впоследствии можно изменить в настройках Windows.
- Здесь пользователь должен согласиться с условиями форматирования жесткого диска, нажать клавишу Y и клавишу Enter на клавиатуре. В ходе процедуры на экране появится предупреждение о том, что все данные на диске будут удалены.
- После выполнения вышеуказанных действий начнется процесс форматирования жесткого диска.
В Биосе
Чтобы отформатировать жесткий диск, можно воспользоваться любым из менеджеров дисков, доступных в BIOS. Наиболее популярным является AOMEI Partition Assistant Standard Edition. Это делается следующим образом.
- Сначала загрузите, установите и загрузите поставляемое программное обеспечение. Также необходимо создать загрузочный загрузочный носитель с Windows PE, облегченной версией операционной системы. Для этого пользователю необходимо перейти в раздел «Создать загрузочный CD».
- Затем пользователю нужно выбрать тип загрузочного носителя и нажать кнопку «Перейти к».
- Пользователю необходимо дождаться завершения процесса и затем нажать кнопку ‘Finish’.
- Далее, после завершения начального теста, пользователь должен нажать клавишу Delete или Esc, чтобы перезагрузить компьютер и перейти в режим Bios. В зависимости от модели и версии материнской платы, вы можете ввести биокод другими способами, например, F2, Ctrl + F2 или F8. Затем необходимо изменить приоритет загрузки на нужный, подтвердить изменение настроек и выйти из прошивки.
- Далее загружается предустановленная среда Windows: откройте AOMEI Partition Assistant и найдите опцию «Форматировать раздел». Пользователю необходимо выбрать файловую систему и нажать кнопку ‘OK’.
















