Последняя версия iPhone может полностью заменить ноутбук или настольный ПК. Однако есть некоторые операции, которые неизбежно неудобны на мобильных устройствах. Например, чтение статьи в блоге на большом экране ноутбука гораздо менее требовательно к глазам пользователя, чем попытка различить текст на дисплее маленького гаджета.
Как раздать интернет с iPhone на компьютер
iPhone, как и другие смартфоны, может заменить многие другие устройства. Например, он может успешно заменить компактные камеры, навигационные системы GPS, музыкальные плееры, КПК и модемы. В этом учебнике мы рассмотрим последний вариант. Здесь мы покажем вам, как передать интернет с iPhone на компьютер через беспроводную сеть Wi-Fi или Bluetooth или USB-кабель.
Самый простой и верный способ доставки интернета с iPhone на компьютер — это создание точки доступа Wi-Fi, то есть доставка интернета по беспроводной сети Wi-Fi. Другие методы следует использовать только в том случае, если общий доступ к Интернету по Wi-Fi недоступен, например, если на вашем компьютере нет адаптера Wi-Fi.
Чтобы раздавать интернет с iPhone на компьютер через Wi-Fi, достаточно выполнить несколько простых шагов. Во-первых, убедитесь, что ваше устройство подключено к мобильному интернету. Для этого откройте настройки и выберите «Сотовая связь».
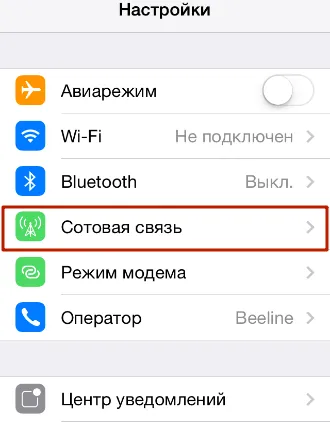
Затем отметьте «Сотовые данные» и «Включить 3G». Они должны быть включены для потоковой передачи данных через Интернет. Вы также должны включить опцию «Роуминг данных», если хотите использовать роуминг за границей.
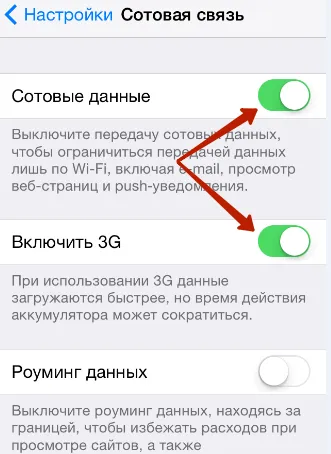
Затем вернитесь на главный экран настроек и перейдите в «Режим модема».
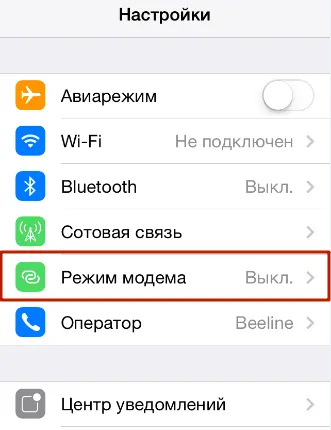
Вы можете не найти раздел «Режим модема» в настройках iPhone. Это означает, что ваше устройство не настроено для распространения через Интернет. Чтобы решить эту проблему, перейдите в раздел ‘Мобильный телефон’ — ‘Настройки данных’ — ‘Мобильная сеть передачи данных’. Здесь вы настроите параметры «режима модема», которые включают три параметра: APN, имя пользователя и пароль. Введите эти данные (или обратитесь к своему оператору мобильной связи) и перезагрузите смартфон. После перезагрузки должен появиться раздел «Режим модема».
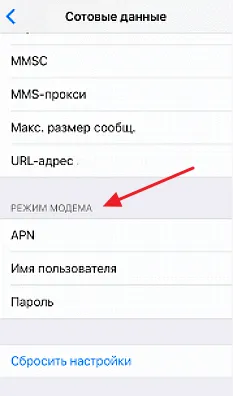
В режиме «Модем» необходимо задать пароль, который будет использоваться при подключении к созданной вами точке доступа Wi-Fi. Пароль должен состоять не менее чем из 8 символов.
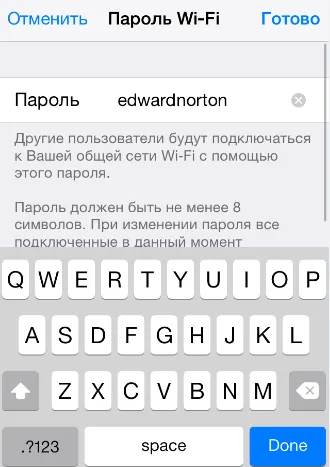
Кроме того, здесь должен быть включен сам «Режим модема». Для этого переведите соответствующий переключатель в положение «включено».
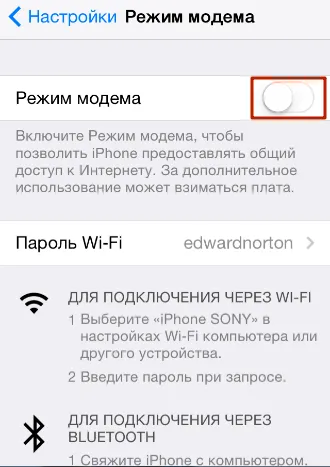
Теперь ваш iPhone настроен и готов к совместному использованию интернета с компьютером через сеть Wi-Fi. Остается только подключить компьютер к сети Wi-Fi iPhone. Это делается так же, как и при подключении к любой другой сети Wi-Fi. Например, в Windows 10 необходимо включить «Wi-Fi», нажав на значок сетевого подключения в правом нижнем углу экрана и нажав на соответствующую кнопку.
Как раздать интернет через USB кабель
Вы также можете подключиться с iPhone к компьютеру через USB-кабель для совместного использования Интернета. Этот параметр доступен, если компьютер не оснащен адаптером Wi-Fi.
Для правильной работы совместного доступа в Интернет через кабель USB на компьютере должна быть установлена последняя версия iTunes. Итак, прежде чем приступить к настройке, посетите официальный сайт iTunes, скачайте программу установки и установите ее на свой компьютер.
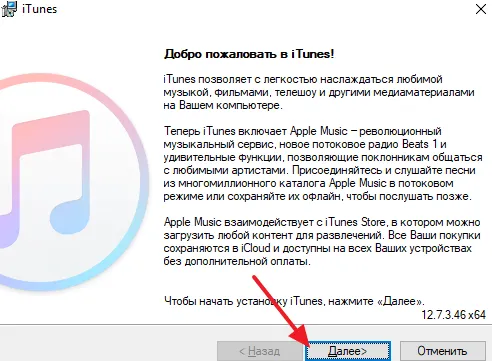
Затем откройте настройки iPhone, откройте «Режим модема» и активируйте этот режим.
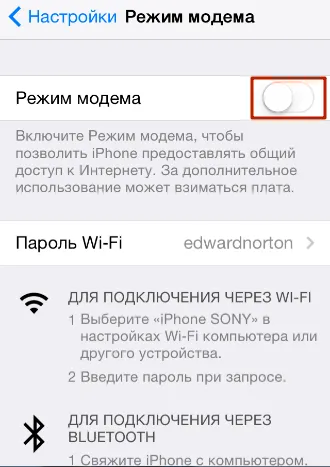
Если на экране появится сообщение с просьбой включить Wi-Fi и Bluetooth, нажмите кнопку ‘Только USB’, чтобы отказаться.
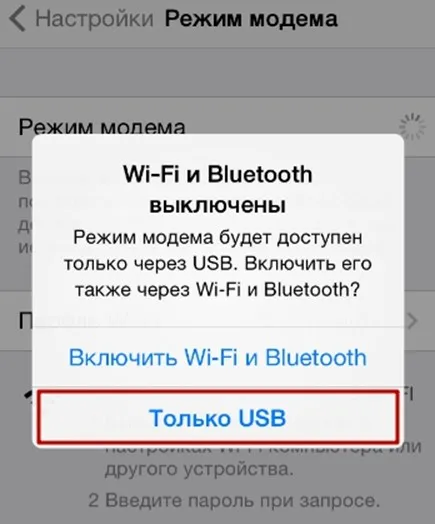
Затем подключите iPhone к компьютеру. Вы должны увидеть синюю полосу в верхней части экрана, указывающую на количество подключений.
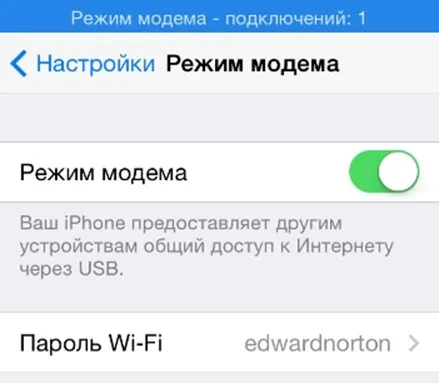
Когда появится окно «Доверять этому компьютеру», нажмите кнопку «Доверять».
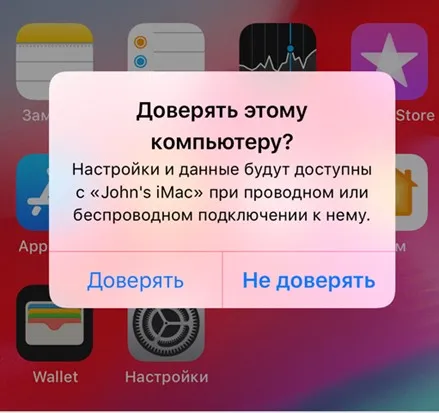
После этого в сетевых подключениях компьютера должно появиться новое соединение, обеспечивающее подключение к Интернету с iPhone на компьютер. В Windows, удерживая клавишу Windows-R, выполните команду ‘ncpa.cpl’, чтобы просмотреть список сетевых подключений. Вы можете проверить список сетевых подключений.
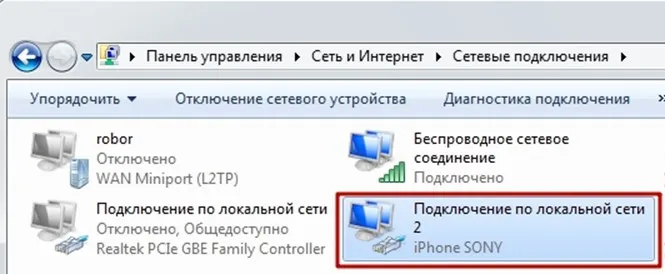
Если соединение есть и работает, можно проверить, доступен ли интернет.
Далее необходимо выбрать беспроводную сеть, созданную на iPhone, и нажать «Подключить». При необходимости активируйте функцию ‘Auto-Connect’, чтобы компьютер автоматически подключался при обнаружении этой сети.
Подключение устройства п о Wi-Fi
Wi-Fi должен быть включен, прежде чем iPhone сможет передавать интернет на компьютер. На ноутбуках это может быть отдельная кнопка на корпусе.
Чтобы подключиться с другого смартфона через iPhone, просто найдите его название в списке, введите пароль и подключитесь. Это стандартное имя, которое может отличаться, если имя устройства было изменено. Точное название можно узнать на экране «Режим модема». Подключение происходит так же, как и в любой другой сети Wi-Fi.
Для ПК нужно сделать то же самое: на устройствах Windows откройте сетевые настройки рядом с часами в правом нижнем углу экрана и подключитесь. Если соответствующий значок отсутствует, откройте меню Дополнительно.
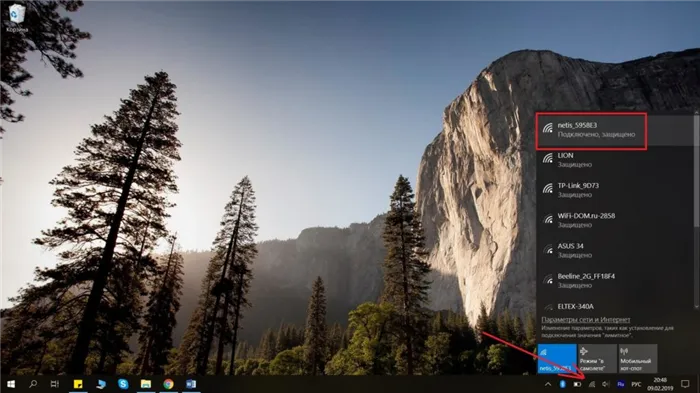
Для устройств Apple сделайте то же самое в верхнем меню. После подключения устройства на iPhone 4s или других моделях появится строка состояния, показывающая количество подключенных устройств.
Через Bluetooth
Чтобы передать интернет с iPhone на ПК через Bluetooth, можно использовать
p, blockquote 11,1,0,0,0,0 —>.
| 1. откройте раздел Настройки->Bluetooth на iPhone 6 (или другой модели) или iPad и включите его. | |
| 2. включите Bluetooth на компьютере. | |
| 3. Щелкните правой кнопкой мыши соответствующий значок и выберите «Добавить устройство» (название отличается в зависимости от версии Windows). | |
| 4. нажмите Phone в списке, чтобы создать пару. Смартфон должен подтвердить это действие и ввести секретный код, отображаемый на экране. | |
| 5. После сопряжения снова щелкните правой кнопкой мыши значок Bluetooth на ПК и выберите «Просмотр устройств Bluetooth». | |
| 6. выделите iPhone, нажмите «Подключиться к» и выберите «Точка доступа» из выпадающего списка. |
Если нет проблем на мобильном, интернет подключится на компьютере; если нет проблем на iPhone 5s, проблема может заключаться в водителе. Это случается редко, но если это произошло, обновите драйверы.
По USB
Если мой компьютер не оснащен модулем беспроводной связи, как я могу получить доступ в Интернет — через USB-кабель? Во-первых, iPhone должен быть подключен к компьютеру. Когда компьютер обнаружит смартфон, он попросит вас выбрать из списка доступных сетей для передачи данных в Интернет. После этого вы будете подключены.
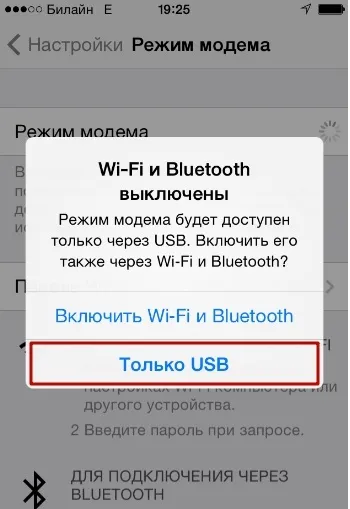
Для Mac OS процедура довольно проста; для Windows могут возникнуть трудности с идентификацией iPhone. В этом случае на ПК должен быть установлен iTunes, а iPhone и ПК должны быть соединены через USB, прежде чем передавать интернет с iPhone на ПК через USB.
Скорость передачи данных
На конечном устройстве скорость интернета iPhone зависит от нескольких факторов.
- Скорость работы провайдеров.
- Как распределить
- Модули беспроводной сети
- устройства на расстоянии друг от друга.
У провайдеров нет возможности повлиять на скорость передачи данных, которая зависит в основном от загруженности сети. Самый быстрый способ передачи данных — через Wi-Fi. Скорость соединения почти не падает, и вы можете пользоваться Интернетом так же, как и со смартфона; Bluetooth и USB заметно медленнее. При этом лучше использовать проволоку.
При беспроводной передаче сигнала с iPhone 6 поднесите устройства ближе друг к другу. Это позволит повысить скорость. Кроме того, избегайте физических препятствий, особенно если у вас плохое интернет-соединение.
Если передача данных больше невозможна, проверьте свою мобильную сеть.
Вернитесь в раздел «Подключение к мобильному телефону» и перейдите в «Настройки данных». Здесь вы можете активировать функцию «Сохранение данных». Это позволит остановить использование мобильных данных неактивными приложениями, отключить автоматические загрузки и фоновые обновления, а также снизить качество контента при потоковой передаче.
Если режим модема недоступен
Однако раздел «Режим модема» в настройках может быть отключен (выделен серым цветом) или отсутствовать. В этом случае выберите «Сотовая связь» в настройках и активируйте передачу данных («Сотовые данные»).
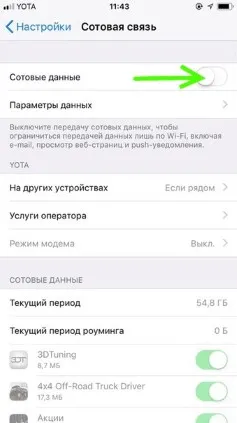
Также полезно прокрутить страницу вниз в разделе «Настройки данных» → «Сотовая сеть передачи данных» и проверить, что поля APN, имя пользователя и пароль соответствуют используемому оператору мобильной связи.
Обычно подключение к Интернету настраивается автоматически вашим провайдером. Однако возможны неисправности и нестандартные ситуации. Если какое-либо из перечисленных полей не заполнено или заполнено неверно, текущие настройки следует узнать у оператора.
Внешний вид и настройки iOS практически не изменились за прошедшие годы, и если вы знаете, как разделить интернет с помощью Wi-Fi или USB на iPhone 5s, вы сможете легко подключить и новейшие мобильные гаджеты Apple.
Скорость передачи данных
Помимо USB и Bluetooth, вы также можете пользоваться общим доступом в Интернет с помощью Wi-Fi. Также можно создать несколько соединений одновременно. Например, iPad может быть подключен через Wi-Fi, а настольный ПК без беспроводного модуля — через USB.
При выборе способа раздачи интернета с iPhone на компьютер не стоит забывать о скорости передачи данных: при использовании Wi-Fi достаточно быстро происходит как комфортный серфинг, так и загрузка файлов; при использовании USB скорость передачи данных зависит от версии. 2.0, на котором работают модели 4, 4s, 5 и 6, намного медленнее, чем Wi-Fi. USB 3.0 и 4.0, с другой стороны, демонстрируют солидные скорости; Bluetooth на два порядка медленнее, чем любая из существующих их версий.
Обратите внимание, что скорость определяется самым медленным устройством в паре. Так, если вы соедините iPhone 4s с USB 2.0 с современным ноутбуком с USB 4.0, скорость никогда не превысит 480 Мбит/с.
Передача данных в сотовых сетях требует большого количества энергии. Аккумуляторы сотовых телефонов быстро разряжаются, поэтому имеет смысл поставить телефон на зарядку сразу после включения режима модема.
Обратитесь к своему оператору, так как режим модема может не отображаться. В большинстве случаев в вашем тарифном плане может не быть такой опции.
Как использовать Bluetooth для подключения компьютера к интернету?
Вы можете подключить iPhone и ноутбук к Интернету через Bluetooth. Это делается следующим образом.
Шаг 1 . Зайдите в «Настройки» на iPhone и выберите «Bluetooth».
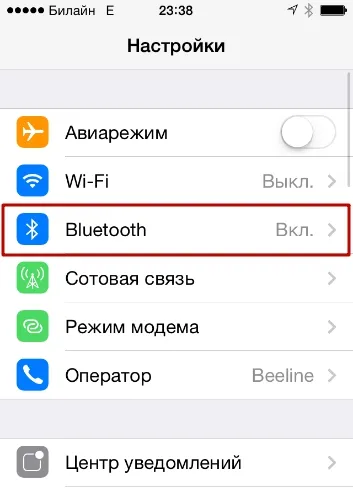
Шаг 2 .Активируйте тумблер ‘Bluetooth’.
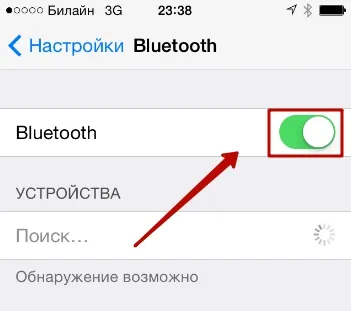
iPhone начнет поиск устройства для сопряжения.
Шаг 3 . Активируйте Bluetooth на вашем компьютере. Если ваш ноутбук оснащен соответствующим модулем, значок беспроводного адаптера будет расположен в системном трее (правая нижняя часть экрана).
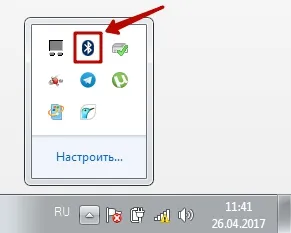
Щелкните правой кнопкой мыши на значке Bluetooth и выберите «Открыть настройки».
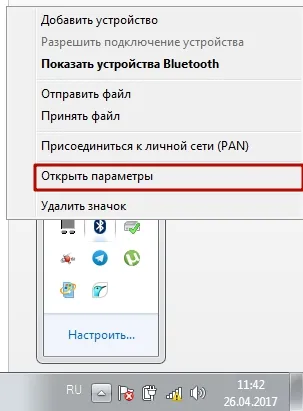
В разделе «Настройки Bluetooth» установите флажок «Разрешить устройствам Bluetooth обнаруживать этот компьютер».
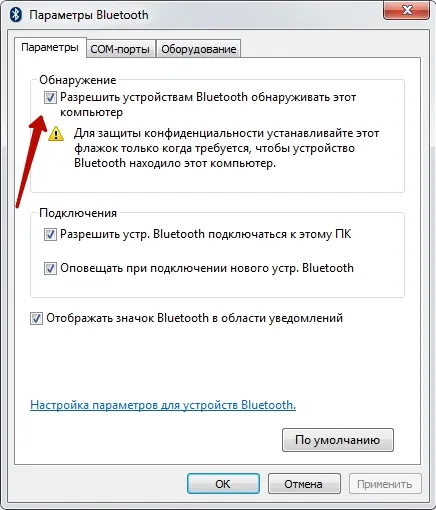
Шаг 4 . Снова нажмите на значок Bluetooth в системном трее и в появившемся меню выберите пункт «Добавить устройство».
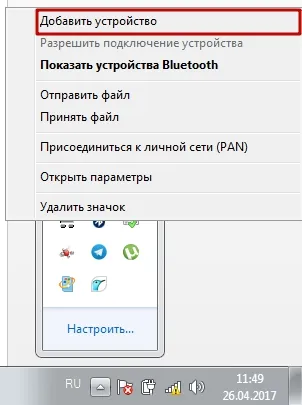
Это запустит процедуру поиска на вашем компьютере.
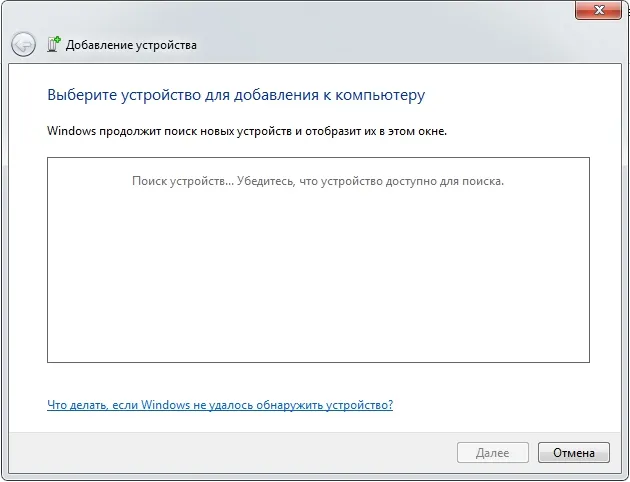
После того как компьютер найдет ваш iPhone и сопряжение будет завершено, вы сможете выйти в Интернет через браузер на компьютере.
Заключение
Хотя пользователям iPhone привычнее передавать Интернет на компьютер через Wi-Fi, проводное соединение выглядит даже предпочтительнее. Оно потребляет меньше энергии аккумулятора и обеспечивает более высокую скорость соединения.
Способ подключения через Bluetooth не пользуется популярностью среди пользователей по ряду причин: во-первых, не все ПК оснащены Bluetooth-модулем, а во-вторых, пользователю приходится искать и устанавливать необходимые драйверы, чтобы сопряжение стало возможным. Мало кто хочет тратить на это время, особенно если учесть, что никаких преимуществ у Bluetooth-соединения по сравнению, скажем, с Wi-Fi нет.
Процесс включения одинаков на всех устройствах Apple. Важна только версия операционной системы. В iOS 12 общий доступ включается одинаково на смартфонах и планшетах.
Как мониторить трафик в режиме модема
Чтобы не тратить гигабайты впустую, особенно если вы раздаете интернет не только на свои устройства, необходимо следить за мобильным трафиком.
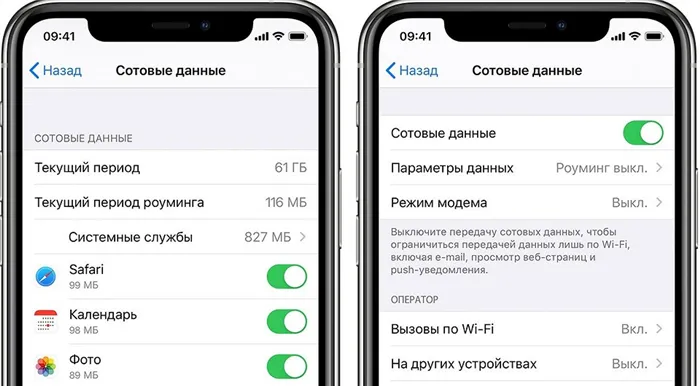
Для этого откройте меню «Настройки» — «Сотовая связь» и перейдите в раздел «Статистика». Там вы увидите список приложений, использующих Интернет.
Вернитесь в раздел «Подключение к мобильному телефону» и перейдите в «Настройки данных». Здесь вы можете активировать функцию «Сохранение данных». Это позволит остановить использование мобильных данных неактивными приложениями, отключить автоматические загрузки и фоновые обновления, а также снизить качество контента при потоковой передаче.
















