При подключении ноутбука с помощью обычного USB-кабеля может сгореть вся плата, а не только USB-порт.
Как подключить ноут к ноуту: по проводу и с помощью Wi-Fi
Привет всем! Сегодня в этой статье мы наконец-то ответим на вопрос — как подключить ноутбук к другому ноутбуку. Существует несколько способов сделать это. Самым простым способом будет просто подключиться к тому же маршрутизатору. Этот пустой блок не только обеспечивает Wi-Fi и интернет, но и интеллектуально создает локальную сеть.
Таким образом, если два ноутбука или ПК подключены к одному маршрутизатору, они фактически уже подключены и требуют только определенных настроек сетевой безопасности. Но прежде всего: начните с самого начала. В этой статье мы расскажем, как подключиться через маршрутизатор и как подключиться напрямую через кабель или WiFi.
Подключение к роутеру
Подключение к маршрутизатору может осуществляться как по кабелю, так и по WiFi. Независимо от способа: один ноутбук или ПК может быть подключен через кабель, а другой — через WiFi, и наоборот. При подключении по кабелю вставьте сетевой кабель в один из портов LAN (локальный).
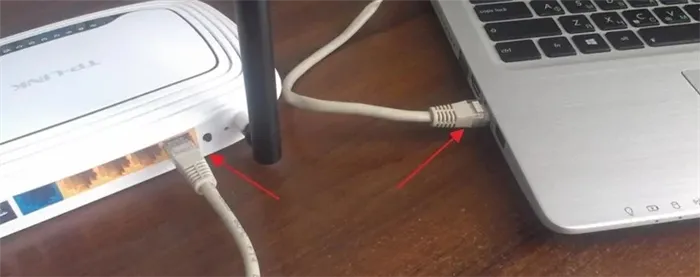
Обычно имеется более одного порта LAN, поэтому вы не ошибетесь. Здесь также есть интернет-порт, и кабель от вашего провайдера обычно подключается именно сюда.
Можно также просто подключиться к беспроводной сети Wi-Fi маршрутизатора. Просто выполните поиск сети, найдите нужную и введите соответствующий ключ для подключения. Как видите, ничего сложного нет. После этого два ноутбука или компьютера уже соединены. Однако для доступа к определенным данным необходимо настроить сетевую безопасность на обоих устройствах. Кроме того, к некоторым папкам необходимо предоставить общий доступ. Поэтому см. главу в конце.
Отдельно этот вариант подключения также позволяет подключить три и более компьютеров, ноутбуков, планшетов, смартфонов и телевизоров, используя ноутбук в качестве WiFi-роутера для раздачи интернета.
Как подключить ноутбук к ноутбуку через wifi?
Самый простой способ создать такую локальную сеть — подключить ноутбуки и портативные компьютеры через беспроводную локальную сеть. Современные ноутбуки уже имеют встроенный модуль Wi-Fi, поэтому вы можете обойтись стандартными средствами ОС, и никакого дополнительного программного или аппаратного обеспечения не потребуется.
Для беспроводного подключения двух ноутбуков вам понадобятся
- — на одном из ПК, откройте Центр управления сетями и общим доступом — Изменить настройки адаптера и передайте данные.
- — к существующей сети, вызовите меню и выберите «Свойства» из предложенного списка.
- — откройте свойства ‘Internet Protocol 4 (TCP/IP)’ и установите для параметра получения ‘IP-адреса’ значение ‘Автоматически’.
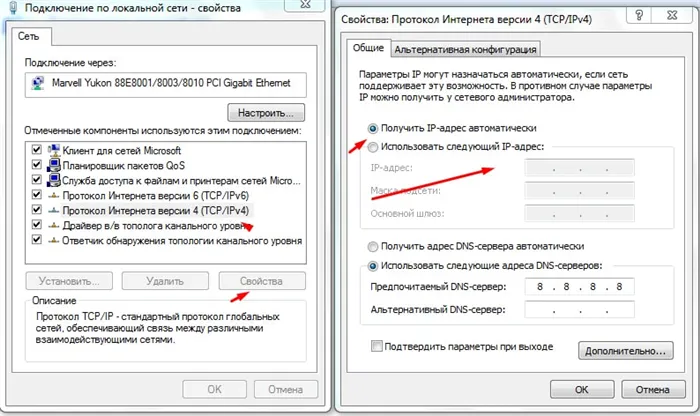
— на обоих компьютерах откройте «Изменить расширенные параметры общего доступа» и убедитесь, что в выпадающем списке включены пункты, показанные ниже (эти параметры включают общий доступ к сети).
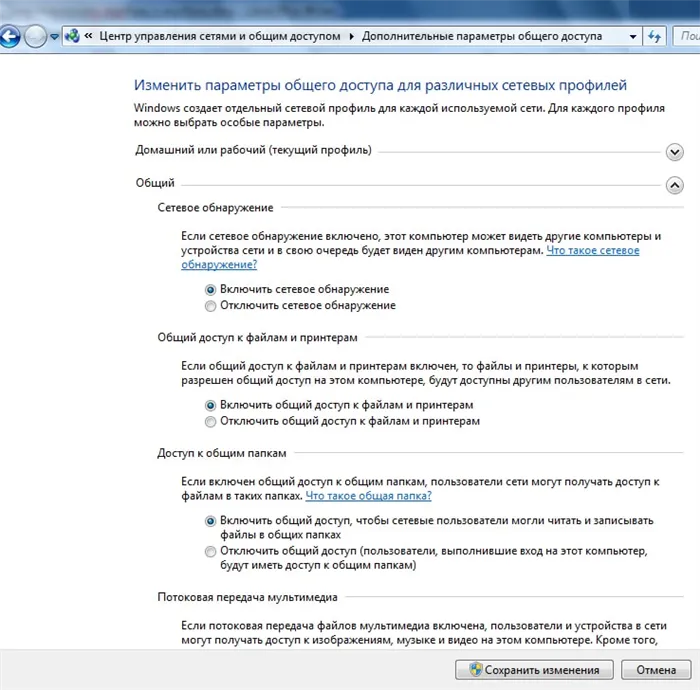
Кроме того, отключите защиту паролем в разделе «Все сети».
- Следующие шаги. Чтобы создать локальную беспроводную локальную сеть между двумя ноутбуками, выполните следующие действия.Откройте «Командную строку» (Win+P → cmd) и введите команду ‘netsh wlan set hostednetwork mode=allow ssid=____ key=____’. Где ‘ssid=’ — имя создаваемой сети, а ‘key=’ — ключ безопасности для подключения к сети.
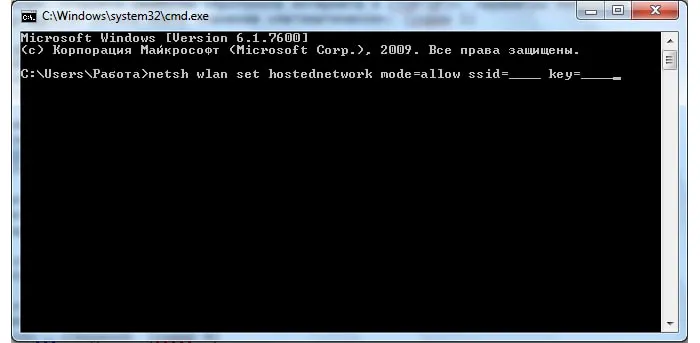
- Остается только активировать сеть. Это делается с помощью той же команды «командной строки» ‘netsh wlan start hostednetwork’.
- Как только сеть станет активной, теперь найдите доступную «беспроводную сеть LAN» со второго ноутбука и введите ключ безопасности для подключения к сети, созданной на предыдущем шаге.
- Чтобы подключиться к целевому устройству, введите в адресной строке Проводника эквивалент двойной косой черты ‘ \+’.IP_адрес ноутбука, к которому необходимо подключиться.Этот адрес можно найти в разделе ‘Состояние сети’ — ‘Подробности’.
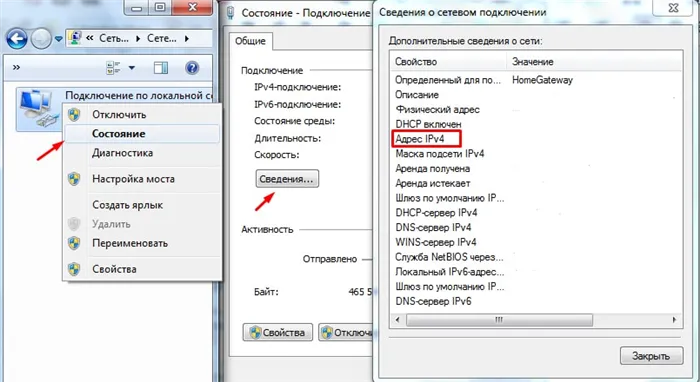
Как подключить ноутбук к ноутбуку через сетевой кабель?
Второй способ предполагает небольшие затраты на приобретение «кабеля LAN», обжимаемого кроссоверной системой, и задача по настройке локальной сети между ноутбуками значительно проще, чем в вышеописанном способе. Однако за скорость соединения с мобильностью локальной сети приходится платить. И настройка занимает не более нескольких минут.
- — подключите ноутбуки друг к другу с помощью «кабеля LAN».
- — Откройте «Изменение параметров адаптера» в «Центре управления сетями и общим доступом» и установите свойства для «Протокол Интернета 4 (TCP/IP)». Вы также можете получить доступ к сетевому соединению с помощью команды «ncpa.cpl».
- — для автоматического определения маски подсети, а шлюз по умолчанию можно оставить пустым.
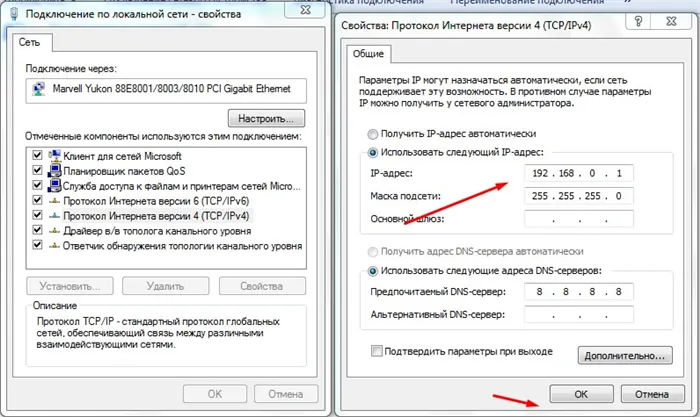
- На втором компьютере действуйте аналогичным образом, но в строке «ip-адрес» введитеАдрес в строке «ip-адрес» должен быть из той же подсети.такой же, как и на первом ноутбуке, но есть еще один, 192.168.0.2.
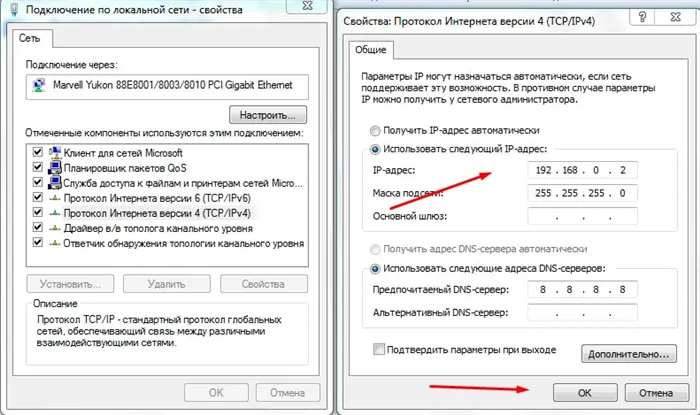
Теперь локальная сеть между двумя ноутбуками настроена. Тот же принцип можно использовать для подключения к ПК. \.168.0.2} Откройте Мой компьютер — Сеть и найдите нужный ноутбук в списке.
Если нужное устройство не обнаружено, убедитесь, что все флажки обнаружения сети в разделе ‘Изменить расширенные параметры общего доступа’ установлены.
В сочетании с этим методом можно использовать программное обеспечение сторонних производителей для передачи файлов с ноутбука на ноутбук. Для этой задачи отлично подходит бесплатное программное обеспечение HFS (HTTP File Server), которое не требует установки.
Поэтому он в основном необходим для передачи большого количества файлов с одной пчелы на другую. В конце концов, использование USB-накопителя может отнимать много времени, особенно если скорость передачи данных низкая при объеме памяти 4-8 ГБ.
Способ 2: Сетевое подключение через LAN
Если беспроводное соединение через Wi-Fi не подходит, можно использовать специальный кросс-LAN кабель. Они похожи на коммутационные шнуры для маршрутизаторов, но предназначены для другой цели.
При покупке кабеля LAN у продавца проверьте его назначение.
- Почти все ноутбуки имеют разъем LAN на боковой или задней стороне корпуса. Специальный сетевой кабель соединяет два устройства.

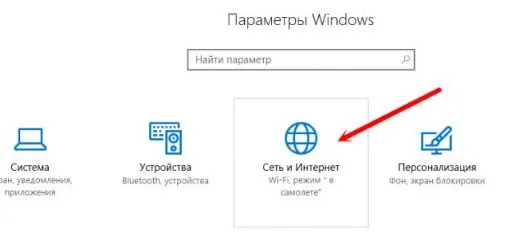
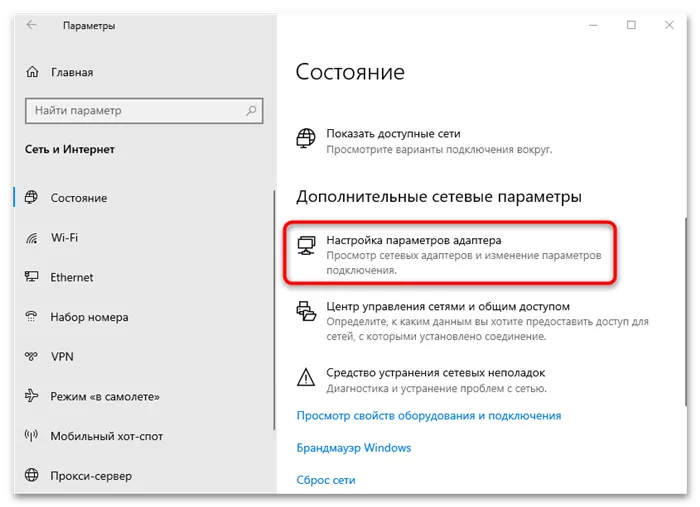
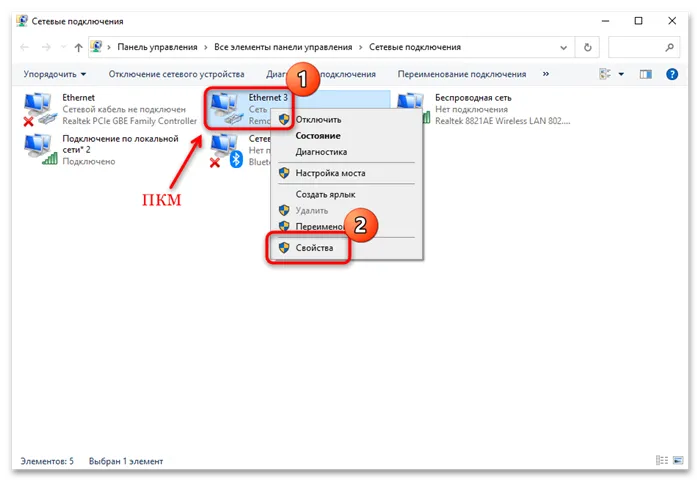
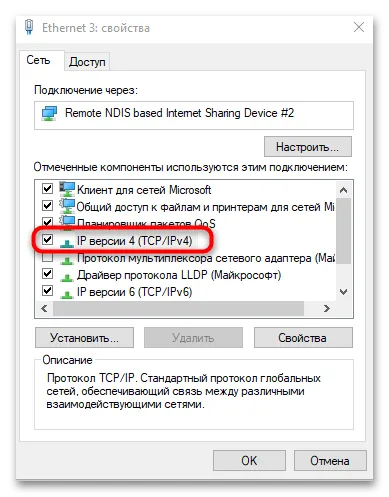
Выполните ту же процедуру для другого ноутбука, подключенного к локальной сети, используя 192.168.1.2 в качестве IP-адреса в шаге 6.
Это превращает ноутбук в полноценный маршрутизатор и позволяет делиться Интернетом с другими устройствами.

Подключение к ноутбуку по сети
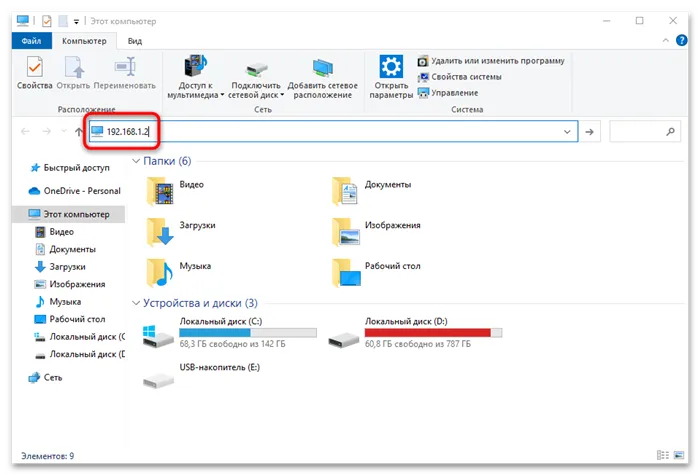
Когда ноутбуки подключены через локальную сеть, можно просматривать некоторые папки и файлы с одного ноутбука через другой. Для этого запустите проводник Windows и запишите в поле адреса IP-адрес, который вы ввели на этапе установки соединения. Например, 192.168.1.1 для одного устройства и 192.168.1.2 для другого. Если возникает ошибка, проверьте политику сетевого доступа гостевой системы.
-
Вызовите диалоговое окно «Выполнить» с помощью сочетания клавиш «Win + R» и пропишите команду secpol.msc . Нажмите «ОК» , чтобы запустить системную консоль параметров безопасности.
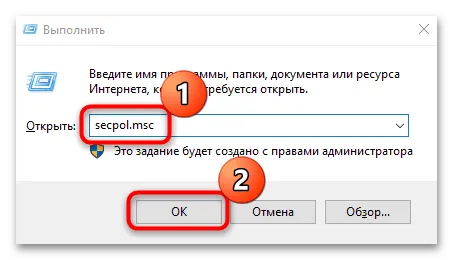
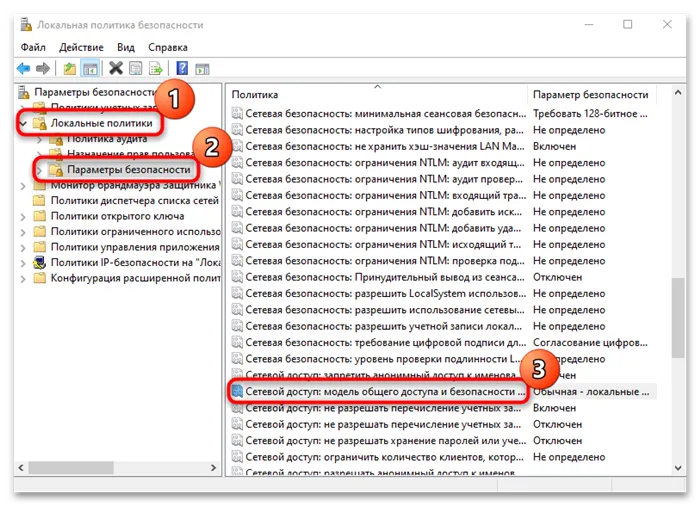
Вам может понадобиться «открыть общий доступ» к определенным папкам для совместного использования файлов. Это может быть сделано путем создания отдельного каталога или использования существующего каталога в памяти.
-
Щелкните правой кнопкой мыши по папке и из контекстного меню перейдите в «Свойства» каталога.
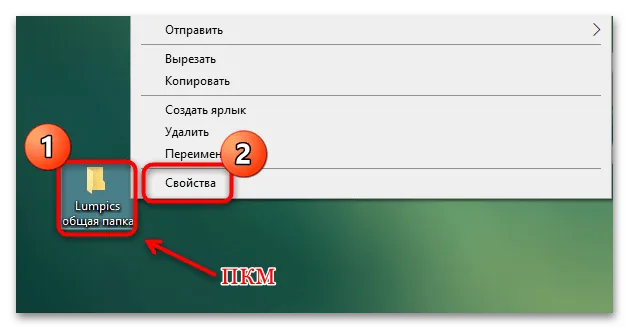
Способ 3: Bluetooth
Подключение ноутбука к другому ноутбуку с модулем Bluetooth возможно, если устройство его предоставляет (почти все ноутбуки имеют Bluetooth, обычно за исключением очень старых). Если компонент недоступен, используйте специальный адаптер, подключенный через USB.

Смотрите также: как включить Bluetooth на ноутбуках с Windows 10 / Windows 8 / Windows 7
Если вы хотите передавать файлы в разных форматах через Bluetooth, активируйте модуль, а затем синхронизируйте ноутбук вручную.
-
После активации Bluetooth в трее появится его иконка. Щелкните по ней, затем выберите «Показать устройства Bluetooth» .
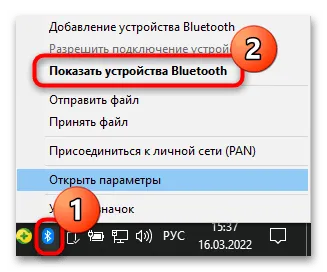
Если ваш ноутбук не появляется в списке автоматически, возможно, вы включили функцию скрытия ноутбука от устройства Bluetooth. Вы можете изменить настройку самостоятельно.
-
Перейдите в настройки модуля. Самый быстрый способ – вызвать контекстное меню через иконку блютуз в трее и использовать пункт «Открыть параметры» .
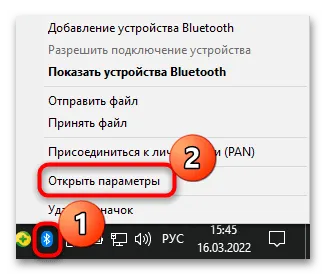
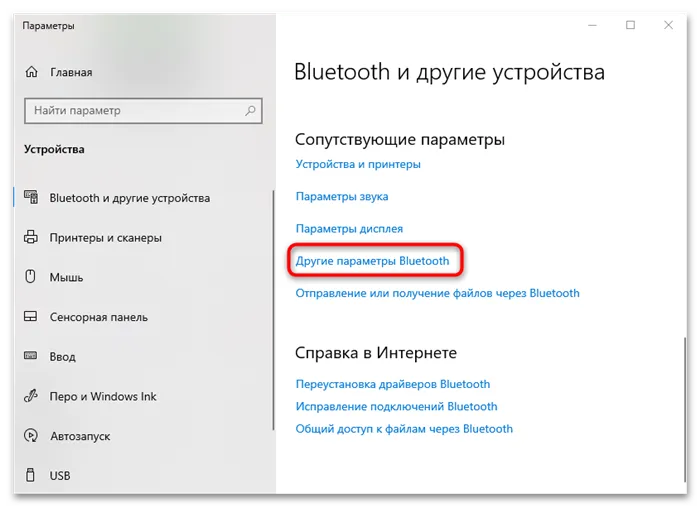
Чтобы выполнить передачу файла, необходимо выбрать «Отправить файл» из контекстного меню Bluetooth в трее на одном ноутбуке и подтвердить получение данных на другом ноутбуке.
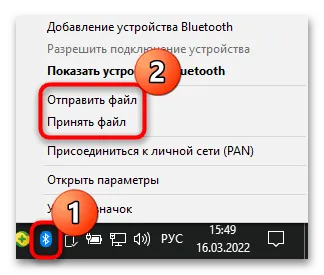
Вы также можете отправить документ или любой файл, щелкнув по нему правой кнопкой мыши, наведя курсор на строку «Отправить» и выбрав «Устройство Bluetooth» из появившегося списка.
Если у вас возникли проблемы с Bluetooth, в большинстве случаев загрузка последней версии драйвера для модуля решит проблему. В отдельной статье автор рассказал о вариантах обновления программного обеспечения. Данное руководство подходит как для внешних адаптеров, так и для внутренних компонентов. Помимо специализированных утилит с официальных сайтов и от производителей, также доступны системные инструменты и программное обеспечение сторонних производителей.
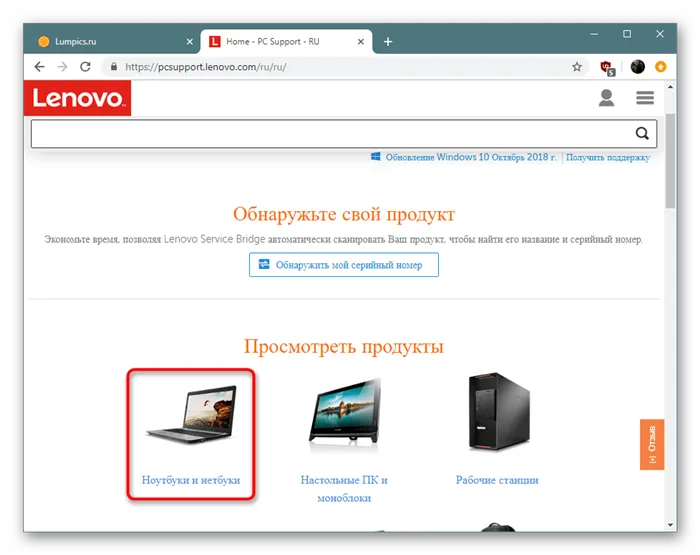
Подробнее: скачать драйверы Bluetooth для Windows 10 / Windows 7
Самый простой способ создать такую локальную сеть — подключить ноутбуки и портативные компьютеры через беспроводную локальную сеть. Современные ноутбуки уже имеют встроенный модуль Wi-Fi, поэтому вы можете обойтись стандартными средствами ОС, и никакого дополнительного программного или аппаратного обеспечения не потребуется.
Особенности подключения по Вай-Фай

Самый простой и распространенный способ соединения двух ноутбуков — использование беспроводной технологии с помощью модуля wifi.
Важно: сетевой адаптер должен быть предоставлен и активирован на обоих устройствах. Это может быть сделано либо аппаратно, либо программно, в зависимости от модели ноутбука.
Операционная система Microsoft обеспечивает работу по принципу «точка-точка», поэтому подключение осуществляется несколькими щелчками мыши.
- На панели управления выберите «Сеть и Интернет», затем «Центр управления сетями и общим доступом».
- Выберите ‘Управление беспроводной сетью’ и нажмите ‘Добавить’ в появившемся окне.
- Создайте сеть между компьютерами и введите необходимые данные для имени, типа шифрования и пароля.
- Затем нажмите «Далее» и подтвердите нажатием кнопки «Готово».
Чтобы разрешить общий доступ к сети, все поля разрешения в «Расширенных настройках общего доступа» должны быть отмечены. Этот способ подключения позволяет передавать файлы между устройствами и подключением к Интернету в одной точке доступа.
Используем LAN-порт

Использование разъема сетевого кабеля подходит, когда один из ноутбуков не имеет беспроводного модуля или неисправен. Также если адаптер WiFi устройства активен и используется для доступа в Интернет.
Каждый ноутбук оснащен сетевой картой с выделенным кроссоверным разъемом. Для подключения необходимо приобрести кабель и использовать его для соединения устройств. Затем необходимо настроить сетевые параметры программного обеспечения на обоих компьютерах. Для этого выполните следующие действия.
- Перейдите в Настройки в панели управления, чтобы изменить параметры адаптера, или откройте командную строку, используя комбинацию клавиш Win и R. Введите ‘ncpa.cpl’ и нажмите OK.
- В настройках сети выберите Подключение по локальной сети. Затем вызовите контекстное меню щелчком правой кнопки мыши. Откройте Свойства, нажмите на TCP/IPv4 на вкладке Сеть и нажмите Свойства.
Затем необходимо ввести адреса обоих ноутбуков. в настройках протокола первого устройства.
На втором ноутбуке введите тот же адрес маски, только измените последнюю цифру IP-адреса на 2. Нажмите OK, и теперь два ноутбука соединены и могут обмениваться данными. В сетевой среде они будут доступны по IP-адресу.
















