Quicktime имеет встроенную функцию записи экрана. Эти записи очень полезны, когда вы создаете учебные материалы для своей работы или помогаете друзьям с техническими проблемами. Упрощение процесса с помощью голосовой команды делает его очень легким.
10 способов автоматизировать вашу работу на Mac
Компьютеры предназначены для эффективного и последовательного выполнения повторяющихся задач. Так почему же мы до сих пор сидим и вручную переименовываем файлы на компьютере? Или мы просто открываем приложения для печати на колесах? Вы можете придумать десятки других вещей, которые вы могли бы автоматизировать для себя. Должен быть другой путь, и он есть: Automator и AppleScript. С его помощью вы можете поставить эти задачи на автопилот и научить свой Mac объединять PDF-файлы в один документ, автоматически сохранять файлы iWork и даже печатать расписание на день.
Automator позволяет автоматизировать задачи с помощью интерфейса drag-and-drop, что упрощает их создание для новичков.
С помощью Automator, доступного в Mac OS X начиная с версии 10.4 (Tiger), можно легко создавать рабочие процессы, имитирующие повторяющиеся задачи. Чтобы создать рабочий процесс, перетащите действие Automator из списка действий (в левой части приложения) в рабочую область (в правой части). Вы можете запустить рабочий процесс в Automator, нажав кнопку Start в правом верхнем углу приложения. Чтобы сохранить рабочий процесс, необходимо завершить нужный рабочий процесс, выполнив все необходимые шаги.
Каждое действие Automator’а имеет определенные входные и выходные функции. Чтобы получить подробную информацию о действиях Automator’а, выберите их в списке действий и прочитайте информацию в описании .workflow, используйте стандартное диалоговое окно сохранения («Файл» > «Сохранить»). Чтобы сохранить его как отдельное приложение, которое будет работать как и другие Mac OS X приложения, выберите «Файл» > «Сохранить как» открывает новое диалоговое окно сохранения, в котором можно ввести имя файла и указать место сохранения. Прежде чем нажать кнопку «Сохранить», выберите приложение из формата файла в выпадающем списке. Это позволит вам запускать рабочий процесс вне Automator, как любое другое приложение.
Ниже перечислены основные функции и опции сохранения в Automator. Далее мы рассмотрим 7 действий Automator, которые помогут вам сэкономить время при работе на Mac.
Пакетное переименование элементов поиска
Никто не любит переименовывать элементы Finder. Если у вас много файлов, которые нужно переименовать, будь то фотографии, видео или статьи, это может занять много времени….. если только вы не используете рабочий процесс Automator, который позволяет переименовывать файлы в мгновение ока.
Откройте Automator и выберите шаблон рабочего процесса в опции Шаблоны. Затем перетащите эти два действия в рабочий процесс:
>> Извлечение определенных элементов Finder
>> Переименование элементов Finder
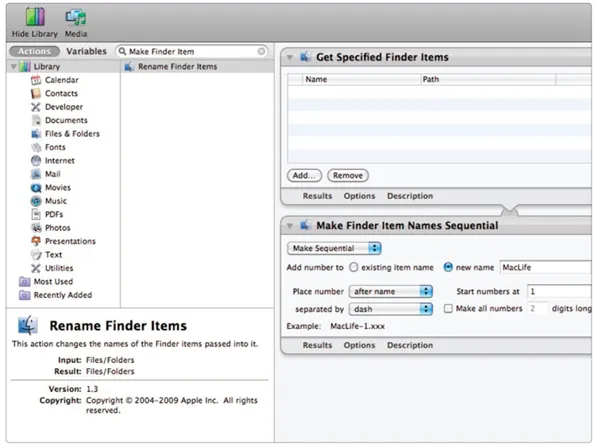
Эти два действия вскоре станут вашими лучшими друзьями при переименовании файлов после установки действия Rename Finder Items. Это отличное действие для изучения различных вариантов переименования. Чтобы выполнить этот рабочий процесс, нажмите кнопку «Добавить» в действии «Получить указанный элемент Finder». В появившемся окне выбора файлов выберите файлы, которые необходимо переименовать, и нажмите кнопку «Добавить». После добавления файлов нажмите кнопку «Запустить» в Automator. После запуска рабочего процесса ваши файлы будут переименованы в соответствии с «Переименовать элементы Finder». Вы можете сохранить их как рабочий файл или как приложение, если всегда будете использовать одни и те же правила переименования.
Экспорт iPhone видео с помощью QuickTime
Automator — это не только производительность. Его можно использовать в сочетании с определенными действиями QuickTime для экспорта видеофайлов, совместимых с iOS. Для этого откройте Automator и выберите шаблон рабочего процесса. Перетащите следующие действия в рабочий процесс:
>> Запросить фильм
>> Экспортный фильм
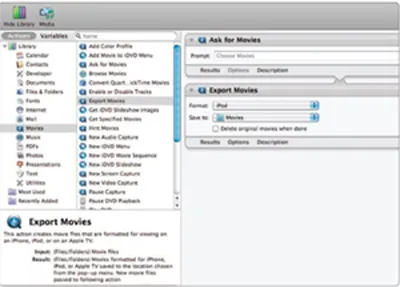
Единственное, что вам нужно настроить в рабочем процессе «Экспорт фильма», — это формат файла, который вы можете выбрать из выпадающего списка. Можно выбрать iPhone, iPhone (Edge), iPod, Apple TV или QuickTime.
Когда вы будете готовы запустить рабочий процесс и конвертировать видеофайлы для Apple или конкретного устройства, нажмите Запустить в Automator или сохраните рабочий процесс как приложение. Сначала появится iLife Media Browser, позволяющий выбрать файл фильма из iTunes, Photo Booth, iMovie или собственных папок с фильмами. Выбрав видео, нажмите кнопку Выбрать. Это видео будет отредактировано и помещено в вашу папку с фильмами.
Quicktime имеет встроенную функцию записи экрана. Эти записи очень полезны, когда вы создаете учебные материалы для своей работы или помогаете друзьям с техническими проблемами. Упрощение процесса с помощью голосовой команды делает его очень легким.
С какими процессами справится Automator?
Как упоминалось ранее, суть этой программы заключается в том, что пользователь может определить порядок выполнения определенных функций. Значения, возвращенные из предыдущей процедуры, являются входными значениями для следующей операции.
Automator позволяет автоматизировать как простые, так и сложные задачи, например, от Finder до Адресной книги и Adobe Photoshop:
- Создание и печать семейного списка контактов,
- перевод любого текста,
- резервное копирование определенной информации путем простого перетаскивания в папку,
- группировка файлов в соответствии с заданными критериями и т.д.
Удивительная особенность Automator заключается в том, что для выполнения задачи требуется всего несколько секунд, в то время как на выполнение задачи вручную могут уйти часы.
Примеры работы с Automator
Для новичков может быть сложно понять, как использовать Automator с помощью конкретных примеров.
Самый простой способ сделать это — заставить приложение запускаться автоматически. Прежде чем приступить к созданию первого действия, необходимо запустить сам Automator. Появится меню, в котором необходимо выбрать первый проект. Как правило, многие пользователи останавливаются на проекте «Custom». Это позволяет провести процесс от начала до конца с использованием собственных процедур.
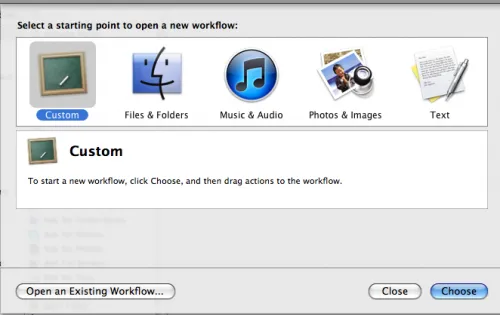
Главное окно проекта
Следующим шагом в создании простейшего процесса автоматизации является выбор вкладки Actions в панели Utilities. Выберите «Запустить программу» и перетащите ее в поле, где процессы перечислены в порядке их запуска.
Дальнейшая работа также очень проста: выберите программу для выполнения и сохраните весь процесс (через меню File/Save As).
В принципе, все процессы в Automator могут быть созданы с такой простотой. Однако этот пример не был действительно полезен и использовался только в учебных целях. Но теперь мы можем перейти к более наглядным примерам.
Одним из довольно полезных действий является автоматическое закрытие всех программ, открытых в определенное время. Почему это необходимо:
- Эта функция полезна, когда пользователю срочно нужно выключить компьютер, не опасаясь потери данных, поскольку, как известно, она требует правильного завершения работы всех используемых приложений.
- Это облегчает выключение программ, когда пользователь одновременно работает с большим количеством приложений. Например, редактирование изображений осуществляется с помощью программы редактирования изображений и дополнительных утилит. В этом случае, конечно, гораздо проще и удобнее автоматизировать завершение, чем делать это вручную.
Создание такой функции в Automator аналогично предыдущему процессу. Небольшое отличие заключается в том, что вместо «Запустить программу» вы должны выбрать опцию «Закрыть все программы» из списка действий, предлагаемых в поле «Утилиты». Если вы хотите, чтобы сценарий закрывал определенное приложение, вы должны добавить его в специальный список.
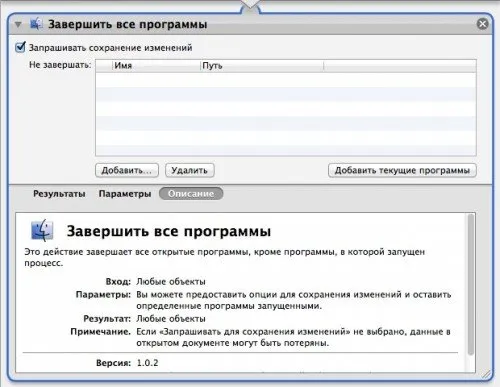
При желании голосовое сообщение сообщит пользователю, что программа закрыта. Для этого необходимо перейти к полю «Текст», в котором находятся действия типа: «Получить указанный текст», «Сказать». Они должны быть скопированы в создаваемую программу в точно таком же порядке.
Поле «Получить указанный текст» должно быть заполнено словами, которые просят вас закрыть все программы. Действие «Say» имеет несколько системных голосов на выбор, и вы должны выбрать один из них: Он сообщит вам, что процесс завершен.
После завершения компиляции созданное приложение может выполнять все свои задачи. Этот пример наглядно показывает, как можно создавать сложные процессы, состоящие из нескольких процессов и включающие передачу данных от одного процесса к другому.
Подведение итогов
Automator обладает огромным количеством функций, которые невозможно описать в книге. Ее главная особенность — простота, т.е. это программа, с которой может работать любой опытный пользователь. Новички могут интуитивно создавать нужные действия, что не вызовет у них никаких затруднений. Опытные и продвинутые пользователи оценят широкий спектр возможностей Automator.

Один из лучших оптимизаторов
Следует отметить, что в случаях, когда процесс создания нужного действия недоступен в стандартных функциях или даже на официальном сайте Apple, на помощь может прийти функция регистрации событий. Для этого выберите соответствующий пункт меню для этого приложения и выполните определенные действия в Mac OS X. После того, как зарегистрированные действия будут перенесены в созданный процесс, все они будут точно отражены. Это делает создание все новых и новых процессов очень простым и понятным.
Шаг 4: Выберите Replace Text в первом выпадающем меню, затем разверните меню Preferences и установите флажок Show Action at Runtime.
Доступ к просмотру медийных файлов
Если вы опытный пользователь приложений iLife, таких как iMovie и iDVD, или приложений iWork, таких как Keynote или Pages, вы, вероятно, знаете, что каждое из этих приложений имеет свой собственный медиабраузер для просмотра и использования изображений из библиотеки iPhoto (или Aperture 1.5, если у вас установлена эта программа).
Однако представьте ситуацию, когда вам необходимо получить доступ к фотографиям в iPhoto или Aperture при работе с программами, не имеющими функции медиабраузера. В этой ситуации на помощь снова приходит Automator. Automator позволяет создать браузер для фотографий или аудиофайлов, доступ к которым можно получить из любого места (например, через Finder).
Для этого вам необходимо выполнить следующие действия:
- Запустите Automator 2.0 и выберите опцию Custom.
- В левой колонке браузера Automator выберите Фото. Перейдите во вторую колонку и выберите опцию Запросить фотографии. Если вы хотите создать аналогичный браузер для музыкальных файлов, хранящихся в библиотеках iTunes и GarageBand, щелкните Music Actions в библиотеке Automator, затем выберите Ask for Songs в центральной колонке.
- Перетащите действие Ask for Songs в главное окно Automated Process.
- В поле Prompt введите описательную строку, например, «Retrieve my photos».
- Теперь выберите в меню File → Save As и сохраните автоматизированный процесс как приложение. Просто сохраните новое приложение в папке «Приложения», откуда его можно перетащить в Dock для быстрого доступа. Вы также можете сохранить автоматизированный процесс как файл плагина (Файл → Сохранить как плагин), к которому вы можете получить доступ в Mac OS X различными способами. Например, если вы сохранили процесс как плагин Finder, вы можете получить доступ к плагину, щелкнув его, удерживая клавишу Ctrl, или выбрав в контекстном меню пункт More → Automated Mechanism → Get My Photos. Вы можете сохранить дополнение как сценарий. В этом случае он сохраняется, и доступ к нему можно получить через меню Scripts, которое можно добавить в строку меню (запустите /Applications/AppleScript/AppleScript Utility и выберите Show Script Menu в строке меню).
- Теперь достаточно щелкнуть на значке новой программы в Dock, и появится браузер фотографий iPhoto или Aperture (если на вашем компьютере установлена одна или обе эти программы — см. рисунок). 3.31). Теперь вы можете перетаскивать нужные вам фотографии в приложение, где вы сможете отредактировать изображение высокого разрешения по своему усмотрению.
Функция Watch Me Do
Чем больше вы используете Automator и изучаете его возможности, тем больше вы сможете организовать и автоматизировать свою работу. А если вы подробно изучите классическую программу автоматизации Apple AppleScript, то узнаете, как создавать еще более продвинутые и сложные автоматизированные процессы. Но если вы не можете или не хотите изучать язык программирования, Automator позволяет писать сочетания клавиш и функции мыши для создания новых действий, которые не входят в стандартные действия Automator.
Для этого используйте функцию Watch Me Do, которая специально разработана для записи действий пользователя и создания новых автоматизированных процессов на основе этих действий. Чтобы использовать эту функцию, откройте настройки универсального доступа (Системные настройки → Универсальный доступ) и включите доступ к вспомогательным устройствам. Обратите внимание, что ведение журнала действий работает не во всех случаях, но когда эта функция доступна, она очень полезна.
Прежде чем опробовать обсуждаемую функцию, создайте папку WatchMe на рабочем столе и поместите туда несколько небольших файлов, которые вам не нужны. Затем переместите эту папку с помощью мыши в Dock, где она всегда будет легко доступна. Затем выполните следующие действия:
- Запустите Automator и выберите опцию Custom.
- Нажмите красную кнопку Запись на панели инструментов Automator. Это изменит интерфейс Automator — вместо окна Automator появится маленький черный квадрат, указывающий на то, что все события движения клавиатуры и мыши будут записываться до тех пор, пока вы не нажмете кнопку Stop.
- В следующем примере мы действуем следующим образом. Когда Automator находится в режиме записи, наведите курсор мыши на папку WatchMe в Dock и щелкните по ней, удерживая клавишу Command. Когда папка откроется на рабочем столе, нажмите Command+A. Затем нажмите Delete на панели инструментов. Все файлы в папке WatchMe будут удалены из Корзины. Не очищайте корзину, а нажмите кнопку Stop в окне записи. Вы можете вернуть все файлы в папку WatchMe, нажав Command+Z.
- Теперь пришло время рассмотреть автоматизированный процесс Watch Me Do, который отражает результат записи всех действий, выполненных на предыдущем этапе (рис. 3.32). Нажмите кнопку Выполнить на панели инструментов Automator. Вы увидите, что Automator в точности повторяет все движения курсора и нажатия клавиш, которые вы сделали в предыдущем шаге. После завершения работы Automator нажмите Command+Z в окне Finder, если вы хотите восстановить файл.
- Если хотите, вы можете запустить процесс снова, но на этот раз измените скорость воспроизведения, передвинув ползунок скорости воспроизведения в правой части окна в 10 раз, чтобы процесс шел быстрее, чем установлено по умолчанию.
Размещение автоматизированных процедур
После создания и сохранения автоматизированных процессов вы можете развернуть исходную папку и перейти в папку Library/Workflow/Application. В нем вы найдете папки для всех автоматизированных процессов, которые вы сохранили для своих автоматизированных процессов в Finder, Folder или iCal.
Вы также можете сохранить автоматизированные процессы для дальнейшего развития или модификации. Для этого сделайте нужный процесс доступным в Automator, выберите в меню File → Save или Save As и сохраните автоматизированный процесс в формате рабочего процесса. Вы можете сохранить автоматизированный процесс в любом удобном месте — когда вы откроете его, Automator запустится автоматически, и вы сможете продолжать процесс разработки, пока не будете удовлетворены результатом.
Конечно, Automator может предложить гораздо больше, чем этот модуль, но этот рецепт должен дать вам минимум знаний и представление о том, с чего начать. Куда вы хотите двигаться и насколько вы хотите упростить свою жизнь с помощью автоматизации, зависит только от вас. На мой взгляд, если вы потратите время на обучение работе с Automator, это окупится очень быстро и сэкономит вам много времени и сил в дальнейшем.
Конечно, открывать приложения и папки довольно просто: несколько щелчков здесь, несколько щелчков там, и вы готовы к работе. Однако, поскольку эти задачи всегда повторяются, они хорошо поддаются автоматизации рабочих процессов.
Скачивание всех аудио и видео файлов со страницы
Сейчас мы создадим более специализированный, но не менее полезный скрипт, который упростит загрузку практически любого медиаконтента.
1. Повторите шаги 1-3 предыдущего урока.
2 Теперь перетащите опцию «Получить URL ссылки с веб-сайтов». Если оставить флажок установленным, все аудио- и видеофайлы будут загружаться из домена, в котором находится страница; если снять флажок, все файлы будут загружаться со страницы, независимо от того, в каком домене они находятся.
3 Добавьте опцию «Фильтровать URL» в конце. Фильтр позволяет более точно сформулировать запрос.
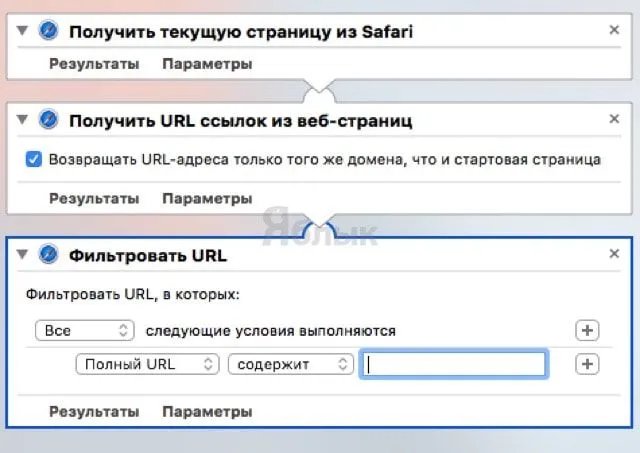
Например, если вы хотите загрузить только MP3 файлы, добавьте » .mp3 » (без кавычек) к » path — contains «, если вы хотите загрузить MP4 видео, добавьте » .mp4 «, и так далее.
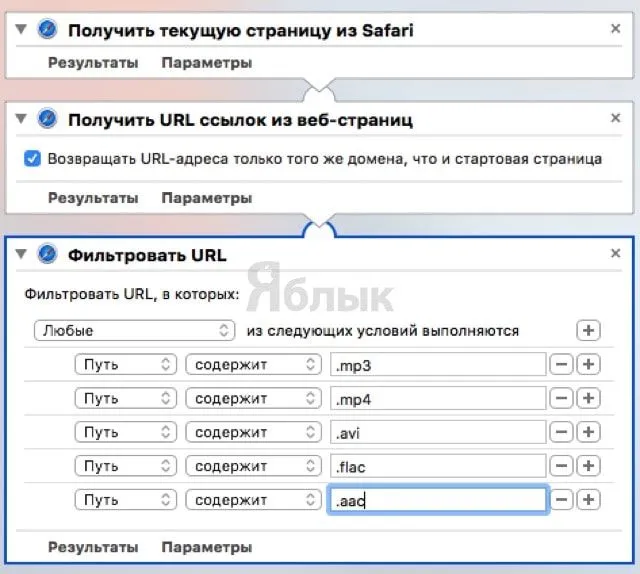
4 Теперь нам нужно добавить уже знакомый параметр для указания места сохранения файлов — «Download URL».
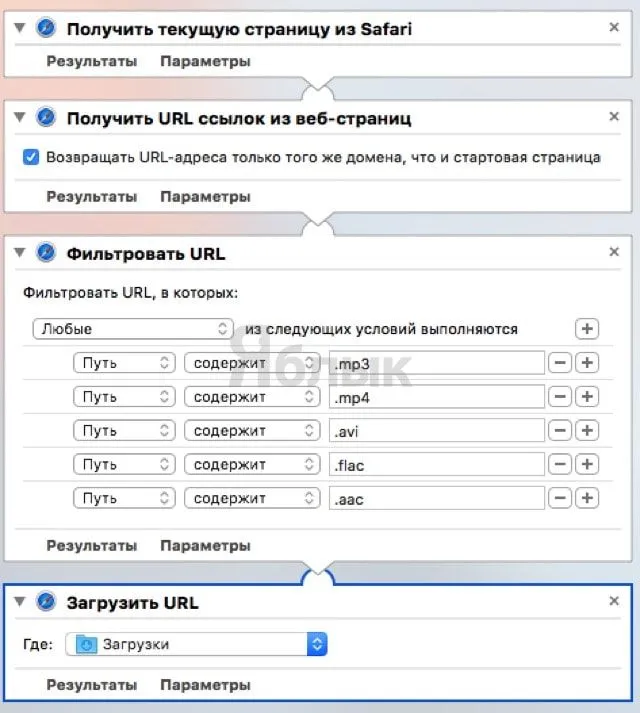
Загрузка с помощью этого скрипта выполняется так же, как описано в предыдущем разделе.
Я загрузил подборку песен Моцарта одним щелчком мыши, иначе мне пришлось бы загружать каждый трек по отдельности.
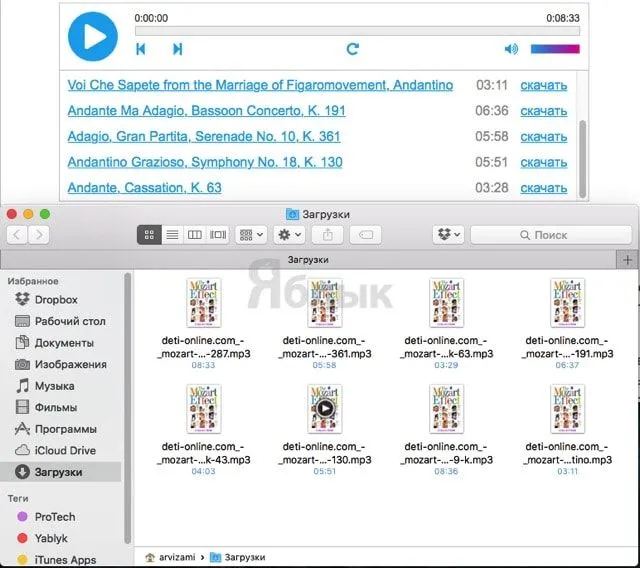
Запуск веб-страниц в виде отдельного приложения
Я не знаю, зачем вам нужен такой скрипт, но если вы можете, я уверен, что у кого-то он есть. Расскажите нам в комментариях, как вы используете этот трюк.
1. Запустить Automator → Новый документ → Программа .
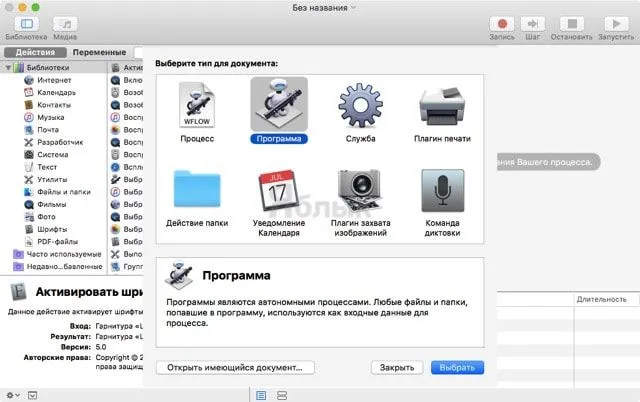
2 Перетащите опцию «Получить указанные URL» в рабочее пространство и добавьте нужный веб-адрес.
3 Затем добавьте параметр «Всплывающий веб-сайт» и укажите размер окна, браузер и местоположение.
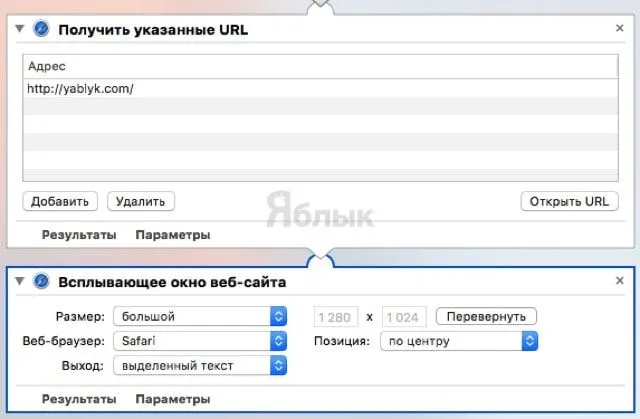
4 Выберите Файл → Сохранить как… в строке меню. и сохраните новое приложение.
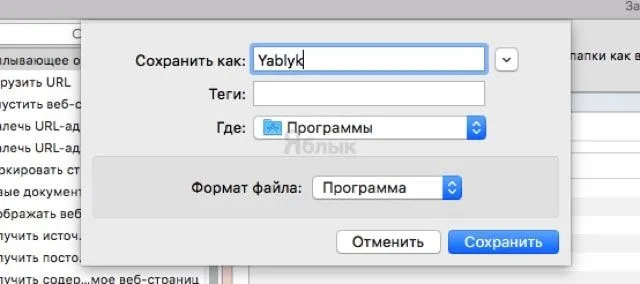
Когда вы запускаете новое приложение (в нашем случае «Яблык») в отдельном темном окне, открывается указанный веб-сайт. Он будет отображаться в верхней части всех окон.
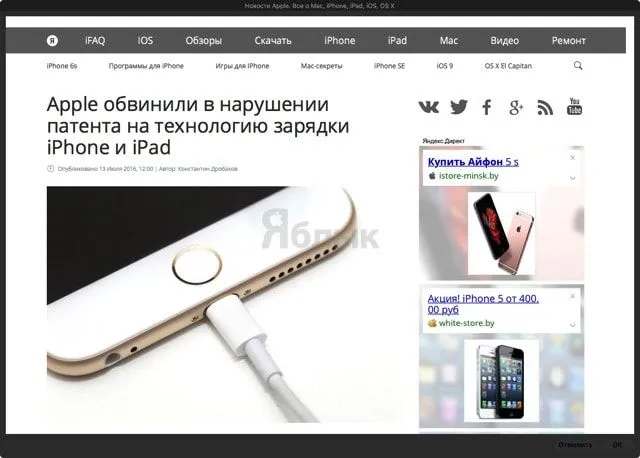
Открытие заголовков, содержащих определенные ключевые слова
Иногда бывает трудно найти что-то полезное даже среди сотен заголовков RSS. Automator позволяет искать ключевые слова в заголовках ваших любимых веб-сайтов.
1. Запустите Automator → Новый документ → Процесс .
2 Перетащите опцию Get URLs specified в рабочую область и добавьте RSS-ссылку на нужный веб-адрес.
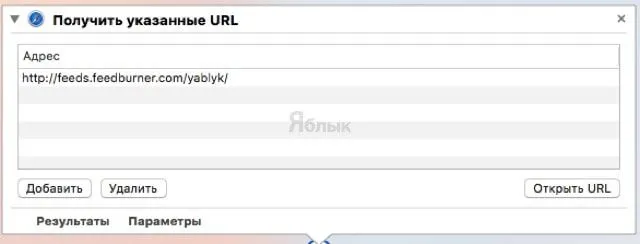
Для этого откройте страницу ресурса и найдите символ или тег RSS. Эта ссылка обычно содержит слово «feed».
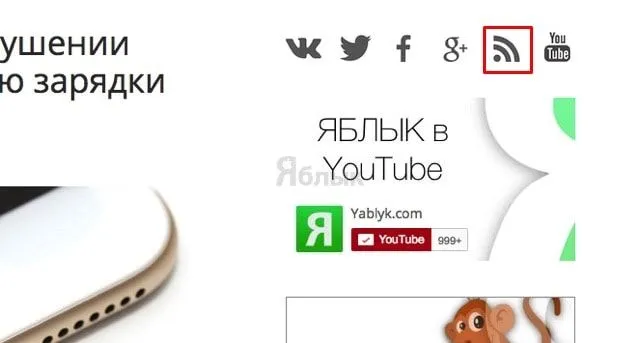
3 Затем переместите опцию «Фильтровать статьи». Укажите условия, например, «название — содержит — Apple».
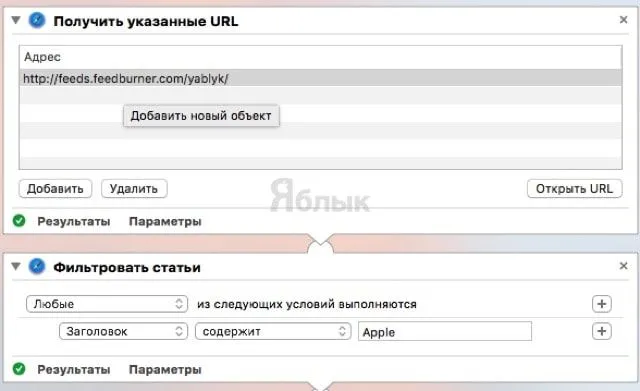
4 Перетащите параметр «Извлечение URL из статей». Предупреждение. Некоторые сайты (включая Yablyk.com) требуют снять флажок для извлечения адресов из разных доменов.
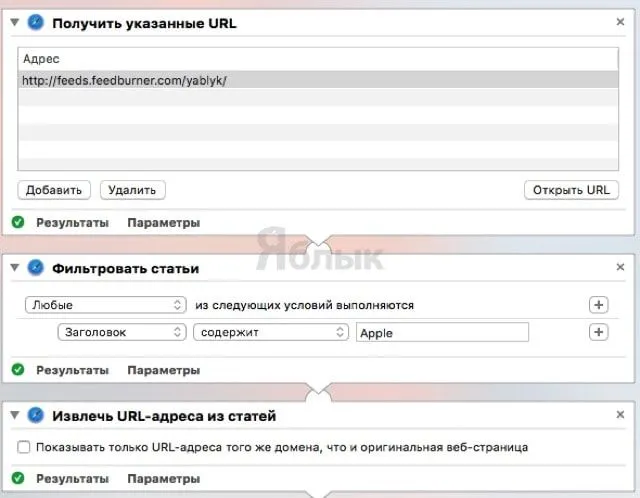
5. Осталось добавить опцию «Показывать веб-сайты».
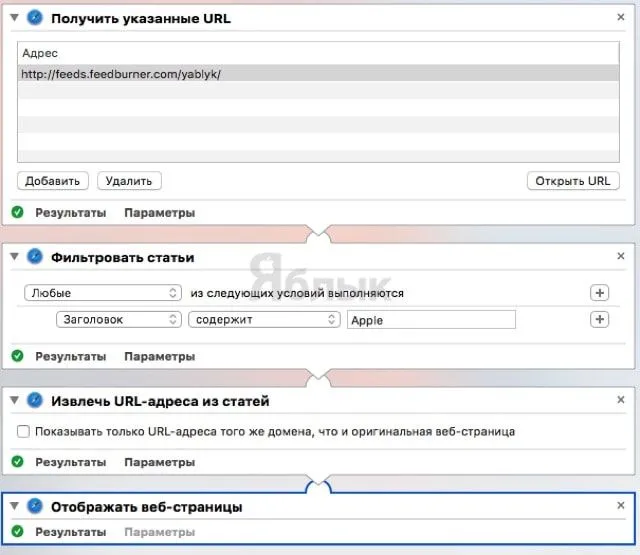
6. Сохраните сценарий и нажмите кнопку «Run», чтобы запустить процесс.
После запуска все вкладки, содержащие указанное ключевое слово в заголовке, будут открываться в браузере по умолчанию.
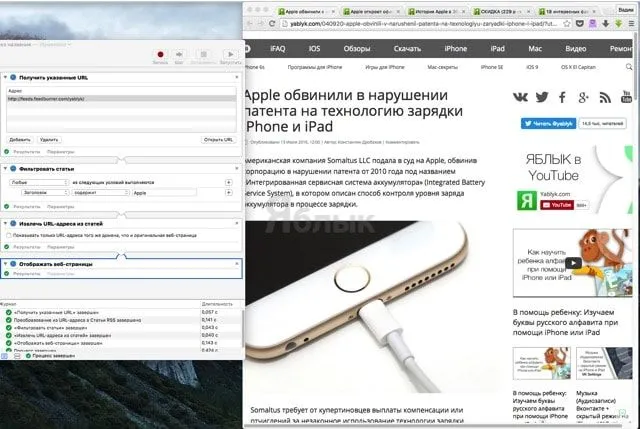
И напишите нам в комментариях, как вы предпочитаете использовать Automator.
Поскольку это сервис, вам придется выбрать, какие входы он принимает. Убедитесь, что служба, принимающая выбранный выпадающий список, имеет текст, а параметр ввода установлен на Любое приложение.
Панель инструментов Finder: добавление файлов, папок и приложений
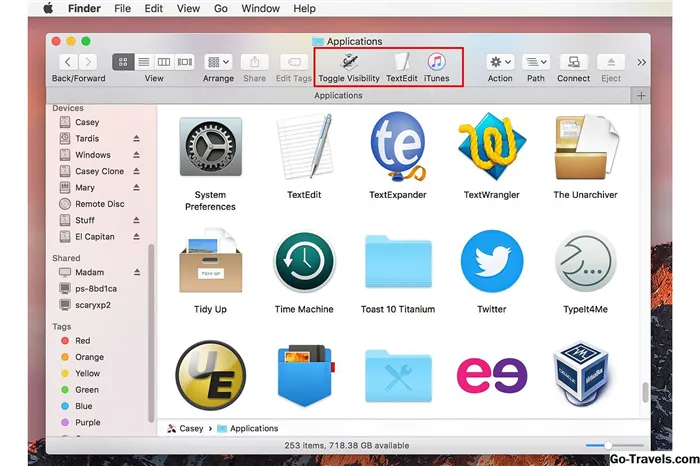
Вы можете настроить панель инструментов Finder не только для различных инструментов, но и для любого приложения, файла или папки на вашем Mac, включая сценарии Automator.
Automator — это не только производительность. Его можно использовать в сочетании с определенными действиями QuickTime для экспорта видеофайлов, совместимых с iOS. Для этого откройте Automator и выберите шаблон рабочего процесса. Перетащите следующие действия в рабочий процесс:
Установить программу по умолчанию
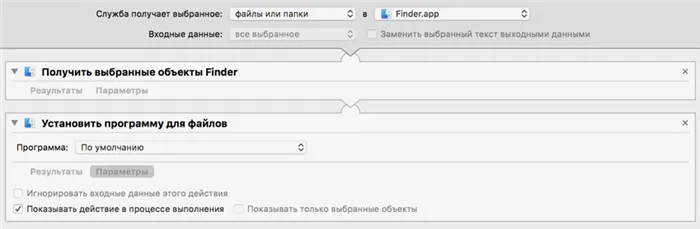
Шаг 1: Откройте шаблон, который вы создали в первом шаге «Лекция».
Шаг 2. Продублируй его через «Файл» > «Дубликат».
Шаг 3: Перетащите сценарий «Установить расписание файлов» из раздела «Файлы и папки» левого меню в правое меню.
Шаг 4: Оставьте опцию «По умолчанию» в выпадающем меню «Расписание», затем разверните меню «Параметры» и установите флажок напротив «Показывать действие во время выполнения».
Шаг 5. Сохраняй через «Файл» > «Сохранить», выберите подходящее название, например, «Установить программу по умолчанию».
Файлы, для которых вы измените программу по умолчанию с помощью этой команды, будут открываться непосредственно в этой программе — это касается конкретных документов, а не формата в целом.
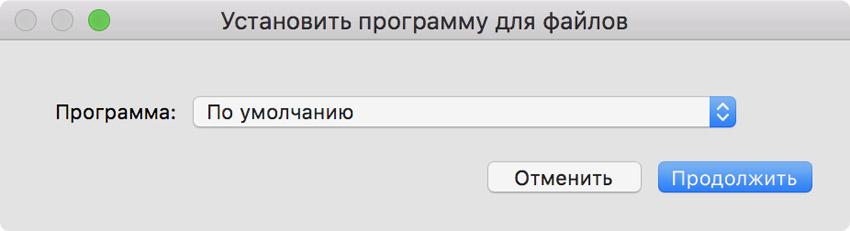
Как и в предыдущем меню, здесь мы используем дополнительное окно для выбора приложения для создания глобальной команды.
Отфильтровать и архивировать
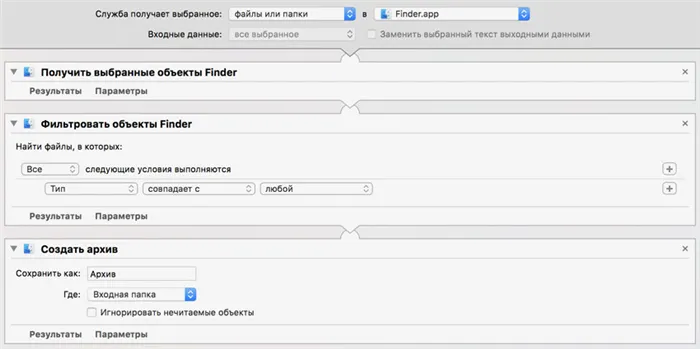
Шаг 1: Откройте шаблон, который вы создали в первом шаге «Лекция».
Шаг 2. Продублируй его через «Файл» > «Дубликат».
Шаг 3. Перетащите сценарий «Filter Finder objects» из раздела «Files and folders» левого меню в правое.
Шаг 4: Разверните меню «Параметры» и установите флажок «Показывать действие во время выполнения».
Шаг 5: Перетащите сценарий «Создать файл» из раздела «Файлы и папки» левого меню в правое и настройте его по своему усмотрению.
Шаг 6. Сохраняй через «Файл» > «Сохранить», выберите подходящее имя, например, «Фильтр и файл».
Мы продолжаем усложнять команды, чтобы дать вам лучшее представление о том, что такое Automator.
На этот раз мы используем трехступенчатую команду вместо двухступенчатой. Промежуточным шагом здесь является указание типов файлов, которые будут добавлены в файл. Он появляется в отдельном окне.
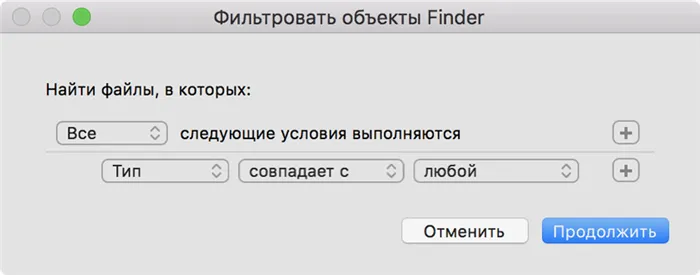
Таким образом, вы можете выбрать все файлы из меню Recent Files и добавить в файл только изображения.
Отфильтровать и удалить
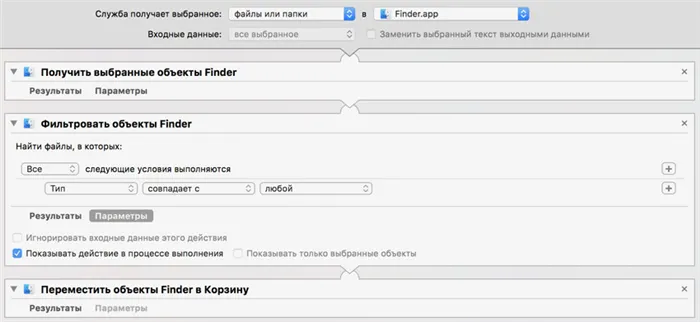
Шаг 1: Откройте шаблон, который вы создали в первом шаге «Лекция».
Шаг 2. Продублируй его через «Файл» > «Дубликат».
Шаг 3. Перетащите сценарий «Filter Finder objects» из раздела «Files and folders» левого меню в правое.
Шаг 4: Разверните меню «Параметры» и установите флажок «Показывать действие во время выполнения».
Шаг 5: Перетащите сценарий «Move Finder Items to Trash» из раздела «Files and Folders» левого меню в правое и настройте его по своему усмотрению.
Шаг 6. Сохраняй через «Файл» > «Сохранить», выберите подходящее название, например, «Фильтр и удаление».
В этой команде мы сделали почти то же самое, что и в предыдущей. Только вместо архивирования файлов с помощью фильтра мы использовали удаление.
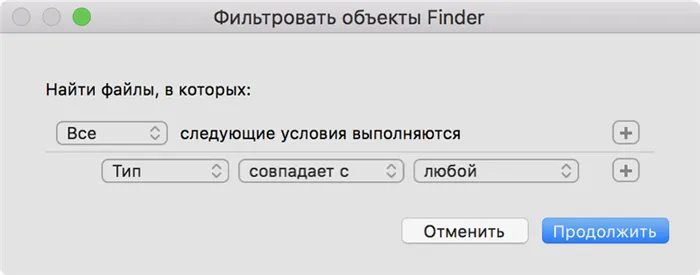
Эта команда идеально подходит, если вы хотите привести в порядок файлы на жестком диске. Например, если вы хотите удалить фильмы, которые занимают много места, вы можете легко задать это с помощью фильтра.
5. Из второго столбца перетащите блок «Просмотр веб-страниц» в рабочую область чуть ниже блока «Получить URL».
Действие папки: автоматическое добавление электронных книг в iBooks
Использование папки «Автоматически добавлять в iTunes» — это простой способ добавить содержимое в iTunes. Поскольку iBooks превратился в самостоятельное приложение, никогда не было простого способа добавления файлов (по крайней мере, на Mac). Если вы получили книгу epub вне iBooks, вы можете добавить ее в папку, указанную в приведенной ниже схеме работы, чтобы скопировать ее в библиотеку и синхронизировать с iCloud.
Прежде чем начать, создайте в папке Home новую папку под названием: Добавьте Automator в iBooks. При открытии нового документа Automator выберите «Действия с папкой». В папке «Действия с папками» выберите файлы и папки, которые вы добавили в раскрывающийся список, и выберите «Другое». Перейдите к созданной папке, выделите ее и нажмите «Выбрать». Затем выберите категорию «Файлы и папки» и переместите действие «Извлечь содержимое папки» в основную область. Проверьте повтор для каждой добавленной вложенной папки.
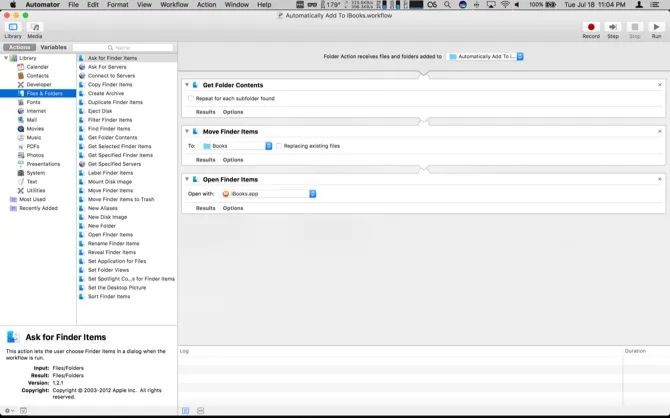
Затем перетащите курсор на перемещение элементов Finder и выберите «Другой» в раскрывающемся списке «Кому». Место назначения — /Users/userprofile/Library/Containers/com.apple.BKAgentService/Data/Documents/iBooks/Books, заменив профиль пользователя на имя пользователя вашего Mac.
Если вы не видите папку Library, у нас есть инструкции по ее включению. Наконец, перетащите открытые элементы Finder в основную область и выберите iBooks.app в раскрывающемся списке Open With. Если вы скопируете PDF-файл в папку, он будет сохранен в библиотеке iBooks и откроется приложение iBooks.
Следующие шаги — это папка действий всех вещей. Если в Finder два или три уровня, создайте папки более высокого уровня для автоматического перемещения элементов. Эта настройка Automator может сэкономить много времени.
Сервис: отправка текста веб-страницы в iBooks
Теперь, когда у нас есть возможность добавлять файлы ePub из iBooks Store, как насчет других документов? Если вам нужен файл PDF, вы можете перейти в меню Печать и сохранить файл PDF в iBooks. Проблема в том, что изображения теряют пространство. Что если вы хотите сохранить только текст статьи? Вот действие, которое вы можете использовать для этого.
Выберите Инструменты при открытии Automator. В верхней части раскрывающегося списка измените «Сервис получает» на «Без записи». В выпадающем меню измените опцию на «Любое приложение». Выберите категорию Интернет, затем перетащите действие Получить текущую веб-страницу и перетащите Получить текст с веб-страницы.
Теперь перейдите в категорию «Текст» и перетащите на «Новый текстовый файл».. Измените формат файла на «Rich Text» и дайте файлу имя «iBooksStopOff.rtf» в поле «Сохранить как». В поле «Где» можно указать «Рабочий стол», если вы не хотите, чтобы входной файл был виден. В противном случае перейдите в папку «Документы».
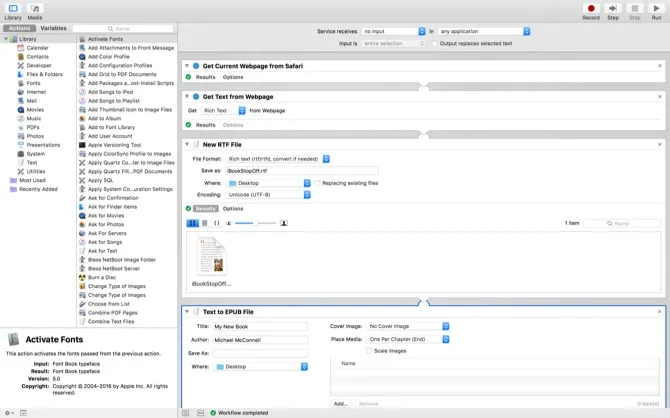
Наконец, перетащите курсор на действие Text to ePub. Вы можете оставить большинство из этих действий по умолчанию. Нажмите на «Настройки» и активируйте флажок «Показывать это действие при запуске рабочего процесса». Чтобы добавить новый файл ePub в библиотеку iBooks, измените в раскрывающемся списке «Где» на «Другое». В окне Файлы выберите папку, созданную в предыдущем шаге: Автоматическое добавление в iBooks.
Когда вы запускаете службу (через контекстное меню «Службы»), она записывает текущую страницу в Safari. Если у вас открыто несколько вкладок, она всегда активна. Затем действие удаляет текст и перезаписывает файл размещения. Он преобразует его в формат ePub, а затем сохраняет в этой папке, которая перемещает его в библиотеку iBooks и открывает его в приложении.
Следующие шаги — Вы можете создать аналогичную службу для очистки изображений и сохранения их на веб-сайте. Вы можете преобразовать эту службу для работы с выделенным текстом из любого приложения, а не с текущей страницей Safari. Службы — это мощный способ получения данных из одного приложения и их обработки в другом. Экспериментируйте с типами данных, такими как текст и изображения, чтобы найти творческие способы экономии времени. Преобразуйте выделенный текст в напоминания или события календаря. Сделайте снимок и сохраните его непосредственно в своей фотобиблиотеке или перенесите в альбом.
Заставить ваш Mac работать на вас
Как видите, с помощью Automator можно многое сделать, не написав ни строчки кода. Вам следует изучить библию автоматизации Mac, Mac OSX Automation, потому что там вы найдете больше рецептов и расширений.
Если вы хотите попробовать и научиться кодировать, можно воспользоваться конструктором Applescript. Для некодировщиков.
Если вы умеете автоматизировать свой Mac, какой ваш любимый хак Automator? Вы начали с Automator, а затем перешли к программированию? Сообщите нам об этом в комментариях.
















