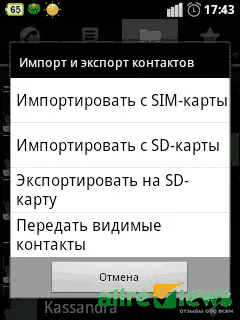Как обычно, находим ее в Play Market, скачиваем, устанавливаем, запускаем. Эта программа при запуске попросит полный доступ к устройству. Нужно его предоставить, иначе ничего не получится.
Как удалить системные приложения на Андроид
На каждом смартфоне установлены стандартные приложения, которыми обычный человек никогда не пользуется. Эти приложения не только занимают место на рабочем столе, но и потребляют значительный объем памяти (RAM), поэтому их нельзя удалить или перенести на карту памяти. Поэтому пользователи задаются вопросом, как удалить системные приложения на Android без сложных и ненужных манипуляций. Ответ на эти и другие вопросы вы найдете в этой статье.
В Интернете есть много статей, которые, казалось бы, могут помочь вам удалить встроенные приложения с вашего телефона. На самом деле это лишь иллюзия, поскольку большинство материалов давно устарели, а авторы сайтов не спешат публиковать актуальные материалы. Часто в таких руководствах говорится о получении root-привилегий, что практически невозможно на современных смартфонах. А если вы попытаетесь их получить, то рискуете превратить свое устройство в «кирпич». Вот как полностью удалить системные приложения на устройстве Android без root-привилегий.
Какие встроенные приложения можно полностью удалить без последствий
Важно понимать, что не каждая системная утилита может быть полностью удалена без последствий. В зависимости от устройства список заводских приложений, которые можно удалить, различается. Прежде чем приступить к выполнению инструкций, мы рекомендуем ознакомиться с этим списком для конкретной модели смартфона.
Google сервисы и приложения
Перейдите на рабочий стол любого устройства Android, и службы Google обязательно появятся там. Почти все из них можно удалить, но чтобы быть уверенным, лучше обратиться к конкретному списку:
- Google Maps. Карты Google Карты Google. Эта услуга довольно сильно расходует заряд аккумулятора, а также отслеживает перемещения человека.
- Привод. Это обычное облачное хранилище. Сервис безвреден, но он занимает как функциональную, так и внутреннюю память.
- Дуо. Эта утилита предназначена для видеозвонков. Большинство людей используют Messenger для этих целей, поэтому программа не является полезной.
- Gmail. Это учетная запись электронной почты от Google.
- Google Фото. Эта услуга предназначена для хранения фотографий и видео на серверах Google. Google Фото — полезная, но и бесполезная вещь.
- Google Music. Это приложение позволяет слушать музыку, но только если у вас есть подписка.
- Google Фильмы. Для пользователей, говорящих на русском языке, это бесполезная утилита. Все выступления оплачиваются, и часто перевод не требуется.
- Google. Это голосовой помощник, который занимает много памяти.
- YouTube. Услуга предназначена для просмотра видео.
- Google Chrome. Браузер, который не наносит вреда вашей системе. Однако при этом может расходоваться заряд батареи.
Вышеперечисленные приложения Google можно безопасно удалить с телефона Android.
Samsung
Следующие приложения по умолчанию могут быть удалены на устройстве Samsung без каких-либо последствий:
- Виджет погоды. Погодный ящик на рабочем столе.
- Калькулятор,
- Календарь,
- ChatON,
- Встроенный браузер Samsung,
- Samsung Apps: аналог Google Play, который большинство людей не используют.
- Samsung Wallet,
- S Voice,
- Samsung Link,
- Музыка, книги и видео,
Этот список также включает все приложения и службы Google, упомянутые в первом абзаце.
Huawei и Honor
Телефоны Huawei также оснащены бесполезными программами, которые обычный пользователь никогда не откроет. К ним относятся службы Google, а также ряд собственных утилит:
- Huawei HiSuite. Программа предназначена для синхронизации смартфона с компьютером.
- HiCloud. Он предназначен для хранения данных вашего смартфона в облаке, по аналогии с Google или Яндекс Диском.
- Резервное копирование Huawei. Используйте эту утилиту для резервного копирования данных.
- Галерея приложений Huawei. Галерея приложений Huawei — это собственный магазин игр производителя.
- Здоровье Huawei.
- Техническая поддержка.
- HiLink. Утилита для настройки и управления сетью.
- Зеркало, компас и погода,
Представленное программное обеспечение можно безопасно удалить, не опасаясь повредить систему.
Xiaomi
Прошивка MIUI по умолчанию включает множество официальных приложений от производителя. Большинство из них полезны, например, калькулятор, музыка и безопасность. Однако можно найти и совершенно бесполезные программы. Их можно найти в этом списке:
Инструкция по удалению системных приложений на Андроид через ПК без рут-прав
Теперь перейдем к самой инструкции, которая расскажет вам, как удалить приложение из Android полностью и, главное, правильно. Перед началом процесса включите компьютер или ноутбук и зарядите смартфон.
Шаг 1: включаем откладку по USB
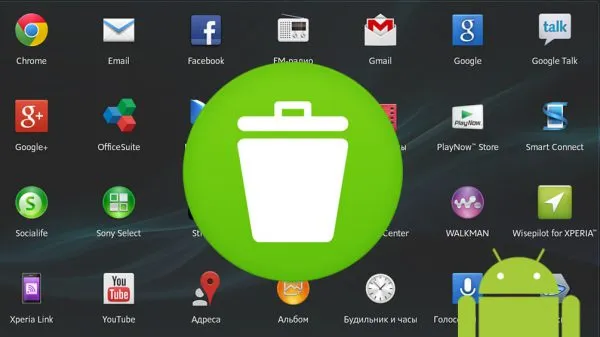
Первым шагом является активация вкладки USB на телефоне. Это решается по-разному в зависимости от устройства, но часто принцип следующий:
- Откройте настройки.
- Перейдите в раздел «О телефоне» или «Об устройстве».
- Несколько раз нажмите на «Версия прошивки».
- Когда появится сообщение «Вы стали разработчиком», перейдите в раздел «Дополнительные настройки». Вкладка также может называться «Дополнительно».
- Перейдите в раздел «Для разработчиков».
- Здесь переместите ползунок вправо напротив пункта «Загрузить на USB».
- Наконец, подтвердите активацию функции, нажав на кнопку «Ok».
Теперь эта функция активирована.
Шаг 2: устанавливаем ADB Run на компьютер
Перед началом установки необходимо загрузить на компьютер программу ADB Run. Эта утилита доступна для всех версий Windows, Linux и MacOS. После загрузки откройте файл и нажмите на «Setup. exe».
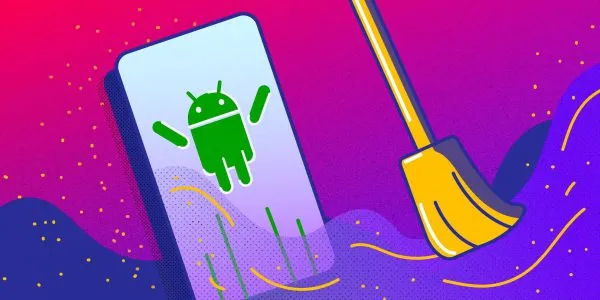
В окне установки нажмите «Далее», а затем «Установить».
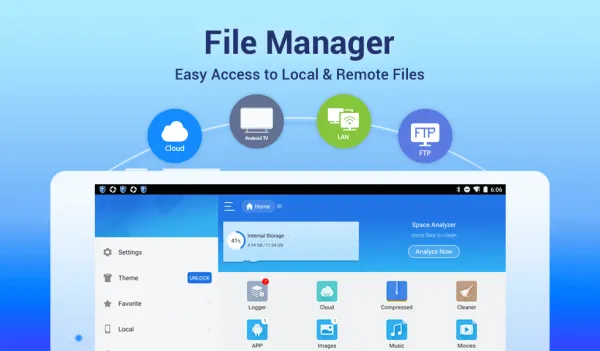
Если установка прошла успешно, на рабочем столе появится значок программы.
Шаг 3: подбираем приложения для удаления
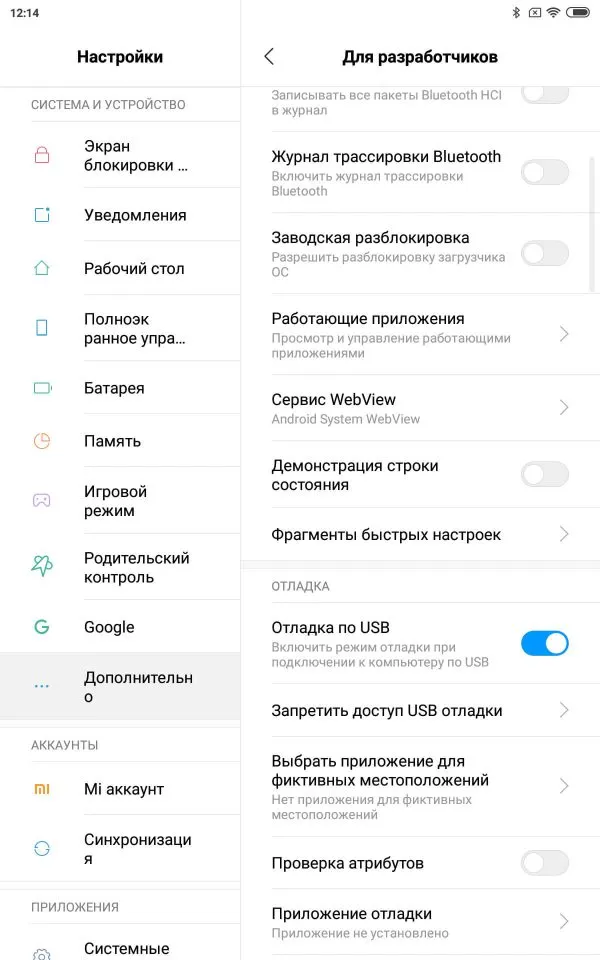
Для работы с приложением необходимо знать не только его имя, но и имя его пакета. Утилита App Inspector, которую вы можете бесплатно установить в Google Play, поможет вам получить необходимую информацию.
Это важно: автоматизированные утилиты, конечно, лучше, поскольку они не требуют от пользователя затрат времени и сил, а также определенных знаний, чтобы избавиться от остаточных данных.
Как удалить приложения на телефоне Android
Поскольку в Google Play Store так много бесплатных приложений, легко загружать приложение за приложением и забыть удалить те, которыми вы не хотите пользоваться. Если на вашем устройстве Android недостаточно места для хранения данных и вам нужно освободить пространство на устройстве, удаление старых приложений — хорошее начало. Вы можете быстро удалить любое приложение для Android, загруженное из Google Play Store. Если приложение было предустановлено на вашем устройстве, вы также можете отключить предустановленное приложение, выполнив несколько шагов.

В следующей статье мы покажем вам лучший способ удаления приложений, которые вы загрузили на свой телефон Android, и как удалить предустановленные приложения, если это необходимо.
Способ 1. Как удалить загруженные приложения вручную
Вы можете удалить приложения, установленные на вашем устройстве, если они вам больше не нужны или если вы хотите освободить место в памяти, удалив приложения Android из меню настроек.
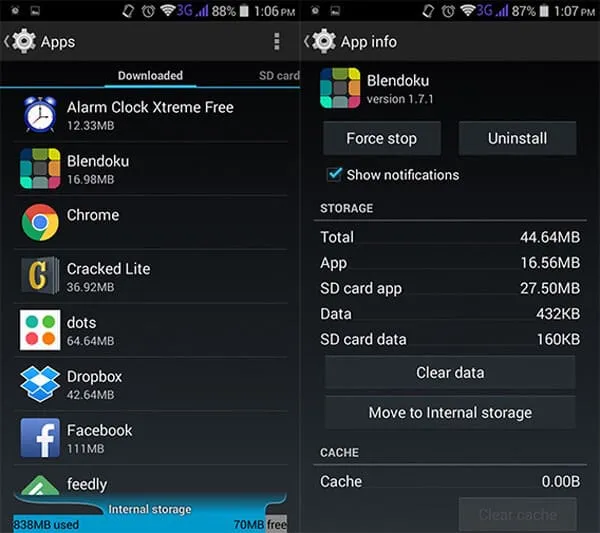
Шаг 1 Перейдите в Настройки, прокрутите экран вниз и найдите Приложения или Менеджер приложений.
Шаг 2 Отображаются все доступные приложения, включая загруженные приложения, приложения на карте SD и т.д. Коснитесь приложения, которое необходимо удалить, и откройте экран «Информация о приложении».
Шаг 3 Выберите «Удалить» или «Uninstall» для удаления приложений на Android. Для телефонов/планшетов с Android 4.4 KitKat выберите «Force Stop», а затем «Disable», чтобы отключить предустановленное приложение.
Внимание: Это может отличаться от удаления некоторых приложений. На некоторых телефонах Android, например, Samsung Galaxy, можно также удалять приложения из меню приложений на главном экране. Нажмите и удерживайте приложение, пока не появится крестик или знак минус, затем нажмите значок, чтобы удалить ненужное приложение.
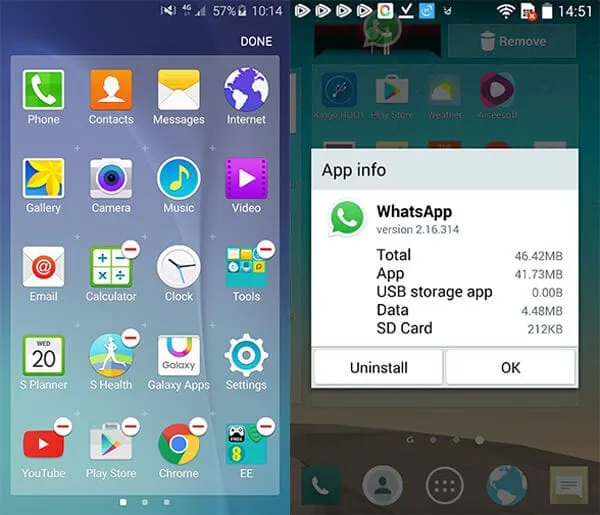
Способ 2. Как удалить системные и операторские приложения
Как упоминалось ранее, на некоторых телефонах Android можно использовать описанный выше метод отключения предустановленных приложений. Это означает, что приложение больше не работает на вашем телефоне, но оно не удалено и может снова появиться в любой момент.
Хотите полностью удалить надоедливые предустановленные приложения с телефона/планшета Android? Существуют действительно полезные инструменты, которые можно использовать для удаления предустановленных приложений. Здесь мы хотели бы представить вам несколько программ для удаления приложений из Android, которые вы можете использовать для удаления приложений из Android. Но прежде чем удалять ненужные приложения, необходимо сначала рутировать телефон Android.
1. Без раздувания
NoBloat — это программа для удаления приложений Android, которую можно использовать для удаления предустановленных приложений Android. Она также поможет вам создать резервную копию данных Android перед удалением. Приложение простое в использовании, оно вам понравится. Премиум-версия доступна за $1,99 (£1,25) и предлагает некоторые расширенные возможности, такие как блокировка системных приложений и т.д.
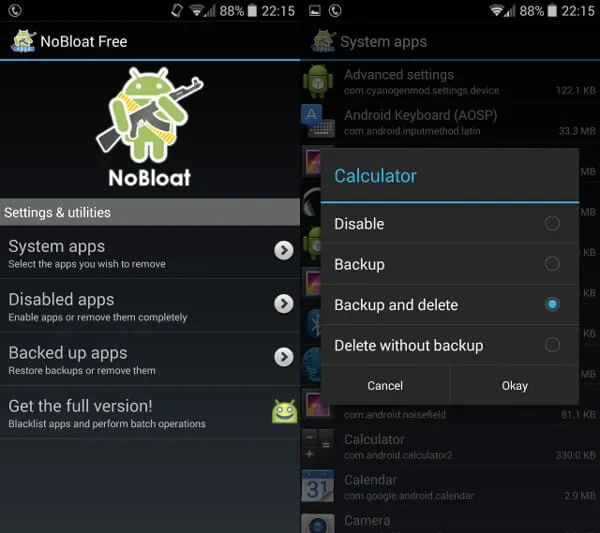
2. Корневой деинсталлятор
Root Uninstaller — это мощное приложение для удаления системных и обычных приложений на устройстве Android. Это позволяет вам легко удалять приложения (включая приложения по умолчанию) на вашем телефоне. Запустите Root Uninstaller на своем телефоне, и он отобразит список всех приложений. Перейдите в «Системные приложения»> Выберите приложение, которое необходимо отредактировать. Здесь вы можете заморозить, создать резервную копию, восстановить и удалить приложение.
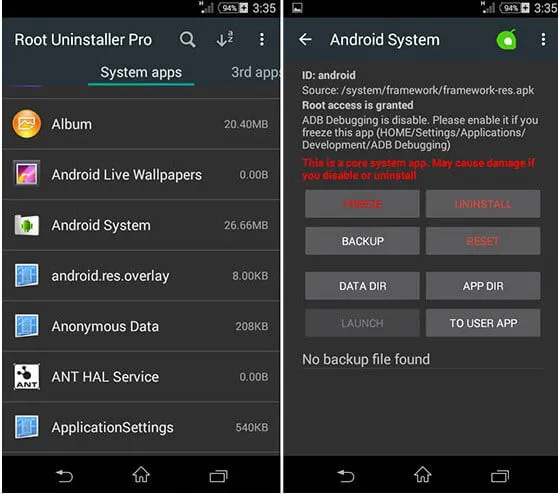
3. Система для удаления приложений
System App Remover обеспечивает простой способ удаления приложений, а также предоставляет полезные инструменты для переноса приложений на SD-карту. Хотя вас это может насторожить, System App Remover работает быстрее, чем два ранее упомянутых приложения для удаления, когда речь идет о предустановке предустановленных приложений Android по умолчанию.
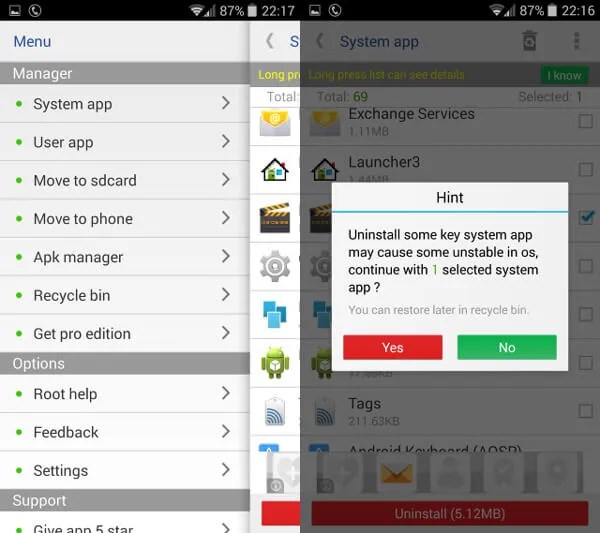
Осторожно. Этим способом можно удалить только приложения, загруженные через Play Market. Кроме того, пользователь должен быть зарегистрированным пользователем служб Google и иметь личный кабинет.
Удаление лишних предустановленных приложений на Android стандартным способом
Во-первых, различные приложения и программы предоставляются операционной системой. Как упоминалось ранее, они называются системными или предустановленными. К ним относятся:
- Абонентская книжка, Вестник,
- различные медиаплееры, галереи,
- Службы Google: карты, электронная почта и так далее,
- помощь и советы от производителя,
- голосовой помощник.
Важно: Не удаляйте по неосторожности предустановленное программное обеспечение, так как это может привести к необратимым последствиям и повреждению устройства. Если при ремонте устройства специалисты сервисного центра обнаружат, что пользователь удалил системное программное обеспечение, гарантия на ремонт будет аннулирована.
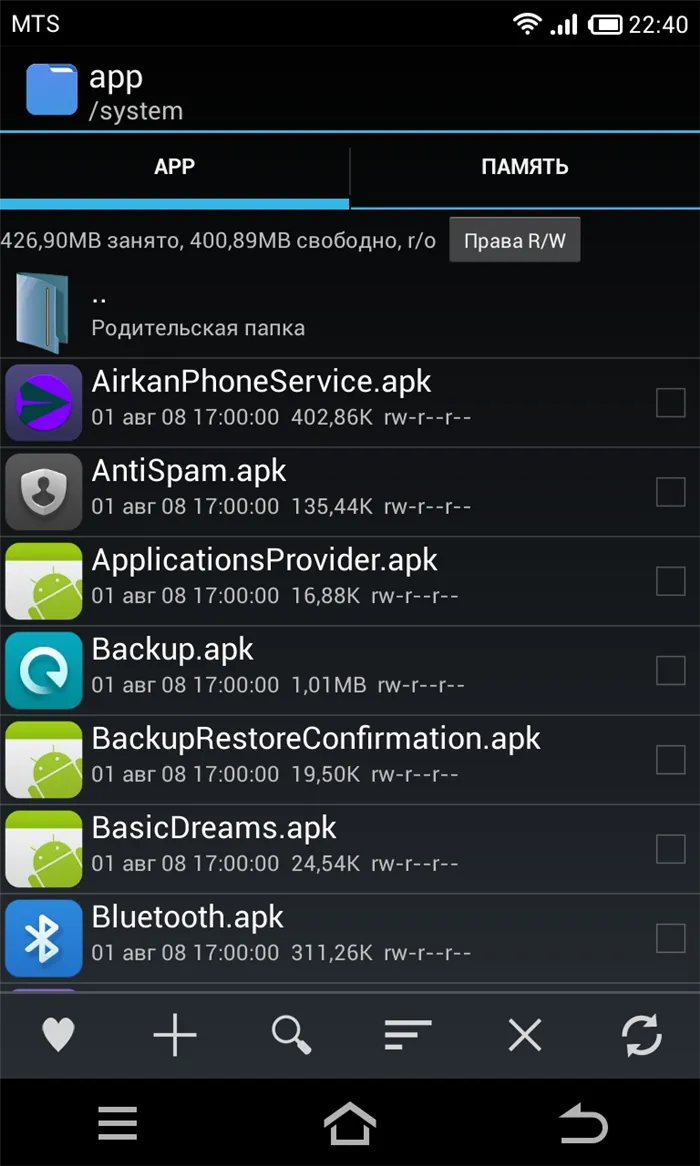
Системные файлы с расширением APK
Поэтому при их удалении следует быть внимательным и осторожным. Например, вы можете избавиться от следующих программ:
- Accuweather — виджет погоды,
- Accuweather — виджет погоды,
- AnalogClock — это аналоговые часы,
- PlusOne и GooglePartnerSetup, служба контактов для разработчиков,
- MobilePrint — приложение для удаленного подключения к принтеру,
- Аврора или синее море — живые обои,
- VideoEditor — встроенный видеоредактор,
- Voice — сервис распознавания речи и записи голосовых файлов.
Обратите внимание. Вы можете удалить приложения с расширениями APK или ODEX. Это невозможно с помощью описанных выше методов, поскольку они позволяют удалить только последнее обновление. Поэтому для них используются другие методы.
Как полностью удалить приложения с андроида, которые не удаляются
Если вы не можете избавиться от нежелательных приложений с помощью описанного выше метода, вы можете использовать другие методы:
- удалить через безопасный режим,
- деинсталляция через ПК,
- деинсталляция с правами суперпользователя с помощью специальных утилит.
Каждый метод имеет свои особенности, но давайте объясним их по порядку.
Удаление через безопасный режим
Обычно Безопасный режим используется в Android для удаления вирусов и вредоносных программ. Этот метод используется, когда приложение дает сбой или часто выдает ошибки, когда смартфон быстро разряжается или возникают другие проблемы.
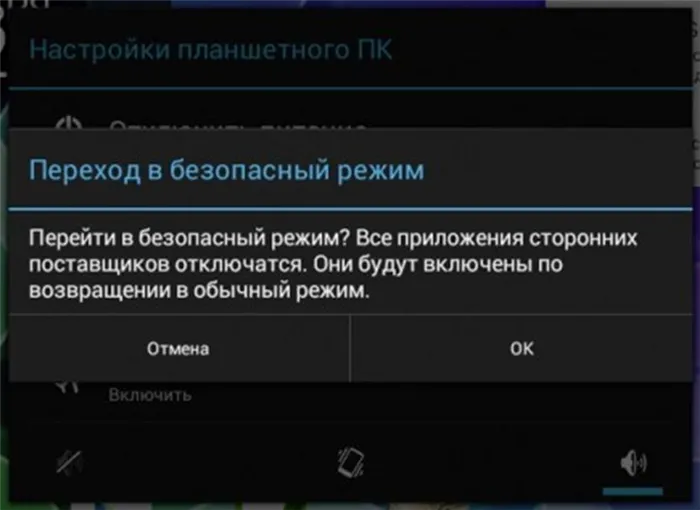
Безопасный режим на Android
Чтобы удалить приложение в безопасном режиме, необходимо выполнить следующие действия:
- Нажмите и удерживайте кнопку питания, пока не отобразятся параметры запуска.
- Выберите «Перезагрузить устройство и загрузиться в безопасном режиме». Когда машина запустится должным образом, на рабочем столе появится маленький значок «Безопасный режим».
- Перейдите в раздел «Настройки».
- Запустите «Приложения» или «Все приложения» или «Управление приложениями».
- Найдите нужное приложение, нажмите на него и выберите «Удалить».
Таким образом можно даже избавиться от системных программ.
Это важно: не стоит удалять предустановленное программное обеспечение без веской причины. Особенно если из названия не ясно, за какие функции отвечает программа. Это может привести к непоправимому повреждению устройства.
Удаление через компьютер
Рисунок 8 Удаление с помощью персонального компьютера
Еще один способ избавиться от ненужных программ — использовать персональный компьютер. Для этого вам необходимо выполнить следующие действия:
- Подключите устройство к компьютеру через Wi-Fi соединение или USB-адаптер.
- Откройте устройство на компьютере через диспетчер подключений и откройте папку «My Device».
- Зайдите на устройство через Internet Explorer и получите доступ к устройству через Device Access Tool.
- Выберите все программы, которые необходимо удалить. Для этого отметьте соответствующие поля.
- Нажмите на кнопку «Деинсталляция».
Таким образом можно избавиться от загруженных приложений, но, к сожалению, не от системных.
Внимание. Если менеджер входа не установлен на вашем устройстве по умолчанию, вы можете загрузить его из Интернета. Наиболее распространенные из них — Mobogenius или Moborobo.
Удаление с правами суперпользователя с помощью специальных утилит
Вы также можете удалить ненужные элементы с телефона, используя root-права пользователя или доступ администратора. Это можно сделать, загрузив специальную утилиту — «Remove System Apps»:
- Загрузите утилиту бесплатно из Google Play.
- Войдите в загруженное приложение.
- Загрузите утилиту и скачайте ее из раздела загрузок. Выберите записи для удаления, установив флажок.
- Нажмите на «Корзину», чтобы удалить приложение.
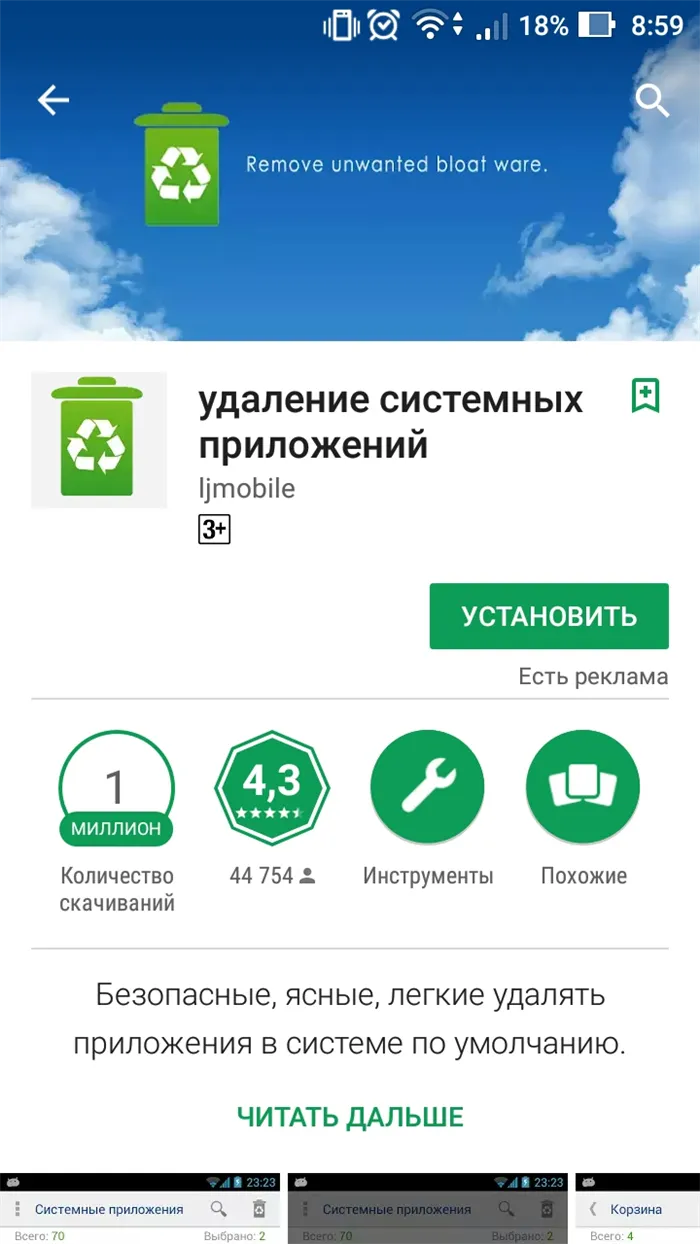
Деинсталляция системных приложений
Как удалить остатки приложений
Удаленные приложения оставляют после себя определенные файлы и данные. Иногда они удаляются автоматически, но иногда остаются и занимают место на вашем смартфоне. В этом случае их тоже нужно удалить. Это можно сделать двумя способами:
- Используйте специальные программы, такие как CCleaner или CleanMaster, которые доступны бесплатно для телефонов Samsung, Honor, Huawei и других Android,
- Вручную через системные папки в памяти устройства.
Это важно: автоматизированные утилиты, конечно, лучше, поскольку они не требуют от пользователя затрат времени и сил, а также определенных знаний, чтобы избавиться от остаточных данных.
Программы-чистильщики
Как упоминалось ранее, два наиболее часто используемых очистителя — это CCleaner и CleanMaster. Обе программы можно бесплатно загрузить из Play Market.
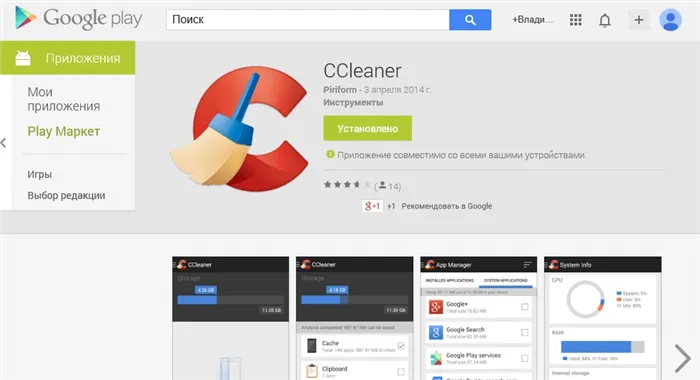
С помощью CCleaner вы избавитесь от остатков следующим образом:
- Загрузите программу и дождитесь ее установки.
- Подождите, пока она загрузится, подождите, пока она завершится, и подождите, пока она запустится.
- Нажмите на кнопку с тремя горизонтальными полосами в левом верхнем углу экрана.
- Откроется главное меню, в котором необходимо выбрать раздел «Управление приложениями».
- Найдите приложение, из которого вы хотите удалить корзину.
- Откройте его и нажмите на значок корзины.
Теперь все обломки будут убраны.
Обратите внимание. Рекомендуется использовать это приложение перед его удалением: Сначала удалите корзину, а затем саму программу, так как после этого вы не сможете найти ее в утилите.
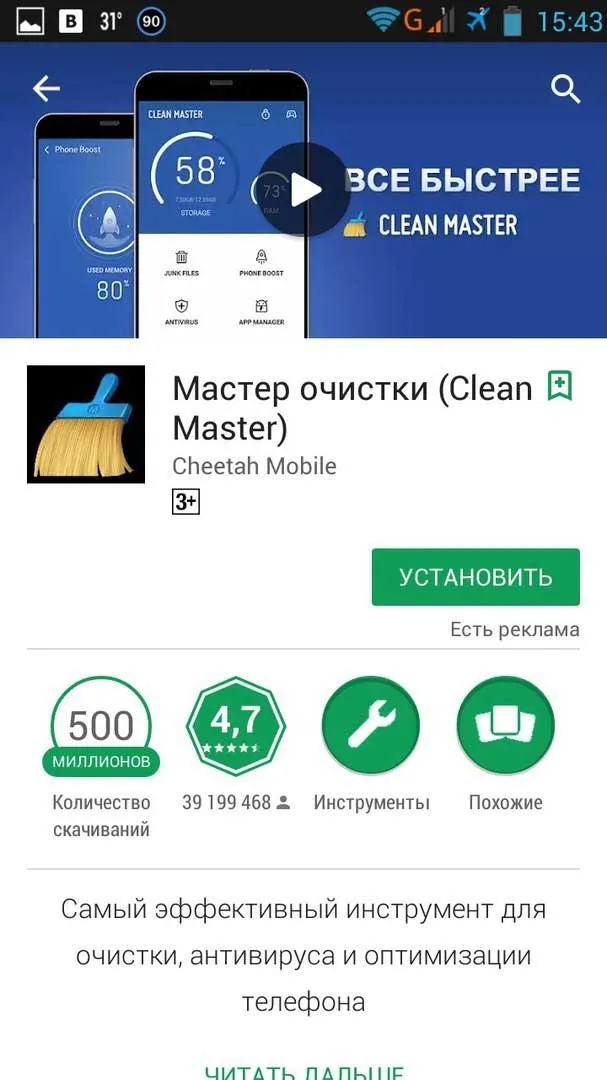
Другой вариант — CleanMaster. В этом случае последовательность действий следующая:
- Загрузите его из Google Play и дождитесь его установки.
- Подождите, пока она загрузится, подождите, пока она завершится, и подождите, пока она запустится.
- Нажмите на кнопку «Приложения» в нижнем углу экрана.
- Затем отобразится список приложений, доступных на вашем устройстве.
- Нажмите на тот, который вы хотите удалить, и дождитесь завершения процесса.
Это важно: Главное преимущество этой утилиты в том, что она удаляет остатки на вашем устройстве вместе с программой.
Ручная чистка
Чтобы удалить ненужные файлы вручную, необходимо выполнить следующие действия:
- Откройте Google Play.
- Откройте Google Play.
- Перейти к разделу «Агент.
- Откройте «Кэш» и удалите все его содержимое.
- Вернитесь в «Агент» и откройте «Предварительный просмотр».
- Удалите содержимое.
Теперь данные, пароли и кэш удалены с устройства.