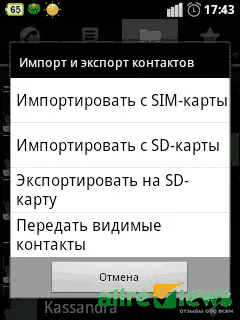Здравствуйте. Да, проблема с драйверами компьютера. В настоящее время браузер обновляется, поэтому некоторые названия могут измениться, а записи могут быть перемещены. Мы рады, что вам удалось найти решение, несмотря на эти трудности.
Как настроить блокировку экрана на Айфоне
Мы уверены, что многие сталкивались с тем, что экран iPhone исчезает в самый неподходящий момент. Например, вы смотрели видео или пытались слушать бесплатную музыку из VK, когда iPhone внезапно заблокировался. Существует и другая ситуация, когда вам нужно заблокировать устройство, но кнопка питания не работает. В большинстве случаев проблема решается в кратчайшие сроки, но иногда возникают трудности, о которых следует поговорить.

Давайте рассмотрим наиболее распространенные проблемы блокировки экрана.
Как настроить время блокировки экрана на iPhone
Чтобы установить время блокировки экрана на iPhone, необходимо выполнить следующие действия:
- Перейдите в раздел «Настройки» на смартфоне.
- Зайдите в приложение «Настройки» на iPhone и откройте приложение «Настройки» на iPhone.
- Здесь вы можете установить диапазон автоблокировки от «30 секунд» до «Никогда».
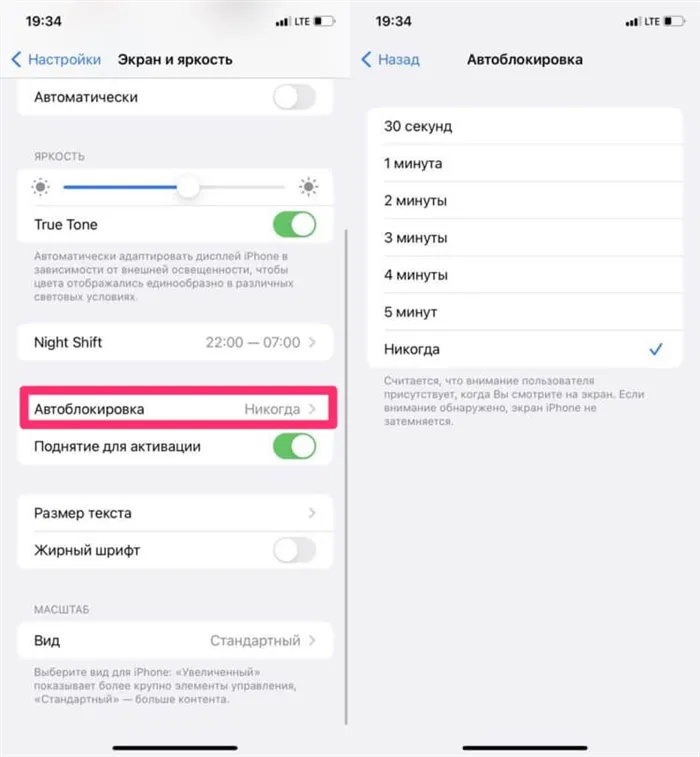
Настроить автоматическую блокировку можно в разделе Дисплей и яркость.
После покупки эта настройка первоначально фиксируется на 1 минуте. Для меня лично этого крайне мало, я использую либо 5-минутный опцион, либо опцион Never. В этом разделе говорится, что экран не будет тускнеть, когда вы смотрите на него. Поэтому вам не придется беспокоиться о том, что он внезапно выключится.
Кроме того, в том же меню «Дисплей и яркость» есть отдельный тумблер Lift для его включения. Когда вы берете смартфон в руки, экран загорается автоматически. Таким образом, вам вообще не придется нажимать никаких кнопок. Вы берете в руки смартфон, проводите пальцем вверх (касание Touch ID) и пользуетесь им.
Блокировка экрана на Айфоне при просмотре видео
Самая неудобная ситуация — с видео. Представьте, что вы положили свой смартфон на подставку, открыли любимое видео на YouTube, откинулись назад, и вдруг экран вашего iPhone стал пустым. Обычно этого не должно происходить, поэтому я предлагаю вам позаботиться об этом и решить проблему раз и навсегда.
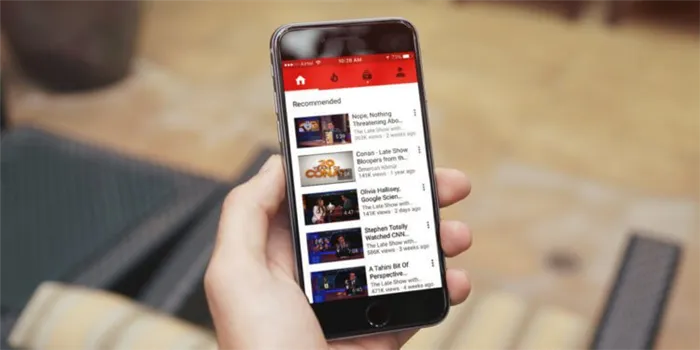
Внезапная блокировка экрана во время воспроизведения видео очень раздражает.
Сначала необходимо выяснить, заблокирован ли экран при просмотре видео в других приложениях. Возможно, ошибка находится в самом приложении. Если это происходит только в одном приложении, лучше всего удалить приложение полностью и загрузить его снова из App Store.
Если ошибка возникает во всех приложениях, проверьте, установили ли вы бета-версию iOS. В этом случае проблему можно устранить только путем сброса настроек до стабильной версии прошивки.
Также проверьте, активирован ли режим энергосбережения, перейдя в Настройки, Аккумулятор. Невозможно напрямую повлиять на автоматическую блокировку при просмотре клипов.
Если и это не поможет, я рекомендую сбросить настройки iPhone до заводских. Как это сделать, мы описали в отдельной статье. Не забудьте сделать резервную копию своего устройства.
Откройте файл Блокнота, который вы только что создали, дважды щелкнув по нему. Введите там ту же команду, что и в окне «Выполнить» (как указано в параграфе выше). Затем нажмите «Файл» — «Сохранить». Затем вы можете закрыть окно блокнота.
Как изменить время ожидания блокировки экрана перед выключением дисплея в Windows 10
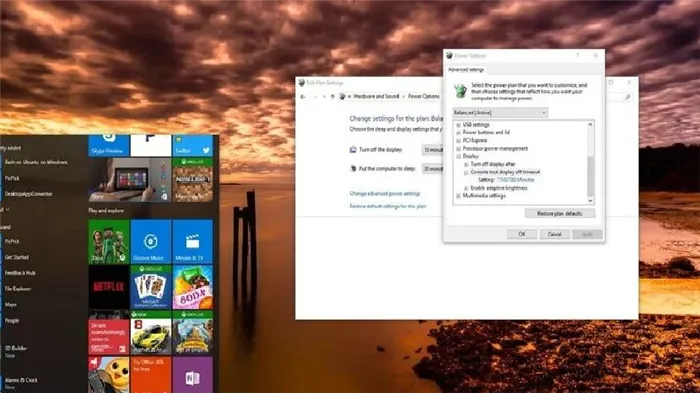
В Windows 10, как и в Windows 8.1, операционная система имеет экран блокировки перед входом в учетную запись. Новый опыт показывает дату и время, быстрый статус для выбранных приложений и, самое главное, обои, которые пользователи обычно хотят видеть как лично, так и через Windows Spotlight.
Хотя экран блокировки содержит полезную информацию и красивые картинки, вы наверняка заметили, что экран компьютера выключается через 60 секунд после блокировки учетной записи Windows 10. Это происходит, даже если вы измените настройки питания так, чтобы никогда не гасить экран и не переводить компьютер в спящий режим.
Это происходит потому, что в операционной системе есть функция, которая определяет, когда устройство заблокировано, и ждет 60 секунд. По истечении времени экран компьютера становится черным. По неизвестной причине эта функция не может быть настроена через панель управления или приложение «Настройки». Однако вы можете изменить реестр, чтобы включить новый параметр в настройках питания для изменения времени по своему усмотрению.
В этом руководстве по Windows 10 мы покажем вам, как настроить реестр (или Командную строку) на настройку операционной системы до выключения экрана, что даст вам больше времени для просмотра фона, своего состояния и взаимодействия с Cortana на экране блокировки.
Чтобы изменить время выключения экрана, когда компьютер заблокирован
Это важно: Прежде чем продолжить чтение этого руководства, вы должны знать, что редактирование реестра может быть опасным и нанести непоправимый ущерб вашей системе, если вы сделаете это неправильно. Перед началом работы настоятельно рекомендуется сделать полную резервную копию компьютера. Вас предупредили.
-
Используйте сочетание клавиш Windows + R, чтобы открыть команду «Выполнить», введите regedit и нажмите « ОК», чтобы открыть реестр.
Найдите следующий путь:
Нажмите OK .
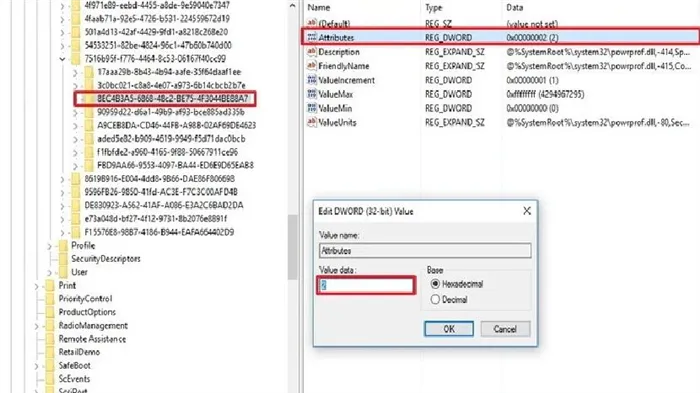
Эти шаги позволили включить только один параметр в Windows 10 — «Таймаут блокировки консоли». Теперь этот параметр можно настроить в любое время. Для этого выполните следующие действия:
-
Используйте сочетание клавиш Windows + X, чтобы открыть меню «Опытный пользователь» и выбрать « Параметры электропитания».
Нажмите на ссылку Изменить настройки программы для выбранной программы.
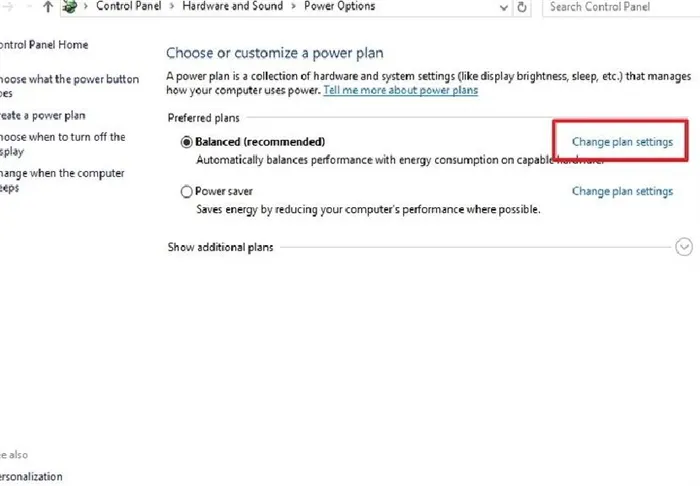
Нажмите на ссылку Изменить расширенные настройки питания для выбранной программы.
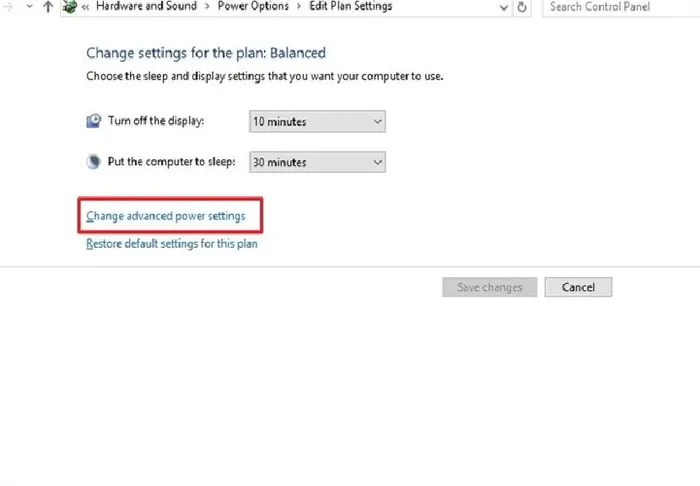
Нажмите OK, чтобы завершить задание.
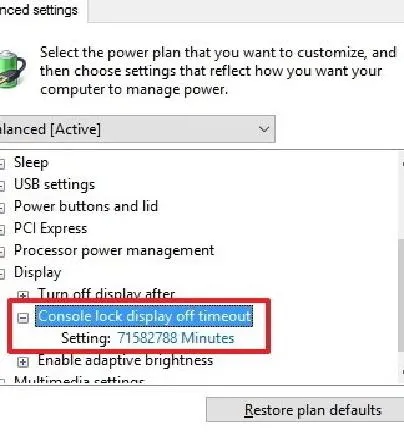
В Windows 10, как и в Windows 8.1, операционная система имеет экран блокировки перед входом в учетную запись. Новый опыт показывает дату и время, быстрый статус для выбранных приложений и, самое главное, обои, которые пользователи обычно хотят видеть как лично, так и через Windows Spotlight.
Время блокировки экрана Windows 10: как изменить и настроить автоматический тайм аут
Когда компьютер загружается и выходит из спящего режима, отображается блокировка экрана. Это окно, в котором пользователь видит некоторую информацию (время, погода, непрочитанные сообщения) перед входом в операционную систему. Опция блокировки экрана была перенесена в Windows 10 из предыдущих версий системы. Его отключение не влияет на производительность Windows. Давайте рассмотрим, как включить (отключить) время блокировки экрана в Windows 10.
При запуске компьютера пользователь видит окно экрана блокировки. Проще говоря, это окно, в котором отображается некоторая информация из приложений.
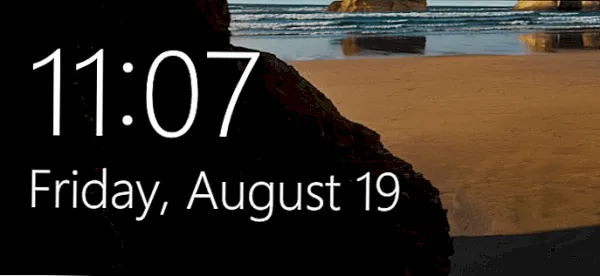
Параметры экрана блокировки:
- Установите фон для экрана блокировки. Среди особенностей — автоматическая смена изображений — спокойные, утонченные и привлекающие внимание изображения сменяют друг друга на экране, улучшая настроение и делая работу более приятной,
- Смотрите погоду, время, сообщения из приложений. То, что появится на экране, зависит от настроек,
- гарантирует начальную безопасность компьютера, так как для входа в систему необходимо ввести правильную комбинацию символов.
В каждой программной версии Windows 10 есть блокировка экрана, нужно только правильно ее настроить.
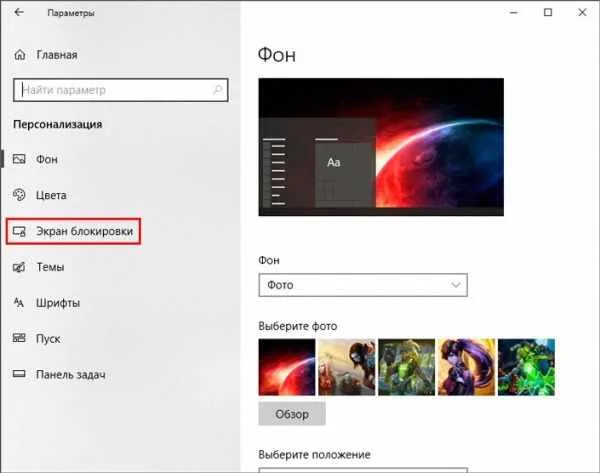
Как включить и выключить автоблокировку экрана
Разработчики Microsoft позаботились о тех пользователях, которые в силу занятости или забывчивости не активируют блокировку экрана, когда отходят от компьютера. Для них лучше использовать автоматический замок. Она активируется автоматически через определенное время.
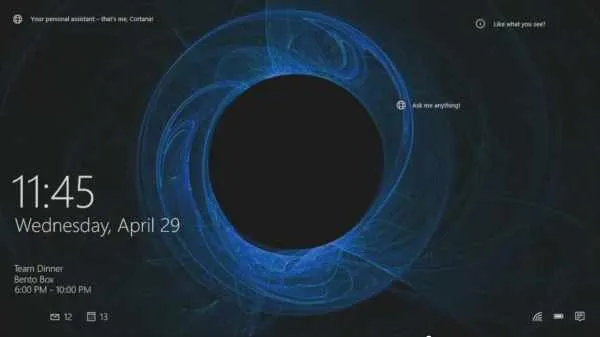
Установка режима автоблокировки в системном реестре
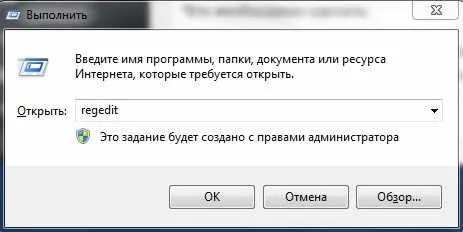
- Следуйте по пути: HKEY_LOCAL_MACHINE \ SOFTWARE \ Microsoft \ Windows \ CurrentVersion \ Policies \ System=>
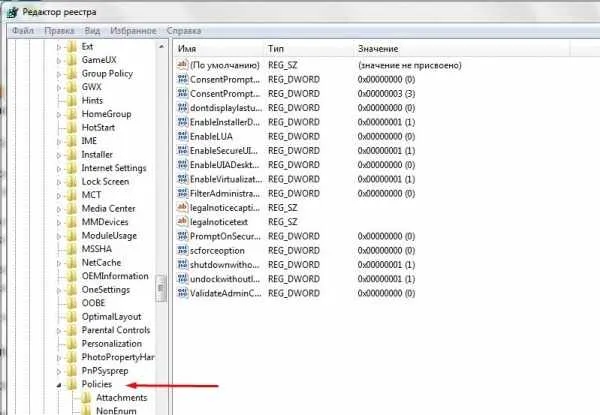
Откройте System с помощью дополнительной (правой) кнопки мыши, перейдите к «Create» Datastore, перейдите к параметру «DWORD (32 bit)» и установите новый параметр Inactivity Timeout Secs.
+ zhivye-oboi-windows.com Как выйти из учетной записи Microsoft в Windows 10: 3 способа и удалить учетную запись
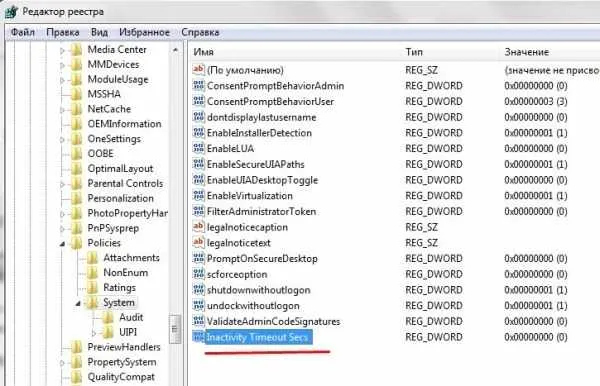
- Установите таймаут (в секундах), по истечении которого устройство будет заблокировано после открытия обновленной формы, если она не активна. Затем установите флажок «десятичная дробь» и нажмите кнопку «OK».
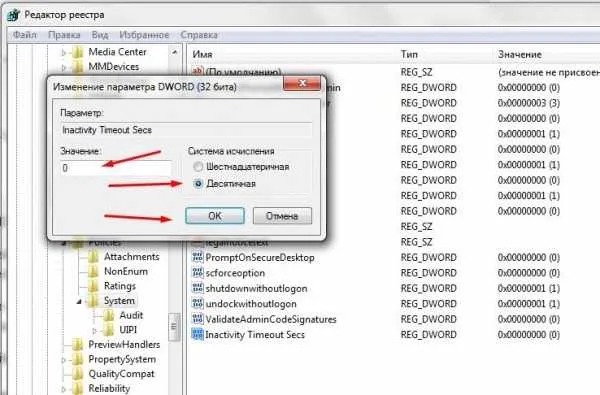
Затем завершите регистрацию и перезагрузите устройство.
Настройка автоблокировки в локальной политике безопасности
Что необходимо сделать?
- Введите secpol.msc в командной строке и нажмите Enter.
- Перейдите в раздел «Локальные политики», разверните «Параметры безопасности» и перейдите к разделу «Интерактивное подключение: ограничение бездействия компьютера».
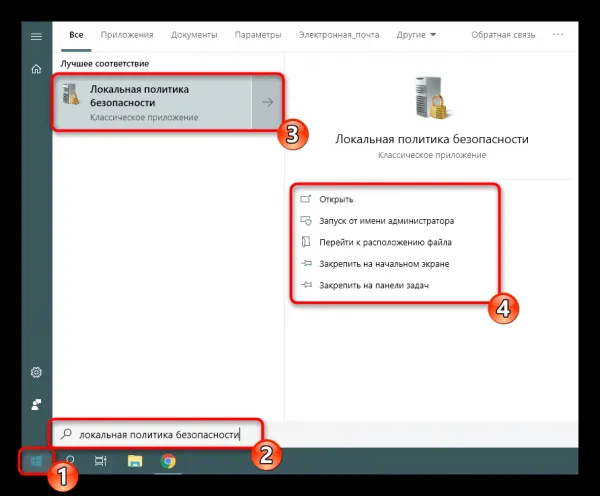
- В строке, сообщающей о времени блокировки компьютера, установите период времени, по истечении которого экран будет автоматически блокироваться в случае бездействия.
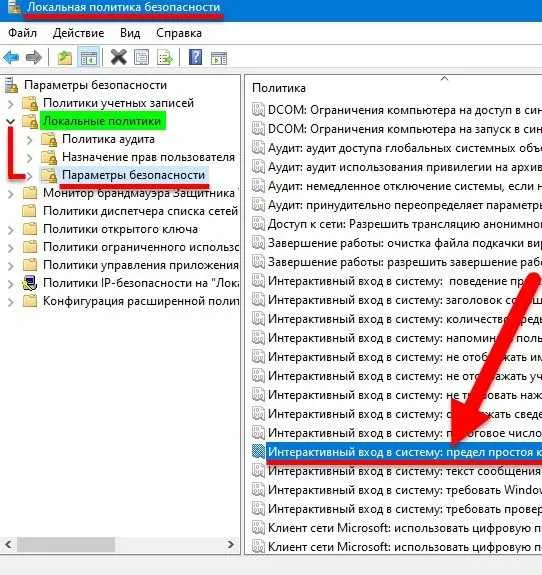
Закройте окно и перезапустите устройство.
Выключение экрана блокировки
Некоторые пользователи считают раздражающим то, что для разблокировки экрана приходится выполнять несколько дополнительных жестов, вместо того чтобы начать работу напрямую. К счастью, это окно можно удалить. Новичкам эксперты советуют не вносить никаких изменений. Если пользователь не уверен в своих знаниях, лучше этого не делать, иначе компьютер будет работать некорректно.
Как изменить время ожидания
Комбинация клавиш «Win + L» переводит пользователя в окно блокировки экрана. Если пользователь не совершает никаких действий, экран выключится через 60 секунд. Существует 2 способа продлить период времени и изменить режим.
Блокировка экрана в Электропитании
- Введите список команд выполнения. Вызовите команду Выполнить с помощью правой кнопки мыши. В открывшейся строке введите управляющую команду powercfg.cpl, 1 и нажмите Enter.

- Перейдите в раздел «Экран», выберите «Время ожидания до деактивации блокировки экрана» и установите период времени до автоматической блокировки.

Сохраните изменения, нажав «OK».
Внесение изменений в консоли
- Чтобы переместить временной лимит блокировки экрана, откройте программу, которая управляет устройством с помощью текстовых команд. Например, введя комбинацию клавиш «Win + X». Введите cmd в поле поиска, установите Пуск.
- Введите текстовую команду
powerc w g.exe / SETACVALUEINDEX SCHEME_CURRENT SUB_VIDEO VIDEOCONLOCK секунды.
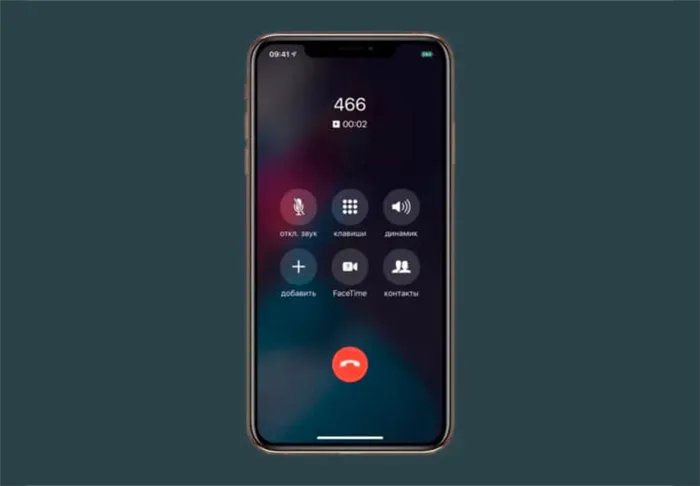
В конце команды замените «секунды» Установите время до выключения экрана.
Источник изображения: it-tehnik.ru
Специалист и эксперт zhivye-oboi-windows.ru — профессиональный консультант, системный администратор. Опыт работы в этой области 7 лет.