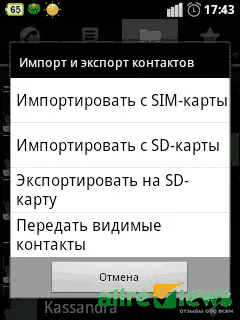Вы можете выбрать одно или несколько приложений, которые будут отображаться в результатах сканирования. Насколько это просто? PowerMyMac — это не просто удаление приложений с вашего Mac. В нем есть все необходимое. Вот основные особенности PowerMyMac:
Как правильно удалить программу на mac OS
Типичный процесс удаления программ в системе Mac OS отличается от процесса удаления программ в Windows. Когда приложение удаляется обычным способом, его файлы кэша и другие компоненты остаются на диске, создавая нагрузку на компьютер. Давайте рассмотрим 4 правильных способа полного удаления приложений с компьютера.
В Mac OS избавиться от приложения можно, переместив его ярлык в Корзину. В Mac OS нет системного реестра, поэтому все файлы сопутствующих программ могут оставаться в системе. Чтобы полностью избавиться от них, необходимо использовать методы, описанные ниже.
1 способ: удаление приложения через FINDER
Finder — это стандартное приложение на компьютерах Mac, которое необходимо для настройки операционной системы и поиска документов. Он постоянно работает в фоновом режиме. Finder можно использовать для удаления всех установленных приложений в вашей операционной системе. Для этого необходимо выполнить ряд шагов:
- В нижней части панели запуска есть ярлык Finder, откройте его.
- Это приведет вас к окну администрирования с панелью «Приложения» в левой колонке. Список программ отображается в папке справа.
- Выберите нужный файл из списка, который вы хотите удалить, и щелкните по нему правой кнопкой мыши. В открывшемся меню нажмите «Переместить в корзину». Приложение удаляется из операционной системы после того, как его название исчезнет из таблиц Finder. На компьютере остается столько же свободного места, поскольку файлы программ находятся в корзине.
- Сверните все окна и щелкните правой кнопкой мыши на «Корзине». Выберите «Опустошить корзину» в контекстном меню.
- После этого программа будет полностью удалена с вашего компьютера. Чтобы предотвратить создание временных файлов в этот момент, необходимо перезагрузить компьютер.
2 способ: удаление из LAUNCHPAD
Launchpad — это панель быстрого доступа в операционной системе Mac OS. Он соответствует рабочему столу Windows и содержит различные файлы пользователя.
Библиотека» в Mac OS — это файловый менеджер. Он содержит настройки приложения, приложения, файлы и данные.
Чтобы удалить приложение, необходимо выполнить следующие действия:

- Чтобы удалить что-либо, нужно перетащить ярлык из панели входа в корзину. Это приведет к удалению программного обеспечения, но все данные останутся.
- Чтобы удалить игру или другой проект навсегда, необходимо удалить его из корзины. Этот метод подходит для небольших инди-игр или текстовых пакетов.
Вы можете удалить конкретный проект либо через Launchpad, либо через Finder. Первый вариант подходит для приложений, установленных из AppStore, а второй является универсальным и может использоваться независимо от источника программного обеспечения.
Простой способ удаления программ с Mac
Стандартный и наиболее часто описываемый метод — просто перетащить приложение из папки «Приложения» в Корзину (или через контекстное меню: Щелкните правой кнопкой мыши на приложении, выберите «Перетащить в корзину»).

Этот метод работает для всех приложений, установленных из App Store, а также для многих других приложений Mac OS X, загруженных из сторонних источников.
Второй вариант того же метода — удалить приложение в LaunchPad (это можно сделать, нажав четырьмя пальцами на тачпад).
В панели запуска активируйте функцию удаления, нажав на один из значков и удерживая кнопку до тех пор, пока значки не начнут «вибрировать» (или удерживая клавишу Option или Alt на клавиатуре).
Значки приложений, которые можно удалить таким образом, отмечены значком «крестик», который можно использовать для их удаления. Это работает только для приложений, которые были установлены на ваш Mac через App Store.
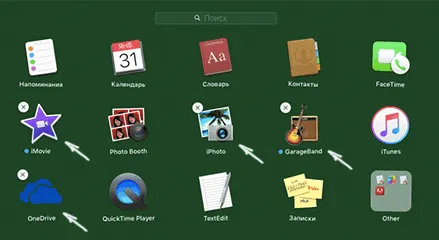
Кроме того, после выполнения любого из вышеперечисленных действий полезно зайти в папку «Библиотека» и посмотреть, нет ли там папок удаленного приложения, которые также можно удалить, если вы не хотите использовать это приложение в будущем. Также проверьте содержимое подпапок «Application Support» и «Preferences».
Чтобы перейти к этой папке, выполните следующие действия: Откройте Finder, затем выберите «Библиотека» в меню «Навигация», удерживая нажатой клавишу Option (Alt).
Сложный способ удаления программы в Mac OS X и когда его следует использовать
Пока все просто. Однако есть некоторые программы, которые нельзя удалить таким образом, даже если они используются довольно часто. Обычно это «массовые» программы, которые устанавливаются со сторонних веб-сайтов через программу установки (аналогично Windows).
Некоторые примеры: Google Chrome (с большим отрывом), Microsoft Office, Adobe Photoshop и Creative Cloud в целом, Adobe Flash Player и другие.
Как насчет таких программ? Вот несколько возможных вариантов:
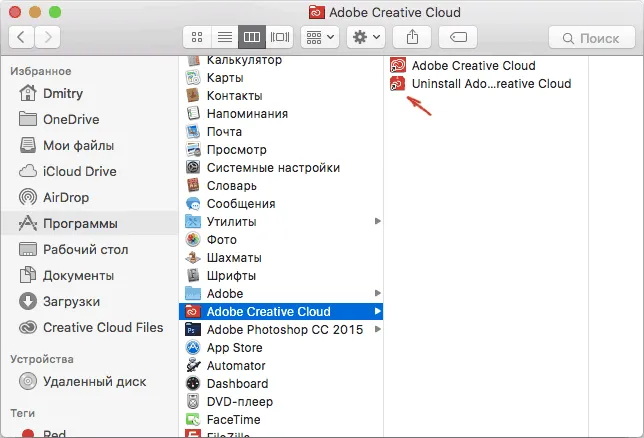
- Некоторые из них имеют собственные деинсталляторы (аналогичные деинсталляторам операционной системы Microsoft). Например, для программ Adobe CC необходимо сначала удалить все программы с помощью их утилиты, а затем использовать деинсталлятор Creative Cloud Cleaner для окончательного удаления программ.
- Некоторые из них можно удалить обычными методами, но для окончательного избавления Mac от оставшихся файлов требуются дополнительные действия.
- Также возможно, что сработает «почти» стандартный метод удаления приложения: просто бросьте его в Корзину, но после этого вам нужно будет удалить некоторые другие файлы приложения, связанные с приложением, которое вы хотите удалить.
И наконец, как удалить программу? Здесь лучше всего набрать в поиске Google «How do I uninstall a Mac OS application?» — почти для всех серьезных приложений, требующих определенных действий по удалению, на сайтах разработчиков есть официальные инструкции, которым вы должны обязательно следовать.
Как удалить встроенные программы Mac OS X
Если вы попытаетесь удалить любое из предустановленных приложений Mac, вы получите сообщение «Элемент не может быть изменен или удален, поскольку он требуется OS X».
Я рекомендую не трогать предустановленные приложения (это может привести к сбоям в работе системы), но их можно удалить. Для этого необходимо использовать терминал. Для этого можно использовать поиск Spotlight или папку Utilities в Applications.
В терминале введите cd /programs/ и нажмите Enter.
Следующую команду можно использовать, например, для непосредственной деинсталляции программы OS X:
- sudo r m-rf Safari.app/
- sudo r m-rf FaceTime.app/
- sudo r m-rf Photo\ Booth.app/
- sudo r m-rf QuickTime\ Player.app/
Я думаю, что логика ясна. Если требуется пароль, при его вводе не отображаются символы (но пароль все равно вводится). При деинсталляции вы не получаете никакого подтверждения удаления, программа просто удаляется с вашего компьютера.
Как вы видите, удаление приложений с вашего Mac в большинстве случаев является довольно простым процессом. Реже вам придется попытаться полностью избавить систему от файлов приложений, но и это не слишком сложно.
Вы можете удалить конкретный проект либо через Launchpad, либо через Finder. Первый вариант подходит для приложений, установленных из AppStore, а второй является универсальным и может использоваться независимо от источника программного обеспечения.
Как удалить программу сторонних разработчиков на Mac
Описанные выше методы хорошо работают, если вы устанавливаете все свои приложения из Apple Store. Однако они не будут работать, если программа была загружена с сайта разработчиков и установлена на вашем компьютере. В таком случае необходимо проверить, предоставляет ли само приложение необходимые опции для его удаления. Для этого запустите приложение, которое вы хотите удалить, и посмотрите в верхнем меню, какие действия доступны. Если программа поставляется от известного разработчика, в большинстве случаев ее можно удалить через одно из выпадающих меню.
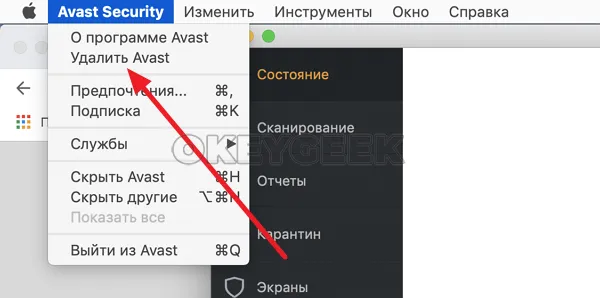
Затем вам нужно будет ввести пароль учетной записи, и приложение будет удалено с вашего компьютера с macOS.
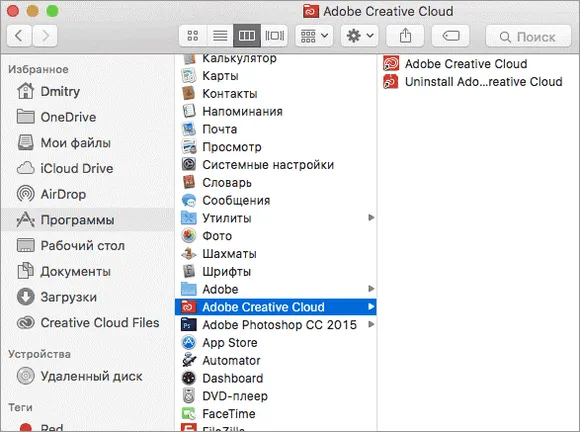
Как удалить программу на Mac через управление хранилищем
Другой способ удаления приложений на Mac — использовать утилиту «Управление памятью». Для начала нажмите на значок яблока в левом верхнем углу, а затем в выпадающем меню выберите «Об этом Mac».
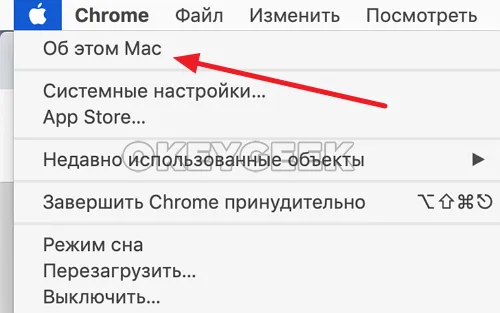
Откроется информация о компьютере. Здесь необходимо перейти в раздел «Память» в верхнем меню, а затем нажать на «Управление».
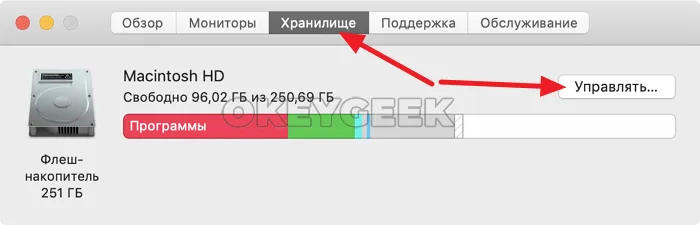
Это приведет к запуску программы управления памятью. Чтобы удалить программы, перейдите в раздел «Программы» в левом меню. Затем выберите программы, которые вы хотите удалить, и нажмите на кнопку «Удалить» в правом нижнем углу.
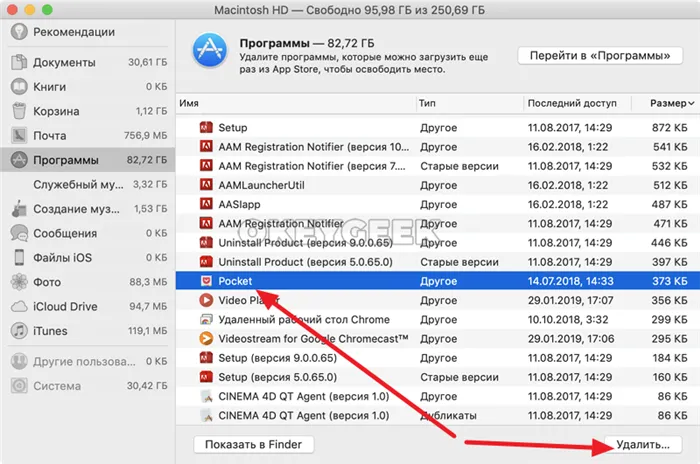
Появится всплывающее окно с вопросом, действительно ли вы хотите удалить программу. Нажмите кнопку «Удалить», чтобы подтвердить свои действия.
Это важно: Этот метод можно использовать для удаления программ, которые невозможно удалить описанными выше способами.
Ниже описаны основные способы удаления приложения с вашего Mac. Есть еще несколько вариантов, которые можно использовать. Например, загрузка и установка на Mac специальных приложений, которые могут удалять приложения, или удаление приложений через их содержимое. Однако эти методы можно заменить методами, описанными выше.