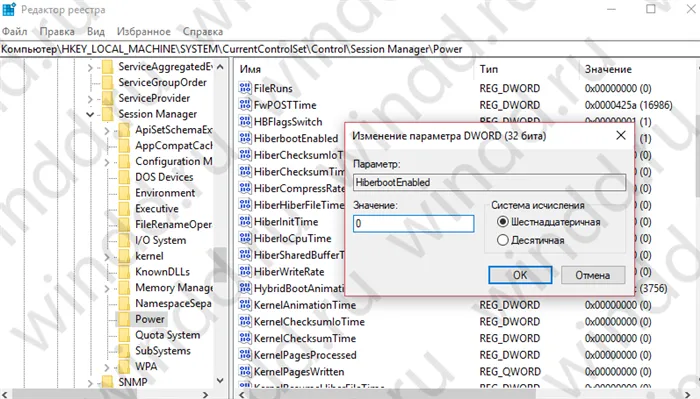Если вы не используете спящий режим, от которого зависит быстрый запуск, вы также можете отключить его. Для этого отключите флажок рядом с пунктом «Hibernate».
Быстрый запуск Windows 10
Быстрый запуск Windows — это специальный режим запуска операционной системы, который позволяет запускать систему быстрее, чем при обычном режиме запуска. Он встроен в Windows 10 и может быть включен или отключен на вашем компьютере.
Для многих пользователей важно, чтобы система загружалась как можно быстрее и открывался рабочий стол для начала работы на компьютере. Это необходимо для ускорения запуска компьютера. Решением этой проблемы является Быстрый запуск Windows.
В Windows есть несколько технологий для возвращения компьютера из спящего режима: Гибернация, спящий режим, быстрый запуск. Эти методы различаются по своей реализации, и пользователь сам может выбрать наиболее подходящий для него метод выключения и запуска.
Быстрый запуск работает только тогда, когда компьютер физически выключен. Другими словами, Быстрый запуск не будет работать, если компьютер переведен в спящий режим, он должен быть полностью выключен. Быстрый запуск не работает при перезагрузке операционной системы.
Быстрый запуск Windows 10 использует технологию гибернации, но ее реализация отличается от самой гибернации. Hibernate загружает операционную систему и все приложения, которые были запущены во время гибернации, в то время как Quick Start загружает только операционную систему и приложения, которые необходимы пользователю для запуска.
В этом руководстве мы рассмотрим быстрый запуск Windows 10: Включение этой функции на компьютере (2 способа) и отключение быстрого запуска Windows 10 тремя разными способами.
Как включить быстрый запуск Windows 10 — 1 способ
Для активации функции быстрого запуска Windows 10 на компьютере должна быть включена гибернация, иначе функция не будет работать. В настройках операционной системы нет соответствующей записи для активации быстрого запуска.
Чтобы включить спящий режим в Windows:
- Запустите командную строку от имени администратора, используя один из следующих методов.
- В командной строке введите команду и нажмите клавишу «Enter»:
Активируйте функцию быстрого запуска в настройках операционной системы Windows:
- Перейдите в меню «Пуск» и запустите приложение «Настройки».
- Откройте раздел «Система», войдите в опции «Включение и выключение питания» и нажмите на ссылку «Дополнительные параметры питания» в опции «Связанные параметры».
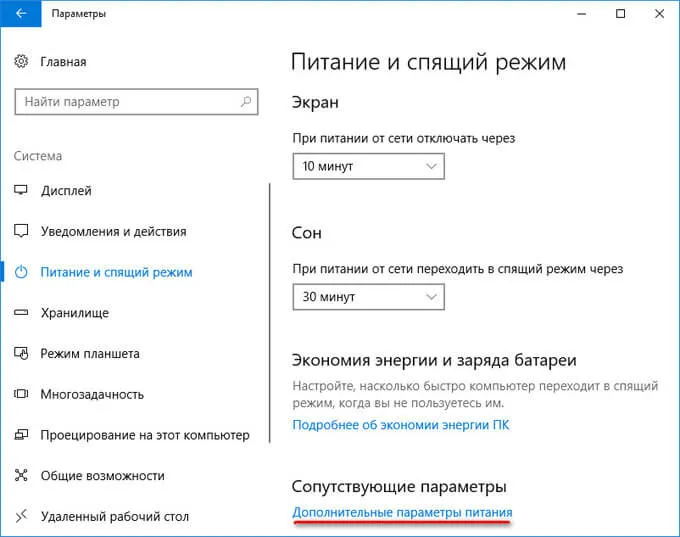
- В окне «Питание» нажмите «Действие кнопки питания» в левой колонке.
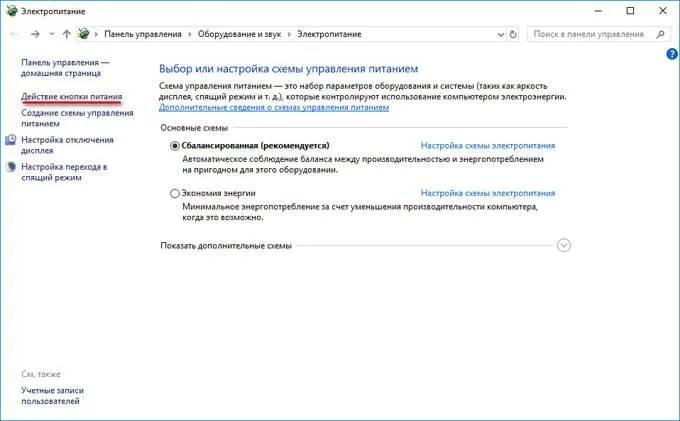
- В окне «Системные настройки» нажмите на «Изменить системные настройки, которые в данный момент недоступны».
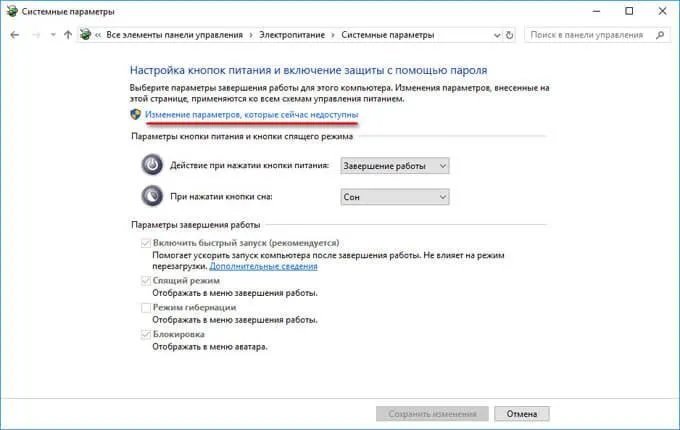
- Затем в окне отобразятся настройки для «Опции выключения питания». Установите флажок «Активировать быстрый запуск (рекомендуется)», а затем нажмите «Сохранить изменения».
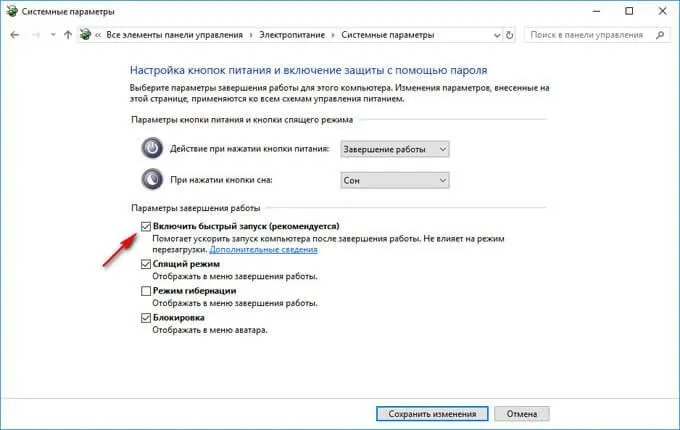
Включение быстрого запуска Windows 10 — 2 способ
Функцию быстрого запуска Windows 10 можно активировать через редактор реестра:
- Запустите редактор реестра, введя, например, «regedit» (без кавычек) в поле «Поиск в Windows», и выполните команду.
- Следуйте по пути, указанному в окне редактора регистрации:
- Щелкните правой кнопкой мыши на «HiberbootEnabled» и выберите «Изменить…».
- В окне «Изменение параметров DWORD (32-бит)» в поле «Значение» введите «1» (без перевернутых запятых) и нажмите «ОК».
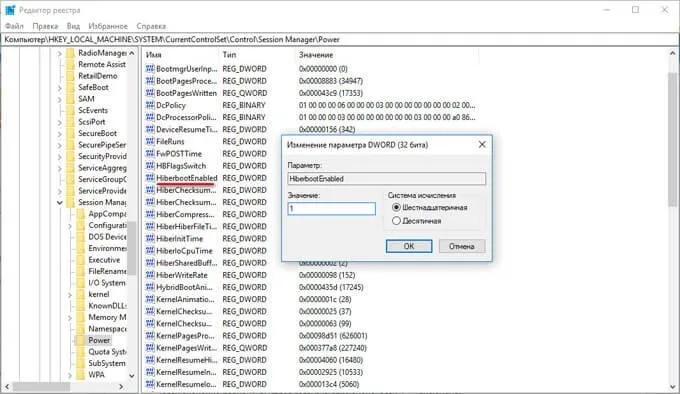
Для многих пользователей важно, чтобы система загружалась как можно быстрее и открывался рабочий стол для начала работы на компьютере. Это необходимо для ускорения запуска компьютера. Решением этой проблемы является Быстрый запуск Windows.
Как отключить быстрый запуск Windows 10
Пользователи часто ищут способы отключить функцию быстрого запуска, поскольку в некоторых случаях (часто из-за драйверов, особенно на ноутбуках) компьютер не выключается или не запускается должным образом, когда эта функция включена.
Готово, Быстрый запуск отключен.
Если вы не используете Быстрый запуск или Гибернацию Windows 10, вы также можете отключить Гибернацию (только это действие также отключает Быстрый запуск). Таким образом вы сможете освободить дополнительное место на жестком диске. Для получения дополнительной информации см. руководство по спящему режиму Windows 10.
Помимо описанной возможности отключения быстрого запуска через Панель управления, этот же параметр можно изменить через редактор реестра Windows 10. Он управляется значением HiberbootEnabled в разделе реестра
(если значение равно 0, то Hiberboot отключен, если 1, то включен).
Как отключить быстрый запуск Windows 10 — видео инструкция
Как включить быстрый запуск
Если вам нужно вместо этого включить Быстрый запуск Windows 10, вы можете сделать это тем же способом, что и отключить его (как описано выше, через Панель управления или Редактор реестра). Однако в некоторых случаях этот параметр может отсутствовать или его нельзя изменить.
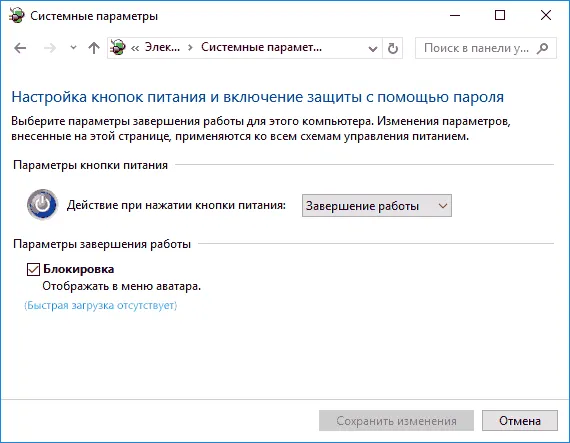
Обычно это означает, что спящий режим Windows 10 был ранее отключен и его необходимо снова включить для быстрого запуска. Это можно сделать в командной строке, запустив ее от имени администратора, набрав команду powercfg /hibernate on (или powercf g-h on ) и нажав Enter.
Затем вернитесь к рабочим настройкам, как описано выше, чтобы включить быстрый старт. Если вы не используете гибернацию как таковую, но вам нужен быстрый старт, в статье о гибернации в Windows 10 выше описано, как уменьшить файл hiberfil.sys в этом сценарии использования.
Если что-то, связанное с быстрым запуском Windows 10, еще не понятно, задавайте вопросы в комментариях, я постараюсь ответить.
Вдруг это тоже интересно:
16.12.2019 в 16:26
Нет кнопки быстрого запуска, только спящий режим и блокировка, редактор реестра не помог
17.12.2019 в 15:19
Вы случайно не отключили спящий режим? В этом случае быстрый запуск также будет отключен.
16.09.2020 в 14:13
Я не делал этого, но я запустил командную строку от имени администратора и написал эту команду powercfg /hibernate, и она появилась для меня. Попробуйте.
17.12.2019 в 04:56
Если вы не хотите отключать быструю загрузку, но иногда нужно загрузиться без нее, удерживайте клавишу Shift и щелкните пункт меню Shut Down. Некоторые считают целесообразным перезагружаться без быстрого запуска хотя бы раз в несколько дней или неделю, чтобы очистить память от накопившихся ошибок.
31.01.2021 в 17:02
Что мешает вам полностью отключить эту функцию? Процесс запуска происходит медленнее, но более стабильно. За это платит пользователь.
Что вы думаете по этому поводу? Сыр без мышеловки?
29.03.2020 в 16:32
Что делать, если у меня Windows 7?
30.03.2020 в 10:00
У вас нет такой функции.
18.04.2020 в 14:35
Мой ноутбук новый, но через полгода я скачал приложение для обновления драйверов Driver Booster 7 и на следующий день ноутбук включился, но с логотипом ноутбука и Windows не запускается. Но когда я выключил его и тут же включил снова, Windows запустилась, и я не знал, что делать. В Интернете посоветовали отключить функцию быстрого запуска Windows, и это помогло. Но я не могу понять, почему до всего этого у меня он был при запуске и на (Fast Startup) И почему при отключении (Fast Startup) он запускается нормально?
18.04.2020 в 17:25
Здравствуйте. Причина в том, что эта программа нашла более новый драйвер оборудования (вероятно, что-то связанное с управлением питанием или чипсетом) и установила его. А с ноутбуками бывает так, что более новая версия не работает должным образом, а более старая работает, но с официального сайта производителя ноутбука.
02.05.2020 в 14:12
Стоит ли вообще использовать Quick Start для быстрого запуска Windows? Правильно ли я понимаю, что ноутбук не полностью выключен?
В Windows есть несколько технологий для возвращения компьютера из спящего режима: Гибернация, спящий режим, быстрый запуск. Эти методы различаются по своей реализации, и пользователь сам может выбрать наиболее подходящий для него метод выключения и запуска.
Командная строка
Непосредственно из командной строки можно активировать или деактивировать функцию быстрого запуска Windows 10. Просто вызовите командную строку от имени администратора и выполните команду powercfg /hibernate on для включения или powercf g-h off для выключения.
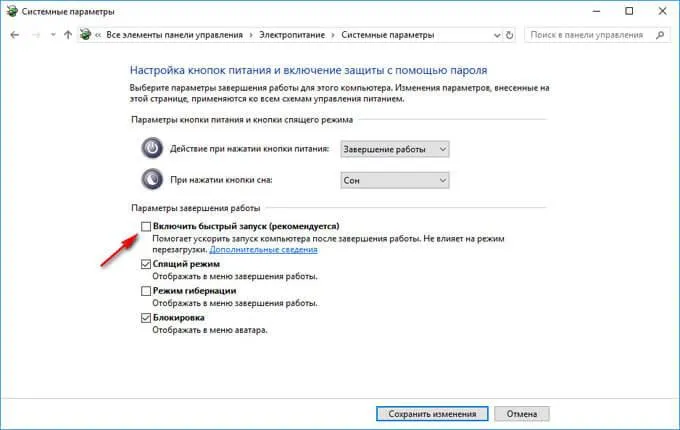
Команды немного отличаются друг от друга, поскольку они могут выполняться в полном или сокращенном виде. В обоих случаях вы можете активировать или деактивировать функцию быстрого запуска. После перезагрузки компьютера вы можете проверить, были ли внесены изменения в процессе активации.
В качестве альтернативы можно использовать исполняемый файл, в котором нужно написать несколько команд. При этом методе все активируется автоматически, пользователю остается только выполнить созданный нами файл.
- Создайте текстовый файл, в который мы поместим следующий код:stextbox off:::: Для включения спящего режима powercf g-h on: для включения быстрого запуска REG ADD «HKLM\SYSTEM\CurrentControlSet\Control\Session Manager\Power» /V HiberbootEnabled /T REG_dWORD /D 1 /F/stextbox
- Измените разрешение текстового файла с .txt на .bat. Вам может понадобиться включить отображение расширений файлов, так как по умолчанию после новой установки они не отображаются.
Включить или отключить быстрый запуск несложно. Вопрос в том, нужна ли она пользователю или можно обойтись без нее. Опыт показывает, что Быстрый запуск не всегда работает идеально и редко вызывает проблемы с Windows 10. Однако разработчики считают, что быстрый старт заслуживает внимания.