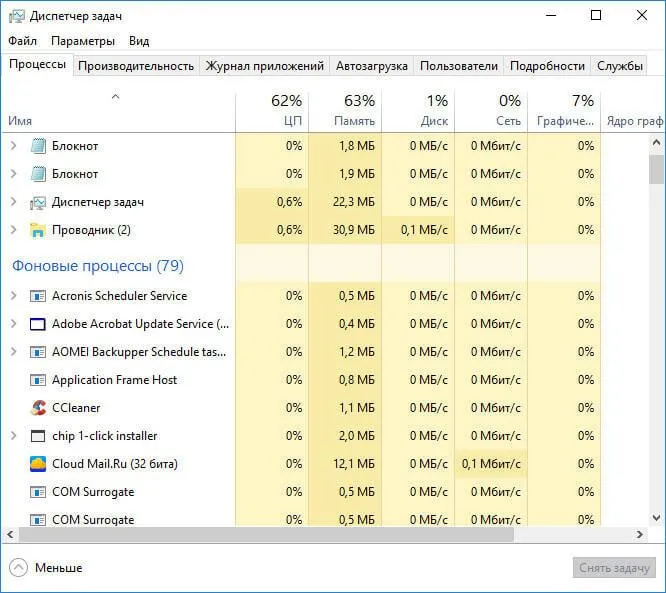Если вы всегда открывали диспетчер задач с панели задач и не знаете, как получить к нему доступ в Windows 11, не волнуйтесь! В этом руководстве мы покажем вам самый простой способ открыть диспетчер задач в Windows 11.
Как открыть диспетчер задач Windows 11 и где его искать?
Как открыть диспетчер задач в Windows 11? Для этого нажмите Win+R, затем taskmgr.exe, перейдите в нужную область через Пуск, нажмите Win+S для навигации, введите комбинацию Ctrl+Alt+Del и выберите нужную запись. Давайте рассмотрим, как можно открыть диспетчер задач в Windows 11 различными способами. Здесь вы узнаете, как добавить нужный ярлык в меню Пуск или создать ярлык на рабочем столе. Давайте поговорим о назначении и функциях такого полезного инструмента.
После перехода на новую операционную систему пользователи часто спрашивают, как открыть диспетчер задач в Windows 11. Такой вопрос связан с изменениями в пользовательском интерфейсе и перемещением многих функций в другие места. По этой причине многие пользователи путаются в макете. Но для получения доступа можно использовать одно из описанных ниже решений.
Способ №1
Самый простой способ активировать диспетчер задач в Windows 11 — сделать это через окно «Выполнить». Алгоритм следующий:
- Нажмите комбинацию клавиш Win+R, чтобы вызвать нужное меню.
- Введите taskmgr.exe в появившемся поле.
- Нажмите на Enter.

Способ №2
Следующий способ управления задачами в Windows 11 — через меню операционной системы. Алгоритм следующий:
- Наведите указатель мыши на меню «Пуск». Если запуск не работает, что довольно часто встречается в этой операционной системе, сначала решите эту проблему или перейдите к следующему методу.
- Щелкните по нему правой кнопкой мыши.
- Выберите нужный раздел в появившемся меню.
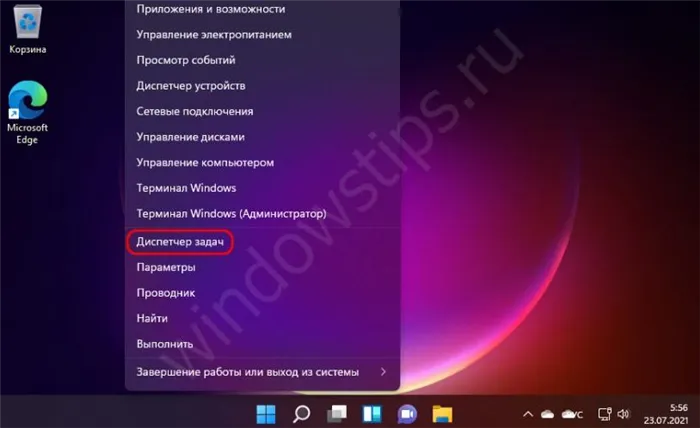
Способ №3
Другой способ активировать диспетчер задач в Windows 11 — сделать это через специальный раздел области поиска операционной системы. Алгоритм следующий:
- Нажмите комбинацию Win+S.
- Win+щелкните Win+Control+Sync и нажмите Win+Control+Sync. Убедитесь, что вы вошли в систему Windows Search.
- Перейдите в меню к интересующей вас категории.
Способ №4
Другой вариант доступа к диспетчеру задач Windows 11 — через Проводник. В этом случае алгоритм следующий:
- Войдите в Explorer.
- Введите taskmgr.exe в адресную строку.
- Нажмите кнопку Enter, чтобы перейти к нужному разделу.
Способ №5
Если вы выясняете, где находится диспетчер задач в Windows 11, нельзя исключать и другой простой способ. Алгоритм следующий:
- Нажмите Ctrl+Alt+Del.
- Найдите нужную область в меню и перейдите к ней.
Если вопрос заключается в том, как открыть диспетчер устройств в Windows 11, можно воспользоваться поиском. Откройте панель задач (не волнуйтесь, если она исчезла, вы можете легко восстановить ее) и введите «Диспетчер устройств» в строке поиска. Затем вы должны найти нужный пункт меню и ввести его.
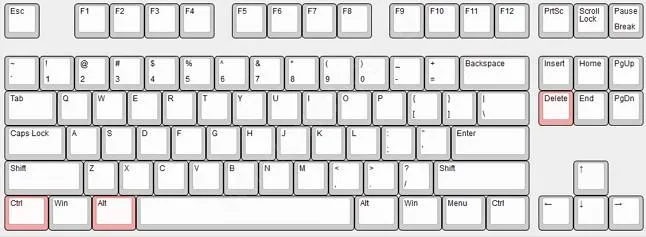
Как закрепить в панели и создать ярлык
Приведенные выше способы ввода правильной категории просты. Но можно еще больше ускорить этот процесс и сделать вызов диспетчера задач в Windows 11 еще более удобным. Для этого можно закрепить ярлык на рабочем столе или на панели, которую, кстати, тоже можно прокручивать. Давайте подробнее рассмотрим отдельные варианты.
Закрепление на панели
Чтобы не искать постоянно местоположение диспетчера задач в Windows 11, лучше указать его в специальном окне. Для этого выполните следующие действия:
- Нажмите кнопку «Обзор» на панели задач или комбинацию клавиш Win+S.
- Начните с ввода «Диспетчер задач» в поле поиска.
- Найдите его и щелкните правой кнопкой мыши.
- Выберите опцию «Закрепить на панели задач…».
- При необходимости вы можете изменить размер.
Таким образом, вы сможете в любой момент получить доступ к нужной области без необходимости искать ее на рабочем столе или вводить специальные команды через «Выполнить».
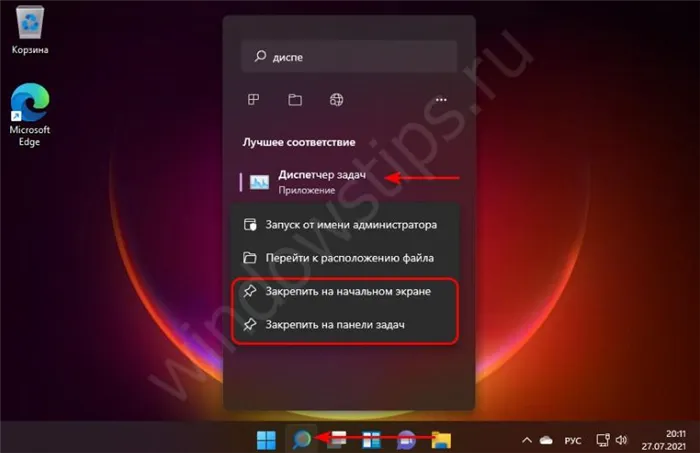
Создание ярлыка
Еще один способ облегчить себе жизнь — создать ярлык на рабочем столе. Для этого выполните следующие действия:
- Щелкните правой кнопкой мыши на пустом месте, где вы хотите создать ярлык.
- Выберите «Новый элемент», а затем «Ярлык».
- Нажмите кнопку Далее.
- Введите понятное вам имя. Проще использовать имя инструмента по умолчанию.
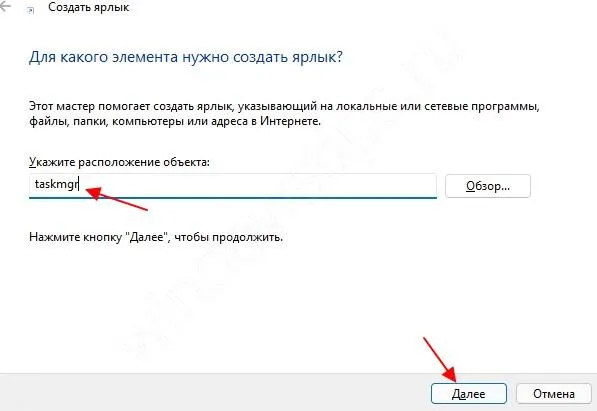
Что это и для чего
После перехода на новую операционную систему многие задаются вопросом, что можно сделать вместо диспетчера задач в Windows 11. В этой позиции в новой операционной системе ничего не изменилось, и здесь используется тот же сервис, но с несколько расширенными функциями. Эта опция открывает следующие задачи:
- Контролируйте процесс. Вы можете увидеть использование памяти, главного процесса, жесткого диска, сети и видеокарты. При необходимости вы можете завершить любой из процессов и тем самым разгрузить компьютер Windows 11.
- Вид производительности. В этом разделе вы можете индивидуально оценить, сколько памяти используется/распределено, сколько кэшируется, сколько занято на жестком диске и т.д.
- Календарь подачи заявок. Список (открытых и закрытых) заявок приведен здесь. Вы можете легко удалить их из календаря здесь.
- Автоматическая загрузка. В этом разделе перечислены программы, которые автоматически открываются при запуске операционной системы.
В этой опции Windows 11 можно также просматривать активных пользователей, сведения и службы. В целом, функциональность инструмента остается прежней. Разница заключается в том, что здесь содержится больше подробностей о браузере Microsoft Edge. Теперь вы можете увидеть название веб-сайта и значок или заголовок вкладки и закрыть ее в Web Explorer или завершить процесс непосредственно через диспетчер задач.
Как вы можете видеть, существует множество способов открыть/закрыть этот инструмент в Windows 11. Пользователи должны сами решить, какой вариант им больше подходит. Для большего удобства его можно добавить в меню «Пуск» или закинуть в качестве ярлыка на рабочий стол.
Сообщите нам в комментариях, какой метод вы используете для открытия пересмотренного инструмента в Windows 11 и с какими трудностями вы столкнулись при решении этой проблемы. Также поделитесь информацией о том, как еще можно быстро получить к ней доступ.
Вы также можете получить доступ к диспетчеру задач из консоли «Выполнить», используя комбинацию клавиш Win+R. Команда для открытия утилиты — taskmgr (не забудьте нажать Enter после ввода).
Способ 2: Сочетания клавиш
Самый быстрый способ открыть диспетчер задач во всех версиях Windows — использовать определенные комбинации клавиш, даже в версии 11:
-
Нажмите Ctrl+Shift+Esc, чтобы немедленно открыть диспетчер задач.
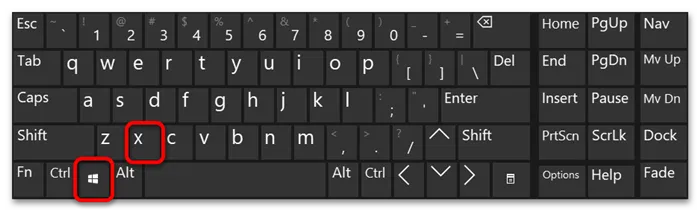
Способ 3: «Поиск»
Еще один быстрый алгоритм открытия Системного монитора и Диспетчера автозапуска в Windows 11 — использование многофункционального инструмента Поиск:
-
Щелкните левой кнопкой мыши по значку «Lupa» на панели задач (по умолчанию второй после кнопки «Пуск») или нажмите комбинацию клавиш «Windows + S».
Продвинутый Если вы найдете «Диспетчер задач» через «Поиск» системы. Диспетчер задач можно легко запустить через стартовое меню вашей операционной системы и/или добавить ярлык на панель задач. Для этого выберите приложение в списке результатов поиска и нажмите «Pin to Start Screen» или «Pin to Taskbar» в списке в правой части экрана.
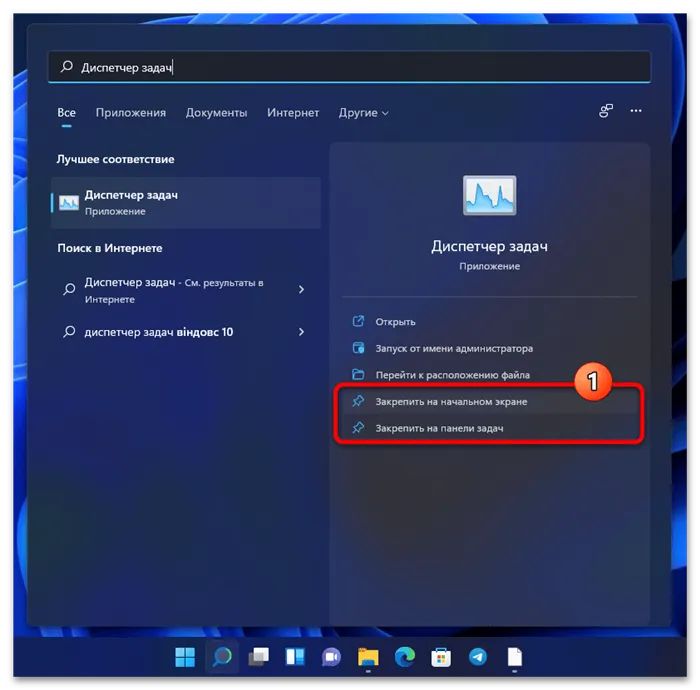
Затем перетащите созданный ярлык в подходящее место на одной или другой панели управления.

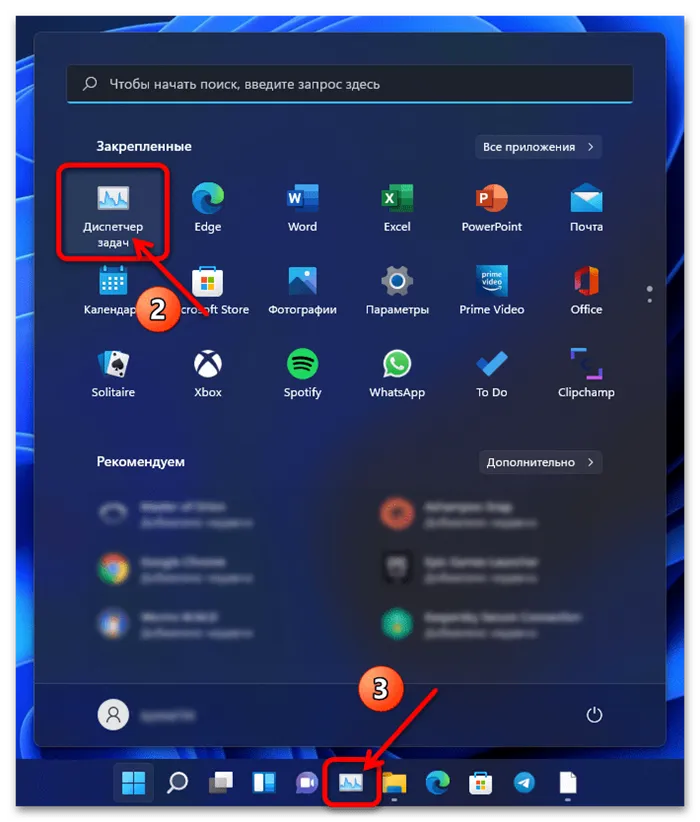
Способ 4: Главное меню ОС
Диспетчер задач не входит в число основных приложений в меню «Пуск» Windows 11, но вы можете быстро перейти в раздел «Инструменты Windows» в «Панели управления» операционной системы и запустить инструмент оттуда.
Как и в предыдущих версиях самой популярной настольной операционной системы, в Windows 11 также возможно и часто удобно получить доступ к диспетчеру задач через системный инструмент «Выполнить».
-
Откройте приложение Run System. Это можно сделать различными способами, например, с помощью функции Browse в Windows 11,

Вот самый короткий способ получить доступ к «Диспетчеру задач» в Windows 11, исключив клавиатуру компьютера из процесса открытия инструмента. Для движения вперед требуется всего два щелчка мыши.
Как быстро открыть Диспетчер задач
Есть более удобный способ сделать это, получив доступ к Системному монитору и Диспетчеру запуска с панели задач на рабочем столе Windows.
Чтобы запустить диспетчер задач, выполните следующие действия:
- Щелкните правой кнопкой мыши на панели задач.
- В открывшемся контекстном меню выберите «Запустить диспетчер задач» (Windows 7) или «Диспетчер задач» (Windows 10, Windows 8.1, Windows 8).
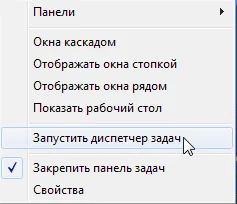
Затем на рабочем столе компьютера откроется окно «Диспетчер задач Windows».
Как запустить Диспетчер задач из окна «Выполнить»
Вы можете использовать команду из диалогового окна «Выполнить», чтобы запустить диспетчер задач на вашем компьютере.
Выполните следующие действия, чтобы открыть диспетчер задач Windows из диалогового окна «Выполнить»:
- Нажмите одновременно клавиши «Win» + «R» на клавиатуре.
- В окне «Выполнить» в поле «Открыть» введите команду: «taskmgr».
- Нажмите на кнопку «OK».

Откроется окно диспетчера задач Windows. Диспетчер задач активирован, и вы можете выполнять в нем необходимые действия.
Как открыть Диспетчер задач в Windows 11, Windows 10, Windows 8.1, Windows 8
В операционных системах Windows 11, Windows 10, Windows 8.1 и Windows 8 можно открыть диспетчер задач через меню правой кнопки мыши.
Действуйте следующим образом:
- Нажмите одновременно клавиши «Win» + «X».
- В появившемся меню выберите «Диспетчер задач».
В Windows 11, Windows 10 и Windows 8.1 Диспетчер задач можно открыть через меню Пуск. Если нажать на меню «Пуск» правой кнопкой мыши, откроется контекстно-зависимое меню, через которое можно запустить диспетчер задач.