После ввода пин-кода вы получите одноразовый пароль, который действует в течение 20 секунд. В течение этих 20 секунд вы должны ввести его в настройках двухфакторной аутентификации на компьютере. Если вы не введете пароль в течение 20 секунд, он будет заменен на другой и т.д. Введите пароль, который отображается на экране смартфона.
Двухфакторная аутентификация Яндекс и управление паролями
Здравствуйте, дорогие друзья. Сегодня я расскажу, как настроить двухфакторную аутентификацию для вашей учетной записи Яндекса и установить пароль на Яндекс.Диске. Это защитит вашу основную учетную запись и повысит безопасность отдельных приложений Яндекса.
Конфиденциальность — самая большая проблема в Интернете. Часто пользователи игнорируют правила безопасности. Они создают простые и одинаковые пароли для различных интернет-ресурсов, хранят их в своих почтовых ящиках и используют пароли для других ресурсов. Это лишь малая часть распространенных ошибок.
Если злоумышленник получает доступ к одной из учетных записей, другие ресурсы пользователя также подвергаются риску. Поскольку вирусы способны запоминать клавиатурные пароли, ситуация становится еще хуже. Поэтому каждый пользователь Интернета должен соблюдать основные правила безопасности:
— Создавайте сложные пароли.
— Создавайте сложные пароли.
— Не используйте одинаковые пароли для одних и тех же интернет-ресурсов; не используйте один и тот же пароль для разных интернет-ресурсов.

Используйте дополнительные методы защиты. Используйте дополнительные методы защиты.
Как работает двухфакторная аутентификация?
Как вы знаете, для доступа к закрытой области, такой как электронная почта, консоль администратора сайта и учетные записи социальных сетей, требуется имя пользователя и пароль. Но это только один уровень защиты. Для повышения уровня защиты многие сервисы предлагают дополнительные методы аутентификации, например, SMS-подтверждение, USB-ключи, приложения для мобильных телефонов.
Я уже рассказывал вам о двух уровнях защиты вашего блога в WordPress. В дополнение к имени пользователя и паролю мобильное приложение генерирует код безопасности. Таким образом, двухфакторная аутентификация Яндекса работает точно так же.
То есть, дополнительным уровнем защиты является мобильное приложение Яндекс.Ключ, которое удаляет старый пароль учетной записи Яндекс и генерирует новый одноразовый пароль каждые 30 секунд.
При таком уровне защиты вход в аккаунт возможен только с помощью одноразового пароля или QR-кода.
Довольно просто сделать некоторые настройки и в дальнейшем навести камеру смартфона на QR-код и получить доступ к своей учетной записи Яндекс.
А если вы не можете воспользоваться камерой смартфона или у вас нет доступа к интернету, вы можете использовать одноразовый пароль, сгенерированный в мобильном приложении, даже без интернета.
Безопасность самого мобильного приложения «Яндекс.Ключ» обеспечивается PIN-кодом, который вы создаете при подключении своего аккаунта к приложению.
А если у вас есть смартфон или планшет Apple, вы можете использовать Touch ID вместо PIN-кода.
Таким образом, ваши данные будут еще надежнее заперты.
Настройка двухфакторной аутентификации.
Начните с входа в свой аккаунт на главной странице Яндекса, как вы обычно это делаете. Затем нажмите на имя вашей учетной записи (имя вашего почтового ящика) и выберите «Паспорт».
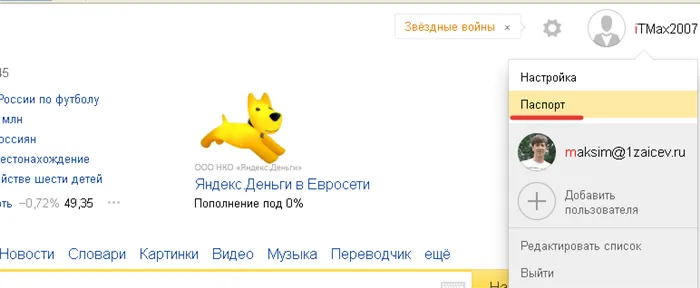
Затем необходимо перейти по ссылке «Управление доступом».
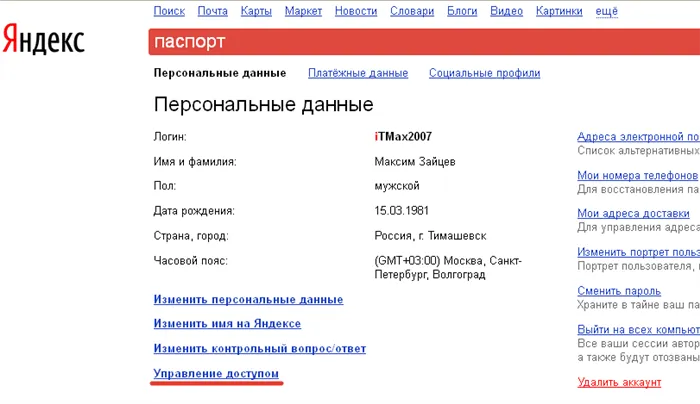
На следующей странице нажмите на радиокнопку «Двухфакторная аутентификация». а затем нажмите на кнопку «Начать настройку».
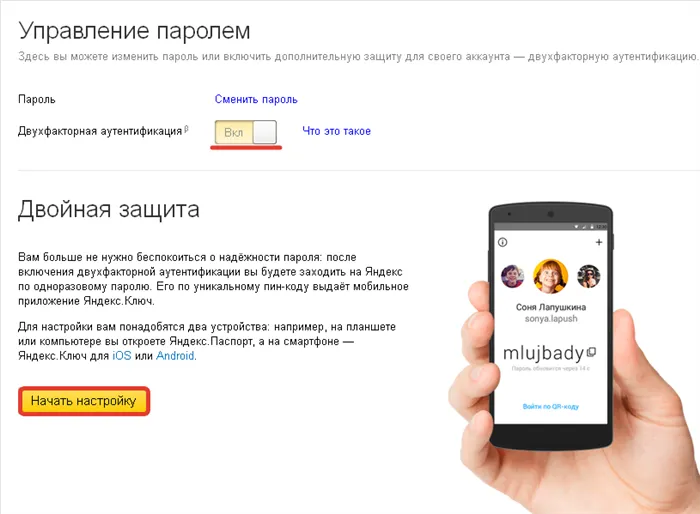
Сам процесс настройки состоит из 4 этапов, которые необходимо выполнить на компьютере и мобильном устройстве.
Шаг 1. Подтверждение номера телефона.
Если вы уже привязали свой номер телефона к учетной записи Яндекса, вы можете сразу получить код подтверждения. Если это не так, введите номер телефона и нажмите кнопку «Получить код».
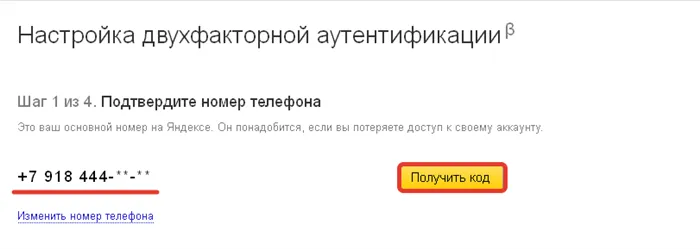
На экране появится код с указанным номером. Его необходимо ввести в специальное поле и подтвердить нажатием кнопки «Подтвердить». .
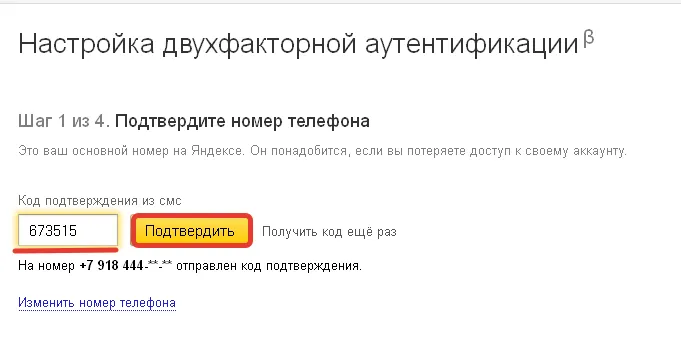
Шаг 2. Пин-код для мобильного приложения.
На этом шаге необходимо найти пин-код мобильного приложения и ввести его дважды. Этот код даст вам доступ к приложению на смартфоне или планшете.
Введите код и нажмите кнопку «Создать». .
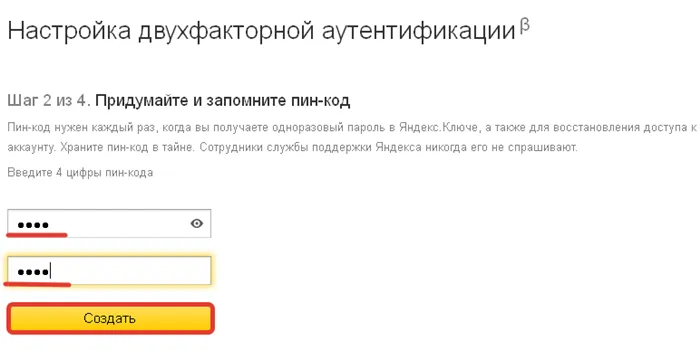
Шаг 3. Установка мобильного приложения Яндекс.Ключ и добавление аккаунта.
Итак, на своем смартфоне или планшете зайдите в Google Play (для Android) или App Store (для устройств Apple), скачайте и установите приложение Яндекс.Ключ.
Откройте приложение и нажмите кнопку «Добавить учетную запись в приложение». .

Затем необходимо навести камеру мобильного устройства на экран, где в этот момент вы видите QR-код. Наведите указатель мыши на этот код.
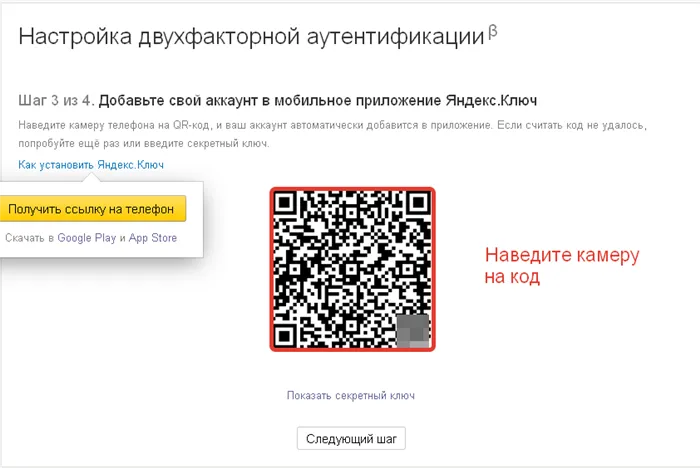
Также введите пин-код на экране вашего мобильного устройства. Затем вы увидите уникальный код, который будет запрошен на следующем шаге для завершения активации.
Поэтому вернитесь к своему компьютеру и нажмите кнопку «Следующий шаг».
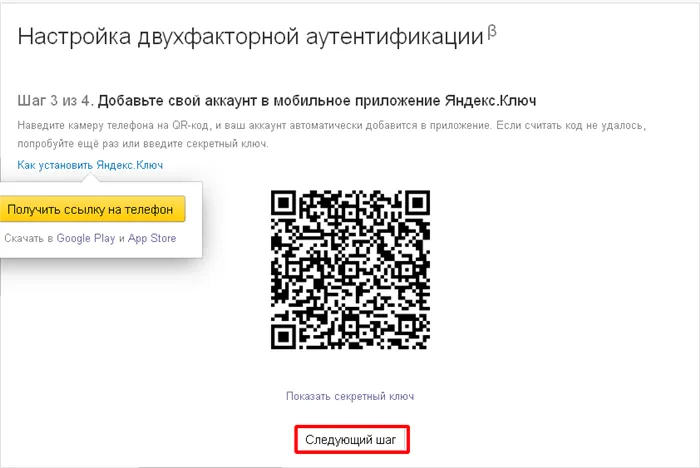
Шаг 4. Ввод пароля от мобильного приложения Яндекс.Ключ.
Дождавшись обновления ключа в мобильном приложении, введите ключ в компьютер и нажмите кнопку «Активировать».
Затем нужно ввести старый пароль от учетной записи Яндекса и нажать кнопку «Подтвердить». .
Одноразовые пароли отныне генерируются в приложении Яндекс Ключ на телефоне. Каждый из этих паролей действителен в течение 30 секунд, после чего генерируется новый пароль. В течение этих 30 секунд вы должны ввести пароль для входа в Яндекс.
Двухфакторная аутентификация аккаунта на Яндексе
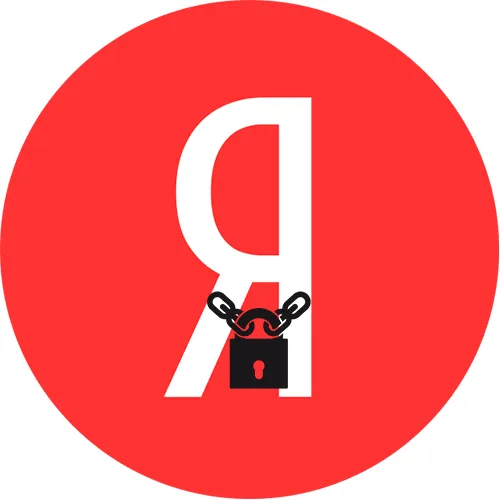
Двухфакторная аутентификация (2FA) — это дополнительная защита, которая предполагает вход в сервисы и приложения Яндекса с помощью одноразового пароля или QR-кода. При настройке и восстановлении доступа к вашей учетной записи с помощью 2FA используется номер телефона, связанный с вашей учетной записью. Так что если вы пропустили эту опцию при регистрации, сейчас самое время включить ее снова.
Включение 2FA
В Яндекс.Паспорте включена двухфакторная аутентификация. Во время установки на ваше мобильное устройство устанавливается приложение Яндекс.Ключ, которое сканирует QR-коды и генерирует одноразовые пароли.

При настройке через смартфон нажмите «Просмотр секретного ключа». а затем скопируйте его.
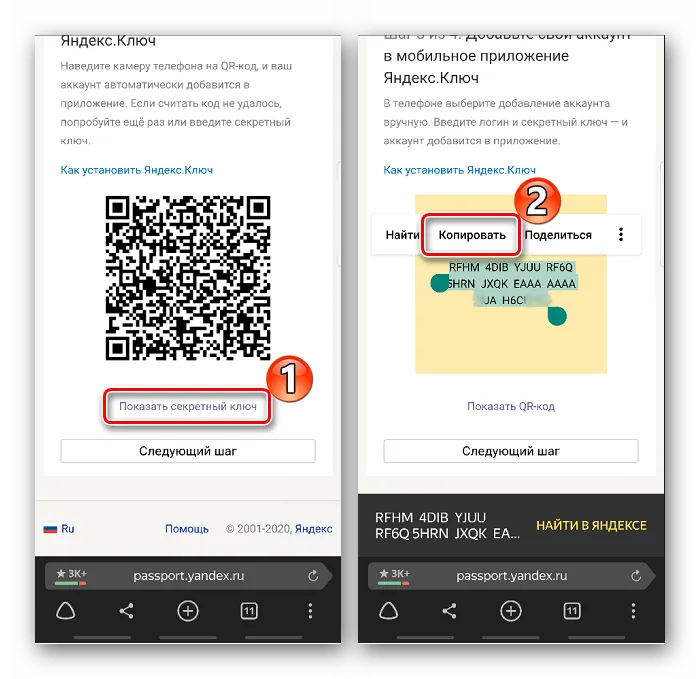
Восстановление доступа к аккаунту с 2FA
Если ваше устройство повреждено или утеряно, вы можете использовать 2FA для восстановления доступа к своей учетной записи. Для этого необходим пин-код Яндекс.Ключа и доступ к номеру телефона. Поэтому, если вы потеряли смартфон, первое, что следует сделать, — заблокировать SIM-карту и сбросить номер.
Если вы не помните свой логин, вы можете восстановить доступ через свой номер телефона.
Если вы забыли свой PIN-код или номер телефона, вы не сможете сбросить доступ таким образом. В этом случае вам следует обратиться в службу поддержки и воспользоваться их советом.
Мы рады, что смогли помочь вам в решении вашей проблемы.
Помимо этой статьи, на сайте есть еще 13108 полезных руководств. Добавьте Lumpics.ru в закладки (CTRL+D) и мы обязательно будем полезны вам снова.
Оба метода ─ отправка SMS и создание пароля ─ являются доказательством владения телефоном и, следовательно, фактором доступности. Пароль, введенный на первом этапе, является ─ фактором знания. Таким образом, эта система аутентификации ─ не только двухэтапная, но и двухфакторная.
Установка приложения Яндекс.Ключ
Далее необходимо перейти в Play Market на смартфоне, скачать и установить приложение Яндекс.Ключ.
Запустите приложение, и в нижней части открывшегося окна будет желтая кнопка с предложением — Добавить аккаунт в приложение.

При нажатии на кнопку на экране смартфона откроется окно, в котором необходимо ввести созданный ранее пин-код.
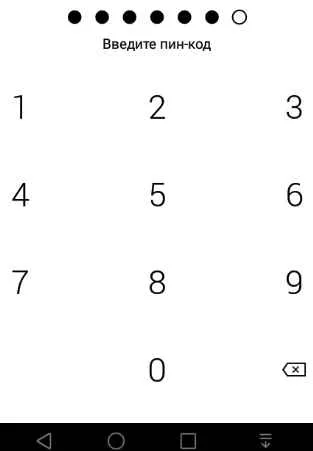
Как только вводится пин-код, камера автоматически активируется. Наведите камеру на QR-код в окне экрана и дождитесь авторизации.
Еще один способ авторизации
Кроме того, после ввода пин-кода можно настроить двухфакторную аутентификацию, при которой вы получите 30-секундный пароль.
Четвертый шаг для настройки двухфакторной аутентификации — это подключение Яндекс.Ключа к вашей учетной записи Яндекс. Для этого введите одноразовый пароль, который вы получили на смартфон.
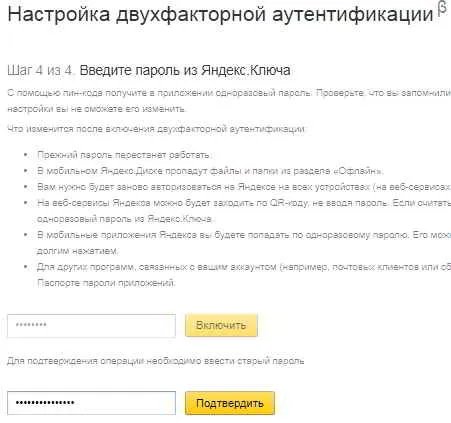
Если вы не сможете ввести его вовремя, вам придется подождать, пока на смартфоне появятся следующие цифры, а затем ввести их снова.
После их ввода нажмите кнопку Активировать и все. Ключ Яндекса был активирован, и с этого момента двухфакторная аутентификация должна работать.
Теперь на всех устройствах — компьютере, смартфоне — необходимо выйти и заново войти в аккаунт уже с имеющимся одноразовым паролем или QR-кодом, используя приложение на мобильном телефоне Яндекс.Ключ.
Вы получите письмо от Яндекс.Почты с сообщением о том, что двухфакторная аутентификация работает.
Вы также получите электронное письмо с рекомендациями по настройке новой учетной записи и использованию двухфакторной аутентификации.
Двухфакторная аутентификация Яндекс для других сервисов
Вы можете создать разные пароли для Яндекс.Почты, Яндекс.Диска и других сервисов Яндекса. Это значительно повысит общую безопасность ваших личных данных и учетной записи. О том, как обеспечить их безопасность, вы можете прочитать здесь.
Для этого вернемся в Паспорт — Управление доступом и выберем программу, в данном случае Disk Access.
Для простоты мы дадим этому соединению имя, например, Мой диск, и нажмем кнопку Создать пароль.
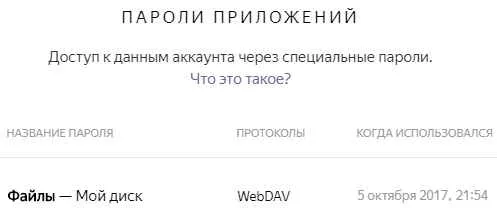
Это создаст пароль, и он будет отображаться только один раз. Если он не был сохранен, то лучше удалить его и создать заново позже.
Появилась возможность подключиться к сетевому диску Яндекс. Используйте любой файловый менеджер для доступа к Яндекс.Диску с этим паролем.
Таким образом, Яндекс.Диск и основной аккаунт Яндекса защищены отдельными паролями с использованием функции двухфакторной аутентификации.
















