Google Chrome — браузер по умолчанию на большинстве устройств Android; чтобы включить функцию принудительного масштабирования в Chrome, запустите приложение на устройстве Android и нажмите значок меню в правом верхнем углу.
Как увеличить или уменьшить масштаб страницы на телефоне, планшете Андроид, компьютере, ноутбуке мышкой и на клавиатуре?
В этом разделе объясняется, как увеличивать и уменьшать масштаб страниц в распространенных браузерах и текстовых редакторах.
Страницы браузера по умолчанию автоматически подстраиваются под разрешение экрана вашего устройства. Однако независимо от того, используете ли вы ноутбук, смартфон или планшетное устройство, в вашем браузере есть опция увеличения масштаба отдельных страниц, позволяющая увеличивать масштаб всех страниц без исключения. Эта функция очень полезна для людей с ослабленным зрением, но также широко используется обычными пользователями и веб-дизайнерами.
В этой статье мы объясним основной метод увеличения масштаба с помощью таких браузеров, как Google Chrome , Opera , Mozilla Firefox и Яндекс.Браузер на настольных компьютерах, ноутбуках, смартфонах и планшетных устройствах, а также Microsoft Word и Мы коснемся того, как уменьшить масштаб в программах для обработки текстов, таких как Microsoft Word и Exel.

Как увеличить или уменьшить масштаб в Google Chrome, Opera, Mozilla Firefox и Яндекс.Браузере на ноутбуке, смартфоне или планшете?
Как увеличить или уменьшить масштаб страницы в браузерах Google Chrome, Opera, Mozilla Firefox и Яндекс.Браузер но стационарных компьютерах и ноутбуках?
Увеличение масштаба выполняется практически одинаково во всех браузерах, поэтому мы будем использовать Яндекс.Браузер в качестве примера, чтобы объяснить, как уменьшить масштаб.
- Шаг 1 . В правом верхнем углу вы найдете значок настроек приложения. Нажмите на него, и появится контекстное меню, в котором вы можете увеличить или уменьшить масштаб, нажав на «плюс» или «минус» в разделе «Масштаб». Таким образом, можно увеличить или уменьшить масштаб текущей страницы.
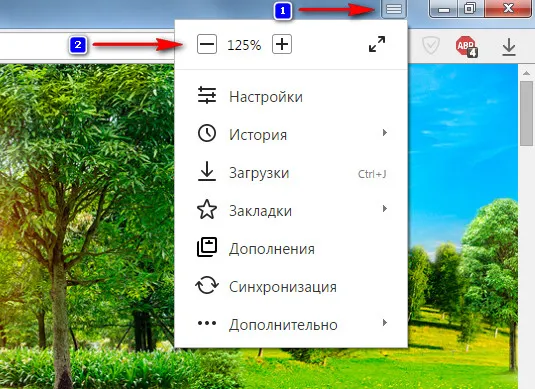
Рисунок 1 Как увеличить или уменьшить масштаб страницы в браузерах Google Chrome, Opera, Mozilla Firefox и Яндекс.Браузер?
- Шаг 2 . Если вы хотите, чтобы все страницы браузера открывались в указанном масштабе даже после перезапуска приложения в будущем, откройте контекстное меню и выберите «Настройки».
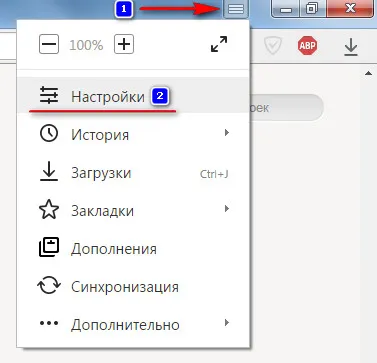
Рисунок 2 Как увеличить или уменьшить масштаб в Google Chrome, Opera, Mozilla Firefox и Яндекс.Браузере на настольном компьютере или ноутбуке?
- Шаг 3 . Затем нажмите «Показать дополнительные настройки» в нижней части окна. Откроется новая вкладка с дополнительными настройками браузера, где вы можете установить коэффициент масштабирования для всех страниц браузера и настроить размер шрифта и его отображение (стиль) в разделе «Веб-контент». Масштаб страницы отображается в процентах и по умолчанию равен 100%; попробуйте изменить его на 200% и вы увидите результат.
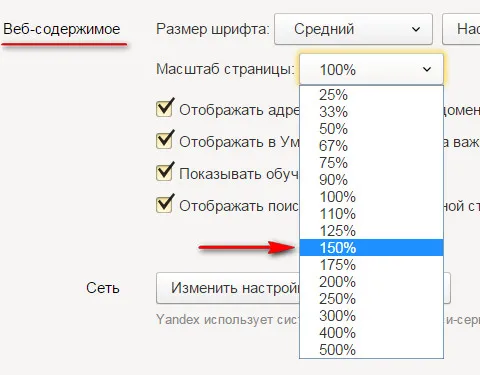
Рисунок 3: Как увеличить или уменьшить масштаб в Google Chrome, Opera, Mozilla Firefox и Яндекс.Браузере на настольных компьютерах и ноутбуках?
- Шаг 4 . Для более удобного масштабирования можно использовать специальные сочетания клавиш. Удерживая клавишу «Ctrl» на клавиатуре, нажмите «+» или «-«, чтобы увеличить или уменьшить масштаб текущей страницы. Также вместо клавиш плюс или минус можно использовать колесо прокрутки на мыши: удерживая клавишу Ctrl, прокрутите страницу вниз, чтобы уменьшить ее, и вверх, чтобы увеличить.
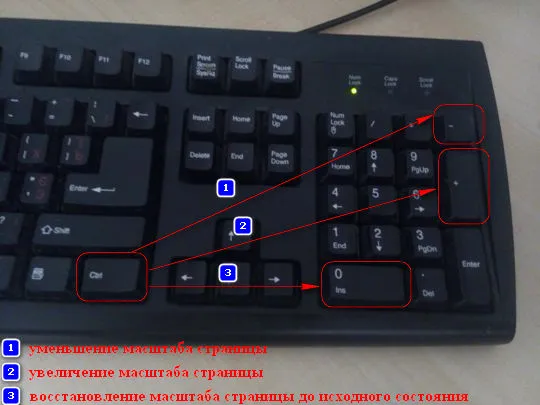
Рисунок 4: Как увеличить или уменьшить масштаб в Google Chrome, Opera, Mozilla Firefox и Яндекс.Браузере на настольном компьютере или ноутбуке?
На что масштаб оказывает влияние?
Самым важным фактором в достижении большого экрана является количество информации на странице. Чем больше масштаб, тем больше информации помещается на экране. Это избавляет пользователей от необходимости перелистывать страницы на своих смартфонах.
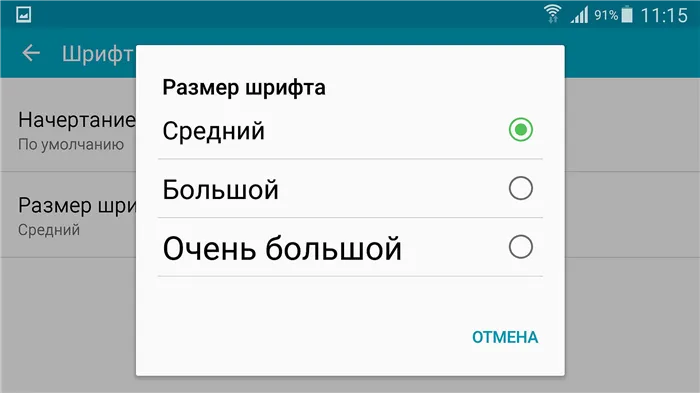
С другой стороны, уменьшение масштаба значительно снижает возможность видеть больше информации на экране, что вызывает определенные неудобства для человека.
Для людей с нарушениями зрения рекомендуется увеличить масштаб. Если человеку трудно читать информацию, ему следует дать отдых глазам и не напрягать зрение. Человеческому глазу часто требуется некоторое время, чтобы привыкнуть к новому измерению.
На это повлияет изменение масштаба.
- Такие приложения, как календари, переводчики и т.д.
- Диалоговые окна.
- Меню настроек и текстовые приложения.
- Игровые рынки и т.д.
И на них это изменение не повлияет.
- Размер внутриигровых изображений и видео.
- Размер клавиатуры и текста в целом.
- Видеоплееры, фотографии в галерее и т.д.
Для чего его менять?
Совет: Если вам трудно набирать различные значки на смартфоне со средним размером экрана, вы можете отрегулировать размер, чтобы сделать его более удобным.
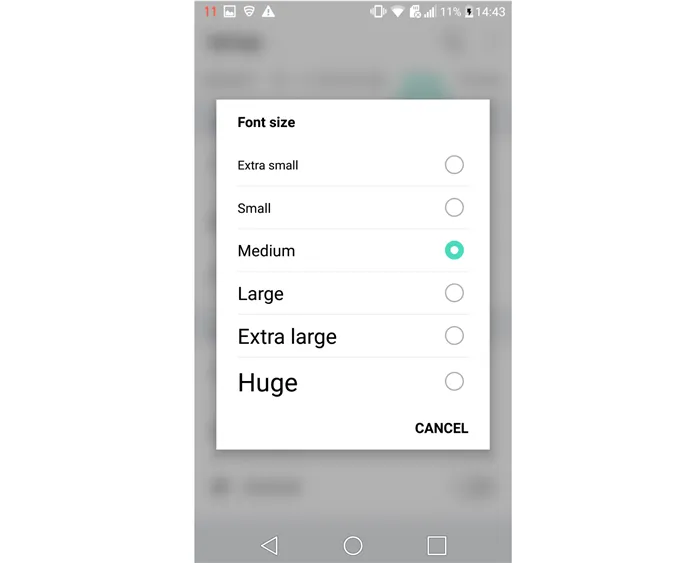
Многим пользователям также необходимо быстро пролистать определенную информацию в условиях дефицита времени. Увеличенные изображения позволяют быстрее просматривать страницы.
Рисунок 1 Как увеличить или уменьшить масштаб страницы в браузерах Google Chrome, Opera, Mozilla Firefox и Яндекс.Браузер?
Первый способ
- Сначала нужно зайти в настройки смартфона. Для этого нажмите на шестеренку в строке уведомлений или активируйте ярлык Настройки через пусковую установку.
- Затем перейдите в Настройки и откройте раздел «Экран».
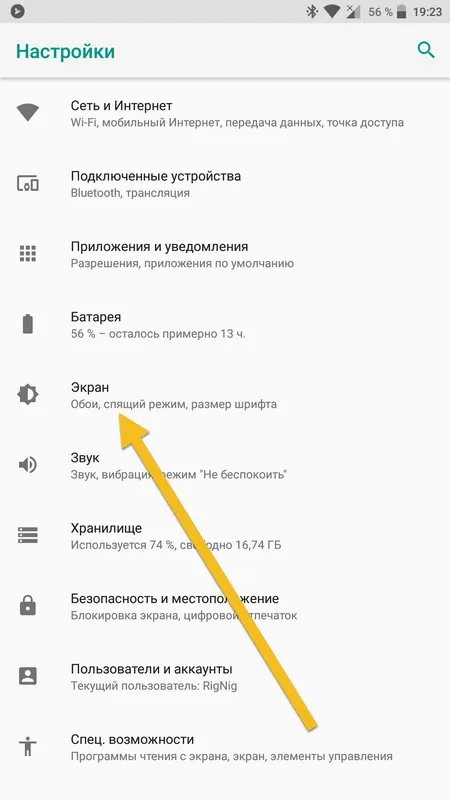
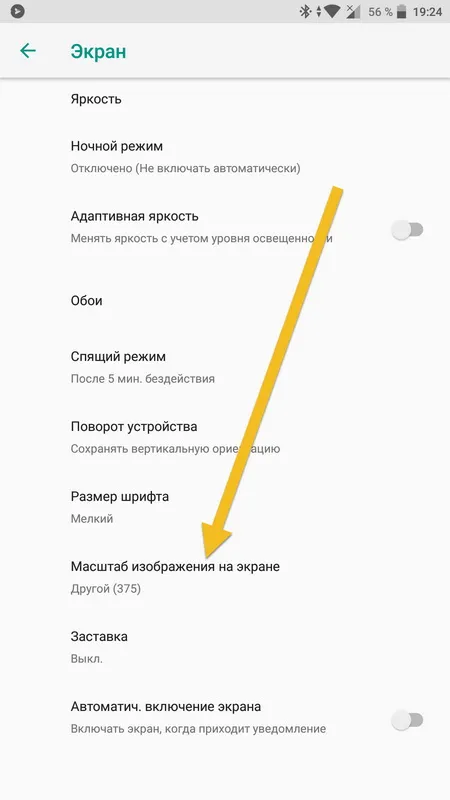
В этом случае доступны только четыре режима.
Однако этот метод не позволяет в значительной степени регулировать масштаб интерфейса, и все ограничивается четырьмя пучками. Но это очень просто и удобно. При увеличении масштаба вы также получите изображение, показывающее, как интерфейс выглядит в различных приложениях.
Второй способ
Более сложный, но более гибкий: второй метод позволяет изменять размер интерфейса как угодно, от самого маленького, который не отображается, до очень больших интерфейсов, где одна кнопка занимает весь экран. Конечно, нельзя делать интерфейс таким большим, но тот факт, что это возможно, говорит нам о том, что второй метод дает вам полную свободу выбора.
Чтобы подать заявку, необходимо войти в режим «Для разработчиков». Выполните следующие действия.
- Откройте настройки смартфона. Это можно сделать, нажав на шестеренку в верхней части шторки уведомлений или открыв Настройки через ярлык в пусковой установке смартфона.
- В Настройках прокрутите страницу вниз и откройте пункт Система или О телефоне, в зависимости от версии Android.
Во-первых, вы можете внести изменения, чтобы разместить больше информации на экране телефона. Это особенно полезно, если вы проводите много времени, используя Messenger или социальные сети.
Включить темную тему (либо убавить оттенки белого/синего)
При использовании темной темы — экран мобильного телефона светится меньше (уменьшается тот самый синий спектр), это меньше утомляет глаза (особенно при использовании мобильного телефона ночью). Он также достаточно эффективен в качестве меры по снижению нагрузки на зрение (хотя и не в том случае, если вы читаете текст на темном экране телефона в течение 20 минут, а затем переводите взгляд на ярко освещенный монитор). .
Как правило, чтобы активировать ночной режим на телефоне, достаточно открыть раздел «Дисплей/Экран» и переместить ползунок в нужное положение. Затем мы также рекомендуем загрузить одну из темных тем, чтобы изменить оформление домашнего экрана. 👇
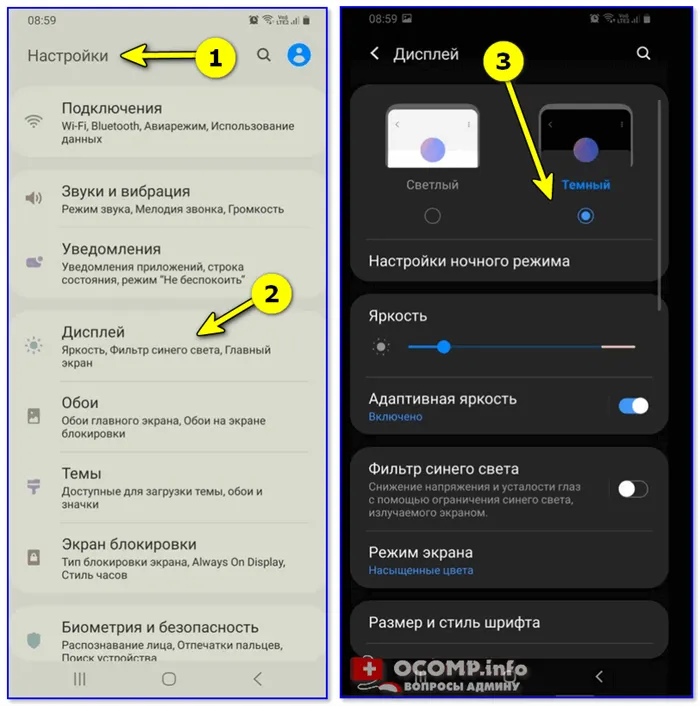
Настройки — Дисплей — Темный режим // Android 10.0
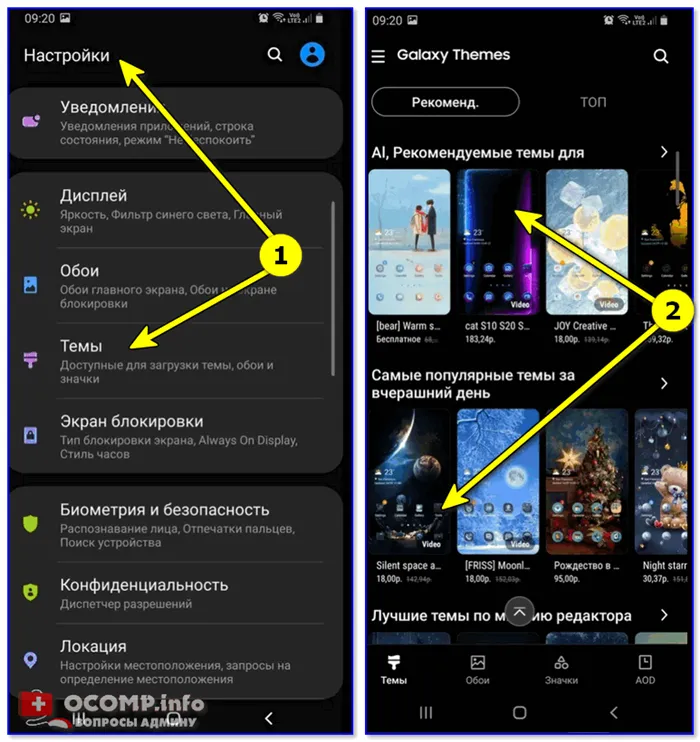
Выберите темную тему (Samsung).
Приобрести телефон с большим экраном
Если у вас относительно недорогой смартфон (или если у вас уже очень старое устройство) — обратите внимание, что более новые модели могут иметь лучшие экраны.
- Увеличение даже на 1,5 дюйма снизит нагрузку на зрение.
- Во-вторых, качество матрицы и покрытия экрана (TN, IPS и т.д.).
- В-третьих, его разрешение и частота сканирования (разумеется, чем выше разрешение и сканирование, тем четче и плавнее изображение на экране).
Смотрите скриншот ниже, где второе устройство выигрывает у первого на порядок. Это будет легче для ваших глаз. 👌.
Настройки изменятся на те, которые характерны для этой страницы. Например, если вы установите значение 125%, то при переходе на другой ресурс по умолчанию будет установлено значение 100%.
Включить принудительное увеличение Firefox на Android
Firefox — популярный альтернативный браузер на Android, который, как и Google Chrome, может увеличивать масштаб любой веб-страницы, что позволяет обойти ограничение масштабирования.
Сначала запустите приложение Firefox на своем устройстве Android и нажмите значок меню в правом верхнем углу.
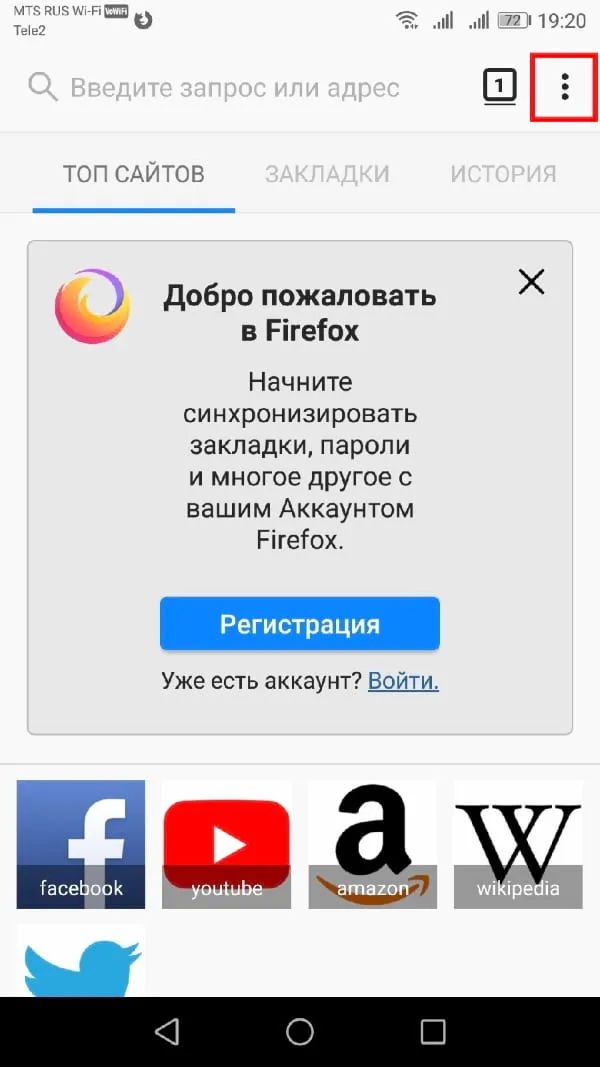
Нажмите «Параметры» в выпадающем списке, чтобы войти в меню настроек Firefox.
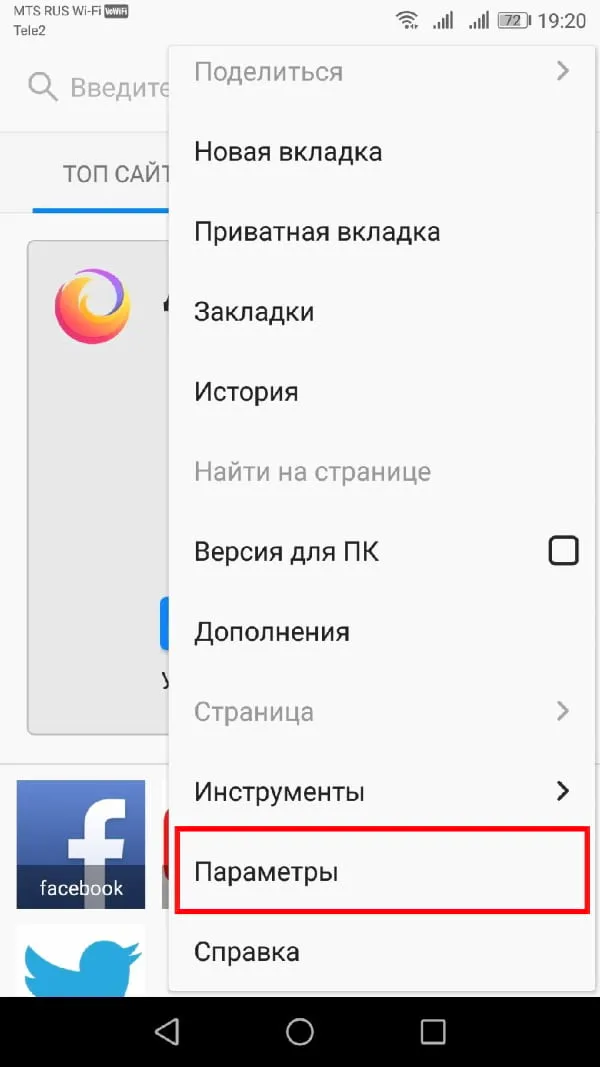
Теперь нажмите на «Специальные возможности», чтобы открыть меню специальных возможностей Firefox.
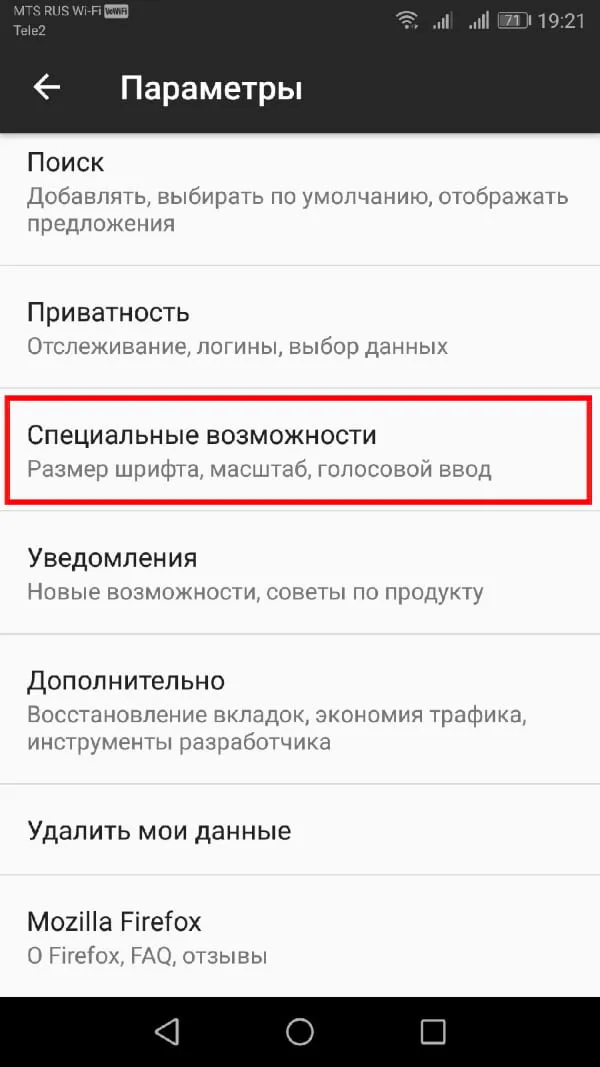
Нажмите радиокнопку рядом с опцией «Всегда разрешать масштабирование», чтобы включить ее.
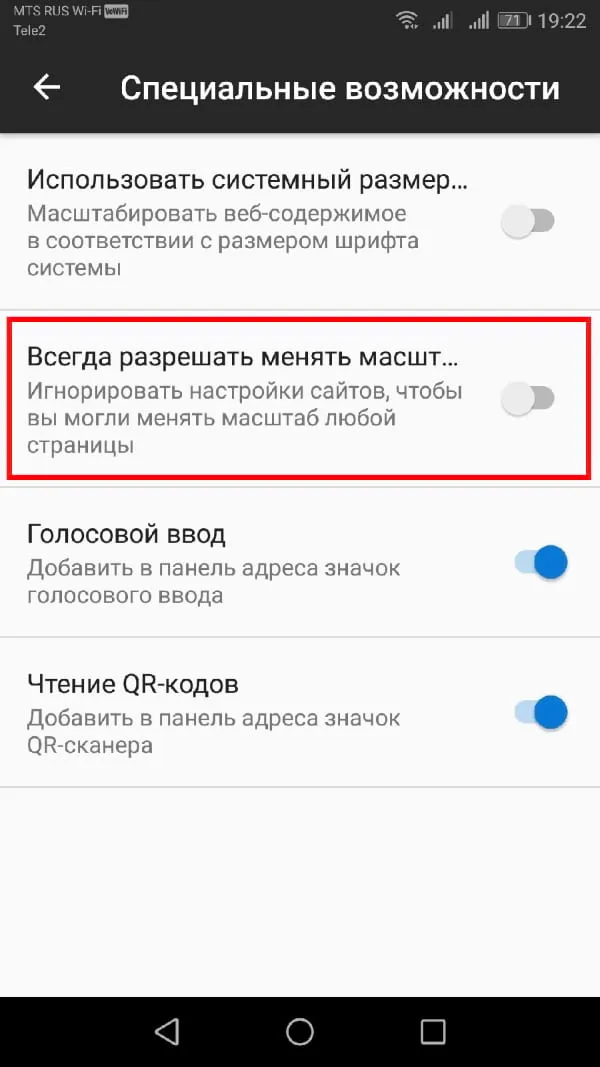
После активации принудительное масштабирование можно использовать даже на тех сайтах, где оно заблокировано. Если включена опция «Всегда разрешать масштабирование», Firefox всегда будет игнорировать запросы на предотвращение масштабирования.
В Firefox для Android можно использовать палец для увеличения масштаба, как и в Chrome.
Включение увеличения экрана
Можно также включить масштабирование экрана. Это позволяет нажать кнопку (или трижды коснуться экрана), чтобы увеличить масштаб всех используемых приложений, включая выбранный веб-браузер.
Эта опция может иметь разные названия в зависимости от производителя и версии устройства Android. В данном примере мы используем Honor 8 lite с Android 8 Oreo.
Для начала необходимо зайти в настройки. Для этого опустите панель уведомлений и нажмите значок шестеренки.
Если вы не можете прочитать текст на веб-странице, возможно, вам нужно увеличить масштаб. К сожалению, это возможно не на всех сайтах. К счастью, при необходимости вы можете принудительно увеличить шрифт веб-сайта в своем веб-браузере.
Меняем масштаб для одной страницы
Если портал открыт и вам не нравится, как отображается содержимое, вы можете увеличить масштаб двумя щелчками мыши.
- Нажмите на трехногую кнопку в левом верхнем углу браузера, чтобы отобразить «Меню».
- Здесь можно увеличивать или уменьшать масштаб, нажимая мышью на кнопку «-» или «+» в блоке «Zoom».
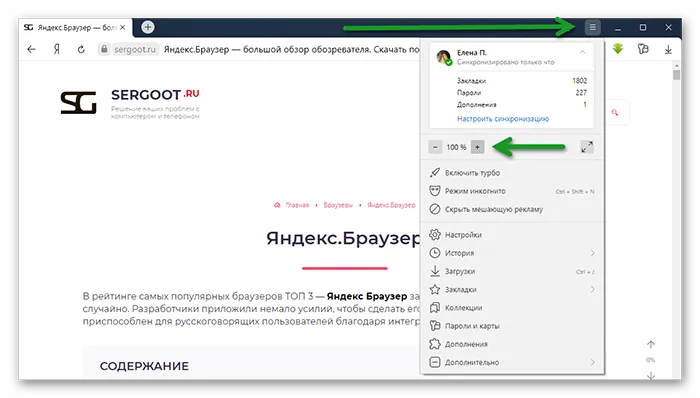
Таким образом, Яндекс Браузер позволяет увеличить масштаб страницы на 10% или вплоть до 500%.
Настройки изменятся на те, которые характерны для этой страницы. Например, если вы установите значение 125%, то при переходе на другой ресурс по умолчанию будет установлено значение 100%.
Меняем масштаб для всех страниц
Если у вас маленький монитор или плохое зрение и вам необходимо настроить масштаб, чтобы содержимое было хорошо видно на всех сайтах, вы можете изменить параметры масштабирования по умолчанию в настройках браузера.
-
Откройте « Меню » и во плавающем окне перейдите в раздел « Настройки ».
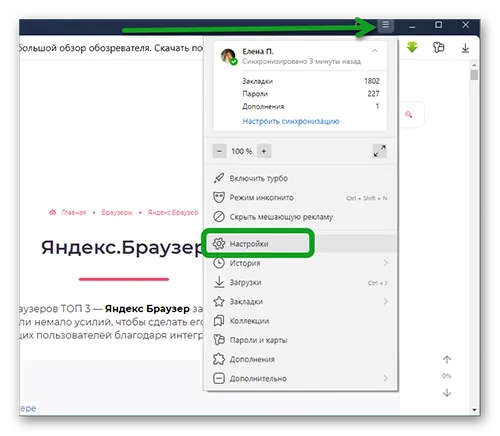
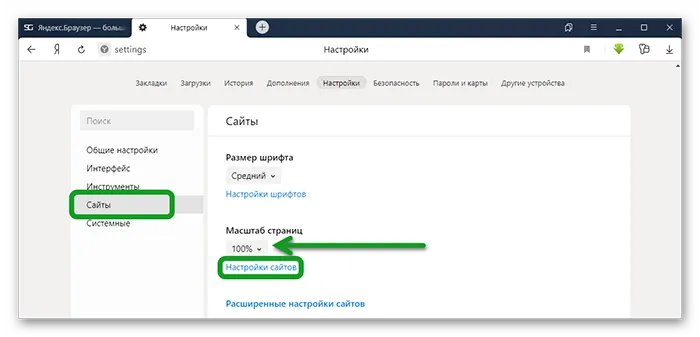
Примечание: Настройки масштабирования в разделе «Параметры» по умолчанию применяются ко всем сайтам. Однако если для конкретного ресурса была сделана пользовательская настройка, как отмечалось выше, сайт будет отображаться в соответствии с этой настройкой.
Например, если настройка масштабирования по умолчанию составляет 125%, а для ВКонтакте вы установили 150%, то при посещении страницы ВКонтакте размер экрана будет соответствовать пользовательской настройке, т.е. 150%.
Если вы нажмете на ссылку «Настроить сайт», вы увидите список настроенных сайтов.
Горячие клавиши
Яндекс.Браузер предоставляет горячие клавиши для работы с различными системными инструментами. Масштабирование экрана не является исключением.
Удерживая клавишу Ctrl, нажмите стрелки ↑ или ↓ рядом с цифровой клавиатурой, чтобы увеличить или уменьшить масштаб браузера. Клавиши плюс + и минус на цифровой клавиатуре работают аналогичным образом (если у вас есть цифровая клавиатура).
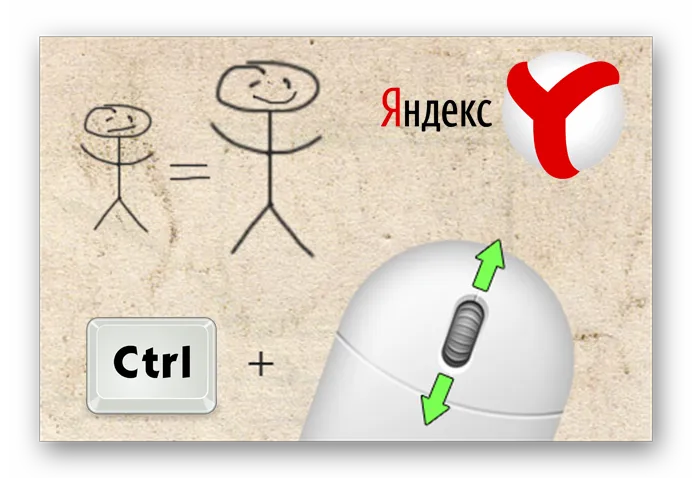
Вместо клавиш плюс/минус или стрелок на клавиатуре можно использовать колесо мыши: удерживая нажатой клавишу Ctrl, вращайте колесо; один шаг соответствует одной точке масштабирования.
Инструмент Экранная лупа
В частности, для людей с нарушениями зрения в Windows есть инструмент под названием «Экранная лупа». Однако им могут пользоваться не только люди с ограниченными возможностями.
Если вы не хотите менять настройки браузера для всех или одной страницы, вы можете использовать инструмент «Экранная лупа», чтобы прочитать определенный текст на сайте, если вы не можете видеть его четко.
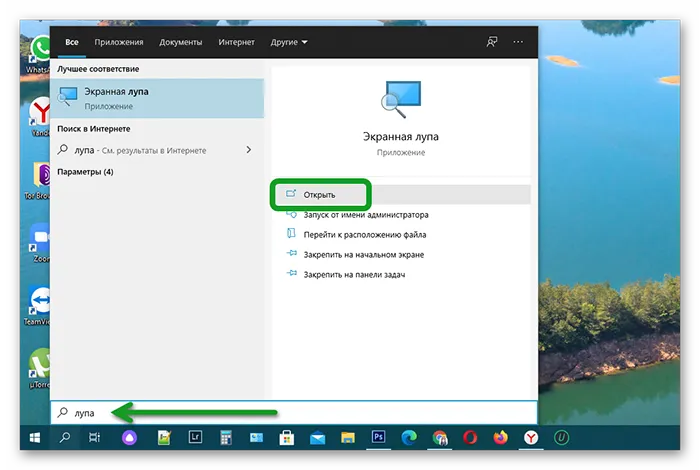
Настройки для экранной лупы нельзя сохранить для последующего использования. Вам придется вручную регулировать размер выделенной области каждый раз, когда вы активируете этот инструмент.
В отличие от настроек браузера, лупа может увеличивать выделенные объекты до 15 раз.
- Чтобы активировать инструмент, удерживайте нажатой клавишу Win на клавиатуре и нажмите кнопку +.
- В появившемся окне настройте масштаб соответствующим образом.
Страница будет плавно перемещаться за курсором мыши.
















