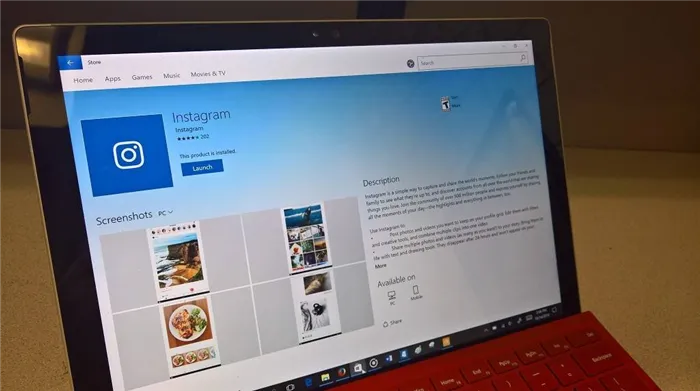Версия для ПК представлена в виде утилиты для операционной системы Windows 8/10; в Windows Market предлагается отдельная загрузка фото и видео, а также приложение «Лента».
Как опубликовать фото в инстаграм через компьютер?
Instagram изначально был разработан для использования на мобильных устройствах. По умолчанию просматривать и комментировать фотографии можно только с компьютера; использование компьютера для загрузки фотографий, видео и всего вашего профиля Instagram — это лишь отдаленная перспектива. В этой статье вы поймете, как публиковать фотографии в Instagram на компьютере и что для этого нужно сделать.
Управлять своими аккаунтами в социальных сетях с компьютера стало намного проще. Вы можете собирать информацию, писать, выбирать и редактировать фотографии прямо в браузере. Переключение на мобильное устройство, набор текста и загрузка фотографий может быть утомительным занятием.
Выбрав хорошие фотографии, обработав их с помощью встроенного редактора и выбрав текст и теги, можно опубликовать один пост с мобильного устройства. Трудности возникают тогда, когда.
- Несколько фотографий.
- Фотографии хранятся на вашем компьютере.
- Вам необходимо публиковать не менее двух сообщений в день.
- Вам нужно добавлять более длинные тексты в свои сообщения.
В этих случаях гораздо проще работать с ПК. В зависимости от сложности задачи, это может сэкономить от одного до трех часов времени каждый день.
Как опубликовать фото в инстаграм через компьютер
С помощью эмулятора браузера
Instagram по своей природе является мобильным приложением. Версия для браузера имеет усеченную функциональность. Чтобы иметь возможность размещать фотографии, необходимо посетить официальную мобильную версию сайта Instagram. Ниже приведены необходимые шаги на примере браузера Google Chrome.
- Откройте официальный сайт Instagram и войдите в систему. Вам нужно будет войти в свою учетную запись.
- Активируйте режим разработчика с помощью комбинации клавиш Ctrl + Shift + I или клавиши F12.
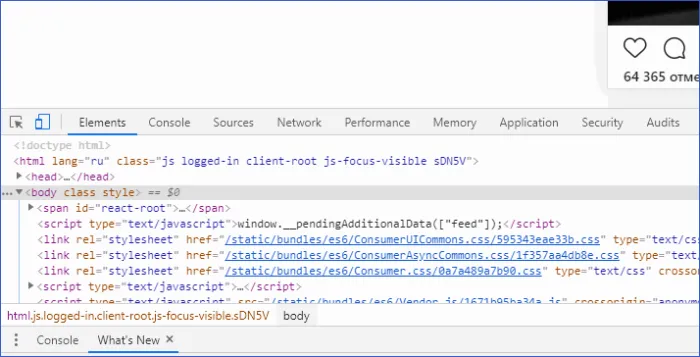
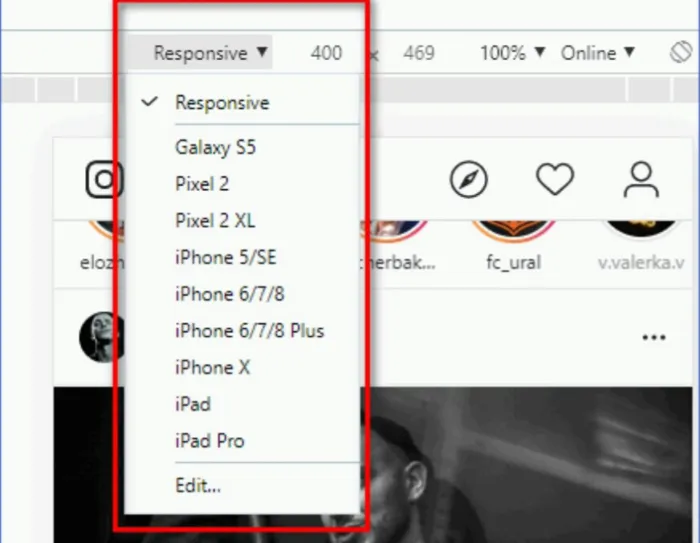
В результате отобразится мобильная версия официального сайта Instagram, соответствующая выбранному устройству. Это может быть любой смартфон. Затем вы можете загрузить фотографии стандартным способом: нажмите на знак плюс в середине экрана и создайте новое сообщение.
Другие способы
Если вы не можете работать в браузере, вы можете использовать два других метода
Эмулятор Android.
Эмуляторы Android — это специализированные приложения, позволяющие создать оболочку мобильного устройства на вашем компьютере. Все, что можно делать на настоящем смартфоне, например, загружать и запускать приложения, можно делать с помощью этого программного обеспечения.
Ведущим эмулятором Android является BlueStack. Его функциональность очень проста: вы устанавливаете приложение на свой компьютер и выполняете все необходимые операции через интерфейс программы. Для публикации фотографий необходимо загрузить приложение Instagram (с помощью эмулятора), войти в него и создать пост, как на смартфоне.
Важно: Для работы новейших эмуляторов Android требуется компьютер с достаточной производительностью. Старое оборудование также приводит к отставанию программного интерфейса.
Услуги по задержке почтовых отправлений
Сервисы позднего постинга — незаменимый инструмент для блоггеров и SMM-специалистов. Вы можете публиковать сообщения в любой социальной сети и устанавливать время публикации; вы можете поддерживать одну социальную сеть или несколько социальных сетей одновременно.
Три популярных сервиса отложенного постинга в Instagram.
Вы можете установить время публикации, текст и хэштеги. Сервисы автоматического постинга — полезный инструмент для SMM и любой социальной сети.
Официальное приложение выдает ошибку при загрузке файлов. В этом случае рекомендуется использовать Pic Upload for Instagram. Он доступен в магазине и выполняет только одну задачу: манипулирование загрузкой файлов.
Использование онлайн-сервисов
Функция такого сервиса заключается не только в загрузке фотографий, но и в продвижении своего аккаунта. Через определенное время сайт загружает собственные материалы.
Однако загрузка фотографий через такие ресурсы требует приобретения подписки или довольствования ограниченным набором функций.
Также необходимо указать имя пользователя и пароль от аккаунта в социальной сети, чтобы боты могли загружать вещи, не являясь владельцем страницы.
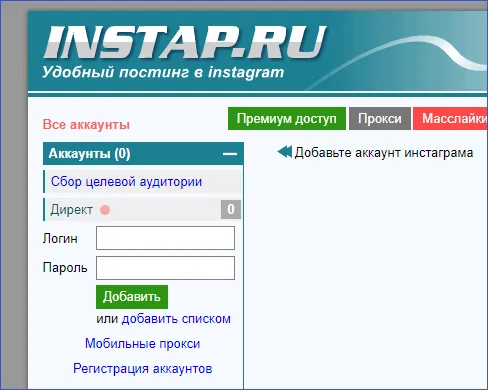
Это не самый безопасный способ загрузки содержимого с компьютера, и он не рассматривается подробно.
Приложение в магазине Windows 10
Пользователям Windows 10 проще, чем другим, загружать фотографии в Instagram со своего ноутбука, и для этого в официальном магазине доступно приложение для доступа к социальной сети.
- Откройте приложение и войдите в систему.
- В левом верхнем углу найдите кнопку с изображением камеры.
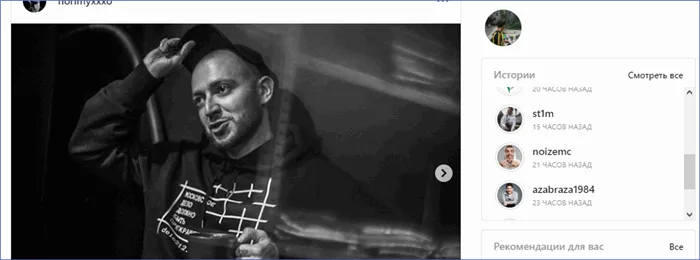

- Сверните окно приложения и откройте папку «Альбомы камеры» в разделе «Фотографии» Переместите фотографии, которые вы хотите загрузить в Instagram, в эту папку.
- Разверните приложение и выберите содержимое, которое вы хотите загрузить. Нажмите «Далее».
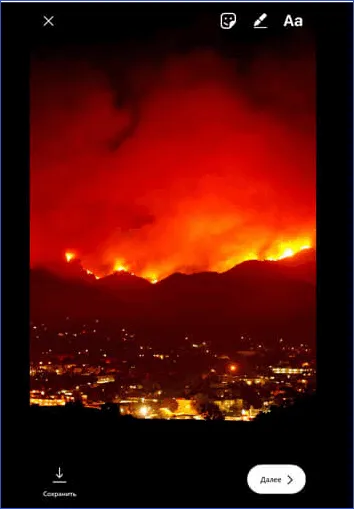
Вот как вы добавляете истории через приложение. Вы не можете загружать содержимое в свой профиль.
Загрузка видео и фотографий в Instagram с компьютера не требует использования стороннего программного обеспечения или онлайн-сервисов.
Популярный сервис под названием SMMplanner. Вы можете не только публиковать сообщения в Instagram со своего компьютера, но и делать подобные посты в других социальных сетях. Это полезно, если используемый материал один и тот же.
Способ 2: планирование публикаций через SMMplanner
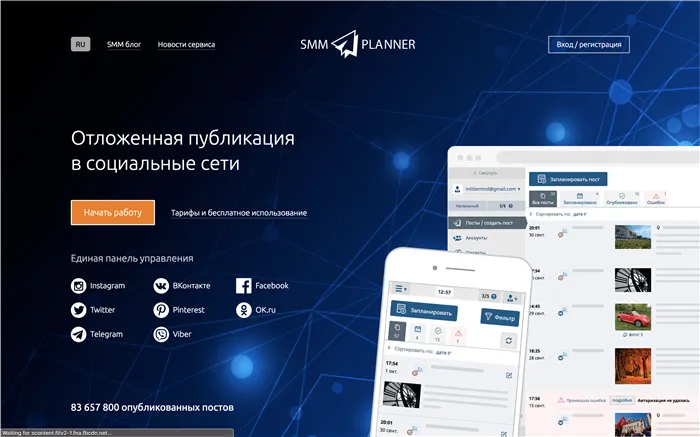
Этот способ очень удобен для обычных постов в Instagram и позволяет загружать посты, истории и видео с компьютера. 100 постов в месяц бесплатно! Сервис работает в облаке, и вам не нужно ничего устанавливать. Просто зарегистрируйтесь и приступайте к работе. Конечно, чтобы разобраться в особенностях, требуется 10-20 минут, но это время многократно окупается.
SMMplanner позволяет вам
- Редактирование и применение фильтров к фотографиям во время загрузки
- Размещать контент в нескольких социальных сетях и аккаунтах одновременно
- Планируйте и размещайте контент на несколько дней вперед
- Установите таймеры для удаления контента (подходит для рекламных постов)
Вам нужно зарегистрироваться в сервисе SMMplanner, прикрепить свой аккаунт Instagram и добавить пост из раздела «Posts». Подробные инструкции и промокоды можно найти в этом обзоре SMMplanner.
P.S. Это единственный способ загрузить истории в Instagram с компьютера.
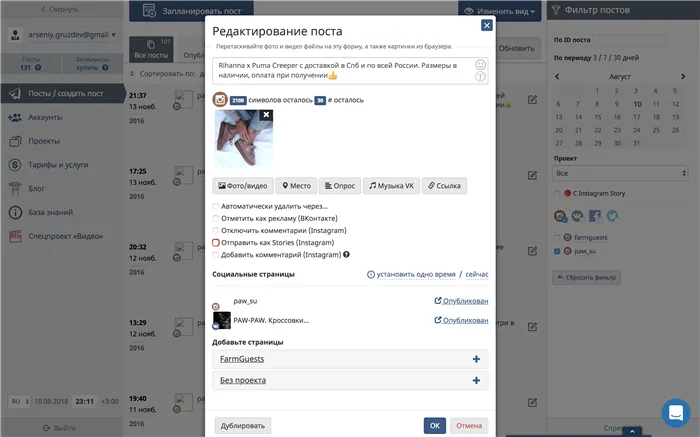
Проблема невозможности добавления фотографий в Instagram с компьютера привела к появлению нескольких специализированных программ и сервисов. Следующие сервисы не столь функциональны и удобны в использовании, поэтому рекомендуется метод 2 с использованием SMMplanner.
InstMsk — это онлайн-сервис на русском языке. После регистрации вы можете работать. Очень неприятный интерфейс, сервис давно не обновлялся. Плюс в том, что вы можете загружать фотографии и видео в большом количестве.
Gramblr (больше не выпускается) — программа, которая устанавливается на ваш компьютер (доступна для Mac и WIndows) и позволяет загружать фотографии в Instagram. Версия на английском языке. Он позволяет редактировать и накладывать фильтры, но не имеет других специальных возможностей.
Интересным дополнением к Google Chrome является расширение под названием «Desktop for Instagram».
В указанный период фотография будет опубликована в Instagram. Преимуществом сервиса является пробный период, после которого необходимо приобрести платный пакет. Пользователю предлагается протестировать Parasite for Instagram в течение семи дней.
Работа в эмуляторе BlueStacks
1. Установите эмулятор. 2. Также установите Instagram из Play Market. 3. Нажмите на иконку, показанную ниже на рисунке. В появившемся окне выберите нужную фотографию.
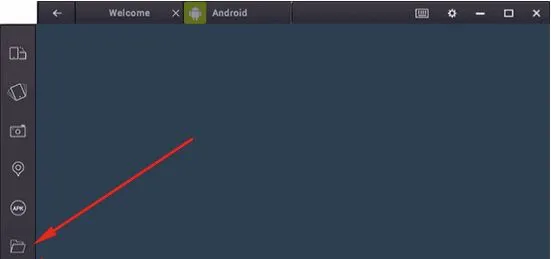
4. Затем программа спросит, какое приложение использовать для запуска, выберите Instagram. И публикуйте фото по уже известной схеме.
Все способы загрузки фотографий работают, пользователь выбирает подходящий. Большинство из них бесплатные, отличаются по сложности, удобству и продолжительности во времени.
Как добавить публикацию в Инстаграм с компьютера в браузере Microsoft Edge
С помощью инструментов разработчика аналогичный метод можно использовать в браузере Microsoft Edge:
- Зайдите на страницу сайта в Instagram.
- В браузере Microsoft Edge инструменты разработчика вызываются нажатием клавиши «F12».
- На панели «Инструменты разработчика» откройте вкладку меню «Эмуляция», в разделе «Режим» выберите профиль браузера Windows Phone, а в разделе «Устройство» выберите соответствующее мобильное устройство.
- Нажмите кнопку «Добавить фотографии» (плюс), загрузите изображения с компьютера в Instagram.
Как загрузить фото в Instagram в браузере Internet Explorer
Браузер Internet Explorer поддерживает инструменты разработчика, с помощью которых пользователь может загрузить изображение в Instagram с компьютера, используя браузер.
- Перейдите на веб-сайт Instagram.
- Нажмите клавишу клавиатуры «F12».
- На вкладке меню «Эмуляция», в разделе «Профиль браузера», выберите «Windows Phone».
- В нижней части мобильной версии страницы социальной сети нажмите на кнопку добавления фотографии в Instagram.
Фотографии из Instagram можно отправлять в другие социальные сети. Instagram тесно связан с социальной сетью Facebook, которой он принадлежит.
Вариант 1. Публикация фото в Instagram через браузер
Она считается самой простой, когда нужно добавить новый материал в профиль с компьютера или ноутбука. На каких браузерах это возможно:
Если нужной программы не существует, ее несложно скачать из интернета.
Как добавить фото в Instagram с компьютера онлайн через браузер:
- Запустите программу и откройте в ней Instagram.
- Следуйте схеме: «Настройки и управление Google Chrome» (если в Chrome) — «Дополнительные инструменты» — «Инструменты разработчика». Кстати, последние можно запустить напрямую, если одновременно нажать: «Ctrl» + «Shift» + «I» или «F12».
- При этом откроется специальная панель инструментов от разработчика, и там будет отображаться код для сайта. Нажмите на кнопку с изображением мобильного устройства — «Toggle device toolbar».
- Страница Instagram появится в том виде, в котором она видна на обычном смартфоне. Вверху, рядом с данными о размере изображения, вы можете выбрать устройство. Переключите смартфон (модель видна)/планшет. Выберите то, что вам нужно. Или обновите страницу. При этом оставьте окно инструментов разработчика открытым.
- Прокрутите экран вниз и нажмите там «+». Откроется меню Проводника, с помощью которого вы можете публиковать фотографии в Instagram с компьютера.
- Когда изображение будет выбрано, появится окно: «Новая публикация», где вы можете отредактировать фотографию: повернуть ее, изменить размер. Когда вы закончите редактирование, нажмите «Далее».
- Над изображением появится небольшое окошко, где можно добавить надпись и нажать «Поделиться».
- Закройте окно «Инструменты разработчика».
Новый пост мгновенно появится в вашем профиле. Загружать фотографии в Instagram с компьютера можно и без программ. В конце концов, используется встроенный браузер.
Что важно — он подходит для любого программного обеспечения, вам не обязательно иметь Windows 10. Если у вас нет готового профиля, вы можете зарегистрироваться в нем, создав новый. Процедура будет стандартной, с выбором комбинации логина и пароля.
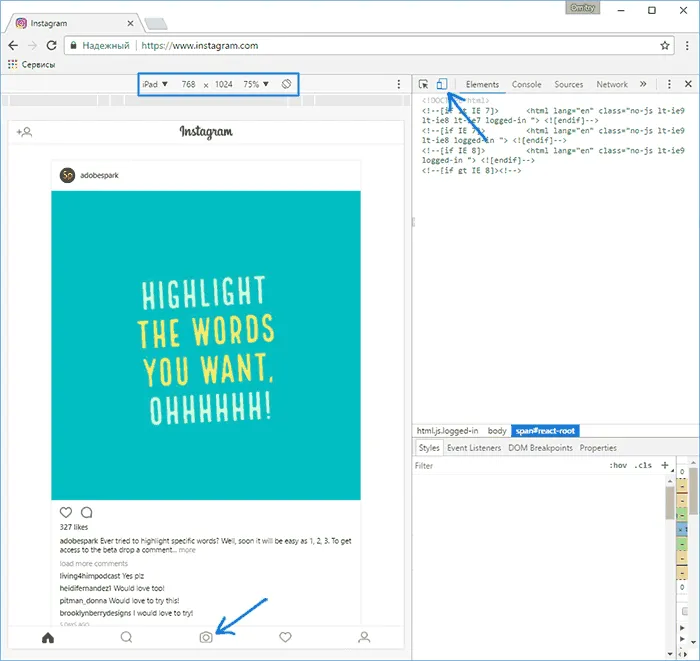
Вариант 2. Через официальное приложение Instagram для Windows 10
Это полезно, если вы планируете постоянно добавлять фотографии в Instagram на компьютере. Программа предложена разработчиками, поэтому вы можете спокойно пользоваться ею, не боясь, что вас забанят. Программа обладает большинством функций мобильной версии. Вы можете не только добавлять изображения в ленту.
Чтобы загрузить фото в Instagram с компьютера, нужно:
- Найти приложение в магазине Microsoft, установить его. Важно — программа доступна только для пользователей Windows 10.
- Открыть «Альбом камеры» и добавить туда нужную фотографию. Папка находится в разделе «Изображения».
- Запустив Instagram, нажмите там на значок камеры. Выберите фотографию в открывшемся маленьком окне (вы можете публиковать фотографии, сделанные или добавленные в галерею 24 часа назад, не раньше). Отредактируйте изображение — вы можете изменить его размер и повернуть. Когда закончите, нажмите «Далее».
- Когда откроется следующая страница, выберите «Ваша история» или другого получателя. Нажмите на кнопку «Отправить».