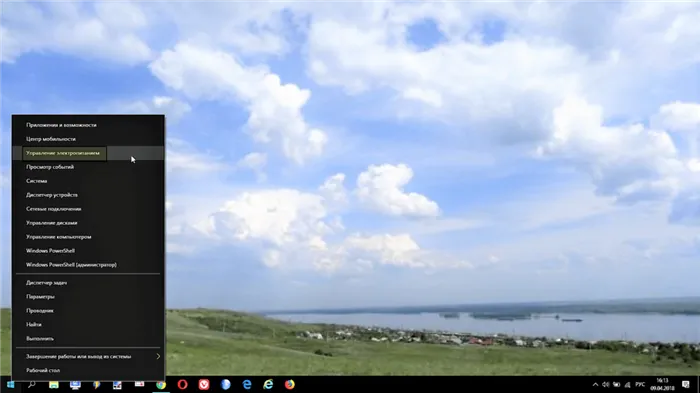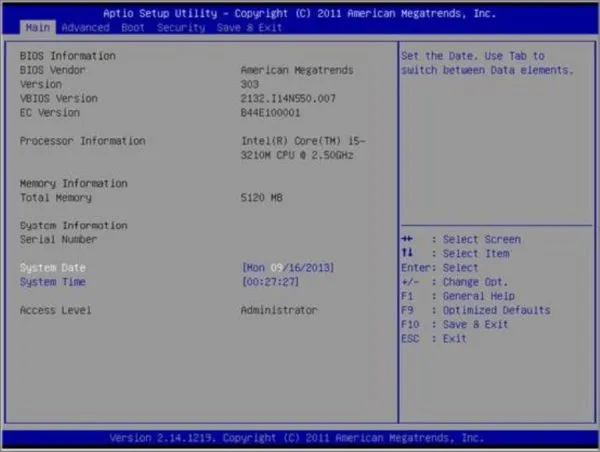для начала необходимо открыть параметры Windows и перейти в раздел «Система / восстановление» (сочетание клавиш Win+i // либо Win+R , и команда » ms-settings: » (без кавычек));
Как войти в биос в Виндовс 10
Возможно, вы сталкивались с проблемой, когда «гуглите» множество ответов на вопрос «как войти в биос на ноутбуке asus с Windows 10», но не можете. Я пытаюсь понять, как включить загрузку с USB-накопителя в BIOS. Я столкнулся с этой проблемой, когда пытался выяснить, как включить загрузку с USB-накопителя в BIOS. Во многих случаях для установки Windows или другой системы на ноутбук требуется загрузка с флэш-накопителя Windows 10. Мне пришлось искать ответ методом проб и ошибок. Мы нашли.
На самом деле, простой способ заставить его работать — это нажать и удерживать F2 сразу после включения. Ключевое слово здесь — «каким-то образом». Иногда это не срабатывает, но только один раз из нескольких десятков раз. Это связано с самой Windows 10. В его настройках есть опция «Включить быстрый запуск». Он включен по умолчанию. Быстрый запуск предотвращает полное выключение ноутбука. Затем, когда вы включаете его, он переходит в это необычное состояние. Но об этом подробнее позже. Просто отключите эту опцию и войдите в BIOS или UEFI (более современная версия BIOS), и вы свободны.
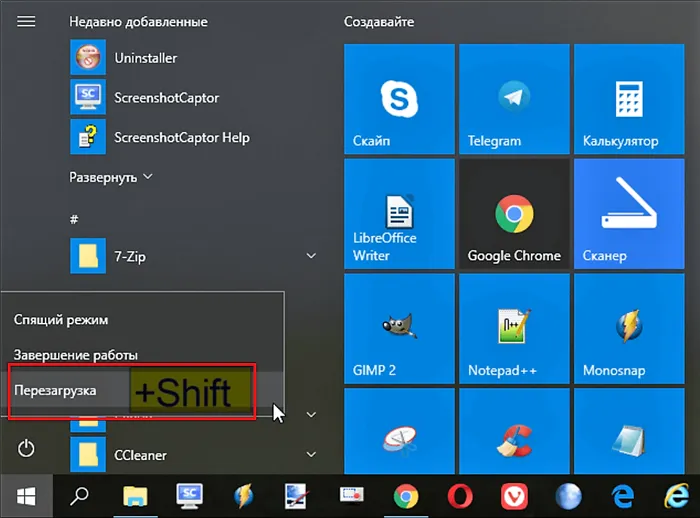
Щелкните левой кнопкой мыши по кнопке «Пуск» в левом нижнем углу рабочего окна. Нажмите на значок «Выключение» в выпадающем списке меню. Откроется знакомое подменю. В опциях выключения необходимо выбрать «Перезагрузка»: удерживая нажатой кнопку SHIFT, нажмите кнопку Перезагрузка.
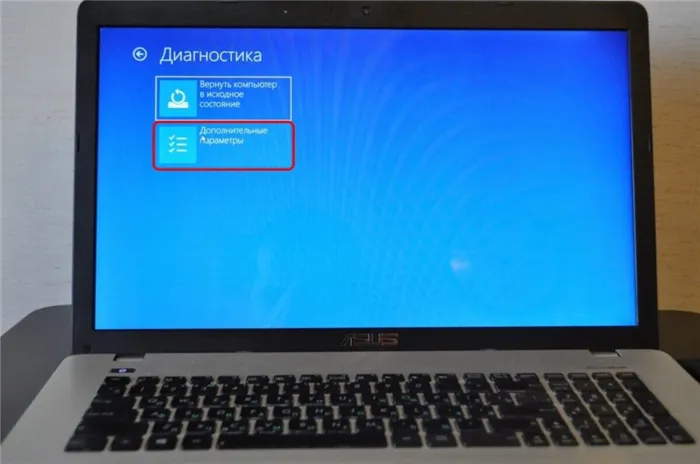
После этой операции появится следующее диагностическое окно
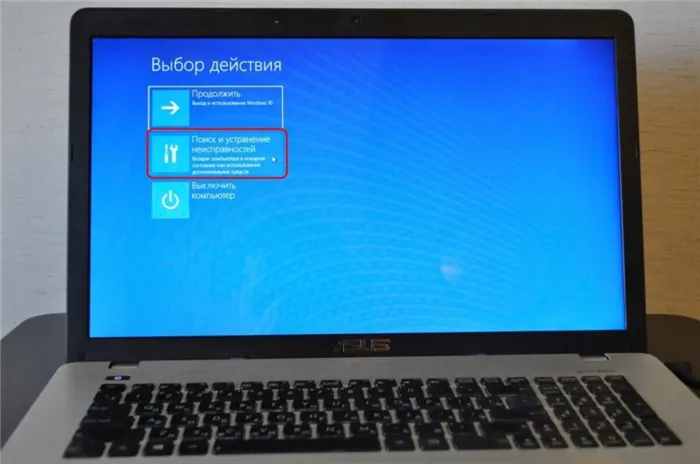
Выберите «Дополнительные параметры». Появится окно «Выбор действия». В нем нажмите на «Устранение неполадок».
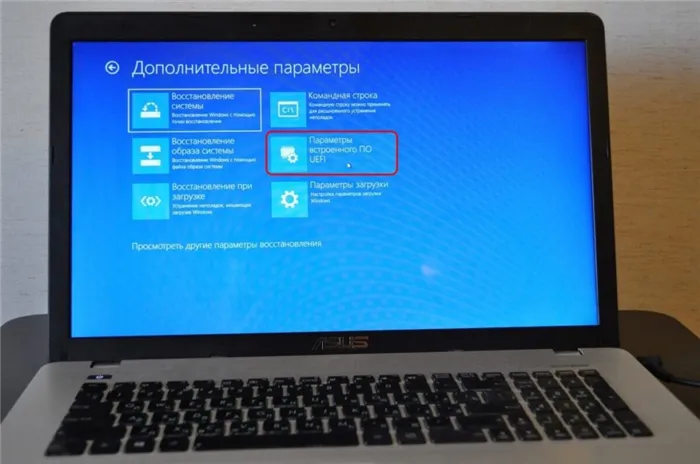
После этого появится окно «Дополнительно». Здесь выберите «Настройки прошивки UEFI».

Для настроек прошивки UEFI есть только одна кнопка. Нажмите на него.
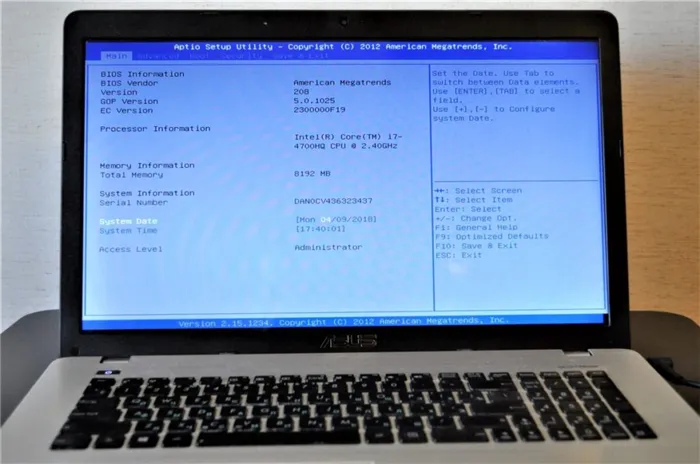
Вот он, биос, а точнее UEFI, путь в биос ноутбука с Windows 10.
Это не очень быстро. Поэтому вы можете сделать это другим способом.
Если в Windows 10 установлен пароль, любой, кто его не знает, не сможет войти в настройки BIOS. Однако есть и другой способ, но он требует удаления перемычки CMOS на материнской плате и повторной установки ее на прежнее место.
Как открыть BIOS, если Windows 10 нормально загружается (т.е. особых проблем нет)
Даже в этом случае BIOS нельзя открыть непосредственно из самой Windows 10, поэтому сеанс должен быть завершен.
- Нажмите на значок уведомления: нас интересует раздел «Все варианты».
- Откройте «Обновление и безопасность» и выберите вкладку «Восстановление» с левой стороны.
- Нажмите серую кнопку «Перезапустить сейчас» в разделе «Специальные параметры запуска» (не забудьте предварительно все сохранить).
- После перезапуска вы увидите синее меню Windows 10, как показано ниже.
- И последний шаг: нажмите на ‘Diagnostics’ / ‘Advanced Options’ / ‘UEFI Firmware Options’ / ‘Restart’.
Вот и все! После перезагрузки вы автоматически войдете в BIOS (как вы помните, Windows 10, скорее всего, заменит UEFI, но, вероятно, всегда будет называться по-старому).
Как войти в BIOS из экрана приветствия, если вход в саму Windows 10 заблокирован
Что делать, если Windows 10 не «пропускает» экран входа в систему (экран, на котором ОС обычно запрашивает пароль пользователя), и я не могу войти в систему и начать новую сессию? Это может произойти, например, если вы установили драйвер или приложение, которое конфликтует с ОС. Или даже если вы просто забыли свой пароль.
Не волнуйтесь! Вот как войти в BIOS в этом случае.
После перезагрузки система направит вас в меню ‘Выберите действие’, расположенное выше, а затем выполните ту же схему, что и в разделе выше: ‘Диагностика’ / ‘Дополнительные параметры’ / ‘Параметры прошивки UEFI’ / ‘Перезагрузка’.
Если ваш ноутбук не поддерживает UEFI, этот метод не сработает. (Это может произойти, если в настройках питания включена быстрая загрузка). (Это не вариант для вас).
Из Windows 10
- Сначала нужно зайти в настройки Windows (это можно сделать через Win+i или меню Пуск).
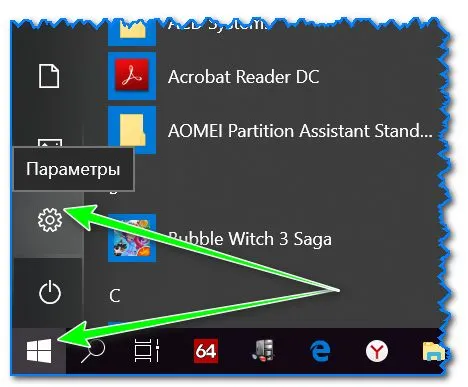
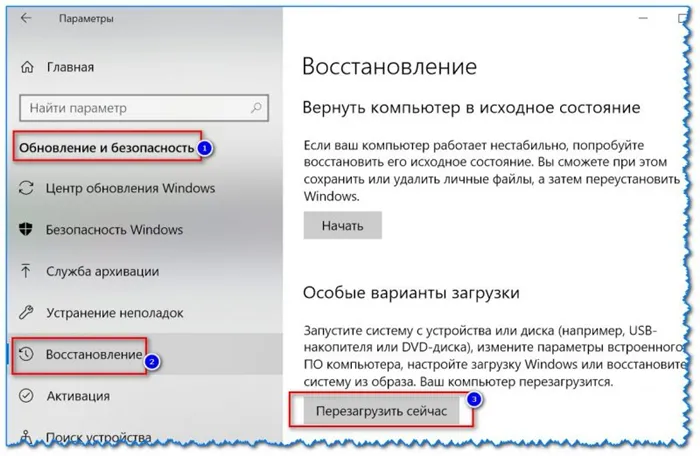
Обновление и безопасность — Восстановить (щелкните)
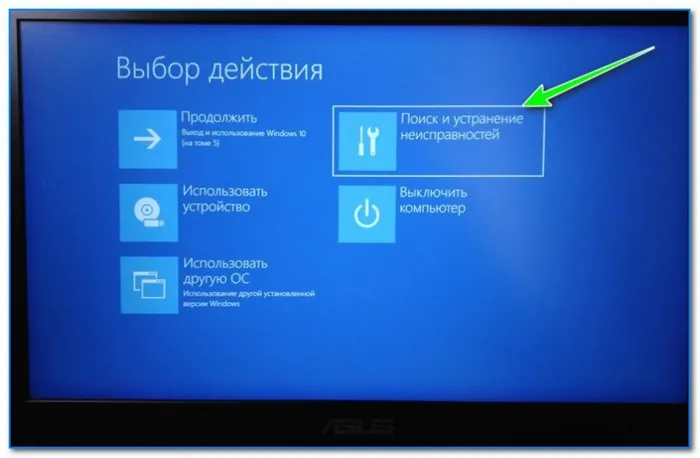
Выберите действие (Windows 10)

Диагностика — Дополнительные параметры
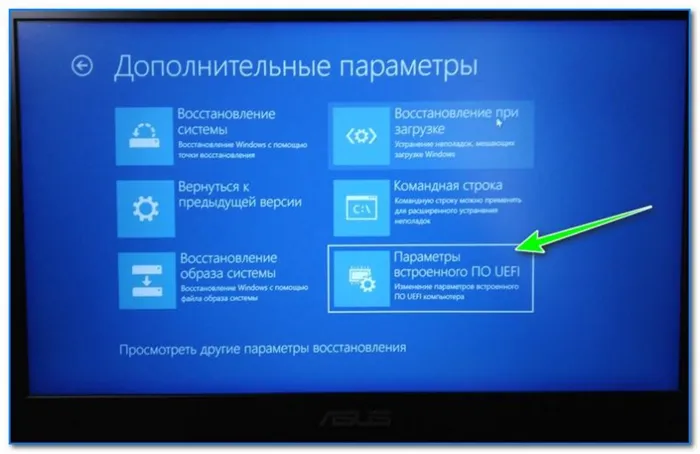
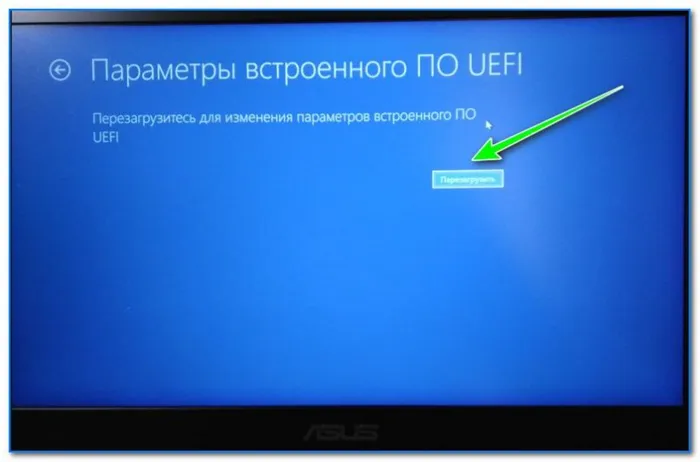
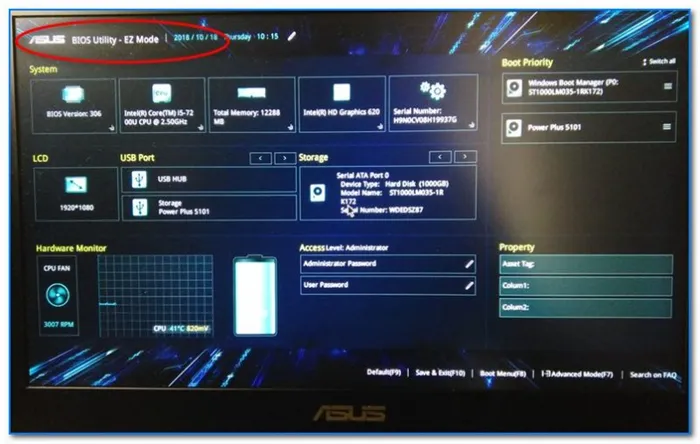
BIOS Utility — Вход в систему завершен.
Из Windows 8, 8.1
Интерфейс немного отличается от Windows 10, но в принципе работает так же.
-
сначала передвиньте ползунок мышки вправо, чтобы появилось боковое меню: выберите «Параметры» (см. скрин ниже 👇);
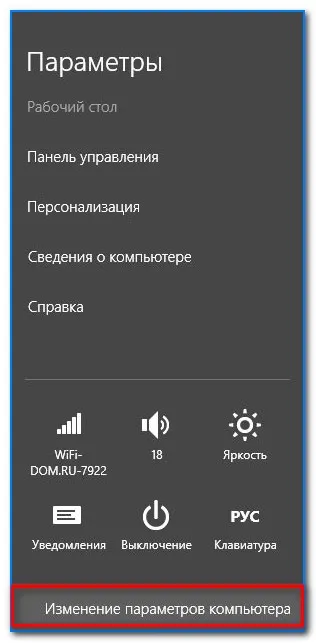
Изменение настроек компьютера
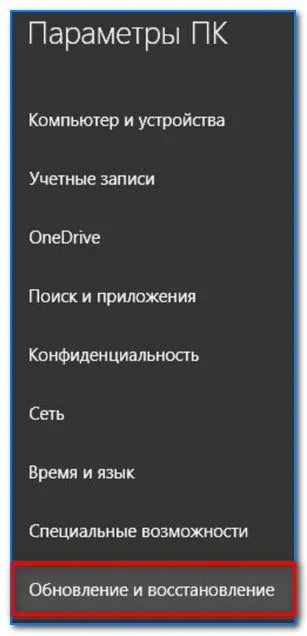
Обновление и восстановление
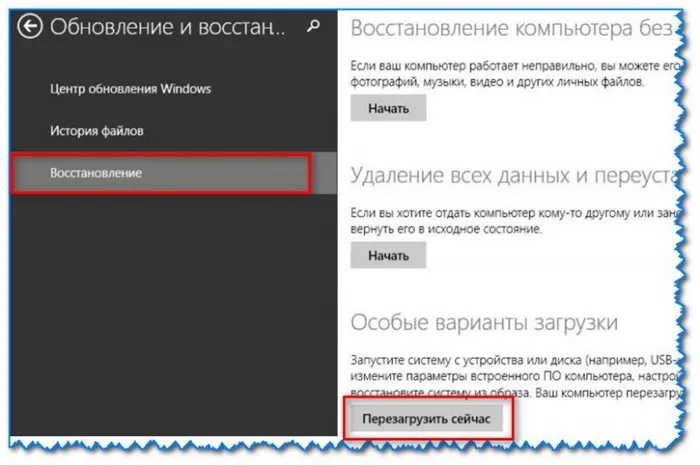
Восстановить — Перезапустить сейчас
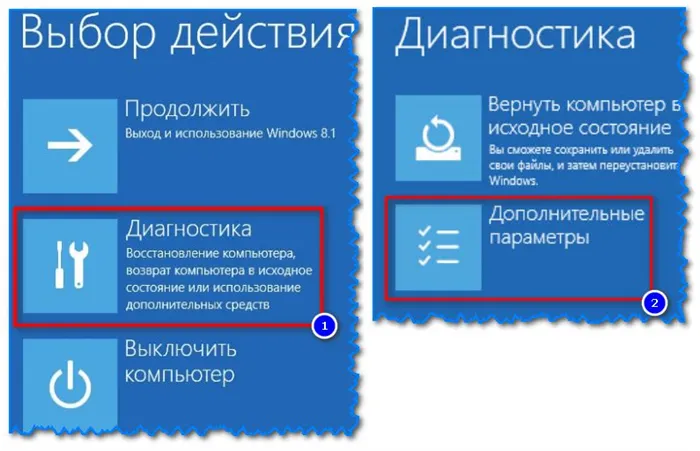
Выберите действие — Диагностика
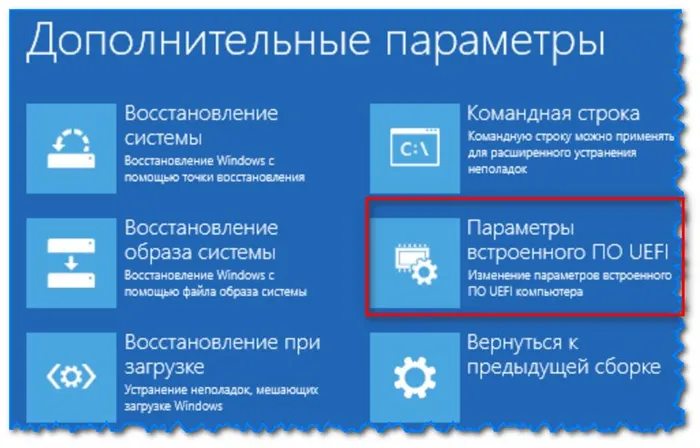
Настройка встроенного программного обеспечения (Windows 8)
Другой вариант — нажать кнопку «Выключение» в меню «Пуск», удерживать клавишу SHIFT и выбрать опцию «Перезапуск». Следующие шаги такие же, как и раньше.
Версии BIOS на компьютерах
Версия BIOS материнской платы или ноутбука может отличаться в зависимости от производителя, отсюда и разные пользовательские интерфейсы в конфигураторе программы управления. Классический BIOS обладает практически одинаковой функциональностью для настройки материнской платы, с единственным отличием — внешним видом интерфейса и ярлыками для вызова настроек BIOS при загрузке, в зависимости от разработчика BIOS.

Микросхема BIOS находится в панели: если обновление не удалось, микросхему можно извлечь и прошить.
AWARD BIOS
Это один из самых распространенных BIOS, встречающихся на материнских платах среднего и низкого класса. На главном экране интерфейс отображает список разделов, по которым можно перемещаться с помощью клавиш со стрелками; используйте клавишу Enter для перехода к разделу с нужными настройками.
Чтобы получить доступ к настройкам AWARD BIOS, удерживайте нажатой клавишу DEL и включите компьютер. Удерживайте нажатой клавишу F12 при запуске компьютера для доступа к меню выбора загрузочного носителя, что полезно, если вам нужно загрузиться с USB-накопителя или оптического диска при переустановке операционной системы.
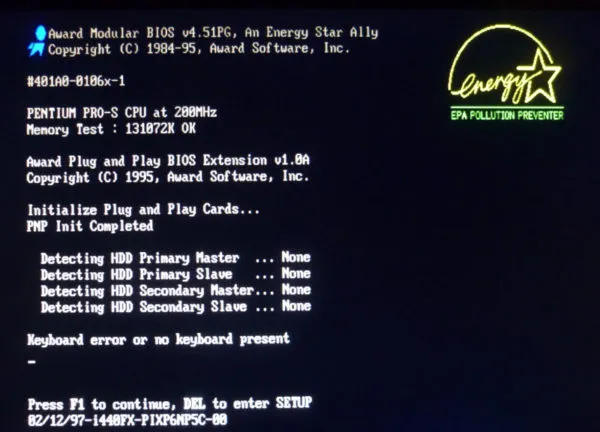
Награда загрузочного экрана BIOS.
AMI BIOS
Этот тип BIOS можно найти на материнской плате как настольных компьютеров, так и ноутбуков, и он предоставляет главное меню с разделами для навигации и экранами опций. После включения компьютера можно нажать клавишу DEL, чтобы вызвать главный экран BIOS, содержащий системную информацию (тип процессора, объем оперативной памяти, подключенный жесткий диск) и настройки текущего времени и даты.

Начальный экран BIOS AMI
Выйдите из BIOS с помощью клавиши F10, чтобы сохранить настройки.
PHOENIX BIOS
Компания Phoenix уже много лет разрабатывает BIOS для ноутбуков, а также материнских плат для рабочих станций и серверов; после приобретения AMI функциональность BIOS была унифицирована, и интерфейс между AMI BIOS и PHOENIX BIOS одинаков.
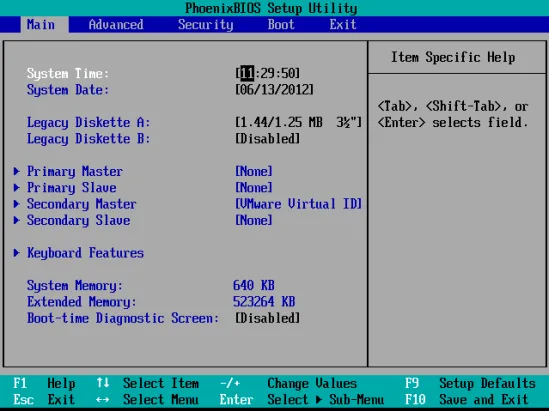
Главное меню BIOS Phoenix
Версия PHOENIX BIOS для ноутбуков имеет меньше возможностей настройки: все опции для настройки оперативной памяти, процессора и чипсета отключены, что снижает риск повреждения ноутбука незнакомыми пользователями.
ASUS, Gigabyte, Lenovo и MSI, среди прочих, взялись за разработку оболочек UEFI по-своему, со своими «фишками».
Asus предлагает утилиту настройки производительности EZ Booster, которая автоматически настраивает систему на максимальную производительность, выбирая максимально возможные частоты для оперативной памяти и процессора.
Как зайти в BIOS на Windows 10
Способ входа в меню настроек зависит от версии BIOS и производителя. В большинстве версий классического BIOS пользователь может войти в меню Setup до загрузки ОС, в то время как в UEFI все наоборот: пользователь входит в меню Setup из меню загрузки ОС.
Вход в BIOS при включении компьютера
При включении компьютера на мониторе появляется экран начальной загрузки, на котором отображается тип процессора, объем оперативной памяти и подключенные диски. В нижней строке экрана вы увидите подсказку о том, какую клавишу нужно нажать для доступа к настройкам BIOS. В зависимости от модели материнской платы эти клавиши могут быть DEL, F1 или F2.
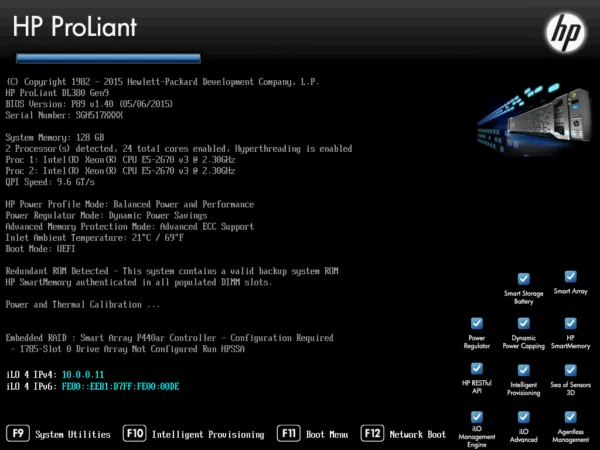
Начальный экран рабочей станции HP ProLiant Workstation
Горячие клавиши BIOS
При запуске или перезагрузке компьютера, помимо входа в меню BIOS Setup, существуют горячие клавиши для доступа к некоторым функциям, доступным до загрузки операционной системы. Многие современные ноутбуки имеют возможность восстановления операционной системы из скрытого раздела на жестком диске, который также может быть запущен нажатием ярлыка BIOS.
Таблица: комбинации клавиш для различных функций BIOS на материнских платах стационарных ПК
| Материнская плата | Версия BIOS | Горячая клавиша | Функция |
| Acer | Amis | Dell | Войдите в настройки BIOS |
| F12 | Выберите загрузочный носитель | ||
| Asrock | Amis | F2 или DEL | Войдите в настройки BIOS |
| F6 | Запуск программы обновления BIOS | ||
| F11 | Выберите загрузочный носитель | ||
| TAB | Отображение начального экрана | ||
| AUSUS | Премия «Феникс» | DEL | Войдите в настройки BIOS |
| TAB | Отображение сообщения BIOS POST | ||
| F8 | Выберите загрузочный носитель | ||
| Alt + F2 | Запуск программы обновления BIOS | ||
| F4 | Asus Core Unlocker | ||
| Biostar | Премия «Феникс» | F8 | Включить конфигурацию системы |
| F9. | Выберите загрузочный носитель | ||
| DEL | Войдите в настройки BIOS | ||
| Цепная техника. | Награды | DEL | Войдите в настройки BIOS |
| ALT+F2 | Запуск программы обновления BIOS | ||
| ECS (Elite Glow) | Amis | DEL | Войдите в настройки BIOS |
| F11 | BBS POPUP | ||
| FoxConn (WinFast) | Amis | TAB | Отображение начального экрана |
| DEL | Войдите в настройки BIOS | ||
| Последовательность побега | Выберите загрузочный носитель | ||
| Гигабайты | Награды | Последовательность побега | Пропустить проверку памяти |
| DEL | Войдите в настройки BIOS | ||
| F9. | Призыв к восстановлению после катастрофы | ||
| F12 | Выберите загрузочный носитель | ||
| Intel | Amis | F2 | Войдите в настройки BIOS |
| MSI (Microstar) | F2 | Войдите в настройки BIOS |
Чтобы получить доступ к настройкам AWARD BIOS, удерживайте нажатой клавишу DEL и включите компьютер. Удерживайте нажатой клавишу F12 при запуске компьютера для доступа к меню выбора загрузочного носителя, что полезно, если вам нужно загрузиться с USB-накопителя или оптического диска при переустановке операционной системы.
Как обновить БИОС
Если вы хотите установить текущую версию меню на свой компьютер, обратитесь к инструкции.
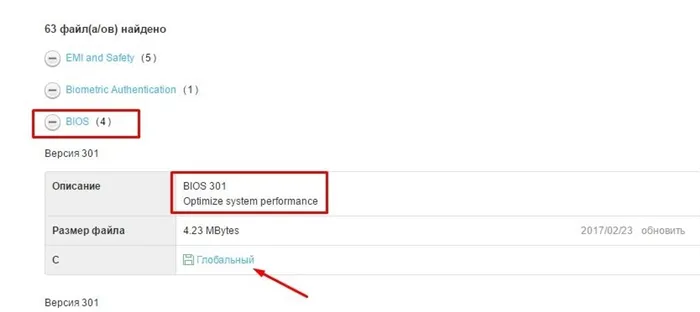
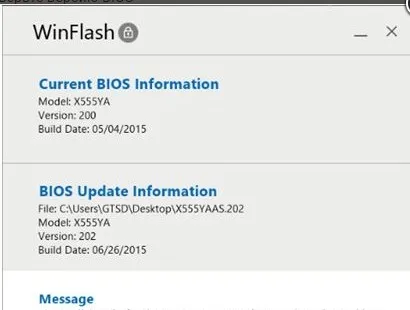
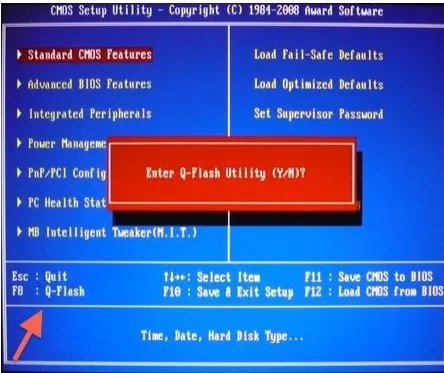
При следующей загрузке отобразится новая версия меню. Если этого не происходит, проверьте, что при нажатии кнопки ‘Update’ в приложении WinFlash используется тот же файл.
Наиболее распространенный вариант системы ввода/вывода, часто встречающийся в оборудовании низшего класса. Меню представляет собой очень простой интерфейс, со стрелками на клавиатуре для перемещения по разделам. Переход к определенному разделу осуществляется с помощью клавиши ‘Enter’.
Особенности Windows 10
Однако очень часто производители включают быструю загрузку в новые ПК и ноутбуки. Обычному пользователю не требуется доступ к биосу во время обычной загрузки, и, скорее всего, дополнительные экраны только замедлят запуск системы.
Вместо этого можно использовать Windows Setup для доступа к меню BIOS без необходимости судорожно нажимать на нужные кнопки перед загрузкой операционной системы. Более подробно этот метод описан ниже.
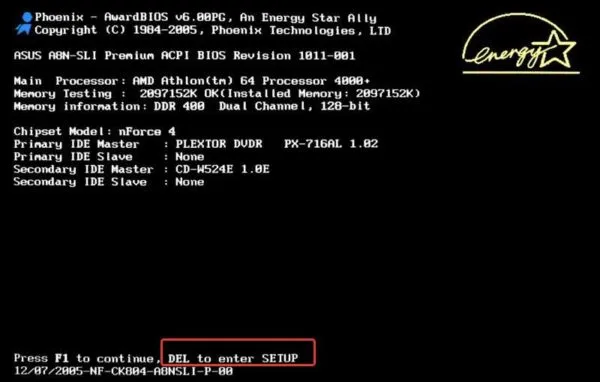
Внимание! Обратите внимание, что этот метод работает на всех устройствах, использующих Windows 10, включая обычные настольные компьютеры, а также ноутбуки и планшеты.
Как запустить биос на «десятке»? Подробная инструкция
- Сначала откройте меню «Пуск». Выберите «Настройки». В зависимости от сборки, этот элемент может называться «Настройки», поэтому ищите рядом с ним символ шестеренки.
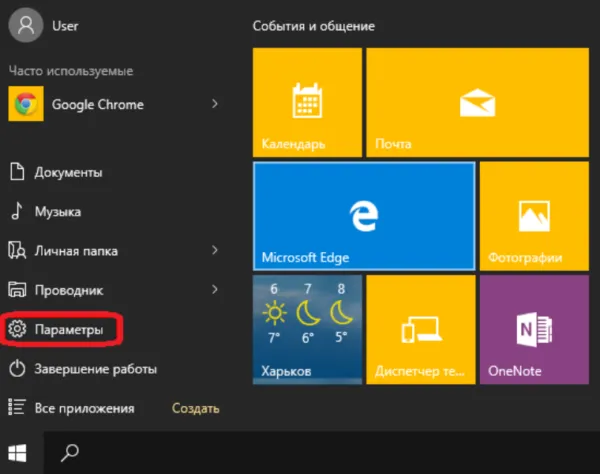
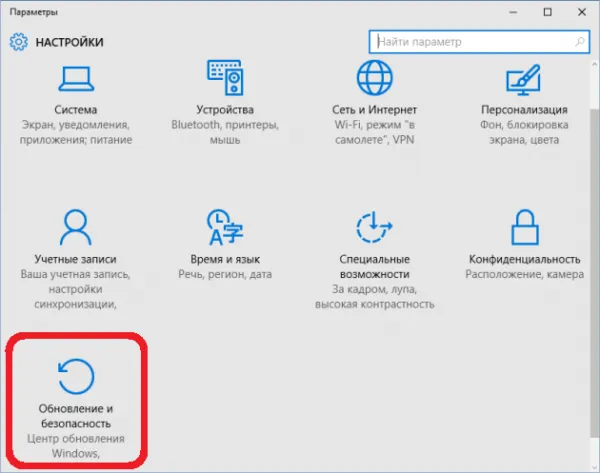
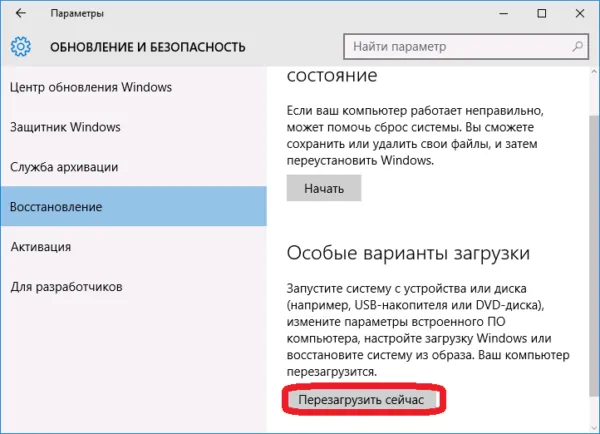
Выберите «Восстановление» и в разделе «Специальные параметры запуска» с правой стороны выберите «Перезапустить сейчас».
Важно: Рекомендуется предварительно закрыть все программы и сохранить файлы, с которыми вы работали. Это предотвратит потерю данных и ускорит перезагрузку.
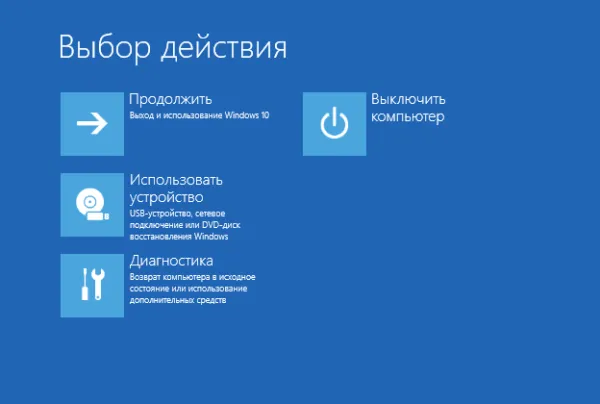
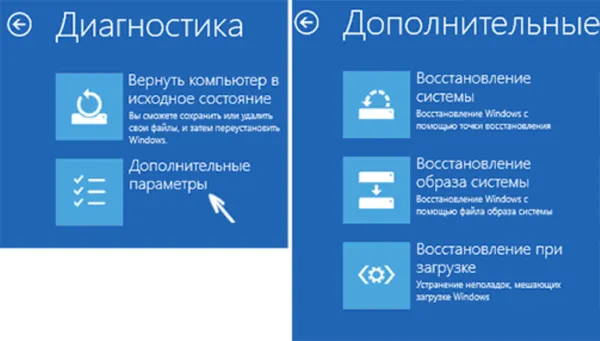

Внимание! Для справки, UEFI — это специальная среда, которая позволяет корректно и удобно загружать такие элементы, как меню BIOS, загрузка устройств и расширенные настройки.