В Windows 10 нажмите правой кнопкой мыши на кнопку «Пуск» и выберите «Диспетчер устройств». Перейдите к сетевым адаптерам, щелкните правой кнопкой мыши на том, который вы используете для подключения к Интернету, и выберите «Свойства».
Удаленное включение компьютера со смартфона через интернет
Существует несколько способов включения компьютера через Интернет. Первый и наиболее распространенный метод — Wake-On-LAN. Для применения этой технологии ваш BIOS и сетевая карта должны поддерживать ее. Когда функция Wake-On-LAN включена, на материнскую плату компьютера постоянно подается напряжение 5 вольт для питания BIOS и сетевой карты, и компьютер включается после отправки определенного пакета данных через специальное программное обеспечение.
В Интернете можно найти множество инструкций по установке этой технологии. Однако в этой статье я хотел бы рассмотреть другие способы удаленной активации компьютера. С помощью технологии «умный дом».
Здесь есть три варианта:
- Использование интеллектуальной розетки Wi-Fi. Такие решения есть у Xiaomi, Tuya, Yandex, TP-Link, Sonoff и многих других производителей умных домов.
- Использование удаленного дополнительного модуля в виде карты PCI-e. Просто установите его в свободный слот на материнской плате, подключите все кабели в соответствии с инструкциями и загрузите приложение на свой смартфон. Производитель Sonoff предлагает такое устройство для удаленного питания компьютеров.
- Удаленное питание компьютера через Wi-Fi с помощью реле Sonoff. Это более бюджетный вариант, но он требует небольшой модификации реле, что делает его немного более сложным для реализации, чем первые два варианта.
Удаленное включение компьютера через интернет с помощью Wi-Fi розетки

Поскольку моя система умного дома в настоящее время полностью состоит из устройств Xiaomi, мне также не пришлось выбирать производителя умных розеток.
У Xiaomi есть два основных варианта розеток — первый работает через Wi-Fi, второй — через Zigbee. Для этой задачи проще найти розетку Wi-Fi и розетку с европейской вилкой. Если вы выберете решение Zigbee, вам также потребуется приобрести шлюз, который будет принимать сигнал и передавать его по Wi-Fi.
Просто купите розетку, подключите ее к сети, добавьте ее в приложение, и вы сможете удаленно включать или перезагружать компьютер. В качестве альтернативы можно добавить в схему умный выключатель Zigbee и запускать компьютер с него. Я не думаю, что многие будут использовать это решение, но я ввел его по двум причинам:
Во-первых, компьютер должен быть подключен к телевизору, а рабочее место должно находиться на расстоянии не более 2,5 метров от него. По сути, телевизор используется как большой экран. Это отличное решение, которое делает игру более интересной и менее напряженной для глаз (в моем случае).
Во-вторых, кнопка питания на системном блоке уже давно сломана, и для запуска компьютера приходится нажимать кнопку на материнской плате. Я мог бы купить новую кнопку, подключить ее к гнездам на материнской плате и вынуть из корпуса, но решение с гнездами Wi-Fi мне понравилось больше. В конце концов, я строю умный дом, так почему бы не воспользоваться этим моментом?
Сейчас все очень похоже:
Положительным моментом является то, что теперь все можно активировать с помощью смартфона, а также беспроводного выключателя с двумя кнопками (вторая кнопка может использоваться для других действий «умного дома», например, для закрытия штор или запуска робота-пылесоса). Установите на компьютер Team Viewer, AnyDesk или другое подобное программное обеспечение, и вы сможете удаленно управлять устройством с любого смартфона или компьютера.
Не забудьте настроить BIOS на включение компьютера при подаче питания:
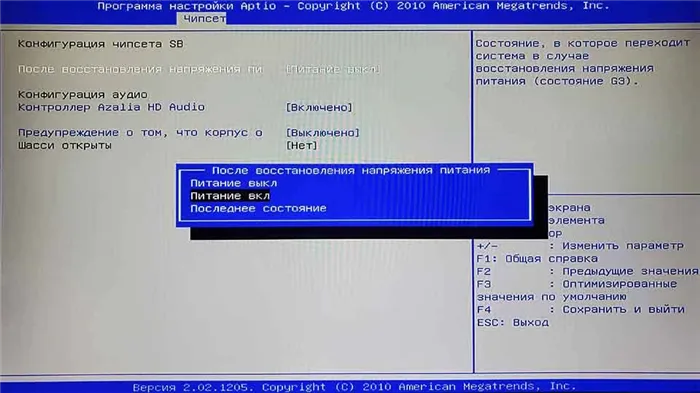
Очень важно отключить быстрый запуск в таких операционных системах, как Windows 8 и 10. Экземпляры TeamViewer должны быть привязаны к учетной записи программы. Таким образом, все устройства должны принадлежать к одной локальной сети.
Что необходимо:
— Компьютер, подключенный к маршрутизатору через Ethernet
— WakeOnLan, настроенный в BIOS компьютера (функция, позволяющая включать компьютер удаленно через кабель LAN).
— Маршрутизатор с настроенным внешним SSH или Telnet соединением и поддержкой Wake-on-LAN
— TeamViwer, установленный на компьютере и смартфоне для удаленного управления
Здесь приведены подробные инструкции по настройке компьютера, маршрутизатора и смартфона, чтобы все работало.
Настройка компьютера
1. перезагрузите компьютер и войдите в BIOS (обычно просто нажмите F2 или DEL, когда на экране появятся первые строки).
2. на вкладке POWER (или аналогичной) активируйте опцию Wake-on-LAN для режима S4 (очень низкое энергопотребление, спящий режим).
Сохраните все, нажав F10, и перезапустите Windows. 4.
4. откройте «Диспетчер устройств» (введите эту комбинацию, например, в поле поиска после нажатия кнопки «Пуск»).
5. в менеджере необходимо выбрать сетевую карту среди сетевых адаптеров и вызвать свойства. (он содержит слова «Ethernet» или «LAN», не путать с адаптером WiFi, который обычно содержит слова «Wireless» или «WLAN»). 6.
6. на вкладке «Дополнительные свойства» проверьте, присутствует ли Wake on Lan (WOL, Wake on Magic Packet), и если да, активируйте его.
7. после завершения настройки компьютера желательно перезагрузить его. Чтобы реализовать удаленную активацию через WOL, вы должны отключить его через спящий режим, а не через выключение.
Настройка роутера
Мы будем настраивать маршрутизатор на примере Asus RT-N66U, но маршрутизаторы не сильно отличаются друг от друга, и вы, вероятно, сможете настроить другие.
1. необходимо настроить удаленное подключение на маршрутизаторе:
а) Если у вас статический внешний IP то этот пункт можно пропустить. Настраиваем DDNS. Для этого заходим в настройки Интернет -> DDNS и подключите службу динамического DNS. Например, noip.com. вам нужно создать адрес, по которому ваш маршрутизатор будет доступен извне, и ввести данные для него в маршрутизатор:

б) настроить SSH доступ к роутеру. В моём роутере достаточно проставить следующие настройки на вкладке «Администрирование» -> «System» (Для прошивки DD-WRT руководство здесь, но доступ возможен только если пользователь вошел в систему как «root», это ограничение прошивки).

Существует несколько распространенных утилит для операционной системы, позволяющих удаленно разбудить компьютер с помощью технологии Wake-on-LAN. Одним из самых популярных является etherwake.
Быстрая и простая настройка
Если ваш компьютер поддерживает WoL, первое, что вы сделаете, это установите бесплатное приложение Wake On Lan для Android.
Затем необходимо подключить устройство Android к компьютеру Windows через приложение.
Когда вы впервые открываете приложение, оно выглядит довольно скучно. Нажмите на значок + в правом нижнем углу и следуйте инструкциям на экране, чтобы добавить свое первое устройство.
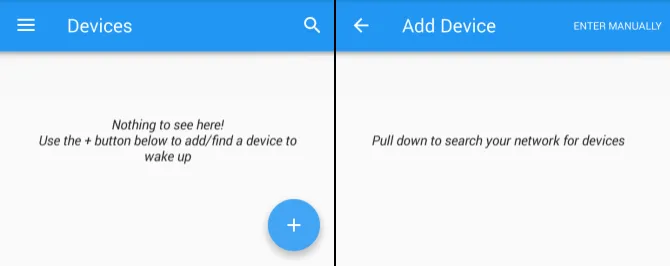
После того как вы выполните инструкции приложения, оно начнет поиск устройств, подключенных к вашей локальной сети. Если несколько компьютеров, телефонов и планшетов используют ваше интернет-соединение, список может запутаться. Самый простой способ определить целевой компьютер — по его MAC-адресу.
Чтобы узнать MAC-адрес компьютера, зайдите в компьютер, нажмите Windows+R, введите CMD и нажмите Enter. Затем введите ipconfig/all в командной строке и нажмите Enter. Эта команда отображает физический адрес вашего компьютера — серию из шести двузначных чисел, также известную как MAC-адрес.
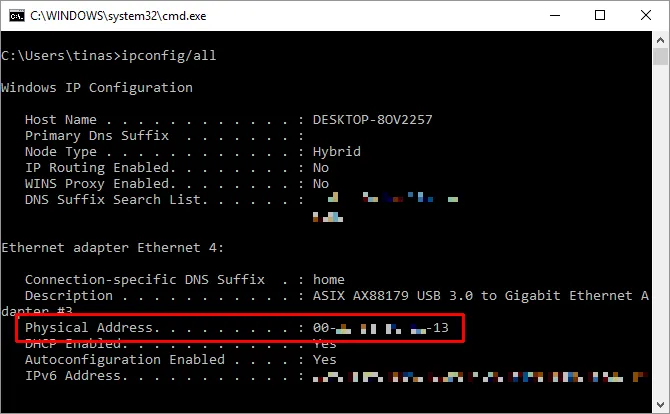
Теперь вернитесь в приложение и выберите запись с соответствующим MAC-адресом. Выберите псевдоним для устройства и выберите соответствующую сеть Wi-Fi.
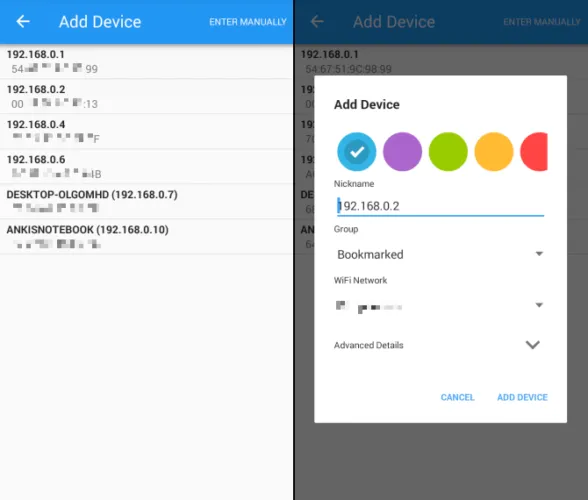
После того, как вы добавили компьютер в приложение, пришло время посмотреть, работает ли оно! Переведите компьютер в спящий режим или режим гибернации (« Пуск»> «Питание»>»Sleep/Sleep mode» ) и нажмите кнопку «Wake Up» в приложении Wake On Lan.
Если это работает, отлично! Если нет, необходимо проверить еще две настройки.
Nitty Gritty Setup
Итак, вы активировали WoL в BIOS и настроили приложение, как описано выше, и все равно компьютер не просыпается? Попробуйте следующие настройки.
Включите WoL для вашего сетевого адаптера
Возможно, вы не настроили свой сетевой адаптер на получение пакета Wake-On-LAN.
В Windows 10 нажмите правой кнопкой мыши кнопку «Пуск» и выберите «Диспетчер устройств». Можно также выполнить поиск в Windows по Диспетчеру устройств. Перейдите в раздел Сетевые адаптеры, щелкните правой кнопкой мыши тот, который вы используете для подключения к Интернету, и выберите Свойства.
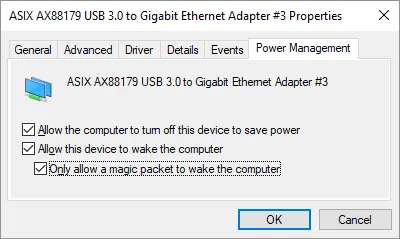
На вкладке «Управление питанием» вы найдете три флажка, включая «Разрешить этому устройству пробуждать компьютер» и «Разрешить только волшебному пакету пробуждать компьютер». Если вы еще не сделали этого, вам следует это сделать. Это должно устранить все проблемы, из-за которых приложение Android не работает.
Отключить быстрый запуск
WoL работает только при попытке пробудить компьютер из спящего режима. WoL не работает с гибридным выключением по умолчанию в Windows 8 и Windows 10. Простое решение — отключить быстрый запуск.
Откройте Панель управления, найдите Параметры питания и выберите Изменить действия кнопки питания. Вверху нажмите Изменить параметры, недоступные в данный момент, затем прокрутите вниз и снимите флажок Включить быстрый запуск (рекомендуется). Наконец, нажмите кнопку Сохранить изменения.
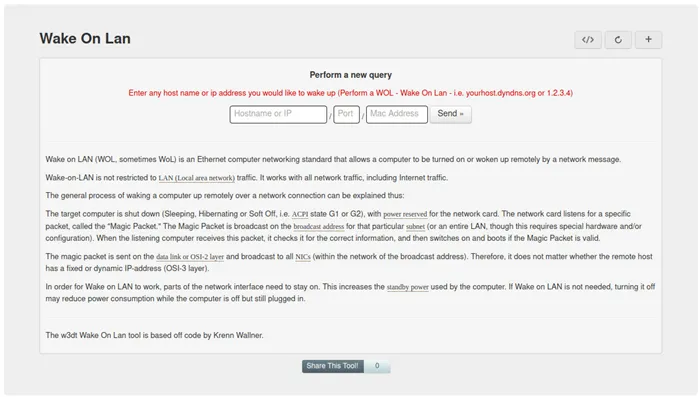
Теперь переведите компьютер в спящий режим (« Пуск»> «Питание»> «) и повторите попытку. Это наконец-то работает?
Звонок Windows
После настройки приложения Wake On Lan вы сможете запускать компьютер одним щелчком мыши.
К сожалению, вы не можете использовать это приложение для автоматического пробуждения компьютера, например, на основе программы или при подключении телефона к сети Wi-Fi. В последнем случае PCAutoWaker больше не доступен. Однако следует отметить, что приложение не обновлялось с 2011 года.
Хотите сделать это со своего компьютера? Попробуйте одно из этих приложений для удаленного управления компьютером Windows.
Можете ли вы порекомендовать аналогичные приложения для пробуждения компьютера с телефона Android? Какова причина использования Wake-on-LAN? Поделитесь с нами своим опытом в комментариях!
Поскольку моя система умного дома в настоящее время полностью состоит из устройств Xiaomi, мне также не пришлось выбирать производителя умных розеток.
Пробуждение Windows
Установив приложение Wake On Lan, вы сможете запускать компьютер одним щелчком мыши.
К сожалению, вы не можете использовать это приложение для автоматического пробуждения компьютера, например, на основе программы или при подключении телефона к сети Wi-Fi. В последнем случае вам следует попробовать PCAutoWaker. Однако следует отметить, что приложение не обновлялось с 2011 года.
















