В предыдущей статье мы рассмотрели, как создать учетную запись Google и подключить ее к смартфону. Теперь мы рассмотрим детали и примеры того, как перенести всю информацию с Android на Android.
Как перенести приложения с одного Андроида на другой
Смартфоны уже давно перестали быть просто средством связи, а стали хранилищем личной информации. Пользователи ведут записные книжки с контактами и адресами, заметками и статьями, а также «ключи» для входа в различные сервисы. С помощью гаджета они делают интересные фотографии, записывают видео и даже контролируют свой вес. Но рано или поздно на смену старому устройству приходит новое, более современное, с внушительным набором функций и значительным объемом памяти.
Поскольку «чистое» устройство имеет лишь небольшое количество стандартных приложений, возникает необходимость в синхронизации данных. Кроме того, загрузка приложений из Интернета не всегда является быстрой и безопасной (особенно если источником является сторонний поставщик, а не магазин Play Маркет). Для многих пользователей перенос контента между телефонами является утомительным процессом, но с помощью специальных инструментов это можно сделать максимально просто.
Способы переноса приложений на Андроиде
Не так уж сложно за короткое время «заселить» устройство и «перенести» на него как личные данные, так и полезные приложения. Существует несколько простых, но эффективных способов переноса программного обеспечения с устройства Android
- Подключив его к персональному компьютеру,
- Использование специальных приложений для устройств Android,
- создание резервной копии.
Для правильного выполнения процесса, независимо от выбранного варианта, необходимо подготовить устройства к копированию файлов. Для этого необходимо выполнить следующие действия:
- Проверьте уровень заряда батарей и при необходимости зарядите батареи в обоих устройствах.
- Активируйте Wi-Fi соединение на обоих смартфонах, поскольку использование мобильного интернета потребляет много трафика данных, за который будет взиматься плата.
- Проверьте, подключено ли старое устройство к вашему аккаунту Google. Для этого откройте «Настройки», перейдите в раздел «Google» и найдите свой аккаунт.
Если у вас нет учетной записи, вы не сможете скопировать свои данные на новое устройство. Чтобы добавить его, необходимо зарегистрироваться в Play Market, введя имя, имя пользователя, пароль и адрес электронной почты в сервисе gmail.com.
Особенности переноса данных с Андроида
По умолчанию для переноса данных на устройство Android используется метод Google Backup. Для удобства пользователей разработчик предусмотрел синхронизацию календарей, контактов, приложений, настроек Gmail и даже данных аккаунта между устройствами, а также копирование информации на «Google Диск».
Начиная с версии Android 5.0, смартфоны были оснащены возможностью переноса не только пользовательских данных, но и приложений. В более поздних версиях, начиная с версии 6.0, он был расширен и включал данные приложений и системные настройки. Пользователи Google Start Launcher теперь могут скопировать макет рабочего стола в облако, а затем перенести его на новый телефон, сохранив визуальное оформление (фоновое изображение), расположение значков и виджетов, а также структуру папок. Резервная копия хранится на Google Диске, причем по умолчанию каждому приложению выделяется 25 МБ свободного места. Поэтому использование сервисного инструмента является самым простым и доступным способом.
Синхронизация данных через аккаунт Google
При первом включении нового устройства (или сбросе настроек до заводских) система предложит восстановить данные (включая игры и приложения) из резервной копии, хранящейся на Google Диске. Чтобы загрузить программное обеспечение с помощью этого метода, выполните следующие действия:
Запустите перенос, нажав кнопку «Восстановить», и дождитесь завершения процесса, чтобы вы могли использовать приложения, как на старом устройстве.
Как сделать резервную копию для переноса и синхронизацию
Чтобы активировать функцию резервного копирования Google, необходимо выполнить следующие действия:
В результате резервная копия системы появится в облачном хранилище «Google Диск».
Использование карты памяти
Этот способ переноса приложений со старого телефона на новый должен понравиться новичкам. Она включает в себя копирование файлов на карту microSD. Процесс максимально прост и может быть выполнен за несколько минут. Для этого необходимо:
Затем извлеките диск из старого устройства и вставьте его в новое. Таким образом, вы сможете сразу же открыть нужную программу. Для простоты можно поступить и наоборот и скопировать данные с карты microSD во внутреннюю память. Кстати: На большинстве мобильных телефонов вы можете устанавливать приложения Android прямо на SD-карту.
Наиболее важными и в то же время самыми простыми для переноса являются контакты телефонной книги, которые можно переносить различными способами. Все, что вам нужно сделать, это активировать синхронизацию аккаунта Google из первого раздела статьи и воспользоваться соответствующей функцией в настройках.
«Клонирование»
Существуют варианты клонирования смартфона. Это означает, что все ваши данные и настройки могут быть полностью перенесены с одного телефона на другой. Передача данных может осуществляться с помощью сторонних приложений. В Play Market вы найдете множество приложений, подходящих для этого, например «Clone Phone» или «WiFi File Transfer».
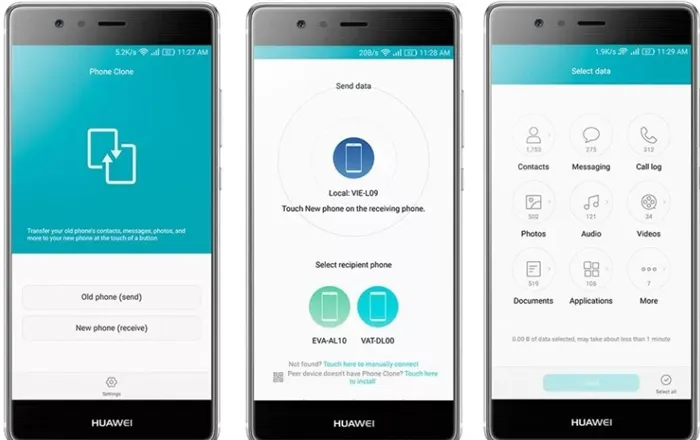
Библиотека
Всё, что было вами скачано из «Play Market», бесплатно можно синхронизировать на любое другое ваше устройство, авторизовавшись в приложении. «Знакомые» файлы будут доступны во вкладке: «Мои приложения» —> Библиотека».
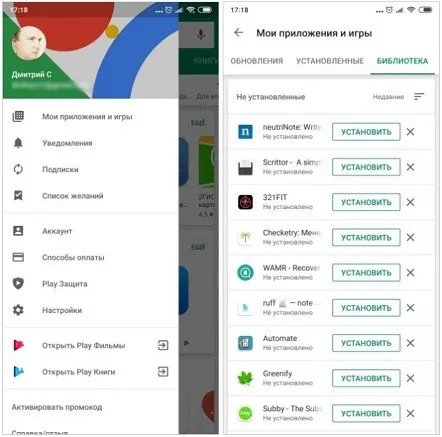
Перенос через ПК
Вы можете не использовать сторонние приложения и расширения и просто перенести все файлы на компьютер. Затем просто перетащите нужные файлы, подключите второе устройство и отправьте то, что вам нужно, с компьютера.
Если в вашем смартфоне есть SD-карта, вы можете записать все свои медиафайлы на эту карту, а затем перенести их с Android на Android.
По умолчанию для переноса данных на устройство Android используется метод Google Backup. Для удобства пользователей разработчик предусмотрел синхронизацию календарей, контактов, приложений, настроек Gmail и даже данных аккаунта между устройствами, а также копирование информации на «Google Диск».
Как перенести данные на разных брендах
Существуют методы переноса данных с помощью программного обеспечения конкретной марки.
Перенос данных с Самсунга на Самсунг
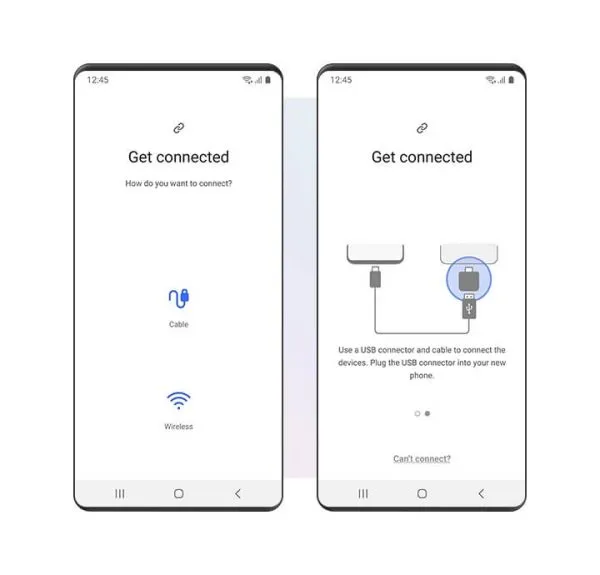
У южнокорейской компании есть собственное приложение под названием Smart Switch.
Для передачи данных через Smart Switch:
- Загрузите приложение.
- Скачать заявление
- Выберите подключение к старому устройству, на котором также должно быть установлено приложение.
- Выберите содержимое, которое вы хотите передать.
- Подтвердите передачу данных.
Быстро и легко!
Перенос данных между Xiaomi
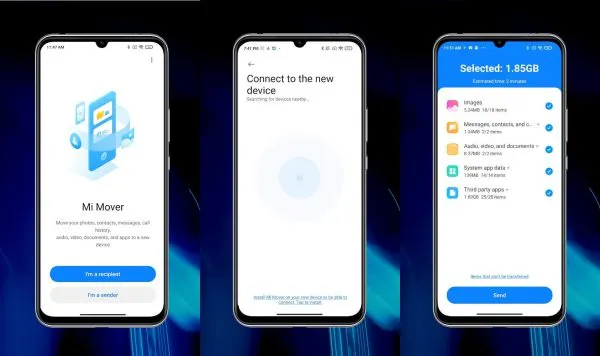
У Xiaomi также есть собственное приложение Mi Mover. Его необходимо установить на оба устройства.
- Запустите приложение на обоих смартфонах.
- Определите, кто является получателем, а кто отправителем.
- Сканируйте QR-код с каждого устройства, подключенного к одной и той же сети Wi-Fi.
- Выберите файлы для передачи.
- Подтвердите действие.
Приложения
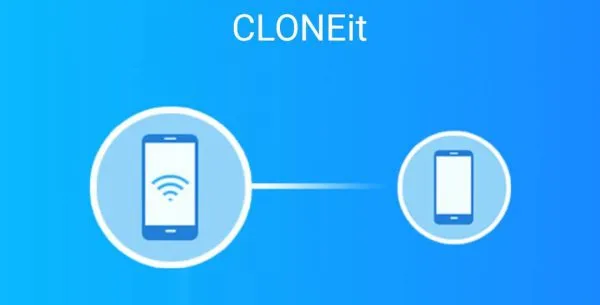
Для передачи данных с Android на Android можно использовать сторонние приложения. Их очень много.
Например, CLONEit, Copy My Data, Phone Clone и другие. Они работают по схожему принципу и должны быть установлены на обоих компьютерах. Затем следуйте простым инструкциям, появляющимся на экране.
Добавить комментарий Отменить ответ
Об авторе этого сайта
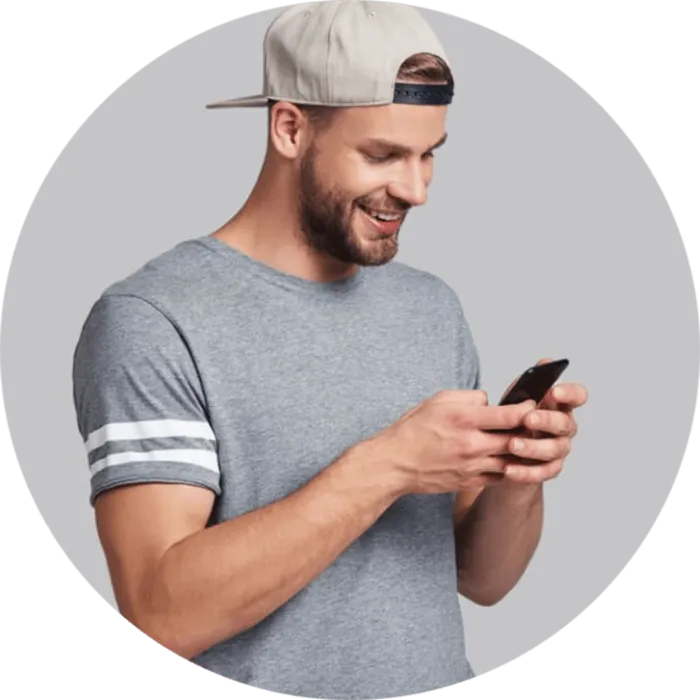
Здравствуйте. Меня зовут Петр, и я являюсь автором этого сайта. В ней я рассказываю о теме, которая меня очень интересует. В частности, о планшетах. В этом блоге я стараюсь простым языком рассказывать о прошивках, настройках и нововведениях всех современных планшетов. Кроме того, большинство статей посвящено операционной системе Android, которая мне очень нравится.
Вы можете не использовать сторонние приложения и расширения и просто перенести все файлы на компьютер. Затем просто перетащите нужные файлы, подключите второе устройство и отправьте то, что вам нужно, с компьютера.
Как перенести данные вручную с Андроида на Андроид
Вы также можете вручную перенести приложения с телефона на телефон. Это можно сделать с помощью карты MicroSD, NFC/Bluetooth или USB-кабеля.
Следует добавить, что времена, когда перенос данных на другой телефон был большой проблемой, давно прошли. В настоящее время существует несколько способов сохранить все необходимые личные данные и контакты, несмотря на покупку нового смартфона.
В 2020 году Apple представила сразу четыре новые модели iPhone — iPhone 12, iPhone 12 mini, iPhone 12 Pro и iPhone 12 Pro Max. Самыми популярными моделями стали iPhone 12 и iPhone 12 Pro. Чтобы определить, какой из этих смартфонов лучше, стоит сравнить наиболее важные параметры: Дизайн, экран, камера и технические характеристики.
Обычно для передачи данных с телефона на компьютер используется кабель USB. Но иногда при подключении смартфона через USB компьютер не может распознать устройство. Проблема может быть связана с неисправностью телефона или компьютера.
iPhone — практичный, удобный и умный смартфон, но иногда возникают проблемы с его работой. Что делать, если iPhone не включается? Ответ на этот вопрос вы можете найти в статье об основных причинах проблем и способах их решения.
















