Обратите внимание, что Windows обычно создает точку восстановления после серьезных изменений, например, после установки новой программы, драйвера или обновления. Если вы не видите никаких вариантов восстановления, возможно, защита системы отключена. В этом случае следует выполнить полную переустановку или поискать другое решение проблемы.
Как переустановить Windows 10 и избавиться от проблем
Переустановка Windows 10 может быть самым эффективным способом решения многих компьютерных проблем. Вы можете исправить ошибки обновления, устранить вирусную атаку или подготовить компьютер к продаже.
Этот процесс может оказаться сложным для многих пользователей. Существует несколько методов переустановки системы, каждый из которых имеет свои преимущества. Давайте рассмотрим наиболее распространенные методы переустановки Windows 10.
Содержание
Перед переустановкой системы обязательно создайте резервную копию данных. В Windows 10 есть встроенные инструменты, которые значительно упрощают эту задачу — вам даже не нужно устанавливать дополнительное программное обеспечение. Просто выполните простые действия в компоненте «История файлов» или создайте резервную копию с помощью OneDrive.
Вариант 1. Создание резервной копии на внешнем диске
Если вы предпочитаете локальное резервное копирование, то функция История файлов будет отличным вариантом. Получить доступ к данной функции можно в приложении Параметры > Обновление и безопасность > Файловый сервис .
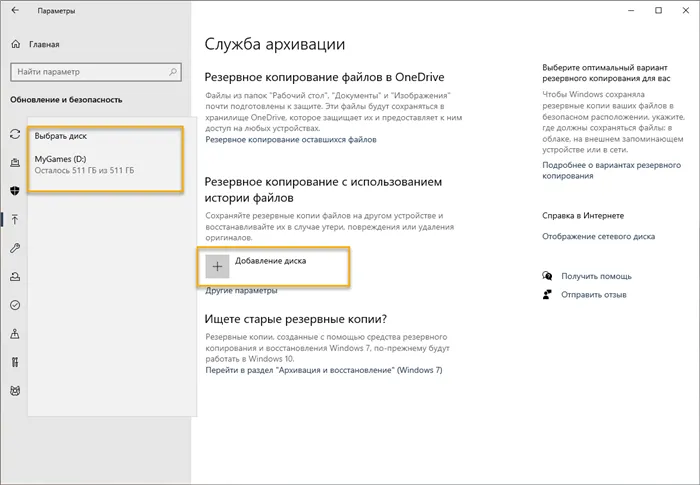
На этом этапе необходимо подключить внешний жесткий диск (HDD), твердотельный накопитель (SSD) или флэш-накопитель и убедиться, что на нем достаточно места для файлов резервного копирования. Затем нажмите Добавить диск и выберите устройство, которое вы хотите использовать в качестве резервного хранилища.
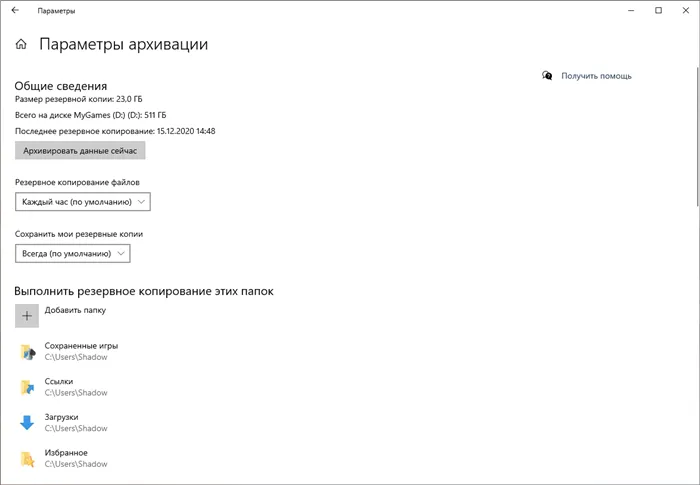
После выбора нужного диска резервное копирование некоторых каталогов будет выполняться автоматически и по умолчанию. Выберите ссылку Дополнительные параметры, чтобы изменить параметры резервного копирования. Можно добавлять и удалять папки из резервной копии или исключать конкретную папку из резервной копии. Например, можно создать резервную копию всех файлов и вложенных папок в папке, за исключением определенной вложенной папки. Вы также можете настроить регулярное резервное копирование по расписанию. Однако если вы готовитесь к переустановке системы, нажмите кнопку Архивировать данные сейчас, чтобы немедленно создать резервную копию данных. Вы должны убедиться, что у вас достаточно дискового пространства для резервного копирования.
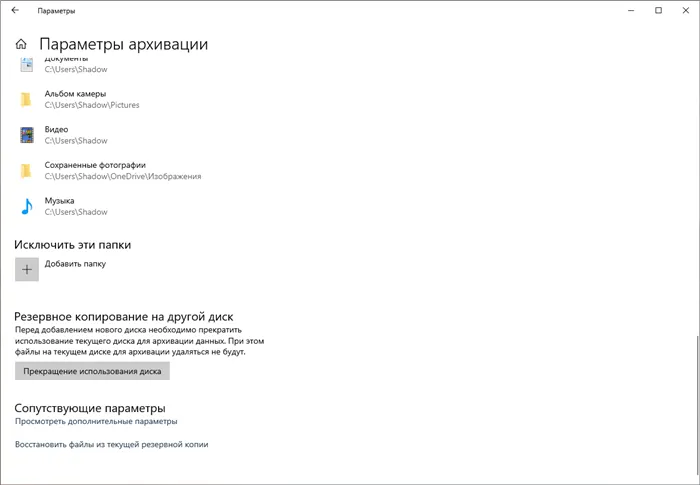
После завершения резервного копирования следует отменить последующие задания резервного копирования, чтобы Windows случайно не попыталась повторить процесс резервного копирования. Для этого нажмите кнопку Не использовать диск снова на странице Настройки архива. Эта манипуляция не влияет на уже созданные резервные копии.
Вариант 2. Резервное копирование с помощью OneDrive
Если вы используете облачный сервис OneDrive, то можете настроить автоматическое резервное копирование определенных папок в хранилище, включая папки Рабочий стол, Документы и Изображения. Для этого перейдите в приложение Параметры > Обновление и безопасность > Служба резервного копирования. Затем щелкните ссылку Резервное копирование файлов в разделе Резервное копирование файлов в OneDrive. Затем откроется окно, в котором можно выбрать папки для резервного копирования.
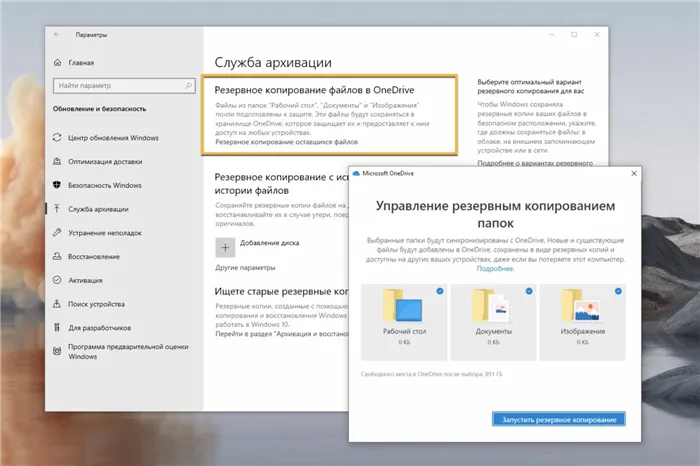
При выборе этого варианта следует помнить о нескольких нюансах. Резервное копирование будет выполнено только для трех папок, и даже в этом случае у вас должно быть достаточно свободного места в OneDrive и высокоскоростное подключение к Интернету, чтобы завершить процесс резервного копирования быстро и без проблем.
Как восстановить прежнее состояние Windows 10
При компьютерных проблемах иногда бывает очень полезно сбросить систему в прошлое, например, сбросить операционную систему на несколько дней или недель назад. Это идеально подходит для устранения ошибок, связанных с недавно установленными приложениями. Windows 10 предлагает несколько способов сброса системы в предыдущее состояние.
Шаг 1 : В окне Обновление и безопасность перейдите на вкладку Сброс. На открывшейся странице вы увидите опцию «Восстановить до предыдущей версии Windows 10». Нажмите на кнопку «Старт» и подождите некоторое время.
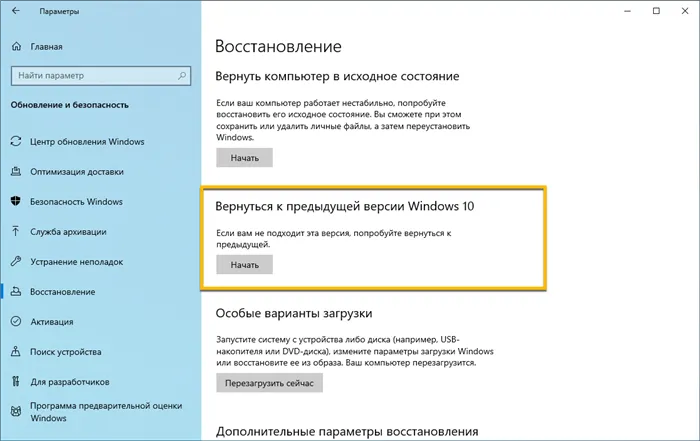
Шаг 2 : После короткого запроса о причинах возврата к предыдущей сборке и поиска обновлений, которые могут устранить проблему, Windows проведет анализ информации, доступной для восстановления. Следуйте инструкциям на экране до появления экрана выбора сборки. В некоторых случаях операционная система может не найти файлы, необходимые для восстановления предыдущей сборки, особенно если вы недавно выполнили очистку диска. В таких случаях лучше поискать другое решение.
Шаг 3 : После успешного завершения подготовительных шагов можно восстановить систему до предыдущей сборки. Это действие устранит проблемы, вызванные последним обновлением системы. Если возможно, выберите наиболее стабильную и функциональную версию Windows 10. В некоторых случаях на вашем компьютере могут быть установлены более ранние операционные системы, например, Windows 8.1.
Проблема в том, что удаление программ с помощью обычных инструментов может оставить в системе множество различных «очепяток» — записи в реестре, различные файлы и папки и т.д. Чтобы устранить все проблемы, возникшие при последней установке, рекомендуется удалить все эти «хвосты» перед новой установкой.
Пошаговая, максимальная подробная инструкция
- Скачайте приложение с официального сайта, оно бесплатное.
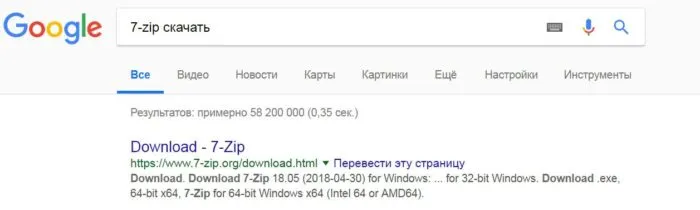
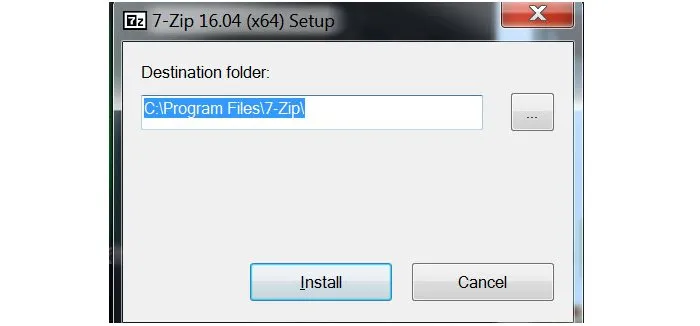
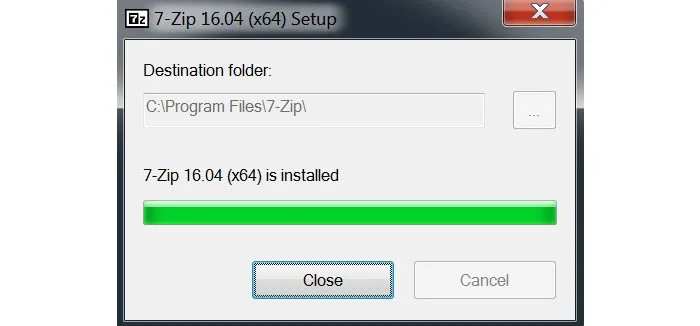
Чтобы ни у кого не осталось вопросов, давайте разберем установку шаг за шагом на примере популярного браузера — Mozilla.
Установка браузера Mozila
- Когда вы находитесь в Интернете, введите название приложения, которое вы хотите скачать, и перейдите на официальный сайт разработчика, потому что только там обычно можно найти самые последние и безопасные программы без вирусов.
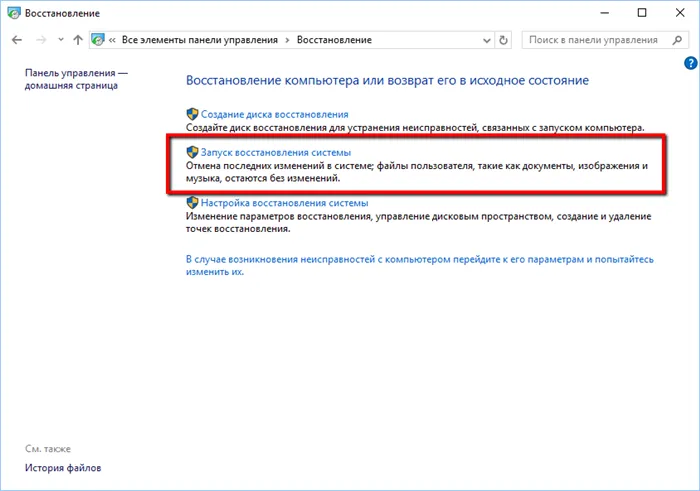
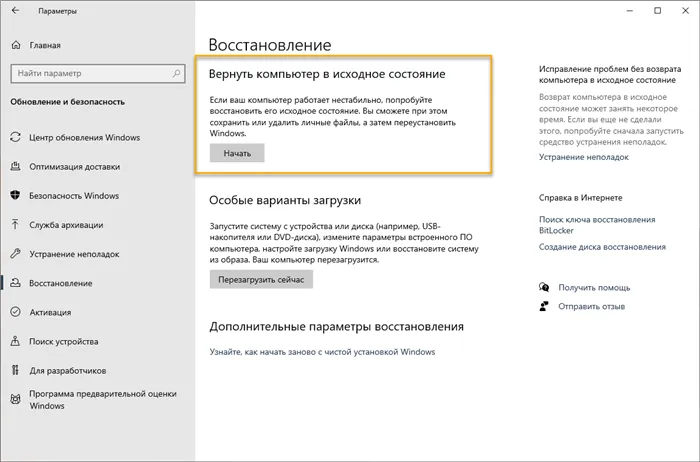
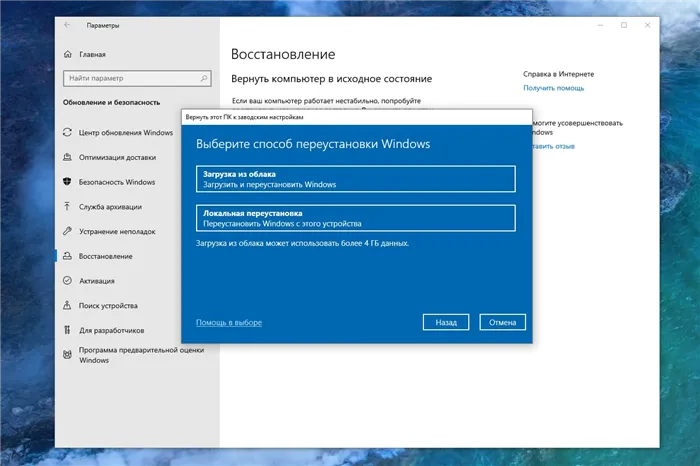

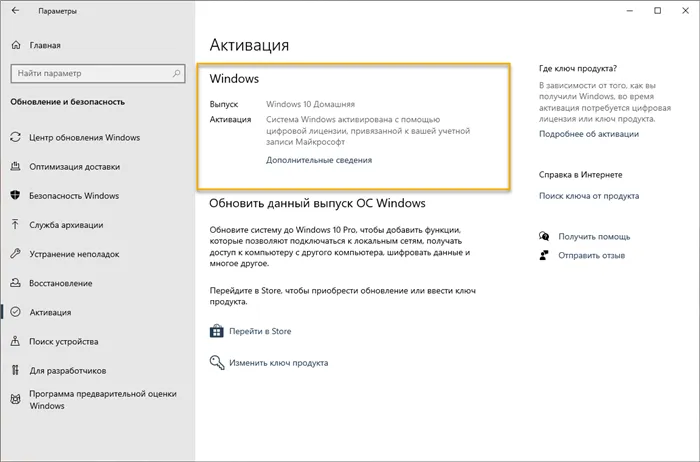

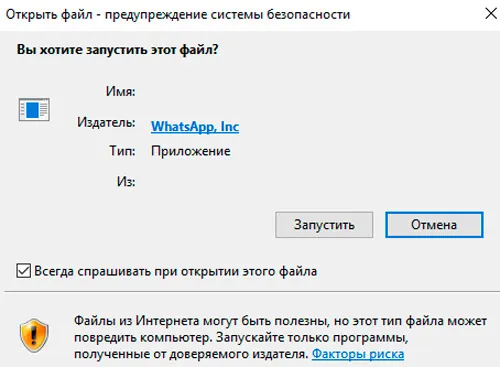
Пошаговые действия
Поэтому можно выделить следующие шаги по установке системы:
- Загрузите установочный файл (он имеет расширение .exe).
- Файл имеет исполняемый файл (исполняемый файл (exe) (он имеет исполняемый файл (имя файла)).
- Выберите язык программы установки и дайте ей разрешение на установку и запуск файла.
- Выберите лицензионное соглашение, чтобы прочитать его, изучить важные аспекты и принять его.
- Выберите место установки. Здесь находится папка с приложением и всеми его данными.
- Процесс установки. Продолжительность зависит от производительности вашего компьютера, а также от устанавливаемой программы и ее системных требований.
- Завершите установку и перезагрузите компьютер.
Это важно: во время установки вам может быть предложено установить дополнительное программное обеспечение, которое вам не нужно. Обращайте внимание на дополнения, которые разработчики программного обеспечения предлагают вам для установки. Иногда это даже поисковые системы, которыми вы не пользуетесь. Всегда выбирайте полную установку, чтобы вы могли контролировать процесс.
Как найти файл установки
Что делать, если вы скачали установочный файл программы, но не можете его найти? Для этого необходимо перейти в папку «Загрузки»:
-
Щелкните по ярлыку компьютера на рабочем столе.

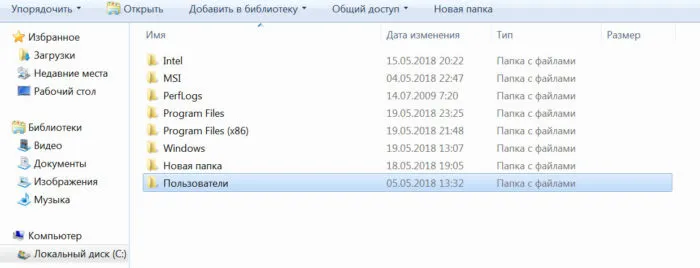

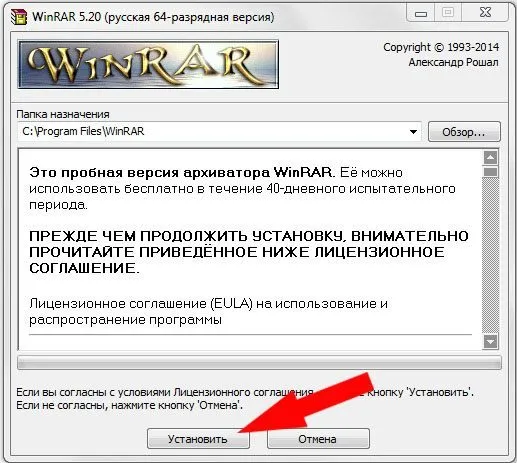
Если вы часто работаете с определенной программой, то выбор большинства пользователей обычно превосходит обычную настольную версию. Но и у портативных версий есть свои сторонники.
Невозможно переустановить программу. Как быть?
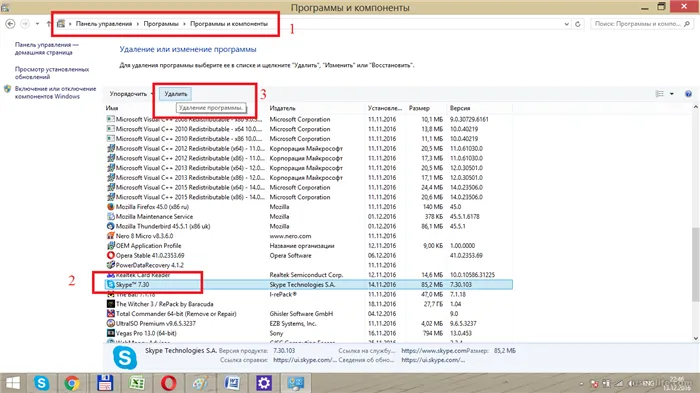
Рано или поздно каждый пользователь компьютера сталкивается с проблемой, когда определенная программа перестает работать. Он застревает или может вообще не заводиться…. И кажется, что самый простой способ — удалить и установить его заново. Если все остальное не помогает, это, вероятно, лучший способ. Однако иногда случается так, что я удаляю неработающую программу, а затем устанавливаю ее заново, но ничего не меняется. Программа по-прежнему не работает, как до удаления/переустановки. Если вы «поищете» на различных компьютерных форумах, вы найдете множество различных советов. Например, после удаления программы следует перезагрузить компьютер и очистить системный реестр. Для этого достаточно бесплатной и безвредной программы CCleaner. Ничего лишнего не будет удалено или уничтожено. Ранее мы уже писали, как можно избавить компьютер от системного мусора. Но иногда это не помогает. Что вы должны делать? Приходится ли вам переустанавливать всю систему из-за одной программы? Если вы выполнили все шаги из этой статьи и проверили компьютер на наличие вирусов с помощью Kaspersky Virus Removal Tool и Malwarebytes Free, переходите к следующему шагу.
*Примечание. Чтобы загрузить эту утилиту из Интернета и чтобы она работала правильно, необходимо активное подключение к Интернету. На данный момент компания Microsoft удалила описание и инструкции для этого инструмента. Возможно, в будущем сам инструмент будет удален с сайта Microsoft. Однако утилита по-прежнему актуальна для Windows 7/8/8.1/10.
На всякий случай я оставлю ссылку для альтернативной загрузки. По этой ссылке можно загрузить готовый инструмент, который можно использовать на компьютерах без доступа к сети.
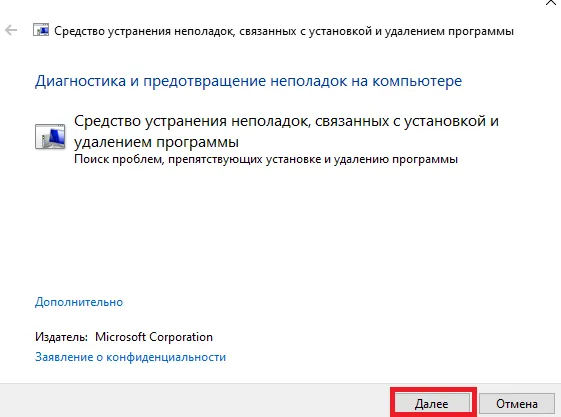
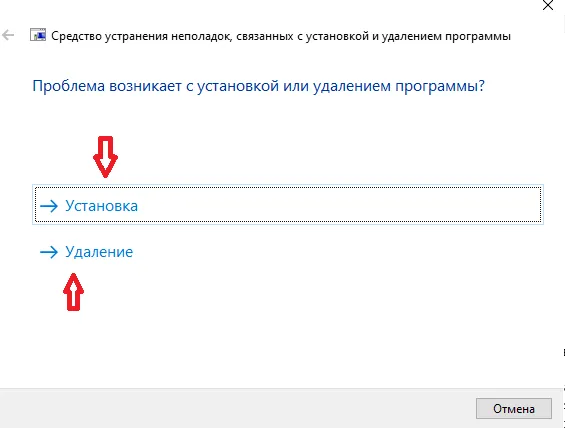
Я рекомендую выбрать опцию «Удалить» (этот способ также актуален, если вы уже самостоятельно удалили необходимую программу и считаете, что ее больше нет в вашей системе). Выбрав нужный вариант, мы ждем и…. в появившемся новом окне находим проблемную программу. Когда вы найдете в списке нужную программу, щелкните по ней (выделите ее, щелкнув один раз правой кнопкой мыши по нужному пункту) и нажмите «Далее». Затем нажмите «Да, попробуйте удалить». После завершения процесса удаления вы можете закрыть утилиту. Если в списке есть несколько записей с проблемной программой, запускайте утилиту столько раз, сколько хотите (утилита не может удалить несколько записей одновременно), пока все записи с проблемной программой не исчезнут. Если больше нет записей с проблемной программой (или изначально не было записей), повторите описанные выше действия, но выберите «Нет в списке» в списке программ. Это необходимо для устранения распространенных проблем с установщиком Windows, которые могут повлиять на установку других программ в будущем.
Эта утилита также полезна, когда мы пытаемся установить новую программу (которой раньше не было на нашем компьютере), но она не устанавливается.
Установите его сейчас или обновите:
















