Если ваш ребенок пользуется смартфоном постоянно или время от времени, вам следует создать дополнительную учетную запись или, как вариант, гостевой профиль. Эта многопользовательская функция проста в использовании (версия Android 4.2 и выше). В этом случае каждый пользователь имеет свои собственные настройки, утилиты и рабочий стол.
Родительский контроль на Android
В данном руководстве описаны возможности родительского контроля на телефонах и планшетах Android, как через систему, так и через сторонние приложения для этих целей. Если вам не нужно устанавливать какие-либо ограничения, а нужно просто определить местонахождение ваших детей, родственников и друзей, используйте официальное приложение Google Доверенные контакты. См. также.
Встроенные функции родительского контроля Android
К сожалению, на момент написания статьи сама система Android (а также встроенные приложения Google) не очень богата средствами родительского контроля, которые действительно востребованы. Однако некоторые вещи можно настроить и без сторонних приложений. Обновление 2018: Теперь доступно официальное приложение родительского контроля Google, рекомендую использовать его: Родительский контроль на телефоне Android в Google Family Link (хотя описанные ниже методы по-прежнему работают, и некоторые предпочитают их, сторонние решения также предлагают некоторые дополнительные полезные функции для установки ограничений).
Примечание: Расположение функций приведено для «чистого» Android. Для некоторых устройств с собственным загрузчиком настройки могут находиться в других местах и разделах (например, в «Extras»).
Для самых маленьких — блокировка в приложении
С помощью функции «Блокировка для приложения» вы можете запустить приложение в полноэкранном режиме и предотвратить его переключение на другое приложение или на «рабочий стол» Android.
Чтобы воспользоваться этой функцией, выполните следующие действия:
В результате использование Android будет ограничено этим приложением до тех пор, пока вы его не разблокируете: Для этого нажмите и удерживайте клавиши «Назад» и «Поиск».
Родительский контроль в Play Маркет
В магазине Google Play можно настроить родительский контроль, чтобы ограничить установку и покупку приложений.
- Нажмите кнопку Меню в Play Store и откройте Настройки.
- Откройте «Родительский контроль» и установите его в положение «Активный», установите пин-код.
- Установите ограничения для фильтрации игр и приложений, фильмов и музыки в соответствии с возрастом.
- Чтобы предотвратить покупку платных приложений без ввода пароля учетной записи Google, используйте опцию «Аутентификация при оплате» в настройках Play Store.
Родительский контроль в YouTube
С помощью настроек YouTube вы можете частично ограничить неприемлемые видео для ваших детей: нажмите на кнопку меню в приложении YouTube, выберите Настройки — Общие и активируйте опцию «Безопасный режим».
Существует также отдельное приложение от Google в Google Play — «YouTube для детей», где эта опция активирована по умолчанию и не может быть повторно активирована.
Пользователи
На Android вы можете создавать различные учетные записи пользователей в разделе «Настройки» — «Пользователи».
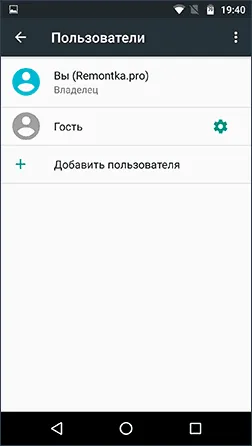
В общем случае (за исключением профилей с ограниченным доступом, которые недоступны во многих местах), вы не можете установить дополнительные ограничения для второго пользователя, но эта функция может быть полезной:
- Настройки приложения сохраняются отдельно для разных пользователей, т.е. для владельца вы не можете установить настройки родительского контроля, а просто заблокировать их паролем (см. Как установить пароль на Android) и разрешить ребенку входить в приложение только как второй пользователь.
- Платежные данные, пароли и т.д. также хранятся отдельно для разных пользователей (например, вы можете ограничить покупки в Play Market, не добавляя платежные данные во второй профиль).
Примечание: Если вы используете несколько учетных записей, установка, удаление или деактивация приложений будет применена ко всем учетным записям Android.
Наконец, немного дополнительной информации, которая может быть полезна в контексте внедрения родительского контроля на Android.
- Google разрабатывает собственное приложение родительского контроля Family Link, которое в настоящее время доступно только по приглашениям и только для граждан США.
- Существуют способы установки пароля в приложениях Android (а также в Настройках, Активации Интернета и других).
- Вы можете отключать и скрывать приложения Android (не полезно, если ваш ребенок знает систему).
- Если на телефоне или планшете включен интернет и вам известны данные учетной записи владельца устройства, вы можете определить его местонахождение без сторонних утилит, см. раздел Как найти потерянный или украденный телефон Android (также работает только в целях проверки).
- В расширенных настройках подключения Wi-Fi можно задать собственные адреса DNS. Например, если использовать серверы dns.yandex.ru в опции «Семейный», многие нежелательные сайты больше не будут открываться в браузерах.
Если у вас есть собственные решения и идеи по настройке телефонов и планшетов Android для детей, не стесняйтесь поделиться ими в комментариях — я с нетерпением жду их.
Учитывая спрос на средства родительского контроля и тот факт, что самих инструментов Android пока недостаточно для полноценного внедрения, неудивительно, что в Play Store появилось множество приложений родительского контроля. Вот два таких приложения на русском языке и с положительными отзывами пользователей.
Включение родительского контроля на платформе Android
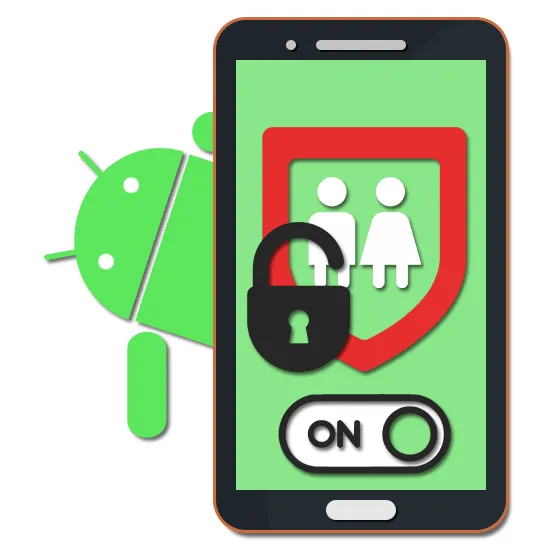
На любом современном устройстве, включая смартфоны Android, можно настроить родительский контроль для ограничения использования функций или посещения определенных нежелательных ресурсов в Интернете. В этом руководстве мы расскажем, как добавить это ограничение на телефон с помощью сторонних приложений и инструментов Google.
Родительский контроль на Android
Как уже упоминалось выше, мы остановимся только на некоторых приложениях, которые предлагают настройки родительского контроля. Если по каким-то причинам это программное обеспечение вам не подходит, вам стоит ознакомиться с другими вариантами в отдельной статье на этом сайте. С точки зрения использования, отдельные приложения мало чем отличаются от следующих.
Способ 1: Kaspersky Safe Kids
Kaspersky Safe Kids на сегодняшний день является, пожалуй, лучшим вариантом для установки родительского контроля на Android-устройство, независимо от версии операционной системы. Это связано с большим количеством бесплатных функций, которые позволяют настраивать блокировку ресурсов и целых приложений.
Телефон ребенка
Телефон родителя

Недостатком приложения являются платные функции, но даже с ними Kaspersky Safe Kids явно выделяется на фоне конкурентов. Понятный интерфейс на русском языке и активная поддержка делают этот инструмент интересным.
Способ 2: Family Link
В отличие от стандартных настроек приложений и инструментов сторонних производителей, Family Link — это официальное программное обеспечение родительского контроля от Google. Вы должны добавить программу из Google Play Market на свое устройство Android и настроить ее в соответствии с вашими личными требованиями.
-
На своем устройстве Android загрузите приложение Family Link (для родителей) по ссылке ниже.
Благодаря доступной цене приложения и отсутствию платных функций, которые сильно мешают родительскому контролю, этот инструмент является лучшим выбором. Операционная система Android должна быть не ниже версии 7.1. Если на телефоне вашего ребенка установлена более старая система, вам придется обновить ее или воспользоваться другими методами.
Способ 3: Google Play
Если вы хотите ограничить использование только определенных функций, вам не нужно устанавливать дополнительное программное обеспечение, а можно блокировать контент с помощью стандартных настроек служб Google. Мы демонстрируем настройку на примере Google Play, ограничивая доступ к определенным приложениям.
Стандартные инструменты платформы Android этим не ограничиваются. Например, помимо блокировки приложений в Google Play, вы можете установить отдельный родительский контроль для YouTube или вообще временно заблокировать смартфон. Мы не будем вдаваться в подробности, поскольку эти методы актуальны лишь в некоторых случаях.
Заключение
Помимо вышеперечисленных вариантов, в Google Play Market есть множество других приложений, каждое из которых подходит для блокировки определенных функций или контента в интернете. Почти во всех случаях это программное обеспечение имеет ограничения в бесплатной версии, и мы постарались найти инструменты, которые в большинстве случаев не требуют покупки дополнительной подписки. В целом, окончательное решение зависит от многих обстоятельств.
Мы рады, что смогли помочь вам решить эту проблему.
Помимо этой статьи, на сайте есть еще 13108 полезных руководств. Добавьте Lumpics.ru в закладки (CTRL+D) и вы обязательно найдете нас полезными снова.
















