Что делать: Замените вредную привычку здоровой. Например, выберите хобби. Пусть он займется плаванием, плетением макраме, степом или лепкой из глины. Здесь важно помнить, что для вытеснения одной привычки другой требуется время.
Способы установки родительского контроля на Android-устройствах
Современные дети пользуются технологическими достижениями в виде планшетов и смартфонов, которые обеспечивают доступ к Всемирной паутине. Интернет открывает доступ к любой существующей информации, которая не всегда полезна, но может быть и вредной, особенно для ребенка.
Каждый родитель хочет защитить своего ребенка от нежелательного контента из сети, отмывания денег, скачивания вредоносных программ, а также от злонамеренных действий интернет-мошенников, и ограничить время взаимодействия с устройством.
Обычно дети пользуются мобильными устройствами на базе ОС Android, они же наиболее распространены и среди взрослых, поэтому мы поговорим о настройке функции на устройствах, работающих на этой платформе. Рассмотрим способы подключения для различных средств осуществления контроля над несовершеннолетними.

Встроенные функции родительского контроля Android
Мобильная операционная система Android, а также встроенные приложения Google не могут похвастаться разнообразием функций родительского контроля, но сервис все же работает. Ограничить доступ к контенту можно доступными средствами устройства без установки стороннего ПО, причем опция может находиться в разных разделах настроек, в зависимости от того, используете ли вы устройство с чистым Android или фирменной программой запуска. Так, детский режим можно найти, например, в разделе «Специальные возможности» или «Дополнительно».
Хотя этот способ не предлагает предоставление полноценного родительского контроля с многочисленными опциями, но ограничить доступ и функциональность приложений все же будет возможно.
Как установить родительский контроль на телефоне несовершеннолетнего, задав PIN-код для приложения:
- Зайдите в настройки устройства.
- Перейдите в раздел «Защита приложений» (путь может отличаться в зависимости от модели устройства и версии системы).
- Выберите приложение и установите тумблер в активное положение.
- Настройка родительского контроля заключается в назначении пароля на возможность использования определенного приложения (или нескольких). Более надежным методом защиты является использование отпечатка пальца.
Обычно дети пользуются мобильными устройствами на базе ОС Android, они же наиболее распространены и среди взрослых, поэтому мы поговорим о настройке функции на устройствах, работающих на этой платформе. Рассмотрим способы подключения для различных средств осуществления контроля над несовершеннолетними.
Контроль штатными средствами Android
Стандартный инструментарий мобильной операционной системы от Google для защиты детей от бесконтрольного использования смартфонов и планшетов предлагает либо через специальное возрастное ограничение в «Play Маркете», либо через «Блокировку» запуска приложений или игр (детский режим на детском телефоне).
Оба варианта подходят для совсем юных «гиков», честно справляющихся с наставлениями родителей и даже не пытающихся обойти ограничения. И, если ситуация подходящая, настройка Play Market состоит из следующих шагов:
- Откройте магазин. Вызовите контекстное меню и перейдите к настройкам. Оттуда выберите пункт «Родительский контроль» на Android и переведите ползунок в активное положение.

- Перейдите в нужный раздел. Далее необходимо придумать PIN-код, чтобы дети не могли отключить эту функцию без вашего разрешения.
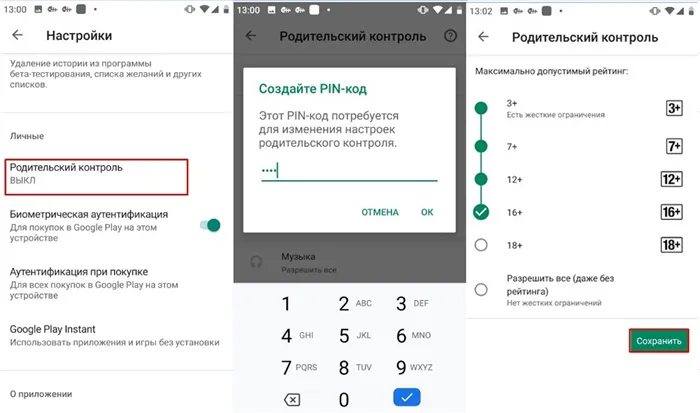
- Затем вы увидите специальный список, который фильтрует контент в соответствии с установленным вами возрастным тегом (3+, 7+, 12+, 16+).
- Изменения применяются немедленно, но помимо цензуры рекомендуется обратить внимание на раздел с «Аутентификацией при совершении покупок». Если эта опция включена, вам придется ввести пароль или пройти дополнительную биометрическую аутентификацию, прежде чем вы сможете загрузить новый контент.
Раздел «Безопасность» в разделе «Настройки» операционной системы доступен уже некоторое время, а «Блокировка приложений» работает.
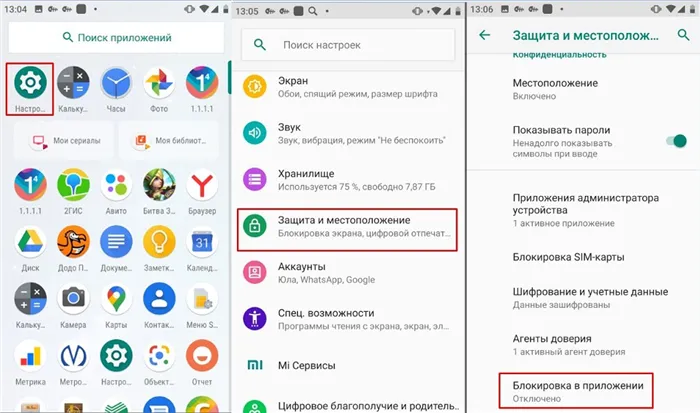
Концепция заключается в следующем. Если эта опция включена, текущее запущенное приложение может быть закреплено специальным «булавкой», которая запрещает переключение на рабочий стол или смену деятельности.

Несмотря на возрастное ограничение, дети быстро учатся обходить открытые препятствия и перестают реагировать на предупреждения. Поэтому важно найти альтернативы.
Подходящий вариант для Android, Google Family Link, уже давно существует. Его преимущества включают возможность собирать статистическую информацию о поведении и местонахождении детей, защищать их от нежелательного контента и веб-сайтов, запрещать им доступ в Интернет и даже разрешать (или запрещать) им пользоваться мобильными технологиями в течение определенного времени.
Google Family Link
Как настроить и применить родительский контроль на Android с помощью Google Family Link.
Установка — загрузите программное обеспечение, чтобы начать подготовку к ограничениям. Для мобильных телефонов вам понадобится Google Family Link For Parents. Это своего рода панель «управления», с которой устанавливаются ограничения и отображается статистика поведения детей и времени, проведенного в социальных сетях и развлечениях.
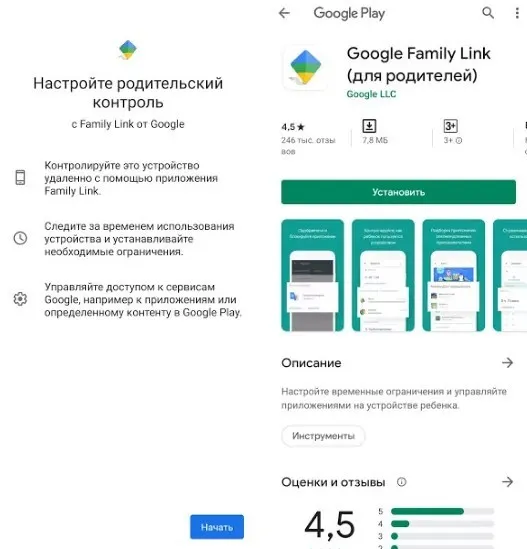
Второстепенная программа ‘Google Family Link For Kids’, которая уже установлена на смартфоне или планшете ребенка, должна принять выбранные вами «правила». Детская версия имеет ограниченную функциональность. Например, он не может удалить уже загруженное в систему программное обеспечение, включая «Google Family Link», а также обязывает передавать различные показатели активности.
Выбор и настройка ограничений . Нет и тонких, изменяемых настроек, что позволяет предположить, что разработчики Google обращаются к собственным шаблонам, предусмотренным для браузера, голосового помощника, цифрового магазина «Play Маркет» и поисковых фильтров.
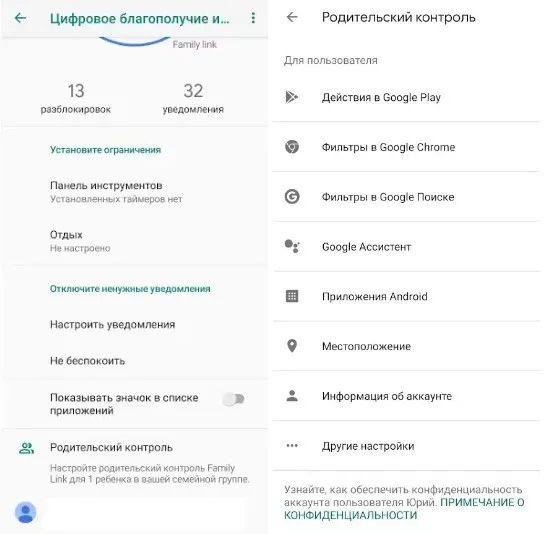
Эти элементы называют «цифровым благополучием» и рекомендуют избегать сайтов для взрослых, провокационного контента, социальных сетей и мессенджеров. Количество и перечень текущих ограничений можно записать в отдельную колонку, с помощью переключателей которой можно мгновенно скорректировать их в соответствии с текущими потребностями.
TimeLock . Google Family Link позволяет выбрать количество часов или минут, доступных на экране мобильной техники.
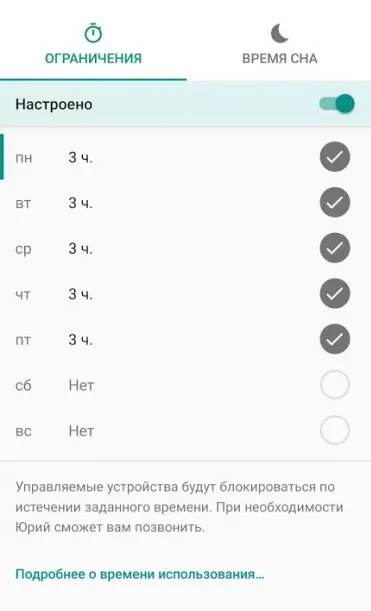
Полагаться на «придуманные», казалось бы, правильные значения (например, не более 2-3 часов в день) излишне, а иногда и бессмысленно. Дети могут лишь изредка выходить в Интернет, смотреть документальные фильмы на YouTube или пользоваться социальными сетями. Кроме того, жесткие ограничения могут быть не в чьих-то интересах. Поэтому лучше согласовать все заранее, а затем решить, нужны ли ограничения и в каком объеме.
Доступ к статистике местоположения. Последняя важная опция предусматривает определение местоположения с точностью 10-30 метров, в зависимости от местоположения, погоды и загруженности сети.
Этот вариант не нов, но он работает быстро и непрерывно. Однако это не ограничивает вас пребыванием в определенном районе. Остается наблюдать, звонить и уже вручную корректировать личные границы.
«Google Family Link» — это надежный способ борьбы с детской ленью и постоянным взаимодействием с мобильными технологиями. И самое главное, они настолько полно интегрированы в операционную систему, что их трудно удалить, не имея под рукой специальных инструментов. Но он не лишен недостатков, поскольку здесь нет границ и рубежей, на которые нужно ориентироваться, нет чатов для общения, нет уведомлений, которые дадут вам знать, когда мобильный телефон вашего ребенка выключен, и т.д. Поэтому стоит присмотреться к конкурентам, пусть и на экспериментальной основе.
Родительский контроль — необходимая функция для защиты детей от нежелательного контента. Для ограничения этого существуют специальные приложения и стандартные функции. Лучший подход — это сочетание всех методов вместе с программой.
Использовать сторонние приложения
В дополнение к традиционным настройкам, специальные загружаемые приложения (оболочки), которые расширяют возможности настройки и обеспечивают родительский контроль, защищают «гаджеты» вашего ребенка. С его помощью можно назначать доступные приложения, ограничивать время работы с устройством и отдельными приложениями, а также блокировать или ограничивать доступ к Интернету и Google Play.
Google Family Link.
Google Family Link — это официальное бесплатное программное обеспечение Google для родительского контроля, состоящее из двух приложений, одно из которых устанавливается на родительское устройство Android (версия 4.4 или более поздняя), а другое — на детское устройство (версия 7.0 или более поздняя). Помимо основных настроек и функций, Google Family Link можно использовать для следующих целей дополнительные опции, такие как ограничение времени использования и блокировка приложений.
В качестве детского обеда он предоставляется совершенно бесплатно. Программа позволяет разделить разрешенные приложения на три категории — игры, обучение и другие, установить временные ограничения для каждой категории и общие дневные ограничения, а также установить разрешенные телефонные номера.
Оболочка позволяет отслеживать активность ребенка на устройстве, просматривать статистику использования и информацию о том, какими приложениями пользуется ребенок и какие сайты посещает. Расширенная платная версия предлагает больше полезных функций для обеспокоенных родителей, таких как подробные отчеты о звонках и SMS, еженедельный график использования, установка разрешенных зон на карте и отслеживание активности в социальных сетях.
Подобные функции также доступны в платных оболочках Kidshell, KidsPlace и Norton Family.
Установить все необходимые приложения сразу
Чтобы у вашего ребенка было меньше причин искать в поисковых системах или Google Play самостоятельно, вы можете сами установить некоторые приложения. Например, YouTube Kids, ivi for kids, ‘Cartoon — Детские мультфильмы’, ‘Kids Player’ и подобные агрегаторы детского контента, которые можно найти в Google Play.
Выбирайте игры, которые являются обучающими и развивающими». Книга сказок» используется для игрового чтения и письма, «Рисование» — для творчества, «Домашний логопед» — для коррекции произношения, «Фиксики» — для расширения кругозора и логического мышления, а «Пианино для детей» — как образовательный инструмент для начинающих музыкантов.
К недостаткам можно отнести большое количество назойливой рекламы и поддержку только английского языка. Последнюю версию Screen Time можно загрузить с официальной страницы. Установка не занимает много времени. При первом открытии необходимо установить три уровня разрешения для корректной работы.
Приложения для контроля времени в телефоне
Вот несколько приложений, которые помогут вам понять, сколько времени ваш ребенок проводит в телефоне, и при необходимости ограничить его.
Menthal
Приложения, которые записывают, какими приложениями пользуются пользователи, как долго, что они устанавливают и что удаляют. Через несколько дней отображаются подробные результаты мобильной активности. Вы можете проанализировать наиболее отвлекающие приложения и определить, как ограничить их использование.
Checky
Приложение отслеживает, сколько раз за день пользователь проверяет свой мобильный телефон. Эти статистические данные можно использовать для контроля сознания, например, действительно ли вы хотите ответить другу или проверяете мобильный телефон, потому что вам просто скучно.
Forest
Приложение призвано помочь вам сосредоточиться на работе вне мобильного телефона — для этого нужно запустить Forest и заблокировать экран. В течение определенного периода времени, если вы не будете пользоваться мобильным телефоном, дерево вырастет. Если вы поддадитесь искушению заняться социальными сетями, растение погибнет. Чем чаще используется приложение и чем меньше отвлекается ребенок, тем больше вероятность того, что дерево будет расти.
AppBlock
Это приложение-блокировщик позволяет временно отключать отвлекающие приложения. Его можно настроить на начало и окончание в определенную дату и время.
YourHour
Приложение отслеживает время использования вашего гаджета и счетчик разблокировки; оно собирает данные за неделю и показывает, на какой из шести стадий зависимости вы находитесь. В нем есть «плавающие часы» — таймер, который появляется во всех приложениях и отсчитывает время в режиме реального времени. Например, это помогает наглядно увидеть, как долго тот или иной пользователь находится «ВКонтакте».
Если вы заметили ошибку, выделите текст и нажмите Ctrl+Enter.
















