В связке ключей iCloud надежно хранятся имена пользователей, пароли и номера кредитных карт. И синхронизирует их со всеми вашими одобренными устройствами. Таким образом, вы можете быстро входить в свои профили в приложениях и на веб-сайтах iOS и iPadOS и мгновенно совершать онлайн-покупки.
Обзор браузера Safari на iPhone
Несмотря на разнообразие веб-браузеров, разработанных для мобильных устройств iOS, пользователи iPhone и iPad предпочитают использовать для просмотра веб-страниц Safari, установленный по умолчанию. Это объясняется тем, что браузер работает быстро, имеет хороший интерфейс с большим количеством вкладок, прост в использовании и предлагает ряд интересных функций. Вам не нужно скачивать и устанавливать его, поскольку он поставляется предустановленным в вашей операционной системе.
Safari — это веб-браузер Apple по умолчанию для настольных и мобильных устройств. Он адаптирован для Mac и iOS и работает быстрее других веб-браузеров на Macbook, Macintosh, iPhone и iPad. В основном это связано с новым двигателем Nitro, который увеличивает производительность примерно на четверть. Веб-браузер поддерживает HTML5, что облегчает воспроизведение видео в Интернете.
Браузер имеет множество интересных функций, которые будут полезны пользователям. Safari позволяет открывать несколько вкладок в одном окне и легко переключаться между ними. Кнопка «Список для чтения» позволяет пользователю сохранить понравившуюся статью для последующего просмотра онлайн или офлайн. Функция «Частный доступ» используется для анонимного доступа в Интернет, поэтому в истории просмотров не остается информации о посещенных веб-сайтах. Приложение позволяет легко делиться ссылками на интересный контент: Вы можете отправить их по электронной почте, в виде текстового сообщения или через социальную сеть. Вы также можете отобразить страницу на домашнем экране, преобразовать ее в PDF или распечатать.
Элементы браузера
В верхней части Safari для iPhone и iPad находится адресная строка для ввода и навигации по URL-адресам. Справа находится кнопка с символом + для добавления дополнительных вкладок. Чтобы отобразить все открытые вкладки сразу в виде миниатюр или выбрать режим «приватного просмотра», можно нажать на символ с двумя квадратиками.
Также рядом с адресной строкой находится кнопка «Поделиться» (квадрат и стрелка вверх), которая позволяет отправить ссылку на понравившийся контент другим пользователям различными способами, добавить его в закладки или добавить страницу в «Избранное» или список для чтения.
Слева от адресной строки находится значок открытой книги. Это «Закладка». Он также дает доступ к истории просмотров (кнопка с часами) и списку чтения (значок очков).
Под адресной строкой находится панель вкладок. Чтобы открыть вкладку, просто щелкните по ней. Ниже показана рабочая область с открытым веб-сайтом.
Настройки доступны в меню веб-браузера. Здесь вы можете выбрать одну из трех доступных поисковых систем, настроить параметры автозаполнения, определить, как открываются вкладки, как отображаются панели вкладок и избранное и т.д. Здесь вы также можете настроить параметры конфиденциальности и безопасности, очистить файлы cookie, историю и другие данные веб-браузера, а также использовать множество других опций настройки, чтобы адаптировать Safari к вашим предпочтениям.
Интерфейс веб-браузера прост и понятен, что делает его удобным в использовании даже для неопытных пользователей. Safari работает как в горизонтальном, так и в вертикальном положении. Первый вариант удобнее, и текст легче читается, поэтому его не нужно увеличивать.
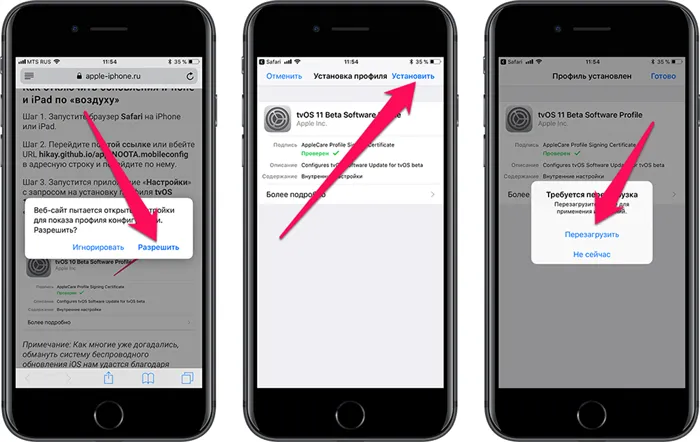
Обновление Safari на iPhone
Обновление и переустановка
Safari загружается на мобильные устройства Apple как часть операционной системы, поэтому его не нужно скачивать и устанавливать отдельно.
Как и другие компоненты iOS, обновления веб-браузера производятся вместе с системой. Когда появляются уведомления об обновлениях, необходимо зарядить устройство, подключить его к Wi-Fi, а затем перейти в Настройки — Основы — Обновление ПО. Здесь вам нужно нажать на «Загрузить и установить». Если появится сообщение о том, что у вас заканчивается память и необходимо временно удалить установленные программы, нажмите «Продолжить». Как только система будет обновлена, они будут установлены снова.
Чтобы обновить систему, нажмите «Установить» или нажмите «Позже» и выберите «Ночная установка» (перед сном необходимо зарядить технику, ночью она обновится автоматически).
Можно также настроить систему на автоматическое обновление. Для этого в разделе «Обновление ПО» необходимо активировать «Автообновление». Система обновляется автоматически при появлении новых версий, но иногда пользователю приходится вмешиваться. В этом случае пользователь получает соответствующее уведомление.
Иногда, особенно после обновления iOS, пользователь может заметить, что Safari или другое обычное приложение, которое нельзя удалить обычным способом, исчезло. Переустановка приложения не требуется, а восстановление веб-браузера не составляет труда. Перейдите в «Настройки», затем в «Общие» и нажмите на «Ограничения». Затем вам будет предложено ввести пароль. Теперь нужно нажать на «Выключить ограничения», чтобы снова включить все отключенные обычные приложения, или переместить переключатель напротив Safari в положение рабочего стола. Теперь вам нужно снова ввести установленный пароль. После этих манипуляций веб-браузер вернется в правильное положение.
Мы рекомендуем вам привыкнуть к нижней полосе, поскольку она является основой для других новых функций браузера, которые не работают, когда полоса поднята.
Общая информация
Сам браузер пришел с Mac OS на мобильный телефон и очень хорошо там используется. Для комфортного использования всех веб-ресурсов большинство пользователей предпочитают iPad, так как он имеет гораздо больший экран.
Safari имеет множество функций, но мы поговорим только о самых важных.
Браузер может работать как в горизонтальном, так и в вертикальном положении. Просматривать страницы в горизонтальном положении удобнее. В этом режиме текст на экране легче читается, и вам не придется увеличивать его с помощью жестов. Если вы используете iOS версии выше 4.0, вы можете просто отключить поворот экрана. Интерфейс браузера прост и понятен, поэтому им легко пользоваться, если вы знаете основы.
Элементы браузера Safari
1. Адресная строка
Введите в это поле адреса мест, например, Я.. .ru и так далее. Адрес вводится с помощью qwerty-клавиатуры, которая появляется при нажатии на адресную строку.
2. Поиск
Если выбрать встроенный поиск и ввести нужный термин, будут показаны результаты поиска сервиса Google. Если вам не нравится Google, вы можете выбрать другую поисковую систему в настройках.
3. Рабочая область
Здесь открывается сам веб-сайт. Вы можете скопировать любой текст или изображение. Для этого долго нажмите на нужный элемент. При необходимости вы также можете в любой момент вернуться к началу страницы. Для этого коснитесь строки состояния в верхней части экрана.
4. Вперёд / назад
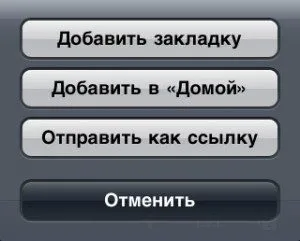
Навигация в Safari для iPhone
Эти кнопки позволяют вернуться на страницы, которые вы уже посещали.
5. Плюс
Нажмите на значок с соответствующим символом и добавьте закладку на просматриваемую в данный момент страницу. Вы также можете создать значок здесь или поделиться ссылкой по электронной почте.
6. Журнал закладок
Здесь хранятся все закладки. Их можно разделить на отдельные папки или отредактировать, нажав на кнопку «Редактировать».
7. Страницы
Браузер позволяет одновременно просматривать до восьми страниц, между которыми можно прокручивать с помощью кнопки «Страницы». Вы можете закрыть любую лишнюю страницу, нажав на красную кнопку в левом верхнем углу.
Настройка функций
Safari не поддерживает технологию Flash, поэтому сайты, созданные с ее помощью, не могут быть открыты, но есть поддержка плагинов. Качество самой навигации зависит от используемого интернет-провайдера и объема памяти смартфона.
В настройках можно выбрать службу поиска, установить безопасность и активировать отладку для разработчиков.
Новые встроенные функции позволяют взаимодействовать с веб-сайтами так, как вы еще никогда не пробовали. Это интерактивные функции, которые являются более захватывающими и интуитивно понятными. Например, вы можете мгновенно перевести содержимое веб-страницы или создать короткую заметку в любом месте сайта без необходимости запускать другое приложение.
Как поменять вид уведомлений в Safari?
- Сначала нам нужно запустить приложения.
- Перейдите в Настройки и Уведомления.
- Затем выбираем браузер Safari.
- После этого настройте все так, как вам нужно.
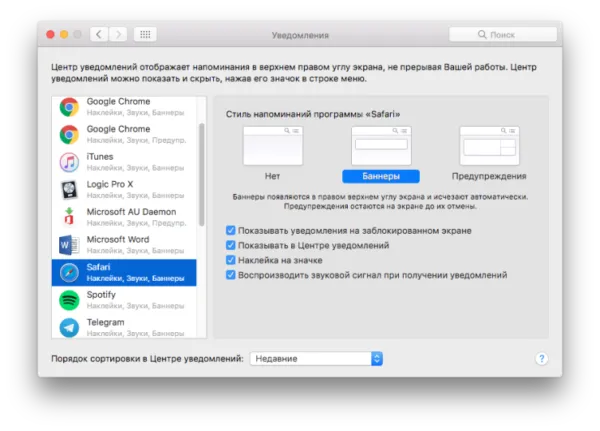
Использование браузера удобно по многим причинам.
Почему браузер Сафари выбирают миллионы пользователей?
- На самом деле, браузер Safari является одной из самых удобных программ с точки зрения потребления ресурсов.
- Более того, этот браузер можно использовать даже на самом нетребовательном смартфоне, не перегружая процессор и память. Страницы загружаются довольно быстро.
- Кроме того, Safari — это первый выбор для тех, кто хочет получить свободный доступ к веб-сайтам, которые не могут быть доступны с помощью других браузеров.
- Для этих браузеров существует множество приложений, которые могут блокировать нежелательную рекламу и ускорять работу браузера.
Safari, возможно, не самый лучший браузер в мире, но с ним определенно стоит ознакомиться!
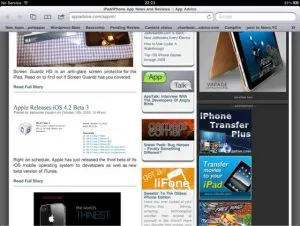
Роман Владимиров, эксперт по продукции Apple, администратор сайта pedant.ru, советник сайта appleiwatch.name и соавтор статей. Он работает с продукцией Apple уже более 10 лет.
















