«Подключиться к компьютеру». Версия Pro позволяет сбрасывать анимированные изображения и видео и создавать живые обои непосредственно через iTunes.
Как поставить живые обои на айфон 6 и другие модели
Ничто не подходит для заставки лучше, чем живые обои. Движущиеся изображения радуют глаз и привлекают восхищенные взгляды, но не все, у кого есть iPhone, могут наслаждаться этим чудом. Например, самый распространенный вопрос — как поставить живые обои на iPhone 6 и что для этого нужно.
Вы можете заменить стандартную заставку на iPhone se и других устройствах картинкой или фотографией по вашему выбору из собственной галереи. Для этого выполните следующие действия.
- Выберите свою любимую картинку из предложенной коллекции». Снимок», «Динамический», «Живое» или «Личное фото».Чтобы использовать Живое фото или Живую заставку, вам нужен iPhone 6 s или выше.
- Вы перемещаете выбранное изображение и перетаскиваете его в нужное место на экране. Измените его размер движением пальца. Обратите внимание, однако, что не все типы изображений подходят для перемещения в качестве фонов или заставок.
- Если выбрать функцию «Перспектива», обои будут двигаться в соответствии с наклоном экрана. Если эта функция вас не интересует, рекомендуем выбрать «Заставка».
- Выбрав необходимые параметры, проверьте, что все работает, с помощью команды ‘Install’.
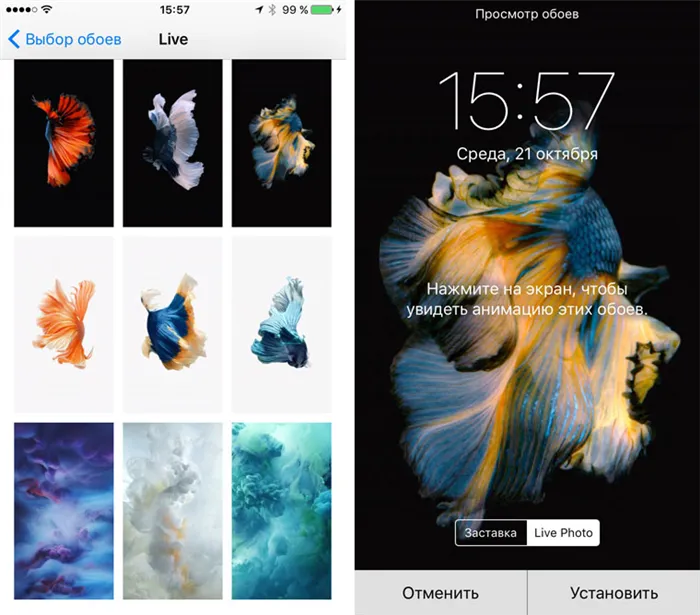
Как установить живые обои на айфон или айпад
Чтобы отобразить живые обои на iPhone или iPad, необходимо выполнить ряд действий.
- Откройте приложение «Живые обои для меня» и выберите одну из представленных категорий в меню. На данном этапе стоит отметить, что для установки такой заставки необходимо включить 3D Touch. Проверить, включена ли эта функция, можно в Настройки — Основные — Универсальный доступ.
- Выбрав понравившийся вариант, нажмите «Сохранить». Эта кнопка расположена в нижней части экрана. Обои приложения можно сохранить в виде фотографии.
- Чтобы предыдущий шаг был успешным, необходимо предоставить приложению доступ к фотографии. Вы можете активировать его или проверить его состояние в разделе «Настройки» — «Конфиденциальность» — «Фото» — «Живые обои для меня». Коммутатор доступа должен быть включен (зеленый ползунок).
- В разделе «Фото» выберите «Все фотографии» или «Фотопленки». Здесь найдите сохраненные обои и щелкните один раз, чтобы открыть их.
- В дополнение к обоям в нижней части экрана появляется меню. Нажмите на кнопку «Поделиться», и вам будет предложено несколько вариантов. Затем нужно выбрать «Создать обои».
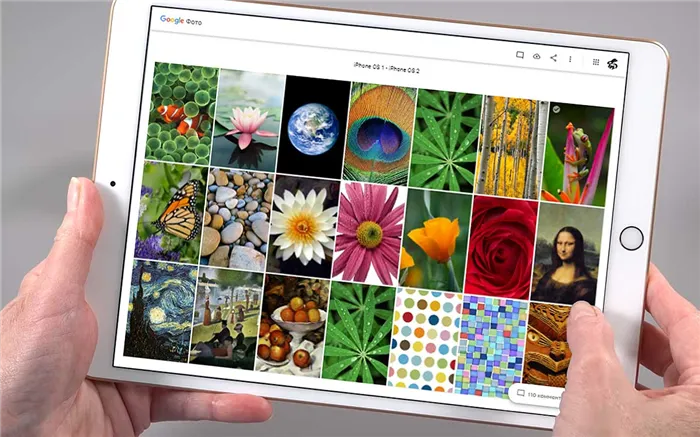
Установка живых обоев на iPad
Обратите внимание Если все пункты о том, как изменить заставку iPhone, были выполнены правильно, то при открытии блокировки вы должны увидеть желаемые обои.
Если у пользователя есть мобильный телефон с последними модификациями, то при таких нагрузках это не будет проблемой. При установке сторонних программ для создания уникальных динамических фонов следует учитывать, что многие из них являются платными, а бесплатные часто предлагают установить на телефон рекламу, которая также может потреблять ресурсы.
Способ 1: «Настройки» iOS
Самый простой способ установить живые обои на iPhone — зайти в соответствующий раздел системных настроек.
-
Откройте «Настройки» iOS и прокрутите их немного вниз, до второго блока опций.
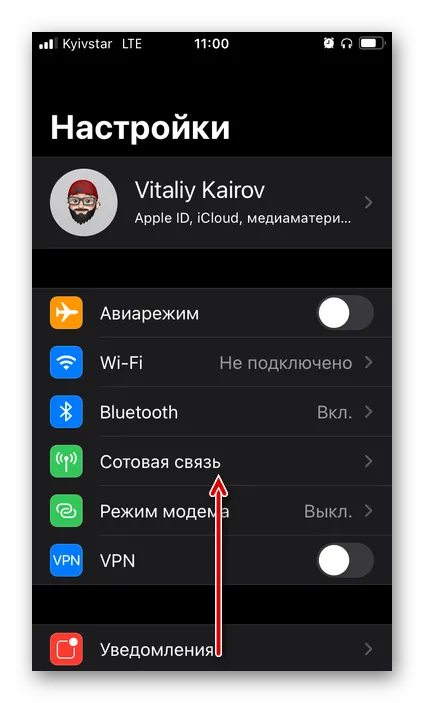
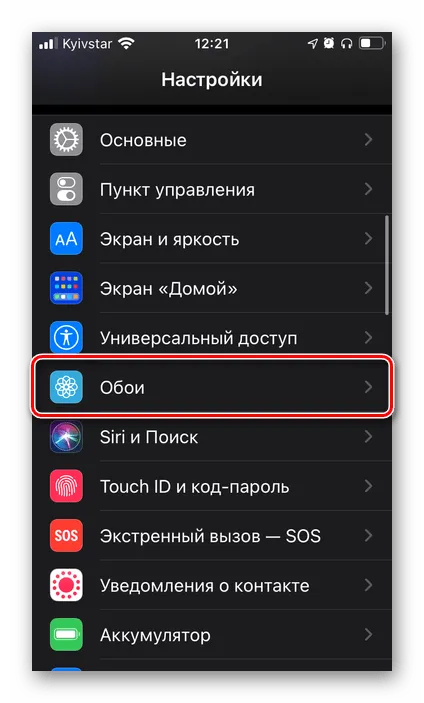
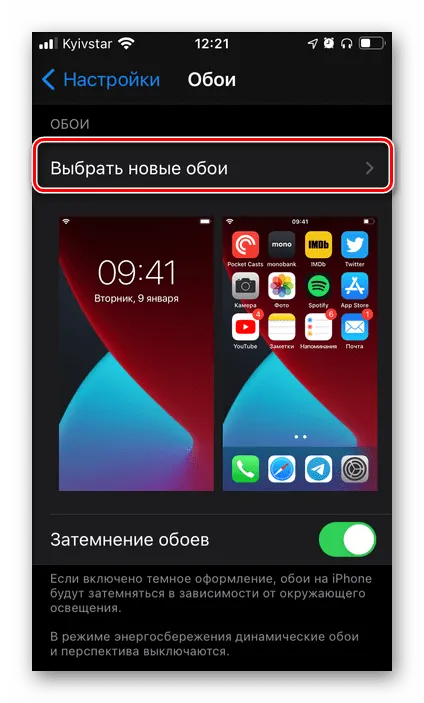
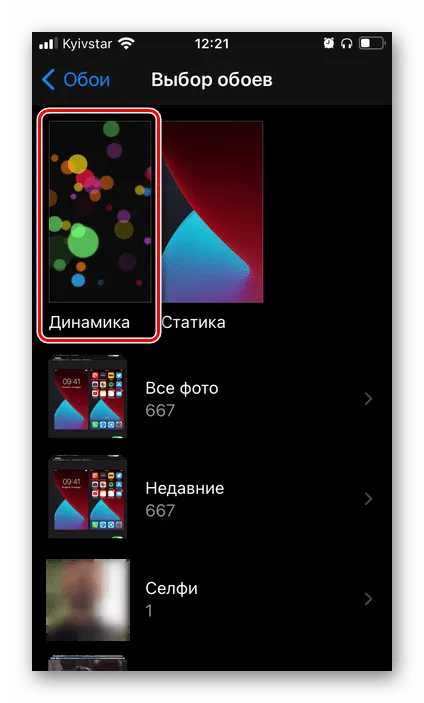
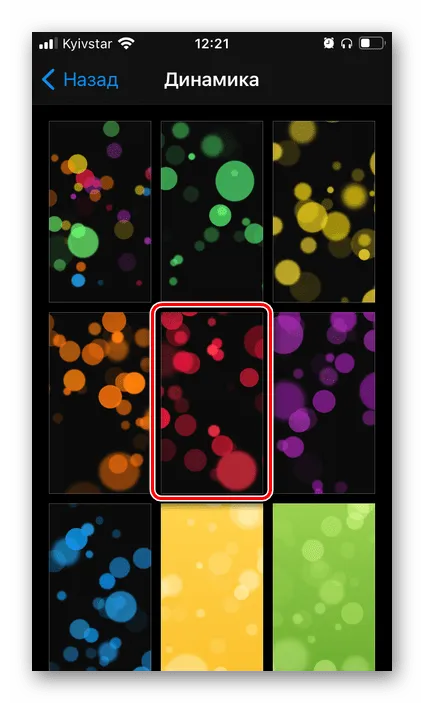

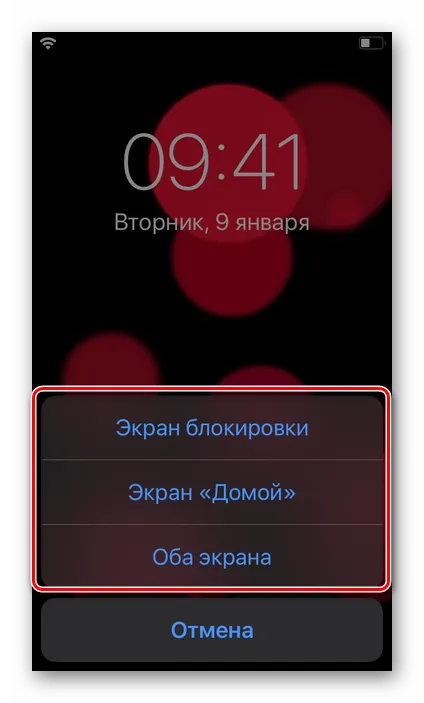
Выйдите из настроек iOS или заблокируйте экран, чтобы увидеть результаты.
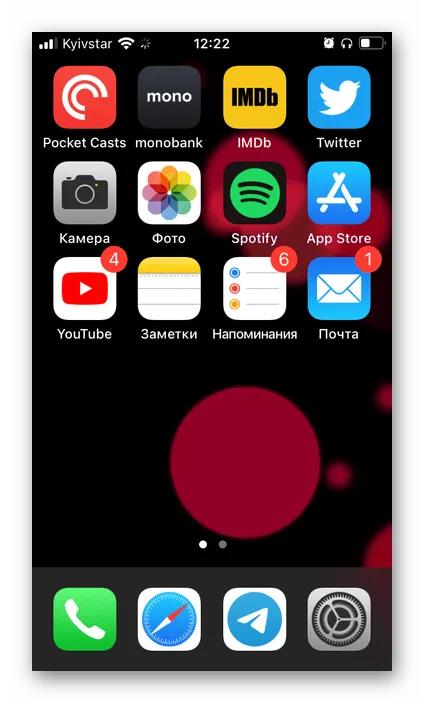
Этот способ установки динамических обоев на iPhone очень прост в реализации, но он не лишен недостатков. Набор анимированных изображений, предоставляемых системой, очень ограничен, зависит от конкретной модели устройства и версии iOS и не может быть расширен стандартными средствами.
Способ 2: Приложение «Фото»
В качестве альтернативы предыдущему способу можно также использовать стандартное приложение «Фото» на iPhone. В отличие от предыдущих методов, этот метод использует стандартное приложение iPhone «Фото», в котором хранятся не только фотографии и видео, снятые камерой, но и другие изображения, включая анимацию.
Обратите внимание Файл изображения для установки в качестве живых обоев должен быть в формате MOV (как и живые фотографии, создаваемые основной камерой iPhone, если эта опция не была отключена вручную).
- Откройте программу «Фото». Найдите изображение, которое вы хотите разместить на экране, и коснитесь его, чтобы отобразить.
- Нажмите на кнопку «Поделиться» ниже.
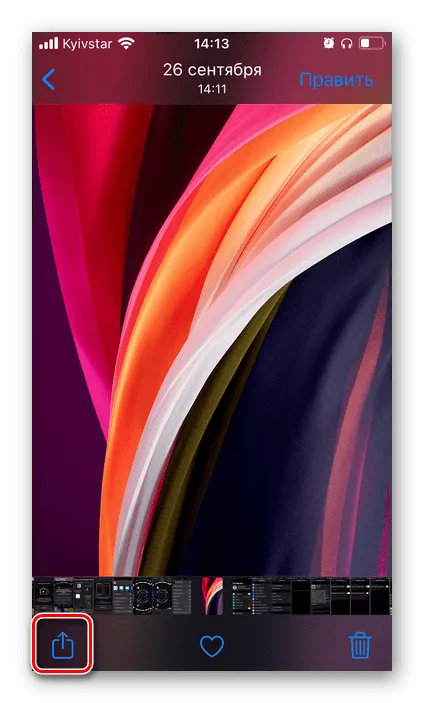
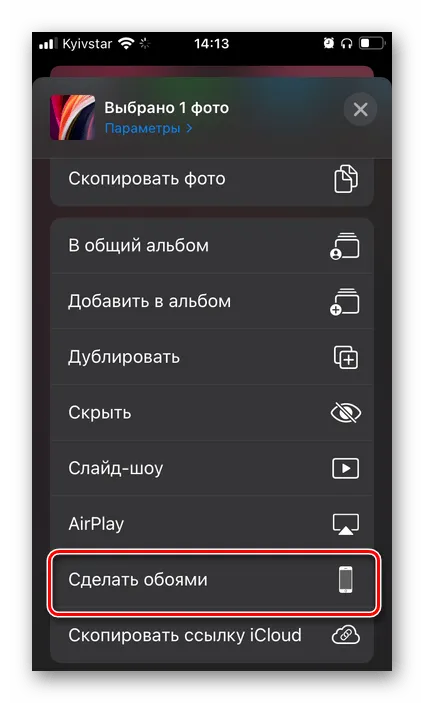
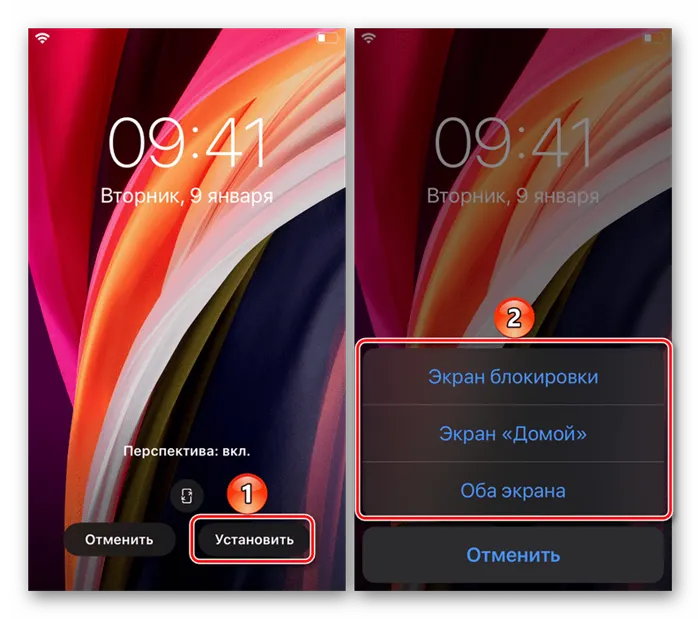
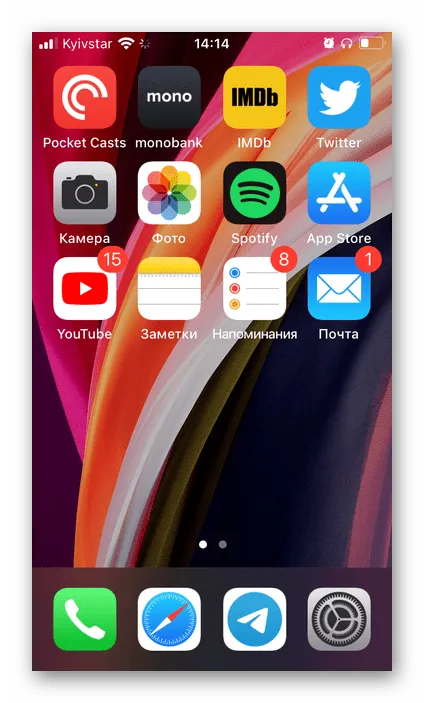
Легко представить, что в качестве обоев можно установить совместимое изображение, например, загруженное из Интернета; если оно хранится в iCloud, его можно перенести на iPhone, выполнив следующие действия.
-
Откройте приложение «Файлы» и дважды нажмите на вкладку «Обзор» .
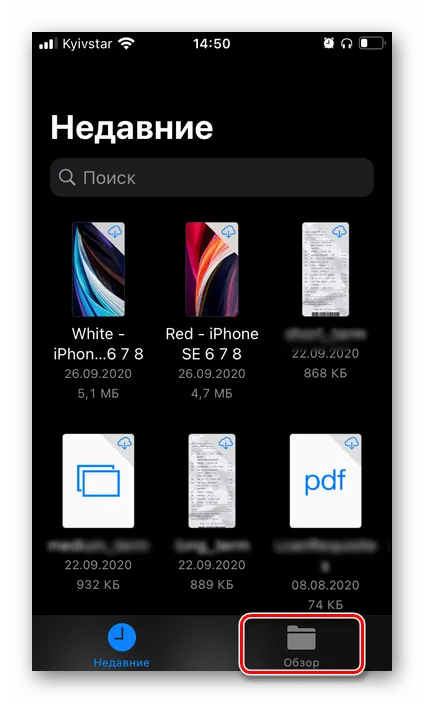
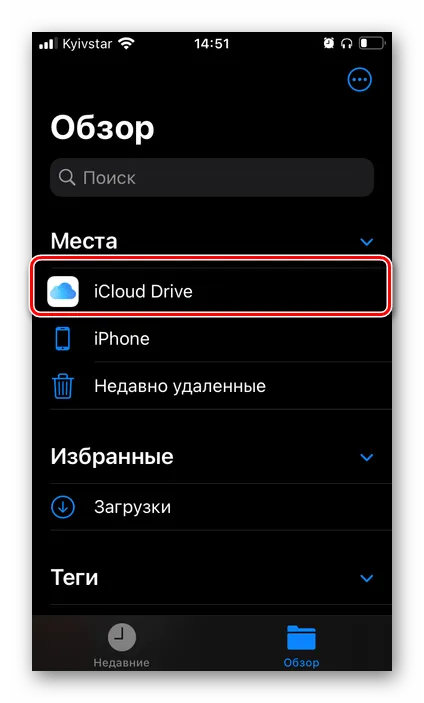
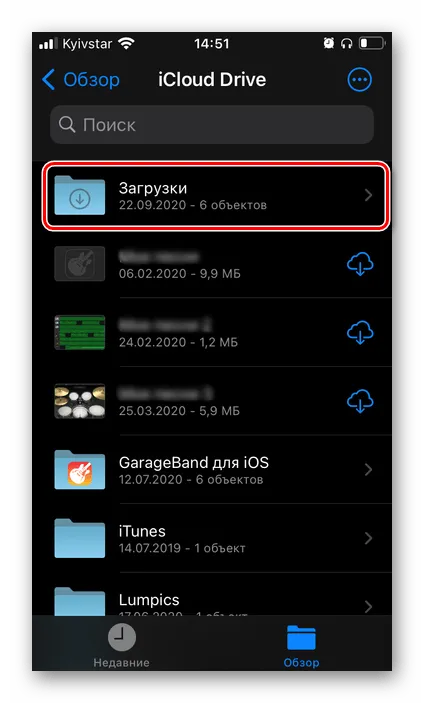
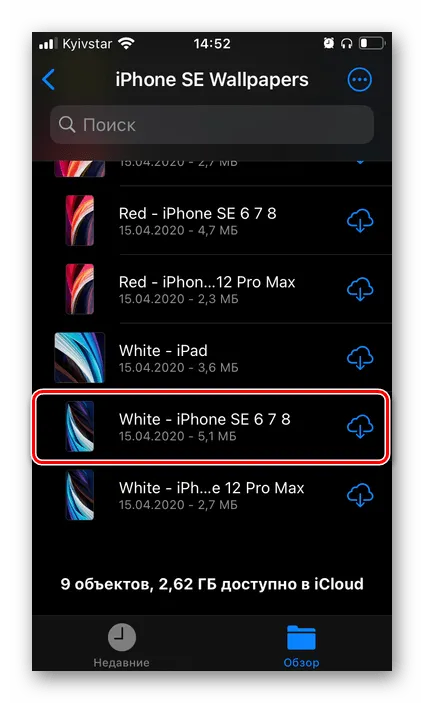
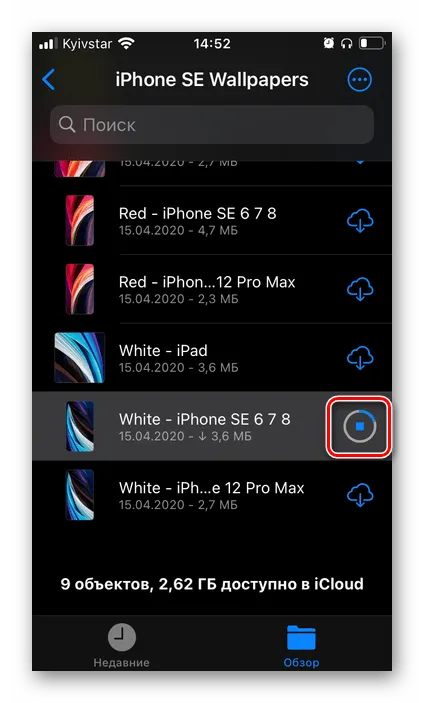
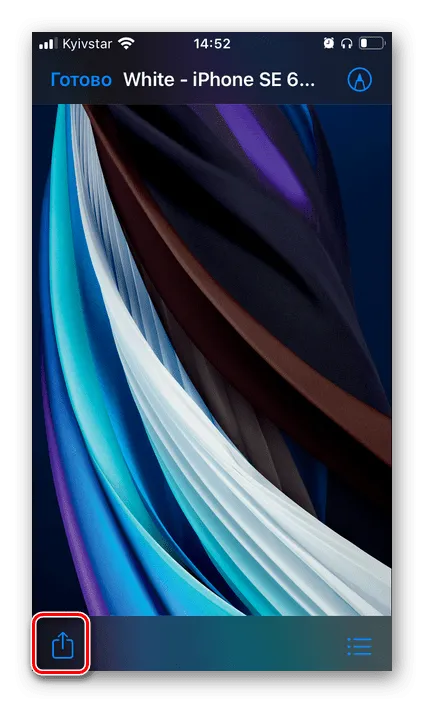
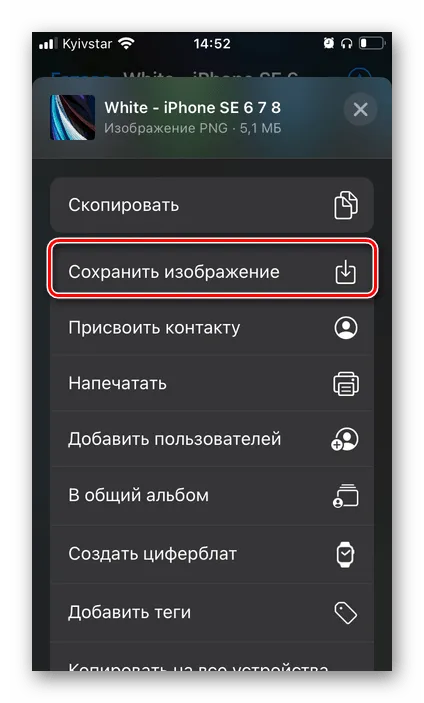
Ничто не подходит для заставки лучше, чем живые обои. Движущиеся изображения радуют глаз и привлекают восхищенные взгляды, но не все, у кого есть iPhone, могут наслаждаться этим чудом. Например, самый распространенный вопрос — как поставить живые обои на iPhone 6 и что для этого нужно.
Использование приложения «Фото» для выбора обоев
Встроенная галерея iPhone также позволяет выбрать интересующий вас вариант обоев. Поэтому, если у вас есть предустановка Живых обоев, пожалуйста, используйте соответствующую программу.
Обратите внимание, что в качестве живых обоев используются только файлы MOV.
Эта опция идеально подходит для тех, кто хочет использовать загруженные обои вместо обоев по умолчанию. Подробнее о том, как найти и загрузить свои любимые живые обои, вы узнаете позже.
Как сменить обои на Айфоне через приложение
Живые обои можно установить из прошивки iPhone, а также из некоторых приложений: в App Store есть большое количество программ с фоновыми изображениями, многие из которых анимированы.
| Имя | Описание продукта | Рейтинг |
| Обои из веллума. | Хорошая программа с богатым набором обоев, включая анимацию. | Доступно на: ★★★★★ |
| Обои и темы Live4K. | Достойное приложение с удобным интерфейсом, полезными элементами управления и впечатляющим каталогом. | Доступно на: ★★★★★ |
| Обои Clarity. | Предустановки живых обоев, а также возможность редактировать некоторые из них. | ★★★★ ★ |
| Живые обои для iPhone 11 | Любительская, но очень функциональная программа. | ★★★★ ★ |
| Unsplash. | Приложение с невероятной базой фоновых изображений на любой вкус. | ★★★★ ★ |
Все программы работают по схожему принципу, поэтому вы можете вспомнить принцип установки динамических фонов в Live4K Live Wallpapers и темах, например — Live4
Единственное различие между приложениями заключается в том, что некоторые из них позволяют установить фон сразу, без необходимости запускать «Фото». Поэтому рекомендуется попробовать несколько приложений и выбрать наиболее удобное и функциональное.
Обратите внимание, что некоторые приложения работают на основе подписки. То есть, они предполагают оплату. Однако вы всегда можете воспользоваться пробным периодом.
Термин «живые обои» или «живые обои» появился с созданием динамических изображений, обычно в формате JPEG. Сначала они были размещены в качестве фона на рабочих столах компьютеров, а затем на экранах смартфонов.
Как сделать живые обои на iPhone
Если у вас iPhone 6S или более поздняя модель, вам не нужно загружать отдельное приложение для создания живых обоев, так как iPhone 6S и более поздние модели (кроме оригинального iPhone SE) могут делать живые фотографии и поддерживают 3D Touch и Haptic Touch. Live Photos — это очень короткие фрагменты видео, записанные до и после фотографии, что делает ее «живой». Однако такие фотографии могут работать в качестве живых обоев.
Для iOS 13 или более поздней версии процесс установки живых обоев выглядит следующим образом.
Сначала откройте настройки телефона и найдите пункт «Обои». Здесь нажмите «Выбрать новые обои». Затем прокрутите вниз до раздела «Фото Live Photos». Здесь содержатся фотографии, которые можно использовать в качестве живых обоев.
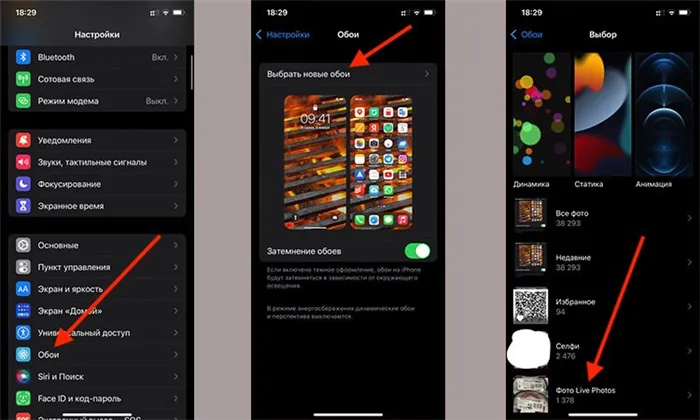
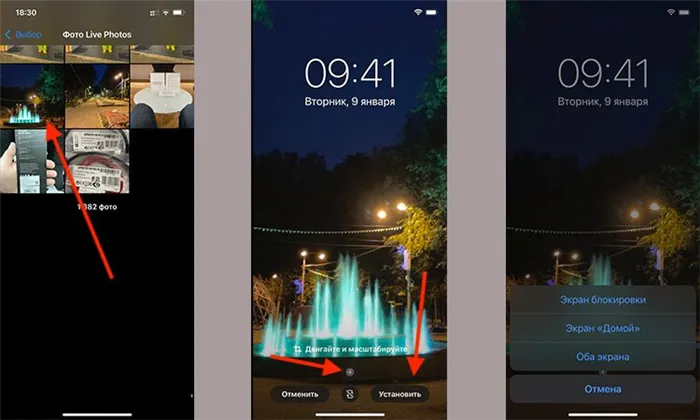
Непосредственно перед выбором обоев убедитесь, что внизу присутствует значок Live Photos. Если он выключен, фотография будет выбрана как обычная фотография. Если фотография была сделана в альбомном режиме, вы можете перемещать ее по экрану по своему усмотрению.
Все, что вам нужно сделать, это выбрать, будут ли живые обои отображаться на экране блокировки или на обоих экранах. После этого можно нажать и удерживать палец на экране, и прокручивающиеся живые обои появятся на экране блокировки.
Существуют и другие способы установки живых фотографий, включая приложения, загруженные из AppStore. Они позволяют сохранять GIF-анимации для использования в качестве живых обоев. Например, IntoLive — это популярное приложение для iOS, которое, как и Giphy, может преобразовывать видео в Live Photos.
Ранее мы также показывали, как создать собственные динамические обои с помощью Photos и встроенного приложения Command. Этот метод может быть полезен, если вы хотите персонализировать свое устройство таким образом.
Нужно ли покупать платную версию приложения
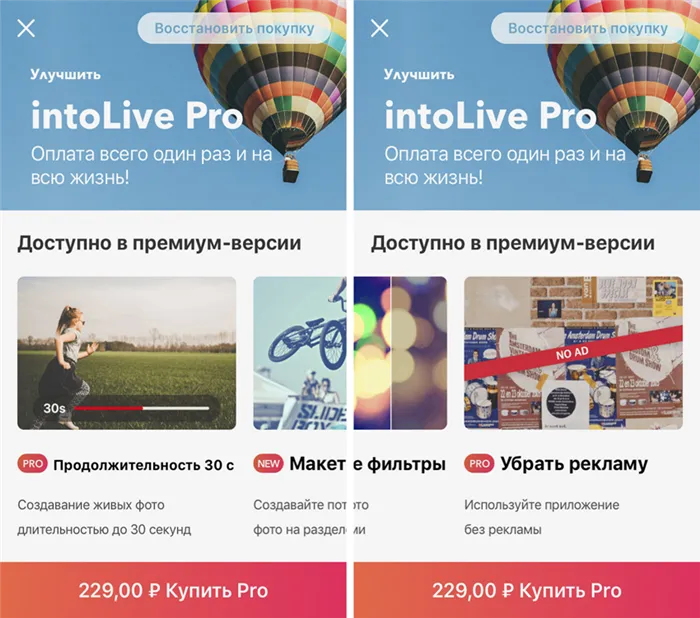
Чтобы превратить intoLive в intoLive Pro, вам нужно один раз заплатить 229 рублей. Это разблокирует все премиум-функции приложения.
«Разметка холста». Вы можете разделить экран на несколько частей и использовать разные настройки живых обоев для каждой части.
«Photo Home». Эта функция позволяет заменить изображение, отображаемое на экране, на неподвижное.
Выбор неподвижного изображения — важная функция, которая недоступна в бесплатной версии.
Отредактируйте «Photo Home». Это дает возможность добавлять наклейки, текст и специальные эффекты к статичному изображению.
«30 фото» Позволяет конвертировать и использовать до 30 живых изображений одновременно.
«Продолжительность 30 с». По умолчанию вы можете создать 5-секундные живые обои, но в версии Pro их продолжительность увеличивается в 6 раз.
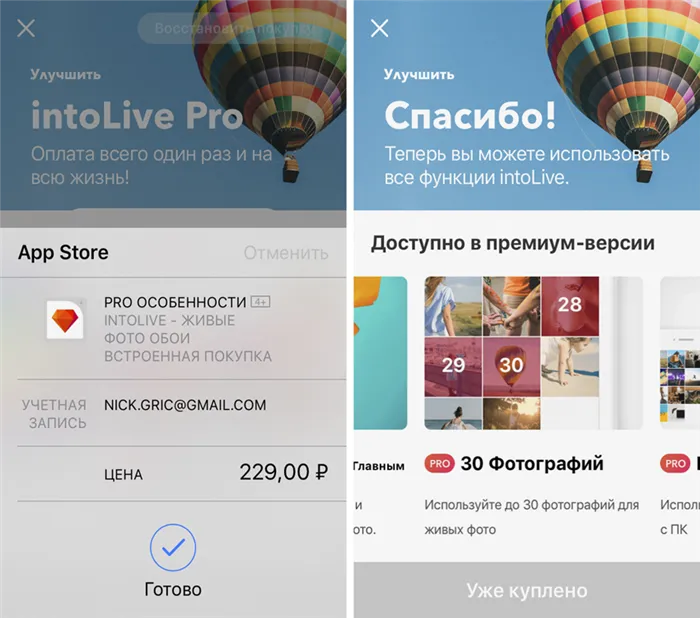
«Подключиться к компьютеру». Версия Pro позволяет сбрасывать анимированные изображения и видео и создавать живые обои непосредственно через iTunes.
Это актуально, если вы хотите создать живые обои из целого фильма, который нелегко добавить в галерею каким-либо другим способом.
«Зацикленные видео и GIF». Лучшая опция живых обоев — зацикленное воспроизведение, которое доступно только за плату.
«Различные фильтры». Позволяет редактировать живые обои по своему вкусу.
«Удалить рекламу». В бесплатной версии вы увидите много рекламы.
Нужно ли все это или нет — решать вам. Лично мне тема живых обоев понравилась настолько, что я отдал ее без колебаний.
Этот способ установки динамических обоев на iPhone очень прост в реализации, но он не лишен недостатков. Набор анимированных изображений, предоставляемых системой, очень ограничен, зависит от конкретной модели устройства и версии iOS и не может быть расширен стандартными средствами.
Как включить GIF в качестве анимации на iPhone и iPad
Apple поддерживает «движущиеся обои», которые позволяют пользователям конвертировать видео и анимацию в формат Live Photo, а также оригинальное iOS-приложение Giphy из App Store (App Store), с помощью которого можно легко преобразовать любое GIF-видео или анимацию в живые обои для iPhone.
После установки на Live выполните следующие действия.
Как создать собственные обои
Создание собственных обоев немного сложнее и требует установки сторонних приложений. Многие пользователи используют бесплатное, многофункциональное приложение Canva для создания современных высококачественных дизайнов.
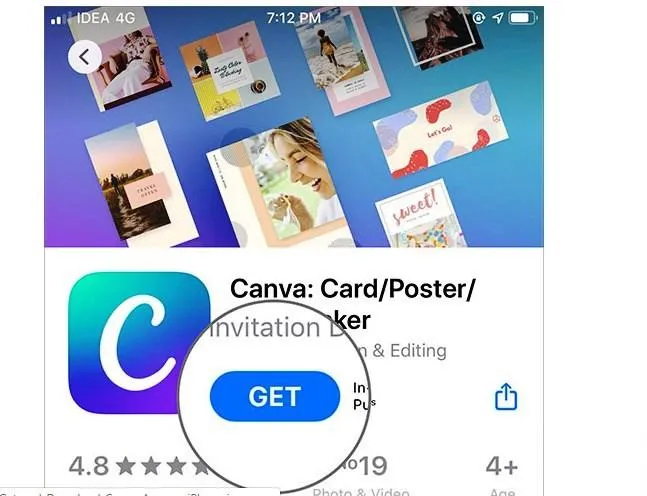
Чтобы загрузить приложение Canva, необходимо сначала открыть App Store, найти приложение Canva в меню Поиск, открыть и найти App Store и нажать Получить и загрузить приложение Canva на iPhone.
После установки приложения на телефон необходимо создать аккаунт на Facebook или Google и войти в сервис Canva.
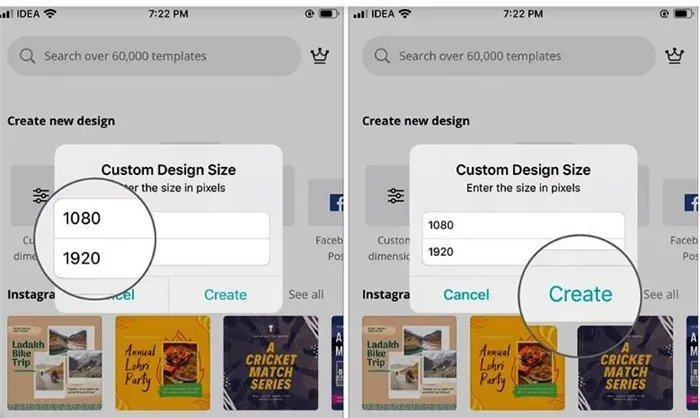
Алгоритм для создания живых обоев.
- Найдите модель своего продукта Apple и вы увидите чистый холст.
- Нажмите «Пользовательские размеры» и введите соответствующий размер пикселя для вашего продукта Apple. Для вертикальных обоев эти два числа должны быть перевернуты так, чтобы ширина была меньше, а высота больше.
- Введите правильную высоту и ширину и нажмите кнопку «Создать».
- Нажмите на значок «Плюс», чтобы добавить элементы к обоям на iPhone.
- Выбрав подходящий дизайн, нужно нажать на значок «Загрузить» в правом верхнем углу текущего окна и нажать «Сохранить как рисунок».
- После того как вы получили доступ к своему индивидуальному дизайну из раздела «Фото», вам нужно установить его в качестве обоев или экрана блокировки.
Затем вы можете изменить изображение, появляющееся на экране, чтобы придать индивидуальность вашему iPhone. Это совсем не сложно, тем более что существует несколько методов, позволяющих выполнить любой запрос, независимо от уровня использования. Однако имейте в виду, что «Живые обои» потребляют много энергии на iPhone, поэтому, если они будут находиться без подзарядки в течение значительного периода времени, их нужно будет отключить.
















