В приложении доступны функции, отсутствующие в нативных журналах, и возможность перехода к исходной программе при нажатии на уведомление. Настроить можно только отображение значка программы на главном рабочем столе и количество уведомлений на экране.
История посещений в браузере на Андроид: как ее посмотреть и очистить (в Chrome, Яндекс браузере, Opera)
Хорошего дня! (Надежда 😉 )
Несмотря на то, что за последнее десятилетие компьютерная грамотность значительно повысилась, для многих, наверное, остается секретом, что все сайты, которые они посещают, остаются в истории браузера!
👉 С одной стороны, это помогает, если, например, вы читали пост несколько дней назад и вдруг вспомнили (или поняли), что там был очень ценный совет. Как найти адрес этой веб-страницы? Это очень легко, просто откройте историю просмотров в браузере и посмотрите.
👉 С другой стороны, это может быть «болью». Представьте, что кто-то другой просматривает сайт, который вы посетили. Всегда ли это уместно? Думаю, нет.
В любом случае, в этой статье мы покажем вам, как просматривать и удалять историю просмотров на примере трех популярных браузеров для Android.
👉 Постскриптум!
Как просмотреть историю просмотров (на ПК) даже после ее удаления (пошаговые инструкции).
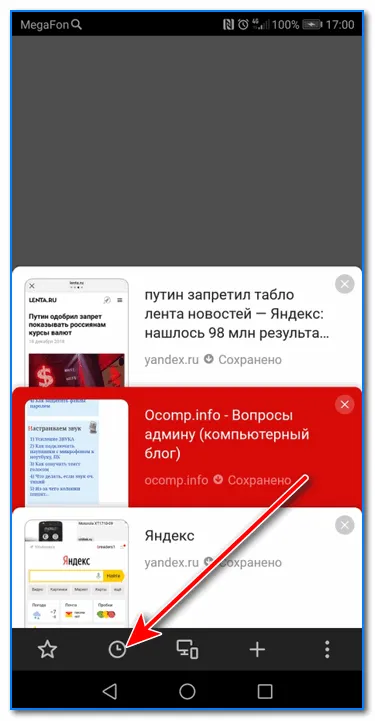
Просмотр и очистка истории на Андроид’е
В верхнем меню приложения нажмите на значок «три точки» (пример 👇 ниже).
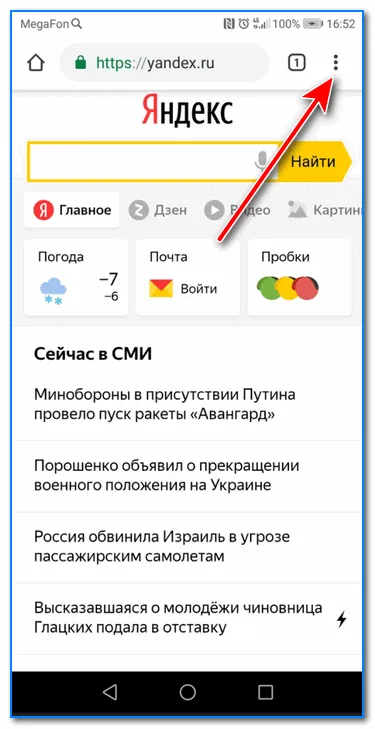
Откройте Chrome — Настройки.
Затем перейдите в раздел «Недавние вкладки» (мы рекомендуем начать с этого раздела), «История». 👇
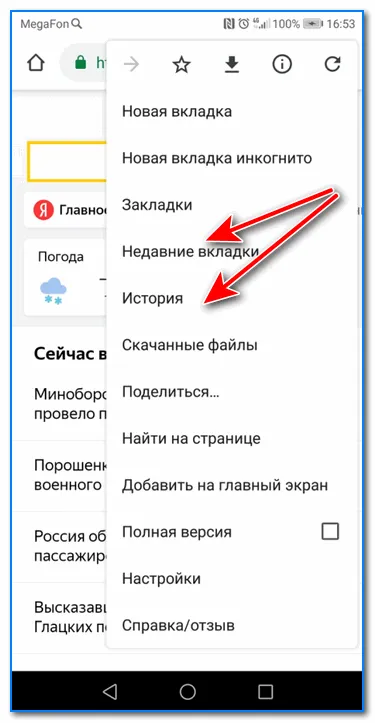
Последние вкладки — История
Следует отметить, что в Недавних вкладках вы увидите как вкладки, над которыми вы работали на мобильном телефоне, так и вкладки, которые вы открывали на компьютере (если установлен Chrome). Чтобы увидеть полную картину, нажмите «Показать всю историю».
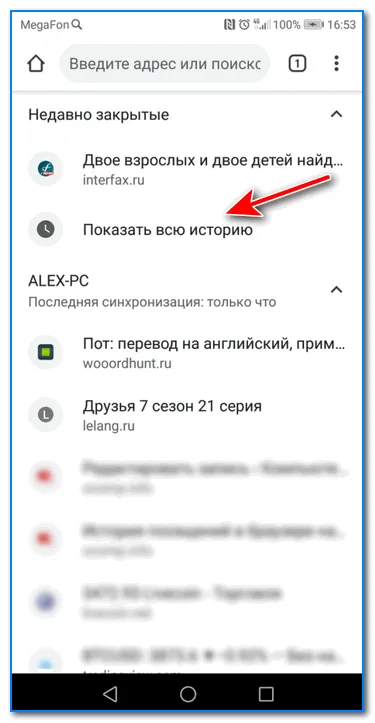
Обратите внимание, что Chrome отображает историю по дате (что очень удобно). Чтобы удалить историю, нажмите на ссылку «Очистить историю».
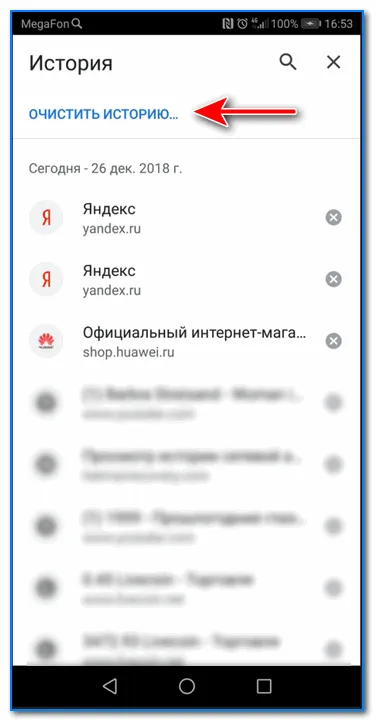
Далее укажите временной диапазон (ежечасно, ежедневно или все), проверьте, хотите ли вы удалить изображения, кэш и cookies, и подтвердите действие. Вот пример. 👇
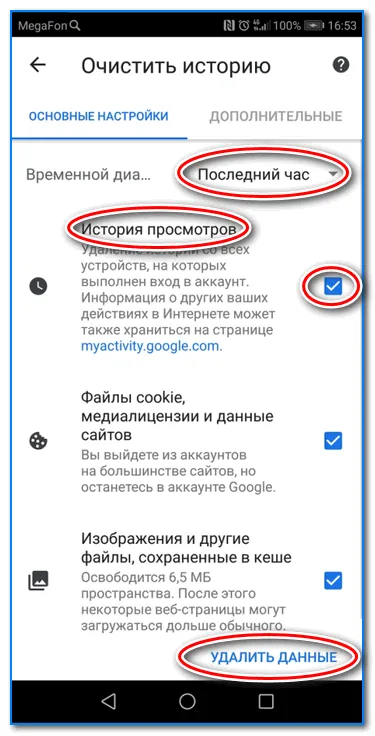
Очистите историю просмотров!
На стандартной клавиатуре Android нажмите две стрелки напротив друг друга, чтобы вызвать меню «Дополнительно». Возможно, вы уже видите значок буфера отмены в верхней части. Если нет, нажмите три точки, чтобы открыть все дополнительные функции.
Включение и выключение отслеживания активности на компьютере
- На компьютере откройте страницу «Управление активностью»; возможно, вам будет предложено войти в свой аккаунт Google.
- Включить или выключить историю приложений и веб-страниц .
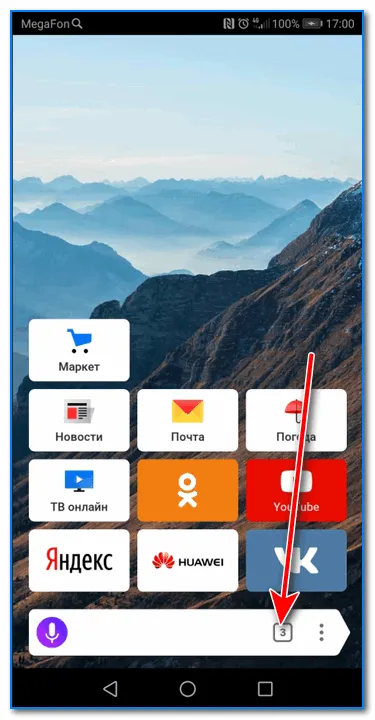
- Check Also хранит историю Chrome и данные об активности сайтов, приложений и устройств, использующих службы Google.
- Установите флажок Сохранить голосовые запросы и команды .
Примечание.Примечание: Некоторые браузеры и устройства могут иметь дополнительные настройки, которые влияют на способ сохранения этой активности.
Включение и выключение отслеживания на Android
- На телефоне или планшете Android перейдите в приложение Настройки → Google → Управление учетной записью Google.
- Перейдите на вкладку Данные и персонализация..
- В разделе Отслеживание активности включите или отключите историю поиска приложений и веб-поиска.
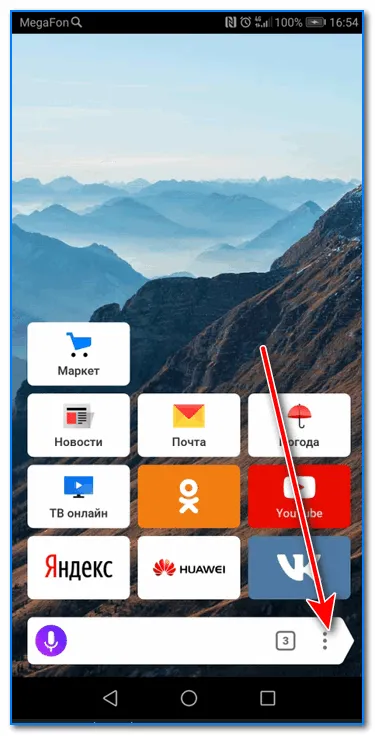
- Check Also хранит историю Chrome и данные об активности сайтов, приложений и устройств, использующих службы Google.
- Установите флажок Сохранить голосовые запросы и команды .
Примечание.Примечание: Некоторые браузеры и устройства могут иметь дополнительные настройки, которые влияют на способ сохранения этой активности.
👉 С другой стороны, это может быть «болью». Представьте, что кто-то другой просматривает сайт, который вы посетили. Всегда ли это уместно? Думаю, нет.
Как посмотреть закрытые уведомления на телефоне Андроид через виджет настроек
Если у вас есть виджет «Настройки» на главном экране, на Android также есть возможность просмотреть сохраненную историю уведомлений. Чтобы активировать историю уведомлений, просто
- Нажмите на любое свободное место на экране на несколько секунд.
- Дождитесь появления виджета на экране.
- Выберите значок шестеренки (Настройки) из доступных значков и перетащите его на главный экран.
- Коснитесь значка, чтобы отобразить доступные опции.
- Найдите и откройте пункт «Журнал уведомлений Android» (обычно четвертый или пятый в списке).
Таким образом, вы можете легко получить доступ к записям последних действий и уведомлений системы с мобильного телефона или из сети Интернет.
Как посмотреть историю уведомлений через сторонние приложения
Даже если ваша версия ОС поддерживает встроенный в Android журнал событий, это может быть неприятно сразу по нескольким причинам. Во-первых, записи гораздо менее информативны, чем оригинальные уведомления. Например, они показывают, что сообщение было получено в Messenger, но не содержание или отправителя.
Во-вторых, простое нажатие для открытия исходного приложения уведомления не работает. В-третьих, история уведомлений в Android хранится только за последние 24 часа, что сильно ограничивает список, который пользователь может найти в случае необходимости. К счастью, существует ряд программ, которые могут хранить более подробные уведомления в течение длительного времени. Ниже перечислены два наиболее популярных приложения.
Past Notifications
Это бесплатные программы, которые хранят до 200 последних уведомлений системы. Сохраняется не только запись уведомления, но и его полное содержание. В разделе «Прошлые уведомления» уведомления можно сгруппировать по времени или по приложению-отправителю, а также установить фильтры для игнорирования нежелательных уведомлений или удаления нежелательных сообщений.
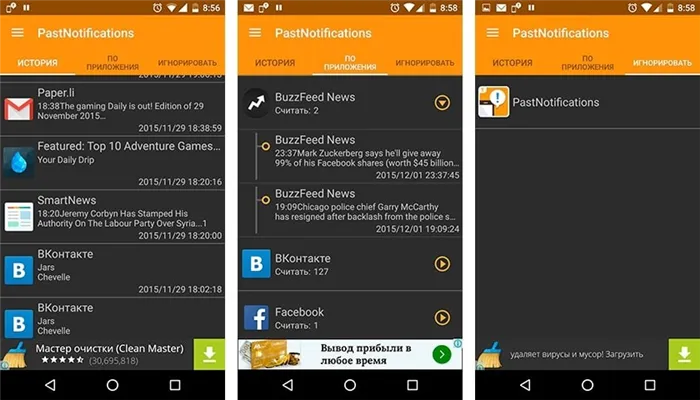
В приложении доступны функции, отсутствующие в нативных журналах, и возможность перехода к исходной программе при нажатии на уведомление. Настроить можно только отображение значка программы на главном рабочем столе и количество уведомлений на экране.
Обратите внимание Если пользователь свободно владеет английским языком, лучше использовать оригинальный интерфейс приложения.
Notification History Log
В дополнение к основной функции хранения истории уведомлений, хотя и не в таком объеме, как в предыдущей версии, эта программа позволяет пользователям получать расширенную информацию об уведомлениях и просматривать удаленные сообщения. Все уведомления сгруппированы по приложениям.
Журнал истории уведомлений позволяет удалять ненужные сообщения, а также возвращать на экран важные уведомления. Также можно блокировать оповещения для выбранных приложений.
Таким образом, немного изменив настройки телефона, можно получить доступ ко всем непрочитанным уведомлениям.
Активировать встроенный архив полученных сообщений несложно, но очевидного способа сделать это нет, поэтому нужно знать шаги наверняка. Пользователи должны быть разработчиками на некоторое время. Но не бойтесь его устанавливать. На этом этапе нет необходимости писать какой-либо код.
Просмотр закрытых уведомлений через виджет настроек
Некоторые разработчики смартфонов, проверяя изобретательность пользователей, решили спрятать функциональность, необходимую для возврата пролистанных сообщений, в отдельный виджет, которым почти никто не пользуется. Итак, чтобы включить архивирование сообщений на телефоне, выполните следующие действия
- Поместите палец на пустую часть экрана на несколько секунд, и появится еще одна кнопка.
- Нажмите на кнопку «Виджеты».
- Найдите виджет настроек и перетащите его на главный экран.
- Появится меню для выбора настроек. Выберите «Журнал уведомлений».
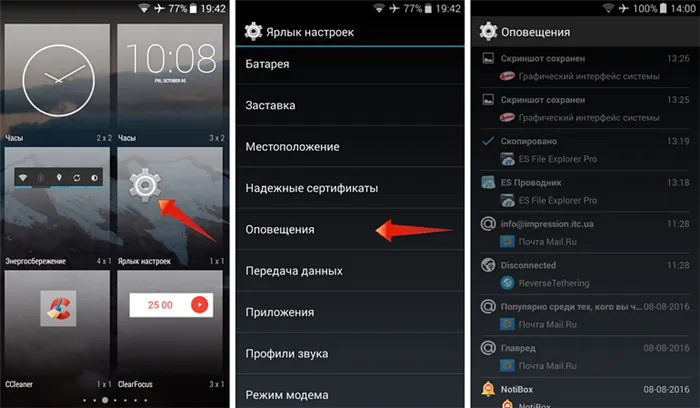
Просмотр истории через стороннее ПО
Поэтому последний вариант — загрузить приложение, которое ведет собственную историю, а не обращается к существующему журналу. Одним из таких примеров является приложение Past Notifications: установите и откройте его из магазина Play Маркет. Программа запросит у вас доступ к вашим уведомлениям, который вы должны предоставить, иначе ничего не получится. Итак, после предоставления доступа вернитесь к приложению. В большинстве случаев он будет пока пустым. Это связано с тем, что до сих пор негде искать новые уведомления.
Попробуйте вызвать новое сообщение. Например, отправьте письмо самому себе по электронной почте или попросите кого-нибудь отправить вам сообщение. Как правило, можно также дождаться появления обычных уведомлений от различных приложений. После этого в журнале появится новая строка. Попробуйте пролистать сообщение в строке уведомлений. Это никуда не приведет в приложении.
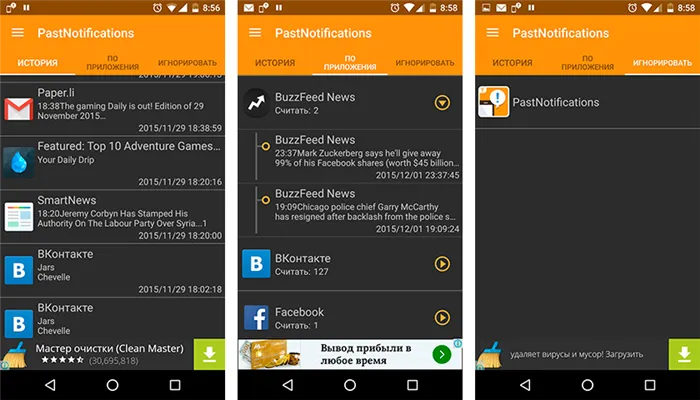
Обратите внимание, что программа сортирует сообщения для удобства. Для большей надежности и стабильности рекомендуется снять ограничение на энергопотребление в настройках программы и включить автозапуск.
К сожалению, старые сообщения уже нельзя восстановить таким образом. Чтобы минимизировать возможность потери важных сообщений в будущем, мы рекомендуем заранее установить программу Past Notifications и клиент Microsoft ‘My Phone’. Это позволяет синхронизировать ваш гаджет с компьютером. Это означает, что сообщения, отображаемые на телефоне, можно читать с компьютера под управлением Windows.
История браузера — это специальный раздел вашего веб-браузера, в котором хранятся данные о посещенных вами веб-сайтах. Эти данные отображаются в виде ссылок на веб-страницы вместе с их названиями. Она также может включать дату и время вашего посещения и дополнительную справочную информацию.
История буфера обмена Android
Часто бывает, что вы копируете телефонный звонок, ссылку или текст, а затем, по пути в другое приложение, куда вы хотите вставить его, отвлекаетесь и копируете что-то другое. В результате содержимое буфера меняется, и вам приходится начинать все сначала. Однако есть решение. Он называется журналом буфера обмена.
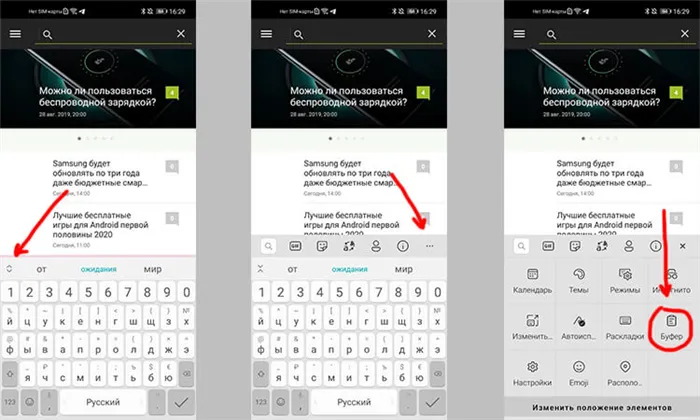
Это простой способ извлечения данных из архива буфера обмена.
На стандартной клавиатуре Android нажмите две стрелки напротив друг друга, чтобы вызвать меню «Дополнительно». Возможно, вы уже видите значок буфера отмены в верхней части. Если нет, нажмите три точки, чтобы открыть все дополнительные функции.
Таким образом, вы сможете получить доступ к тому, что скопировали ранее. Иногда проще вспомнить, что вы что-то скопировали, и найти это, чем перелопачивать кучу сообщений чата или вкладок браузера.
Какой Android-смартфон выбрать для игр?
Как быстро установить будильник на Android
Удобно иметь быстрый доступ к функциям и не искать их в приложении. То же самое можно сделать и с будильниками. С другой стороны, открыть само приложение несложно, но зачем, если есть другие способы сделать это?
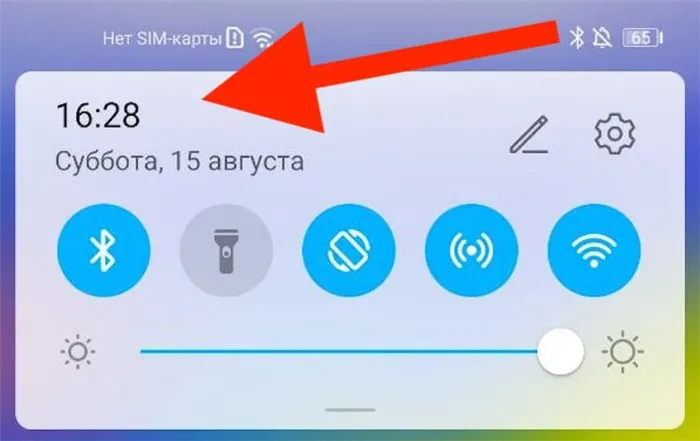
Таким образом, вы можете быстро получить доступ к будильнику.
Вытяните шторку уведомлений, нажмите на часы, готово. Так вы можете быстро получить доступ к будильнику, таймеру и секундомеру. Я пользовался этим несколько раз, и в этом что-то есть.
Далее нужно указать временной диапазон (за какое время очищать: можно за час, день или вообще все), отметить галочками, удалять ли изображения, кэш, куки, и подтвердить операцию. Пример ниже.
Неужели действительно можно посмотреть удаленную переписку?
Да, вы действительно можете. Программа будет перехватывать то, что человек вводит в строке поиска браузера. И неважно, что он потом сделает с историей — удалит ее или сохранит. Программа уже сохранила информацию. Поэтому вы сможете просмотреть историю посещения сайтов на своем телефоне, даже если она была удалена. Примечание. Наше приложение сможет показать историю на телефоне, только если вы используете Chrome.
Теперь вы знаете, как найти историю посещения сайтов в телефоне, как в нее войти и как просмотреть историю просмотров на телефоне Android. Мы также познакомили вас с нашей программой, с помощью которой вы получите доступ к чужой истории посещения сайтов в браузере другого телефона, даже если она была удалена.
Теперь вы знаете, как найти историю посещения сайтов в телефоне, как в нее войти и как просмотреть историю просмотров на телефоне Android. Мы также познакомили вас с нашей программой, с помощью которой вы получите доступ к чужой истории посещения сайтов в браузере другого телефона, даже если она была удалена.
Способ удалить всю историю посещений на телефоне
Если вы хотите полностью очистить историю посещений в Яндекс.Браузере, то снова зайдите на страницы посещений Яндекса (как описано выше). Затем сделайте длинный щелчок по одной из ссылок и в появившемся меню выберите пункт «Очистить историю».
Альтернативный вариант заключается в следующем:
- Нажмите на кнопку с тремя вертикальными точками в браузере ;
- Затем выберите пункт «Настройки»;
Расширение «Улучшенная история для Хром» для Яндекс.Браузера
Помимо стандартного функционала Яндекс.Браузера, мы можем воспользоваться расширением для браузера Chrome «Улучшенная история для Chrome». Оно идеально подходит для нашего случая, а его функционал позволяет удобно сортировать историю на Яндексе, а также удобно искать нужную ссылку.
Чтобы установить расширение на свой телефон, сделайте следующее:
- Перейдите в магазин Chrome на страницу расширения «Расширенная история для Chrome»;
- Нажмите на кнопку «Установить»;
















