Рекомендация: рекомендуется отсоединить от MacBook все внешние устройства, такие как носители информации, адаптеры и мыши, а также разорвать пары с сопряженными устройствами.
Чистая установка macOS, или как переустановить (восстановить заводские настройки) Mac
Довольно часто пользователи Mac сталкиваются со следующей проблемой — как вернуть компьютер к заводским настройкам, сбросив всю пользовательскую информацию, и переустановить операционную систему «начисто». Инструкции по этому процессу приведены ниже.
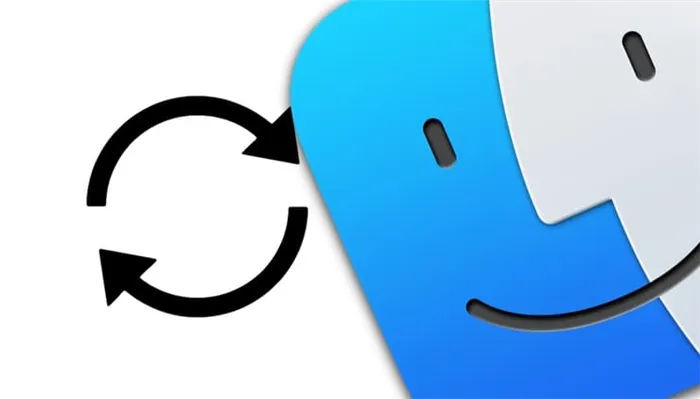
Mac, как и большинство других устройств Apple, предназначен для персонального использования. А это значит, что владельцы компьютеров обычно тонко настраивают систему под себя, и другим пользователям будет не совсем удобно с ней работать. Если вам нужно избавиться от всех существующих данных и настроек, необходимо выполнить простые действия, описанные ниже.
Чистая установка macOS: предварительные действия
ВАЖНО: Прежде чем выполнять чистую установку (переустановку, перепрошивку, сброс к заводским настройкам) вашего Mac, обязательно проверьте:
- Присвоен ли Mac именно вашему Apple ID, а не какому-либо другому.
- Помните ли вы свои учетные данные Apple ID (имя пользователя и пароль). Проверить это можно, например, войдя в систему на этой странице.
Дело в том, что если на вашем Mac была активирована функция Find Mac (находится по адресу: System Settings → iCloud → Find Mac → Parameters ), то после переустановки системы (сброса к заводским настройкам) система попросит вас ввести Apple ID, к которому привязано устройство.
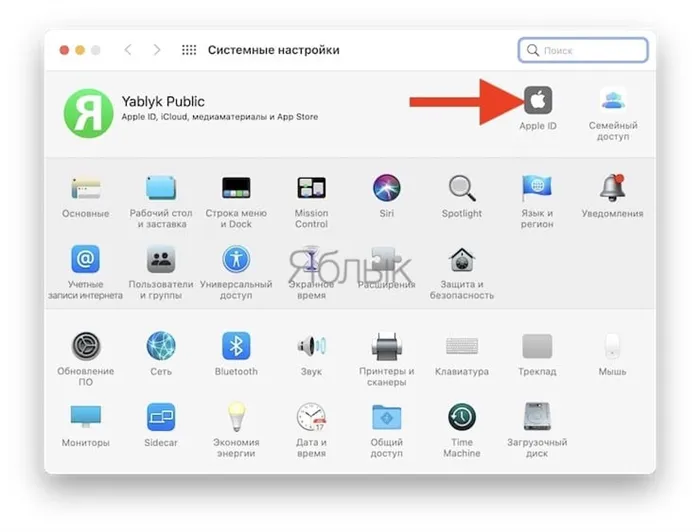
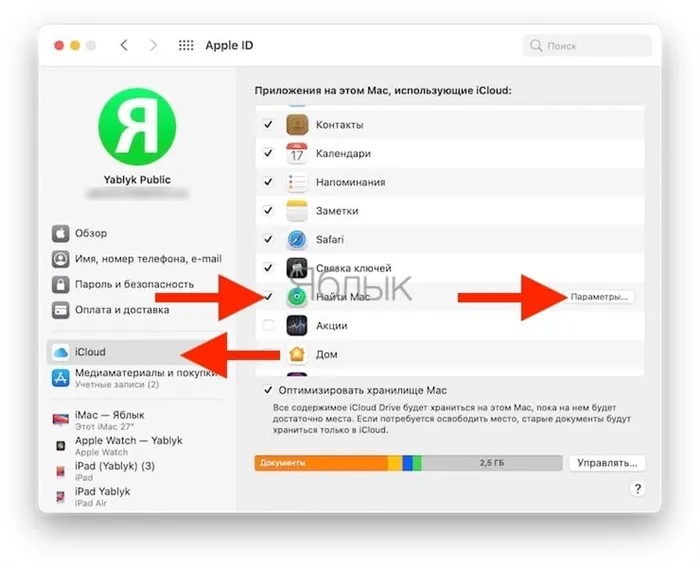
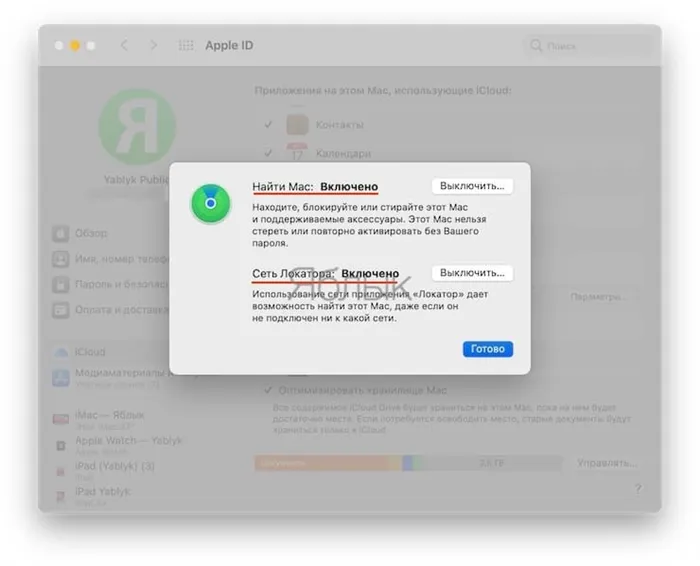
Не лишним будет отключить все аксессуары Bluetooth и очистить список подключаемых устройств. На всякий случай или если вы хотите передать свой Mac родственнику.
Перед передачей Mac другому пользователю необходимо выйти из Apple ID, стереть все свои данные, подготовить Mac и привести его в надлежащий вид. Ведь ни один пользователь не захочет покупать Mac в плохом состоянии.
Прежде чем начать подготовку Mac к продаже, создайте его резервную копию. Это не просто мера предосторожности, это обязательное условие. Иначе, если в процессе что-то пойдет не так, вам придется обращаться в сервисный центр Apple iLab.
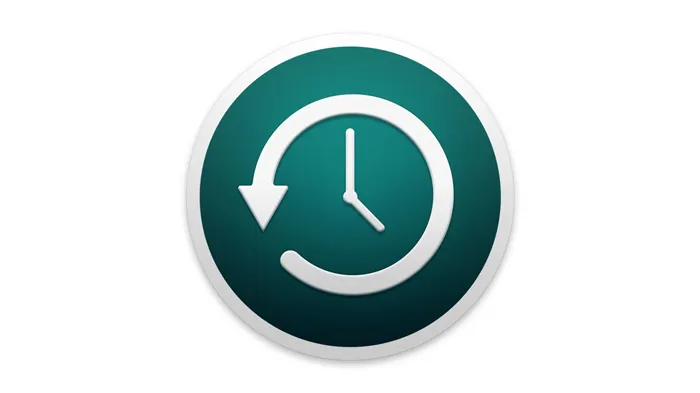
Резервные копии Mac создаются с помощью специального инструмента Time Machine. Чтобы создать копию данных Mac, вам понадобится внешний диск, который будет служить хранилищем для сохраняемых данных.
Apple предлагает несколько вариантов внешнего диска, на который можно сохранить копию:
- Внешний диск, подключенный через USB, Thunderbolt или FireWire;
- устройство NAS, поддерживающее Time Machine через SMB;
- Компьютер Mac, подключенный к локальной сети;
- Внешний диск, подключенный к базе данных AirPort Extreme или AirPort Time Capsule.
Создание копии данных вашего Mac:
Time Machine работает автоматически и может сохранять резервные копии с течением времени. Это и удобно, и проблематично одновременно. В конце концов, ваше внешнее хранилище всегда должно быть доступно, и на нем всегда должна быть память. Да, сервис может самостоятельно заменить старые копии на новые, но такие варианты не всегда подходят.
Есть и второй вариант создания резервной копии — копирование всех необходимых данных с вашего Mac в iCloud. На мой взгляд, это идеальный вариант для случая продажи или передачи устройства.
Скорее всего, вам понадобится платная подписка, 50 ГБ мне пока вполне достаточно, но если ваши файлы имеют больший вес, вам нужно будет взять другой тарифный план. Например, 200 ГБ должно быть достаточно для хранения ваших файлов — это стоит всего $3 в месяц.
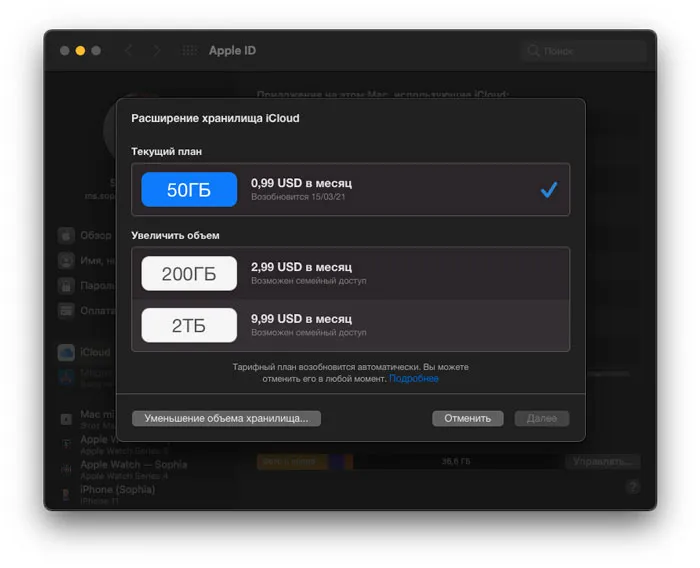
Выход из всех учетных записей
Передавая свой Mac третьему лицу, важно выйти не только из iCloud, но и из всех других учетных записей, зарегистрированных под вашим псевдонимом. Это можно сделать на вкладке «Системные настройки» -> «Учетные записи Интернета». Просто нажмите на «минус», чтобы удалить свои записи.
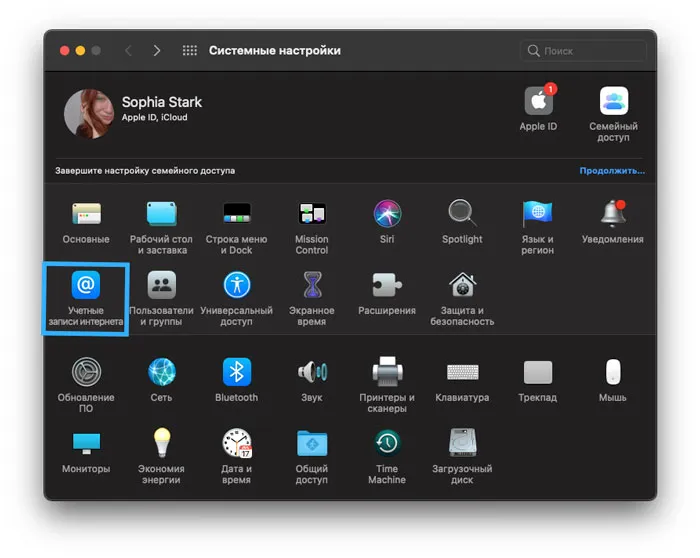
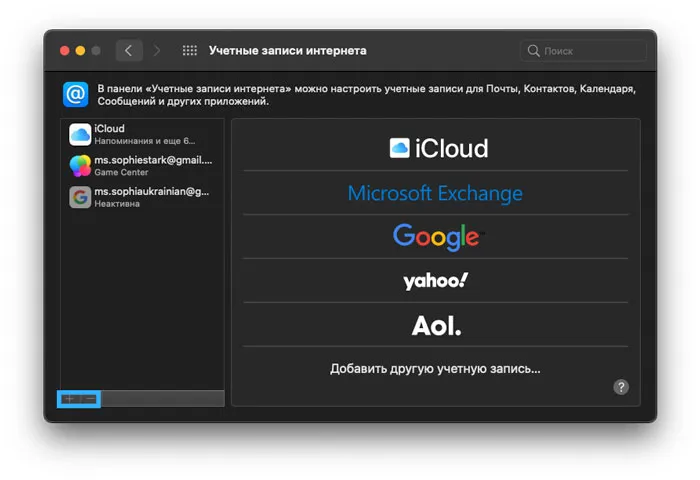
Второй метод более простой и верный, он сбрасывает только системные настройки и оставляет всю информацию на диске нетронутой. Давайте рассмотрим эти два варианта пошагово.
Шаг 2. Выйдите из своих аккаунтов
Если вы продаете свой MacBook Air или отдаете его в пользование другому человеку, не забудьте выйти из личных учетных записей Apple, включая iTunes, iCloud и iMessage.
Как выйти из iCloud
1. щелкните значок Apple в левом верхнем углу экрана MacBook Air.
2. щелкните System Preferences (Системные настройки).
Нажмите Apple ID в macOS Catalina (10.15) или более поздней версии (в более ранних версиях вместо этого нажмите iCloud).
4. нажмите Browse, чтобы выйти из macOS Catalina (версия 10.15 или более поздняя). В более ранних версиях macOS выберите Выход.
Как выйти из iTunes
1. запустите приложение «Музыка» в iTunes на macOS Catalina (версия 10.15 или более поздняя) или macOS Mojave (версия 10.14 или более ранняя).
2. Прокрутите строку меню в верхней части экрана MacBook Air и нажмите «Учетные записи».
3. В появившемся выпадающем меню выберите «Аутентификация».
4. нажмите Отключить аутентификацию для этого компьютера.
5. введите свой Apple ID и пароль.
Как выйти из iMessage
2. нажмите кнопку «Сообщения» (в строке меню в верхней части экрана Mac).
3. нажмите кнопку «Настройки».
4. перейдите на вкладку «iMessage».
5. нажмите кнопку «Выход» справа от вашего Apple ID.
Шаг 3. Как сбросить MacBook Air до заводских настроек
Чтобы восстановить заводские условия MacBook Air, устройство должно быть подключено к Интернету. Сначала необходимо активировать режим Recovery Mode. Для этого перезагрузите или включите MacBook Air, нажмите Command+R и удерживайте обе клавиши нажатыми до появления логотипа Apple.
После появления логотипа Apple и завершения запуска появится окно Utilities. Здесь вы можете стереть данные с жесткого диска или восстановить его до заводских условий. Вот инструкции о том, как это сделать.
3. нажмите Вид >> Показать все устройства.
4. выберите жесткий диск и нажмите «Стереть».
5. в поле «Формат» выберите «APFS» для macOS High Sierra или более поздней версии; для macOS Sierra и более ранних версий выберите вариант Mac OS Extended (Journaled).
После очистки памяти жесткого диска больше ничего не нужно делать, если вы передаете устройство новому пользователю — он уже должен был самостоятельно переустановить macOS. Однако если вы все же хотите сделать всю грязную работу за нового владельца, выполните следующие действия
Хороший сервис будет ценить ваше время и предложит бесплатную доставку. И по этой же причине ремонт осуществляется в мастерской сервисного центра. Это может быть сделано правильно и технично только в указанном месте.
Подгодовка Mac OS к сбросу на заводские настройки
- Просто создайте резервную копию данных с помощью Time Machine или скопируйте важные файлы на USB-накопитель.
- Отключите от ноутбука все периферийные устройства, включая диски, адаптеры и проводные мыши.
- Подключите компьютер к электросети и Интернету.
- ВАЖНО Запомните учетные данные Apple ID (имя пользователя и пароль), если на вашем Mac включена функция Find My Mac (находится в разделе: System Preferences → iCloud → Find My Mac) и устройство связано после переустановки системы (сброса к заводским настройкам). Вам необходимо ввести свой Apple ID.
- Включите Mac и сразу же нажмите и удерживайте Command + R.
- Когда появится начальный экран с логотипом Apple и вращающимся глобусом, отпустите клавишу. Вам может быть предложено ввести пароль.
- После завершения запуска появится окно «Утилиты macOS».
В этом окне выберите программу «Дисковая утилита». Затем нажмите кнопку «Продолжить».
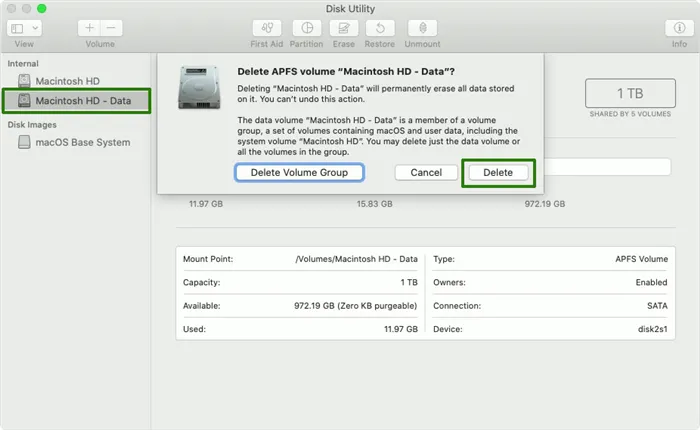
В боковом меню Disk Utility найдите том ‘Data’ с именем ‘Macintosh HD — Data’.
Затем выберите Edit > Delete APFS Volume в строке меню или нажмите кнопку Delete Volume на панели инструментов Disk Utility. Когда появится экран подтверждения, нажмите кнопку Удалить. Не нажимайте [Удалить группу томов]. Выполните ту же процедуру, чтобы удалить все тома на загрузочном диске, кроме тома с именем ‘Macintosh HD’.

Затем выберите «Macintosh HD» на боковой панели. Нажмите кнопку или вкладку «Стереть» и введите следующее Имя: выберите имя, которое будет присвоено тому после стирания (например, ‘Macintosh HD’). Формат: выберите APFS или Mac OS Extended (Journalable), чтобы отформатировать его как том Mac. Disk Utility по умолчанию использует рекомендуемый формат Mac. Нажмите кнопку Стереть, чтобы начать стирание.
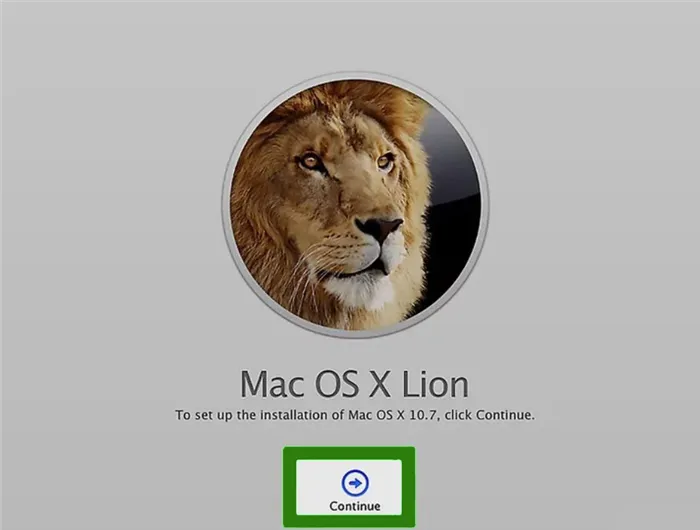
Возможно, вам потребуется ввести свой Apple ID. После завершения работы выйдите из Disk Utility и вернитесь в окно утилит macOS.
Теперь все данные удалены, но это только половина истории. Когда вы выйдете из меню Disk Utility, вы увидите опцию ‘Reinstall the current MacOS’. Выберите эту опцию, подтвердите, что вы действительно хотите продолжить (Continue) и следуйте инструкциям на экране.
Если вы не переустановите macOS, при запуске на экране Mac появится мигающий знак вопроса (?).
Примечание: подключение к Internals необходимо, поскольку Apple хранит все данные на своих серверах. Поэтому на вашем Mac можно найти оригинальную версию операционной системы и загрузить ее. Это онлайн-решение совместимо только с новыми версиями OS X, такими как Lion и Mountain Lion; если вы используете Snow Leopard или более раннюю версию OS X, вам понадобится оригинальный установочный диск, который поставляется с вашим компьютером.
Что делать, если сброс настроек не работает
Сброс также может не сработать, и компьютер перестанет реагировать на действия пользователя. Существует множество возможных причин такого поведения, но чаще всего это проблема с контроллером управления системой (SMC), аналогом BIOS в IBM-совместимых машинах. сброс настроек SMC решит проблему. если переустановка ОС или сброс NVRAM не помогают, стоит сделать это. Это также стоит сделать, если переустановка ОС или сброс NVRAM не сработали должным образом.
Если батарею невозможно извлечь
- Выберите Apple Menu > Shutdown и дождитесь выключения Mac.
- Нажмите клавишу Shift-Control-Option на левой стороне встроенной клавиатуры одновременно с кнопкой питания. Удерживайте клавиши и кнопку питания в течение 10 секунд; на MacBook Pros с датчиками Touch ID кнопка Touch ID удваивается как кнопка питания.
- Отпустите все клавиши.
- Нажмите кнопку питания, чтобы включить Mac.
Если аккумулятор является съемным
- Выключите Mac.
- Извлечение батареи
- Нажмите и удерживайте кнопку питания в течение 5 секунд.
- Установите батарею на место.
- Нажмите кнопку питания, чтобы включить Mac.
Прежде чем начать подготовку Mac к продаже, создайте его резервную копию. Это не просто мера предосторожности, это обязательное условие. Иначе, если в процессе что-то пойдет не так, вам придется обращаться в сервисный центр Apple iLab.
Возможные методы
Прежде всего, необходимо определить масштаб проблемы, с которой вы столкнулись. Существует два способа сброса системы.
Во многих случаях (например, при зависании системы или программ) достаточно просто перезагрузить компьютер — Перед тем как вернуть Macbook Air, Pro или iMac к заводским условиям с помощью функции Reset, необходимо убедиться, что все важные файлы и программы являются Назад.

Второй метод более простой и верный, он сбрасывает только системные настройки и оставляет всю информацию на диске нетронутой. Давайте рассмотрим эти два варианта пошагово.
Как восстановить Macbook Air, Pro, iMac к заводским настройкам?
Этот метод подходит, если проблема с компьютером не является серьезной или фатальной. Например, длительное время запуска, неисправные программы и т.д. В любом случае, рекомендуется сначала использовать этот метод, прежде чем приступать к переустановке. Чтобы восстановить заводские настройки, выполните следующие действия
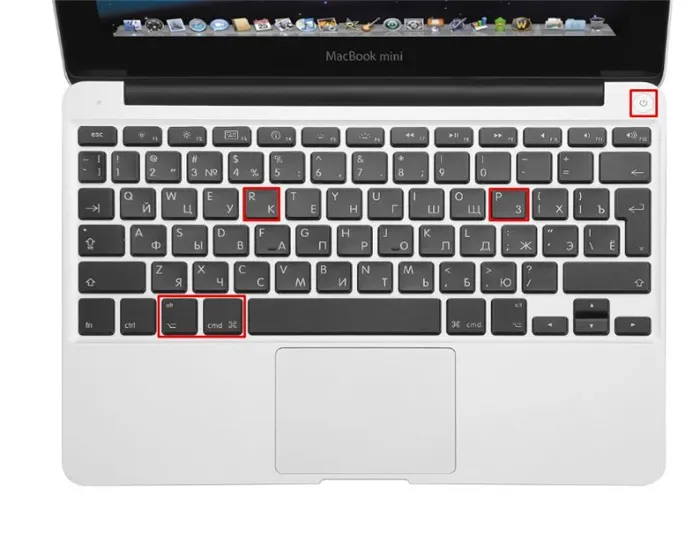
- Выключите MacBook любым удобным способом. Вы также можете найти дополнительную информацию в соседнем разделе нашего сайта.
- Нажмите кнопку Command+Option+P+R+Power.
- Прежде чем отпустить кнопки, подождите, пока дважды прозвучит сигнал включения.
- После включения компьютер сбросит настройки до заводских по умолчанию. Таким образом, вы сможете настроить свой Macbook так, как будто он совсем новый.

















