Начиная с Windows NT, разработчики Microsoft представили полноценного администратора, который позволяет следить за приложениями и вручную управлять определенными процессами.
Как закрыть все окна в Windows 10
Чтобы свернуть все окна в Windows 10, можно использовать предустановленные в операционной системе (ОС) опции: сочетание комбинаций клавиш или специальную кнопку на панели задач. Вы также можете создать собственный сценарий или ярлык для выполнения задачи.
Разработчики придумали несколько способов автоматического скрытия открытых окон программ, но они несколько отличаются друг от друга. Все нюансы будут подробно рассмотрены далее в этом документе.
Посредством комбинации горячих клавиш
Закрыть все окна в Windows 10 можно с помощью горячих клавиш, которых довольно много. Каждый метод имеет свою функциональность, но в конечном итоге приводит к решению соответствующей задачи.
Если вы хотите плавно скрыть приложения, необходимо нажать комбинацию клавиш Win + M. Затем отдельные окна удаляются со стартовой страницы одно за другим. Чтобы вернуться, снова разверните каждое приложение с помощью мыши.
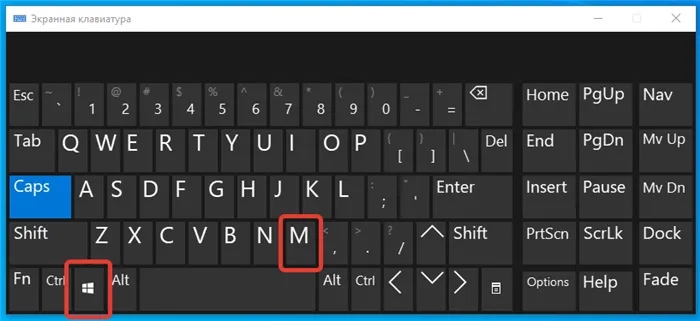
Если нажать комбинацию клавиш Win + D, титульный экран будет немедленно удален. При многократном использовании все приложения возвращаются в прежнее положение.
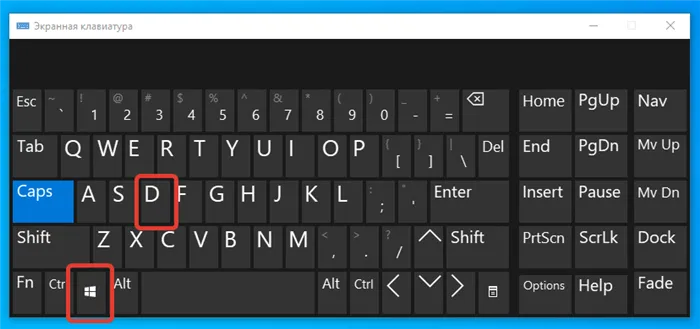
Если вы используете комбинацию клавиш Win + Home, все приложения, кроме активного, сворачиваются. Это позволит вам быстро освободить рабочее пространство и сосредоточиться на основной задаче. При повторном использовании комбинации все возвращается в исходное состояние.
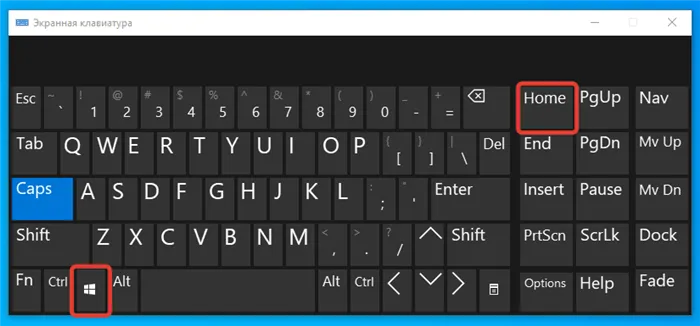
Через кнопку на панели задач
Также вместо кнопок можно использовать специальный элемент интерфейса на панели задач, который всегда активен и хорошо виден. Переместите курсор в правую часть экрана и щелкните один раз.
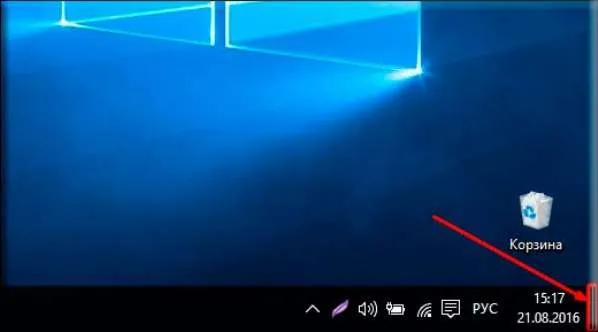
Примечание: Если полоса вертикальная, эта кнопка находится внизу.
Вы также можете выполнить эту задачу через контекстное меню. Для этого щелкните правой кнопкой мыши (ПКМ) на любой пустой области панели управления и выберите опцию «Показать рабочий стол».
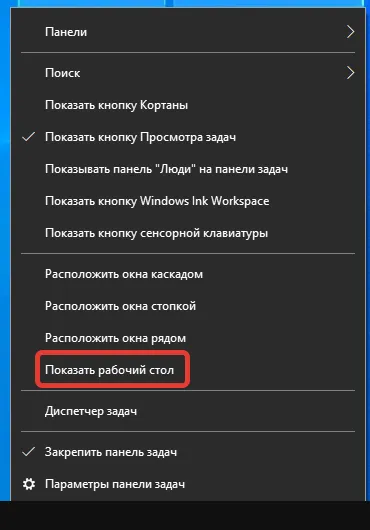
Обратите внимание! Открыв меню снова, пользователь может восстановить приложения.
Создание скрипта на выполнение действия
Для выполнения этой задачи можно создать специальный скрипт, в котором будет записана команда для сворачивания программ. Затем пользователь может переместить файл в подходящее место, например, на панель задач, рабочий стол или в любой каталог на жестком диске.
- Просмотрите систему, чтобы найти и открыть Блокнот.
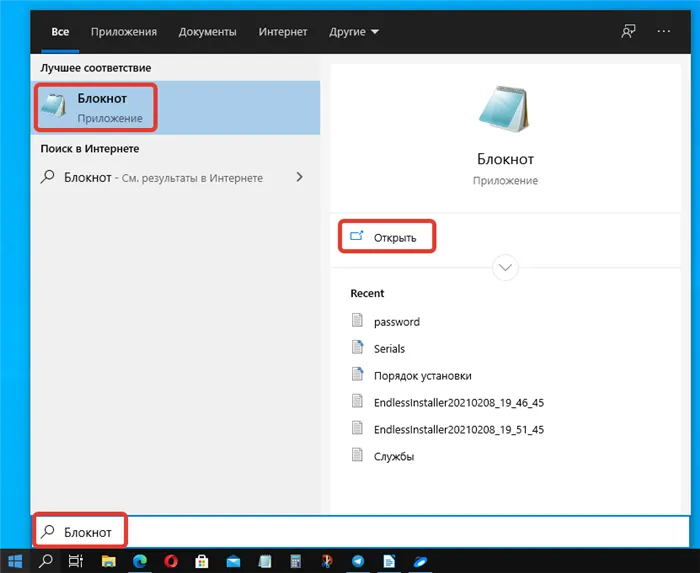
- Вписать в появившийся документ пять команд:
- Ракушка
- Команда=2
- IconFile=explorer.exe,3
- Панель задач
- Command=ToggleDesktop
- Откройте «Файл» и выберите «Сохранить как».
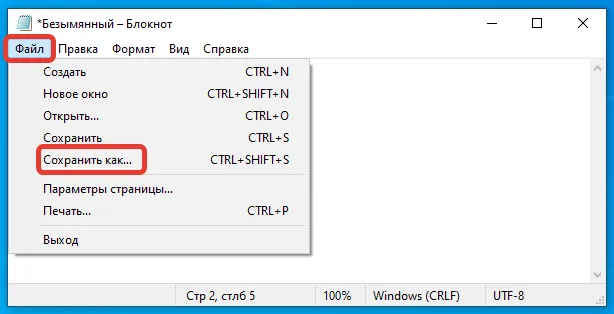
- Перейдите в любой каталог. Рекомендуется выбрать рабочий стол, чтобы результат выполнения задания был виден сразу.
- В новом окне введите файл «Скрыть все окна.scf» в поле «Имя файла» и нажмите кнопку «Сохранить».
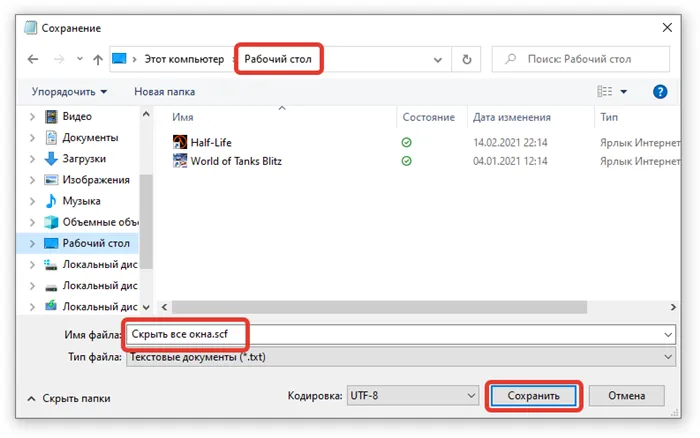
Когда вы запустите созданный вами файл, окна на титульном экране будут свернуты, а когда вы снова щелкните по ним, все они будут восстановлены в исходное состояние.
Создание пользовательского ярлыка
Кроме того, можно создать специальный ярлык на рабочем столе, который позже можно переместить в любое место. Пошаговое руководство:
- Щелкните ПКМ в пустой области титульного экрана и выберите опцию «Создать» → «Ярлык».
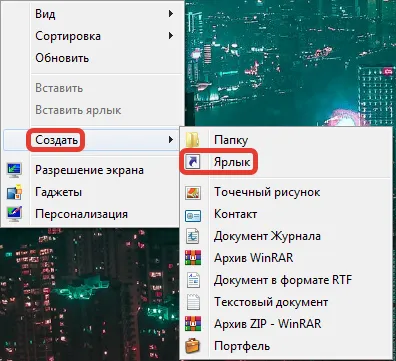
- Введите команду C:{Windows\explorer.exe shell. и нажмите Далее .
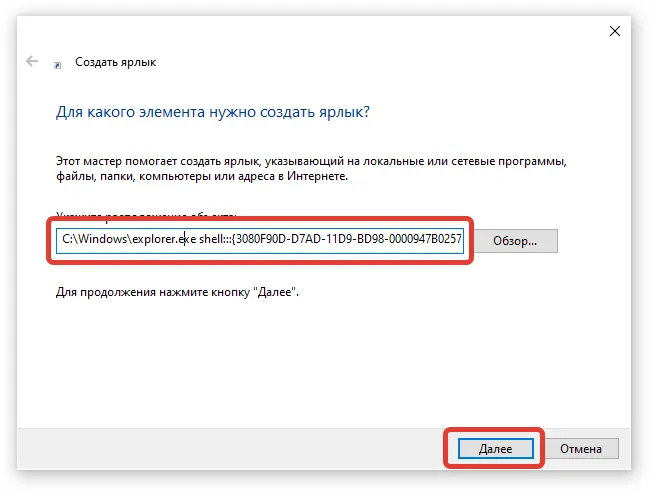
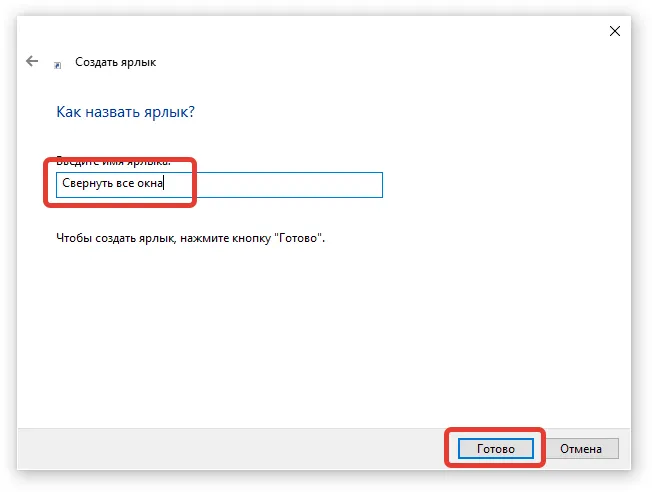
Обратите внимание. Повторная инициализация созданного файла приведет к повторной инициализации всех программ.
Начиная с Windows NT, разработчики Microsoft представили полноценного администратора, который позволяет следить за приложениями и вручную управлять определенными процессами.
3 способа закрыть все запущенные приложения на Windows
Если вам скучно и вы хотите закрыть все приложения сразу, в этой статье вы найдете три варианта.
CloseAll — это своего рода альтернатива стандартному диспетчеру задач Windows. С помощью этой утилиты вы можете быстро закрыть множество приложений.
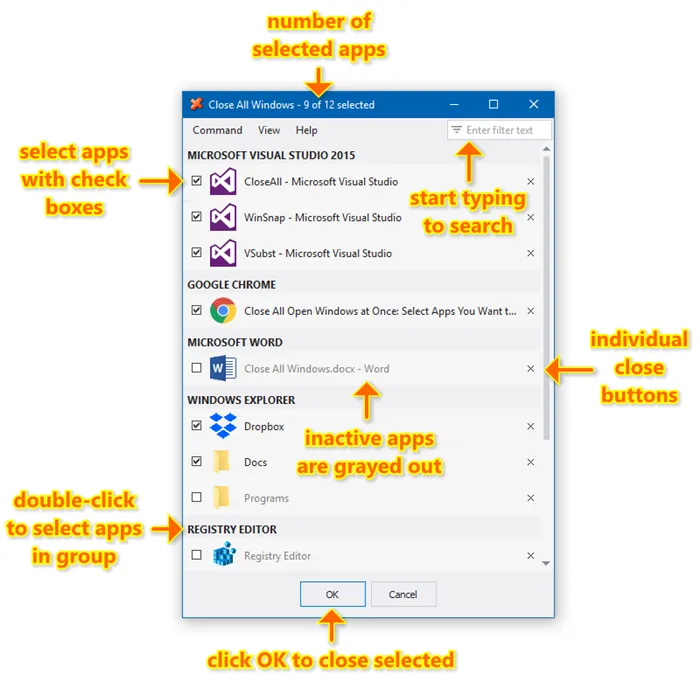
Приложение имеет опции сортировки и группировки, которые позволяют быстро закрывать похожие приложения. В качестве альтернативы можно воспользоваться встроенной функцией поиска.
Чтобы закрыть приложения, нужно установить флажок рядом с приложением и нажать OK.
SmartClose
SmartClose — это немного более сложная альтернатива вышеупомянутой программе. Перед закрытием приложений можно создать снимок системы. Это позволяет быстро сбросить все закрытые приложения.
Кроме того, утилита пытается не завершить процессы, а закрыть приложения. Это позволяет избежать ошибок или потери данных. Важные приложения могут быть добавлены в список исключений.
Parallels Toolbox
Parallels Toolbox для Mac и Windows предлагает более 30 инструментов в одном удобном, эффективном и многофункциональном приложении. Все инструменты доступны в едином, удобном для пользователя интерфейсе.
Но в данном случае нас интересует только завершение запросов. Запустите утилиту и выберите Закрыть приложения.
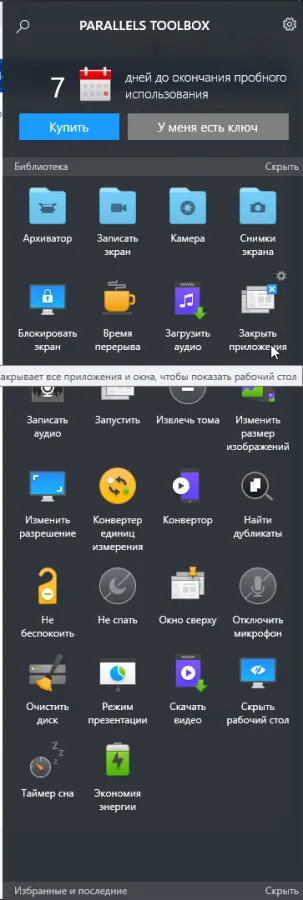
По умолчанию все запущенные приложения закрываются, но вы можете изменить поведение в настройках, чтобы минимизировать или принудительно закрыть их.
Но, конечно, бывают моменты, когда вам не нужно полностью закрывать папки и приложения, а просто хочется выйти с рабочего стола. Решение есть, и вам не нужны никакие дополнительные приложения. Все находится в самой системе Windows.
Закрытие активного окна
Но это еще не все. Многие функции в современных операционных системах активируются различными способами. Если вы задаетесь вопросом, как закрыть все окна на компьютере, вам следует закрыть текущее (активное) приложение.
Для этого просто нажмите комбинацию клавиш Alt + F4 на клавиатуре. Если вы будете повторять этот процесс столько раз, сколько потребуется, то в конце концов сможете закрыть все открытые утилиты.
Свернуть все — сочетание клавиш
Как свернуть все окна на компьютере? Именно эта функция чаще всего интересует пользователей. Кроме того, его можно активировать разными способами. Клавиатурные сокращения очень популярны.
Чтобы свернуть окна, одновременно нажмите клавиши Win и D. Повторное нажатие этой комбинации разворачивает приложения. Это очень удобно.

Этой задаче есть альтернатива. Дело в том, что для сворачивания окон в Windows существует несколько комбинаций клавиш. Второй вариант — Win + M. К сожалению, ничего не произойдет, если вы снова нажмете эти клавиши.
Чтобы свернуть приложение вышеописанным способом, необходимо одновременно нажать клавиши Win, Shift и M.
Альтернативное сочетание для активного окна
Закрытие всех окон — это команда, которая интересует многих пользователей. Чтобы закрыть окно, вы можете свернуть его, а не закрыть. Так вы сможете быстро вернуться к приложению при необходимости.
Для работы с активным окном существует отдельная комбинация клавиш. Если нажать Win и «стрелку вниз», открытое приложение будет свернуто. Первое нажатие сворачивает рабочую область, второе — перемещает утилиту непосредственно на панель задач.
Но, конечно, бывают моменты, когда вам не нужно полностью закрывать папки и приложения, а просто хочется выйти с рабочего стола. Решение есть, и вам не нужны никакие дополнительные приложения. Все находится в самой системе Windows.
Выводы как закрыть все приложения на компьютере
Теперь вы знаете, как закрыть все приложения на компьютере одновременно. А также решить, когда брендировать свои приложения.
Но прежде чем вы начнете, мы хотим, чтобы вы знали, что вам следует избегать сообщения «Программа X больше не работает». есть несколько важных деталей, которые следует учитывать.
- Убедитесь, что приложение или программа совместимы с вашим компьютером.
- Подтвердите, пришло ли время для обновления программного обеспечения.
- Проверьте через диспетчер задач, не перегружает ли программа процессор или память.
С другой стороны, еще раз обратите внимание, что любой прогресс в этом приложении, который не был сохранен, неизбежно будет потерян. За исключением, конечно, открытых страниц браузера. В этом случае вы всегда можете обратиться к истории.
Теперь вы знаете, как закрыть все приложения на компьютере? Прокомментируйте это.
Закрыть все окна в Windows 10 можно с помощью горячих клавиш, которых довольно много. Каждый метод имеет свою функциональность, но в конечном итоге приводит к решению соответствующей задачи.
Как закрыть все зависшие программы в Windows 10
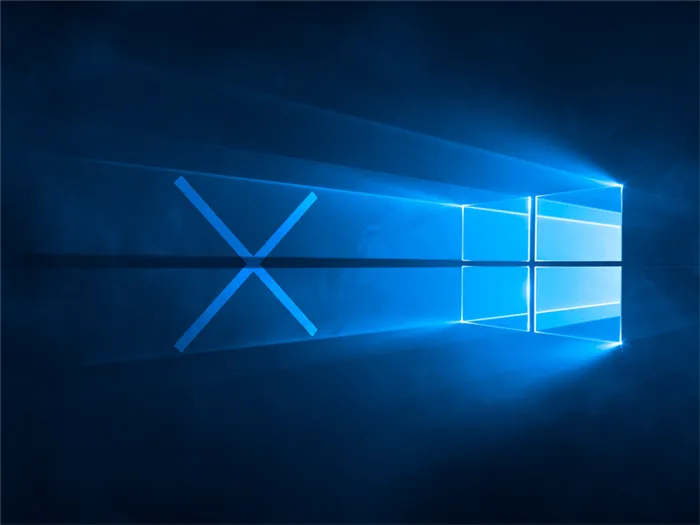
Время от времени все сталкиваются с проблемой нехватки ресурсов на своем устройстве, что приводит к зависанию открытых программ. Стандартные средства Windows для завершения остановленных процессов не так идеальны, как хотелось бы: Кнопки в окне «Программа не отвечает» иногда не работают, а единственная оставшаяся надежда — диспетчер задач — иногда застревает вместе с остальными программами.
В таких случаях вам может помочь командная строка Windows, которая умеет завершать различные процессы. В этой статье мы рассмотрим, как использовать его для закрытия остановленных приложений.
Опытные пользователи могут воспользоваться более гибкими настройками. Разработчики Windows предусмотрели множество вариантов — статус программ, подлежащих принудительному завершению, использование ими памяти или использование определенных системных библиотек. Полный список можно найти на сайте TechNet.
Это должно помочь, если зависает даже процесс Windows Explorer, который отвечает за часть графического интерфейса Windows.
При критических ошибках может перестать работать даже панель задач. Выполните следующие действия, чтобы попытаться восстановить его без перезагрузки:
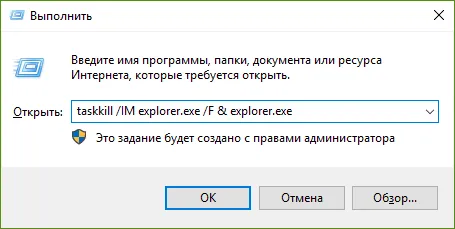
- Нажмите Win+R .
- Введите следующую команду: taskkill /IM explorer.exe /F & explorer.exe.
- Нажмите клавишу Enter.
- Если вы хотите создать ярлык для этой команды или добавить системный ярлык, инструкции точно такие же, как и для закрытия всех висящих приложений.
Итак, вы узнали, как остановить все зависшие процессы всего несколькими нажатиями клавиш на клавиатуре.
















