В программе также есть функция конфиденциальности, позволяющая сохранить конфиденциальность ваших событий. Вы можете отметить событие, которое хотите сохранить в тайне, или скрыть строку темы, если вас беспокоит безопасность.
Давайте синхронизируем ваш календарь между двумя телефонами Android
Мы с моим телефоном Android вместе уже почти четыре года. Как человек занятой и забывчивый, я предпочитаю календарь. В нем я организую свой день, особенно когда у меня важные встречи, совещания и другие дела. В то же время календарь напоминает мне о важных событиях, например, о днях рождения самых важных для меня людей. Другими словами, без календаря каждый день для меня хаотичен.
Я купил новый телефон Android и хотел синхронизировать свой календарь между двумя телефонами Android.
В прошлом месяце я купил новый телефон на базе Android. Я хотел синхронизировать свои файлы, особенно календарь, с моим новым телефоном Android. К счастью, я нашел идеальное решение, которое успешно синхронизирует мой календарь между двумя телефонами Android.
Поэтому если вы хотите синхронизировать календарь с Android на Android, это руководство идеально вам подойдет. Я расскажу вам, как мне удалось синхронизировать календарь между двумя телефонами Android.
- Решение 1: Синхронизируйте календарь между двумя телефонами Android с помощью Google Sync.
- Решение 2: Синхронизируйте календарь между двумя телефонами Android с помощью Bluetooth.
- Решение 3: Синхронизируйте календарь между двумя телефонами Android с помощью SHAREit.
- Решение 3: Синхронизируйте календарь Android между двумя телефонами Android с помощью Switch Mobile Transfer.
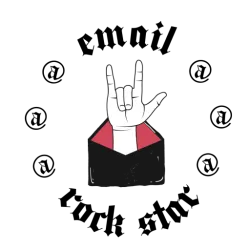
Решения 1 : Синхронизация календаря между двумя телефонами Android с помощью Google Sync
Первым решением, которое я попробовал для синхронизации календаря между двумя телефонами Android, была программа Google Sync. Google Sync также позволяет создавать резервные копии календаря для использования в будущем. Это безопасное место, где только вы имеете доступ к своим файлам. Прежде всего, для начала работы вам необходимо убедиться, что у вас есть хорошее подключение к Интернету.
Для этого варианта сначала нужно войти в учетную запись Google на обоих телефонах Android.
Для тех из вас, кто еще не зарегистрировался, вот инструкции:
- Откройте приложение «Настройки» на своем телефоне.
- Нажмите пункт Счета .
- Внизу нажмите Добавить учетную запись .
- Чтобы добавить учетную запись Google, нажмите Google .
- Следуйте инструкциям на экране, и все готово.
Теперь перейдите в настройки приложения на устройстве Android, выберите пункт Аккаунт и синхронизация, добавьте свой аккаунт Google и включите синхронизацию.
Затем в приложении «Календарь» перейдите в раздел «Еще» и выберите «Аккаунты», теперь добавьте свой аккаунт Google и подтвердите его.
На новом устройстве Android запустите приложение «Календарь», и вы сможете увидеть все встречи со старого телефона Android в календаре телефона Android.
Это простой способ. Вы можете синхронизировать календарь между двумя телефонами Android. Единственное, что меня беспокоит, это то, что, судя по опыту, мне приходится долго ждать завершения синхронизации. Поэтому я остановился и перешел к следующему методу, потому что у меня не хватает терпения ждать.
Решения 2 : Синхронизация календаря между двумя телефонами Android через Bluetooth
Когда я синхронизировал свой календарь со старого устройства Android на новое устройство Android, я попробовал использовать Bluetooth. Для таких пользователей Android, как мы, Bluetooth — это удобный способ обмена контактами, медиафайлами, документами и даже календарями между двумя телефонами Android. Просто следуйте приведенным ниже инструкциям, чтобы синхронизировать календарь.
Включите Bluetooth на обоих устройствах Android. Просто проведите пальцем вниз от верхней части экрана, чтобы получить доступ к настройкам в быстром меню. Затем найдите значок, похожий на букву B, и коснитесь его.
Соедините два телефона Android через Bluetooth.
Как подключить два телефона Android:
- Убедитесь, что Bluetooth включен на обоих устройствах Android.
- На исходном устройстве Android перейдите в раздел «Настройки».
- Нажмите пункт Bluetooth.
- Ближайшее устройство отображается на экране.
- Выберите имя целевого устройства Android и нажмите значок выбора пары.
Когда оба телефона Android подключены, откройте Календарь на исходном телефоне Android, выберите событие календаря для отправки, нажмите и удерживайте.
Нажмите пункт Поделиться, а затем нажмите кнопку Bluetooth. После этого вы получите уведомление на целевом устройстве Android.
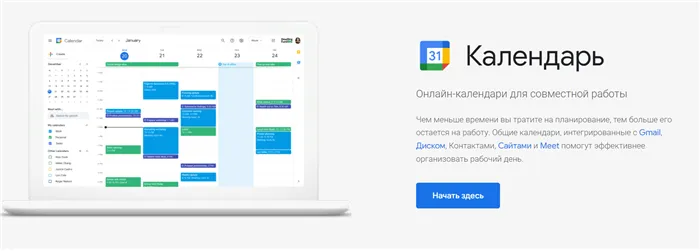
На целевом устройстве Android подтвердите запрос и подождите одну минуту для завершения процесса. Затем выбранные события календаря синхронизируются с целевым устройством Android.
Примечание: Однако этот метод имеет некоторые недостатки.
- Во-первых, некоторые устройства Android не поддерживают передачу календаря через Bluetooth.
- Во-вторых, это может означать значительную потерю времени, поскольку вам придется каждый день отправлять один файл календаря за другим. Именно по этой причине я перестал пользоваться приложением SHAREit, но хотел продолжать его использовать.
На целевом устройстве Android подтвердите запрос и подождите одну минуту для завершения процесса. Затем выбранные события календаря синхронизируются с целевым устройством Android.
How-To Синхронизация нескольких календарей в Google, Thunderbird и WP7
Я уже довольно давно управляю своим календарем с помощью Google Calendar. Он удобен тем, что с ним можно работать с телефона, через веб-интерфейс и многие приложения.
Однако недавно возникла необходимость вести параллельный календарь для рабочих встреч в дополнение к моему личному календарю, который я веду локально с помощью Thunderbird/Lightning. Такое вопиющее неравенство меня расстроило, поэтому я решил вести все календари так, как привык — через любое устройство, подключенное к Интернету.
- Личный календарь в Google Apps
- Рабочий календарь в Lightning
Более подробную информацию и необходимые костыли смотрите ниже.
Создание и объединение календарей в Google Apps.
Сначала нам нужно зарегистрировать новый аккаунт Google (не Gmail) для «рабочего» адреса электронной почты. Самый простой способ сделать это — через страницу Календаря Google. Это делается в основном для того, чтобы люди, которых вы приглашаете на встречи, получали уведомления с «рабочего» адреса.
Затем необходимо включить доступ к этому календарю через учетную запись Google Apps. Это делается следующим образом:
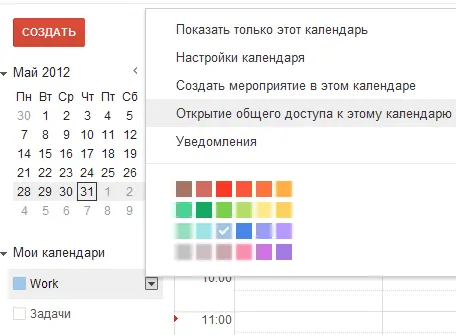
Затем вам нужно будет ввести свой адрес электронной почты в Google Apps, и вы получите полный доступ.
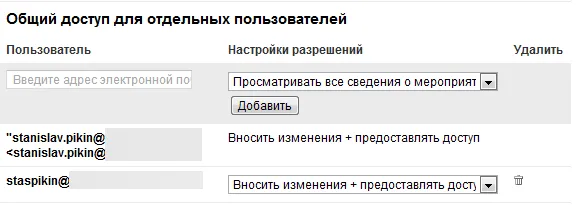
После добавления этого календаря в аккаунт Google Apps мы сможем управлять двумя календарями одновременно из одного аккаунта.
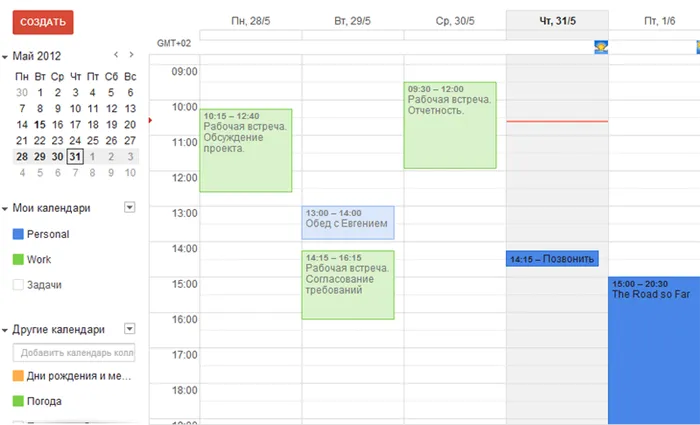
Добавление календарей в Lightning
Существует два способа добавления календарей в Lightning. Первый (и самый простой) способ — установить плагин для Thunderbird. Адрес календаря берется с той же страницы, с которой вы открыли календарь.
Второй способ еще проще. Вот как вы используете CalDAV. Для этого при создании новых календарей необходимо указать путь в форме www.google.com/calendar/dav/%Ваш Google ID%/events. Доступ осуществляется по протоколу https.
Как только календари будут добавлены, Lightning отобразит их.
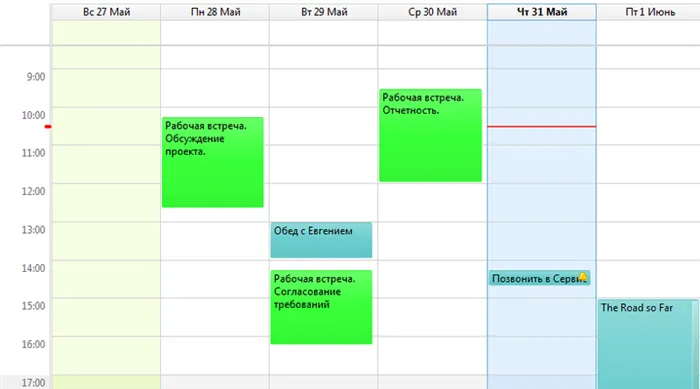
И, что очень важно, синхронизировать все с Windows Phone 7.
Для этого необходимо подключить учетную запись Google к телефону. Это делается в разделе Настройки → Почта + Учетные записи.
Это самый важный костыль. На своем телефоне или в браузере, где вы можете заменить user agent на «phone», перейдите по адресу http://m.google.com/sync/. Google может выдать сообщение об ошибке, что Google Sync не работает на вашем устройстве. Это можно исправить, нажав на ссылку «Изменить язык» и выбрав английский.
Настройки необходимо изменить для устройства «Windows Phone». Здесь мы используем флажки для выбора календарей, которые мы хотим отобразить на устройстве. Конечно, вы можете выбрать не только наш «рабочий» календарь, но и любой календарь, на который вы подписаны.
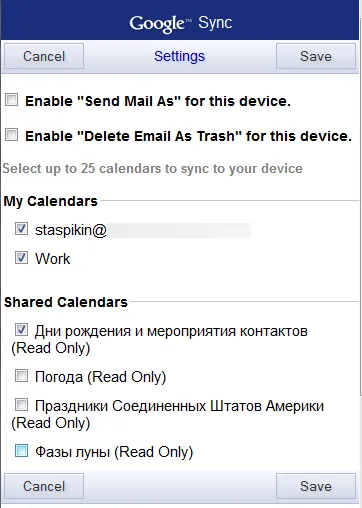
Затем на устройстве Windows Phone удалите учетную запись Google и создайте ее снова. После синхронизации все календари, которые вы выбрали в Sync, появятся в настройках календаря.
Принцип тот же, что и для продукции Apple. То есть нужно загрузить приложение из маркета, после чего система синхронизирует все и сопоставляет автоматически.
Изменять режим отображения
Сразу после подключения к сервису открывается календарь на неделю. Вы можете изменить режим отображения, например, на месяц или год, в зависимости от того, что вам больше подходит. Вы можете открыть один день или расписание.
Меню для настройки режима находится в правом верхнем углу.
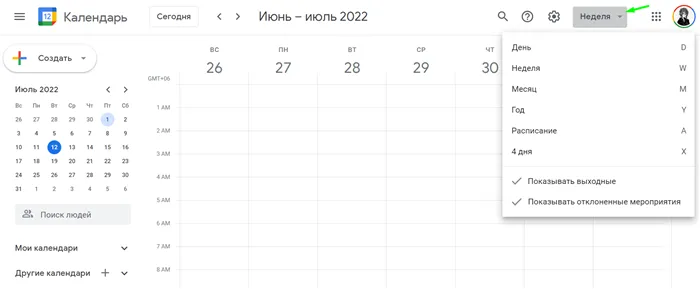
Создавать календари под разные задачи
По умолчанию у вас есть только один календарь. Он отмечен вашим именем в левой боковой панели. Если вы используете Календарь Google для разных целей — например, для личных и профессиональных — вы увидите все свои задачи на одной вкладке. Это не очень удобно. В этих случаях можно создать новый календарь.
Найдите раздел «Другие календари» в левой части страницы и нажмите на знак плюс. В появившемся меню выберите «Создать календарь».
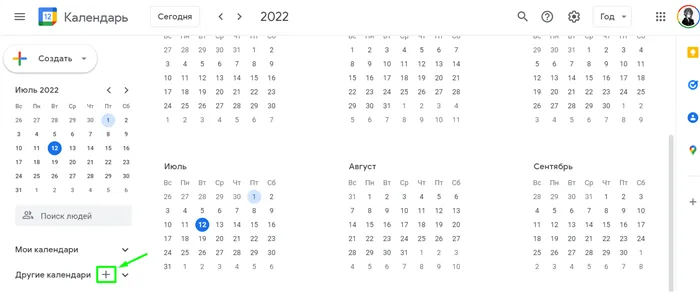
Откроется форма, в которой можно ввести название и описание нового календаря, часовой пояс и владельца.

Таким образом можно создать столько календарей, сколько вам нужно. Измените цвета, чтобы легче было видеть календари. Для этого нажмите на тройную точку рядом с нужным календарем и выберите цвет из открывшегося меню.
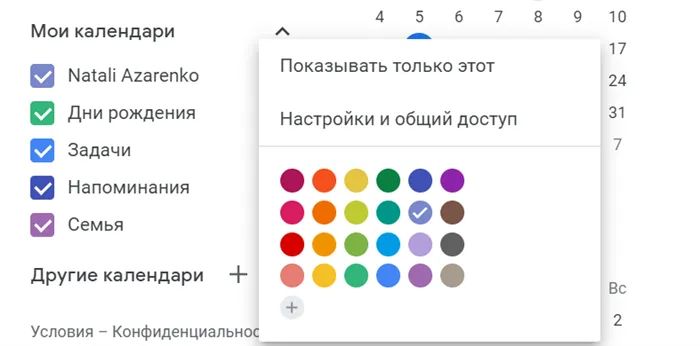
По умолчанию служба отображает общий календарь на начальной странице, в котором содержатся все остальные календари. Чтобы отключить видимость неактуальных календарей, просто снимите флажок в списке.

Подписываться на интересные календари
Календарь Google позволяет отслеживать мировые праздники, фазы луны и спортивные события. Для этого нажмите на «Добавить календарь», а затем на «Интересные календари».
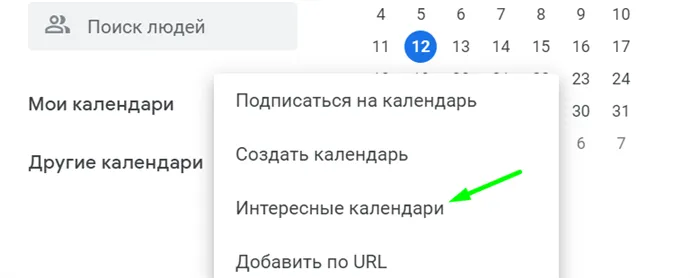
Выберите интересующую вас тему и поставьте галочку, чтобы добавить календарь в свой список.
















