Если вас не устраивают вышеперечисленные методы, попробуйте воспользоваться встроенной утилитой Screenshot. Программы/Утилиты/Просмотреть скриншот здесь.
Как снимать любые скриншоты на Mac. 5 лучших способов

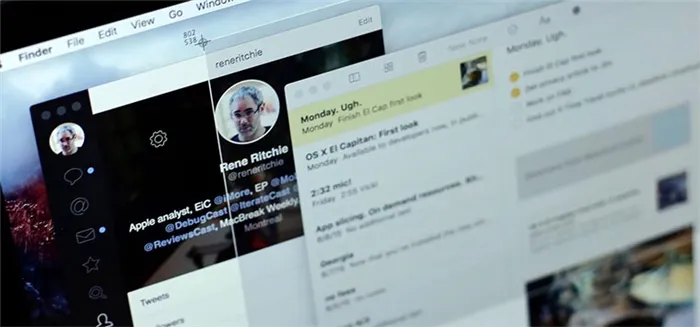
Mac имеет отличный стандартный механизм для создания скриншотов. Этого должно быть достаточно для большинства пользователей, поэтому давайте обсудим его тонкости.
Чтобы сделать скриншот всего экрана, нужно нажать малоизвестную комбинацию клавиш Command + Shift + 3. Это часто расстраивает пользователей, которые раньше использовали Windows, в которой для этой цели была специальная кнопка printscreen.
Сразу после создания снимка экрана на Mac на рабочем столе создается файл с расширением *.png.
Command + Shift + 4 активирует режим выделения. Эта кнопка позволяет выбрать область, для которой нужно сделать снимок экрана, и сделать снимок только указанной области. После выбора высота и ширина будущего снимка экрана будут отображаться в пикселях. Чтобы отменить выбор, нажмите Escape.
Нажмите Command + Shift + 4, а затем пробел, чтобы перейти к окну программы (курсор изменится на значок камеры). Просто установите курсор на нужное приложение и нажмите левую кнопку мыши, чтобы сделать снимок.
Таким образом можно захватить строку меню, системное и контекстное меню программ.
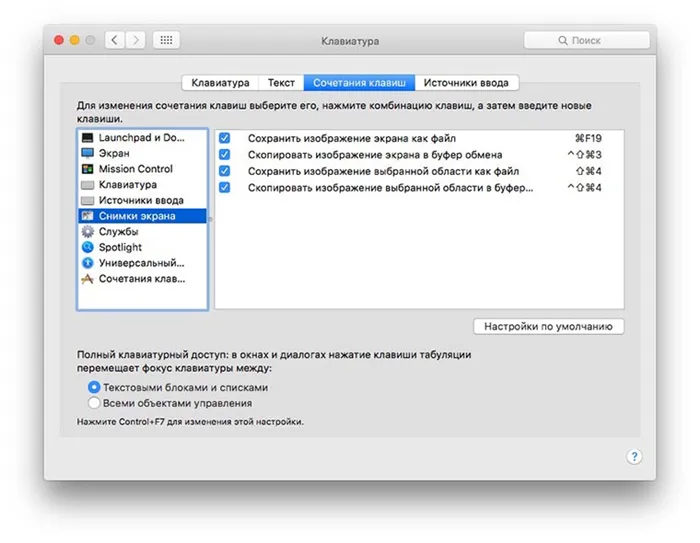
Всего за несколько минут вы можете настроить формат, имя и папку назначения скриншотов, которые вы хотите сделать. Вы можете изменить сочетания клавиш для скриншотов на более удобные в приложении «Системные настройки». Просто перейдите в раздел Клавиатура — Ярлыки клавиатуры, выберите Скриншоты и укажите соответствующее сочетание клавиш.
Утилита Снимок экрана
В дополнение к вышеперечисленным функциям, в OS X есть специальная утилита для сохранения скриншотов, которую можно найти с помощью поиска в Launchpad или Spotlight. В этом приложении есть отображение курсора на скриншотах, инспектор изображений с параметрами фотографий, другие горячие клавиши и меню для сохранения фотографий. Если возможностей OS X вам недостаточно, вы можете поискать приложения с аналогичной функциональностью в App Store.
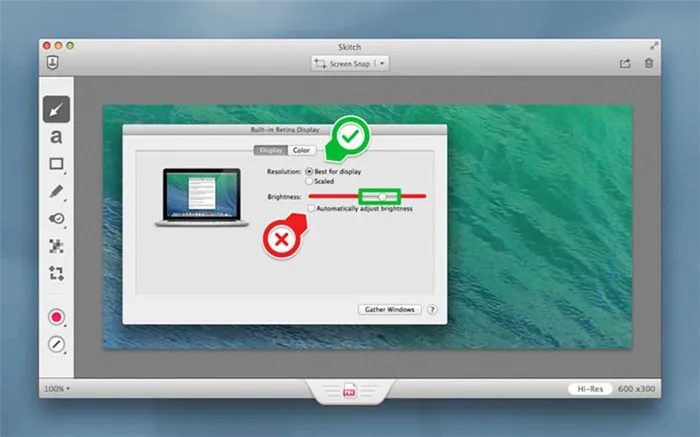
Помимо создания скриншотов, приложение также может их редактировать. Выберите один из наиболее распространенных инструментов, таких как обрезка, изменение размера, наложение текста, добавление стрелок, маркеров и геометрических фигур, выделение текста и размытие нежелательного содержимого.
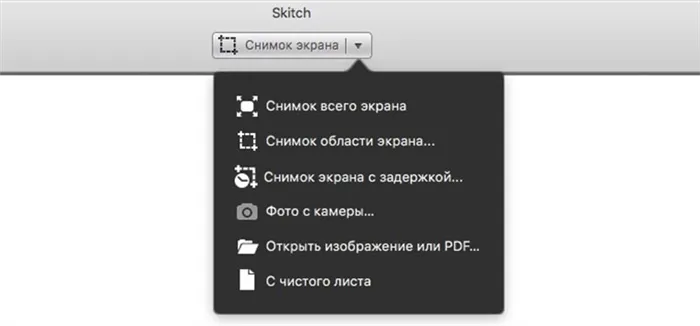
В большинстве случаев это все, что вам нужно сделать, чтобы быстро приблизиться к нужному изображению без необходимости запускать Photoshop. Когда дело доходит до создания скриншотов, у вас есть все необходимое: скриншоты всего экрана или его окружения, а также скриншоты с таймером. К сожалению, нет возможности делать скриншоты выбранных окон приложений, как в случае со стандартными утилитами OS X.
Skitch можно бесплатно загрузить из Mac App Store.
Чтобы сделать снимок экрана на установленной в Bootcamp Windows 10, используйте сочетание клавиш Command + Option (Alt) + S. Замените ‘S’ на ‘R’ в комбинации горячих клавиш, чтобы активировать опцию записи видео с экрана. Фотографии и видео, сделанные таким образом, хранятся в папке C:I:UsersUser_nameGuideVideosCaptures.
Как сделать скриншот при помощи программы «Снимок экрана» на macOS Mojave и новее (для других версий macOS инструкция ниже)
Screenshot — это стандартная утилита для создания скриншотов — забудьте о Windows PrintScreen или Paint. Apple сделала это просто и элегантно.
1. откройте программу «Снимок экрана». Приложение можно найти через Finder → Программы → Утилиты → Скриншоты, поиск в Spotlight или Launchpad.
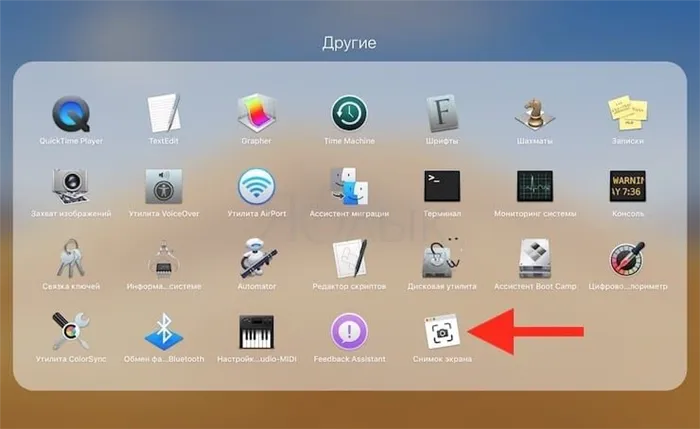
Начиная с macOS Mojave, приложение Screenshot можно также запустить, нажав ⌘Cmd + ⇧Shift + 5 на клавиатуре.
Приложение просто в использовании и компактно. При запуске в нижней части экрана появляется панель инструментов.
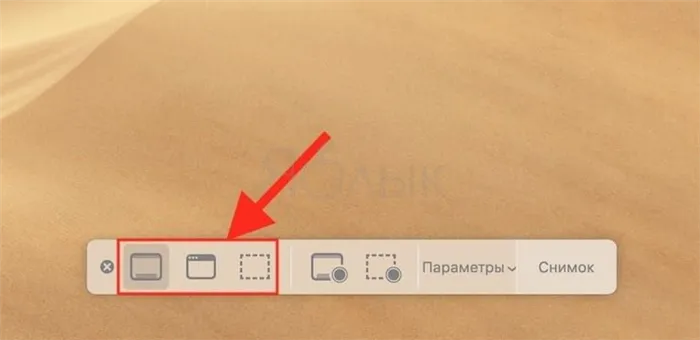
2. выберите один из следующих вариантов (скриншот выше). «Снимок всего экрана». Выберите «Захват всего экрана», «Захват выбранного окна» или «Захват выбранной области» (скриншот выше).
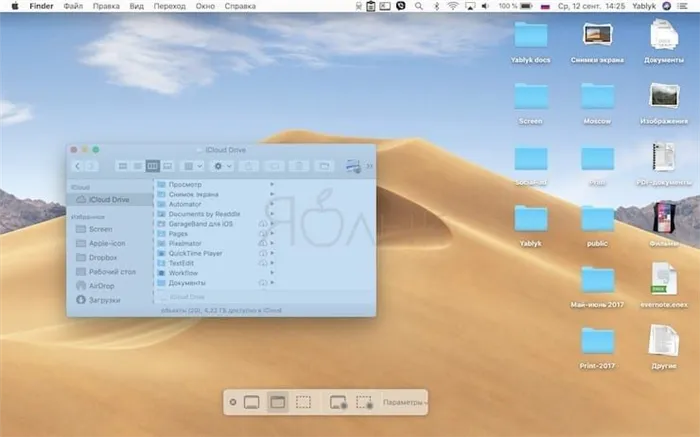
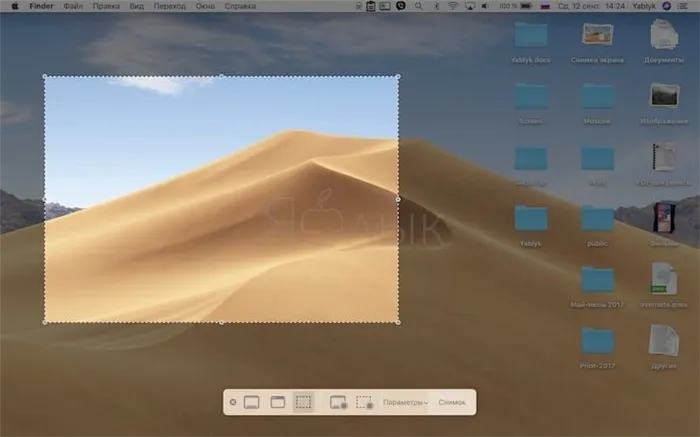
Если выбрать «Захват всего экрана», снимок экрана будет сделан немедленно, если не установлен таймер.
3. если вы выбрали один из оставшихся вариантов, щелкните по окну или отмеченной области. Сразу после выбора будет сделан снимок экрана.
4. при необходимости щелкните правой кнопкой мыши по миниатюре скриншота, которая появится в правом нижнем углу, чтобы отобразить контекстное меню.
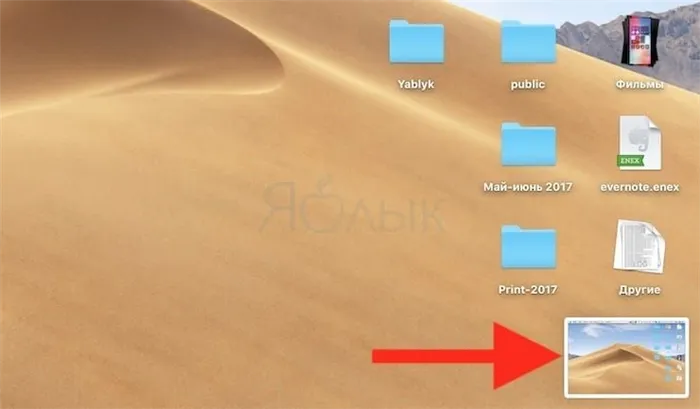
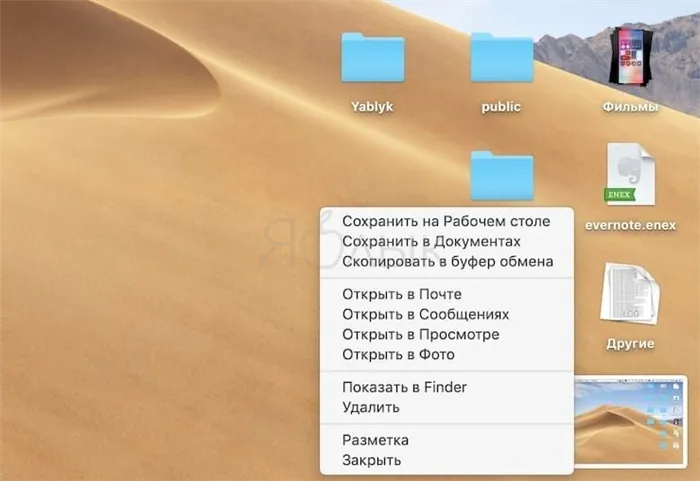
В контекстном меню выберите точное место, где вы хотите сохранить снимок экрана, отправить его, отредактировать, просмотреть в Finder, удалить или отметить.
Как выбрать место сохранения для скриншотов и записей экрана в macOS Mojave и новее
Вы можете выбрать одно из ограниченного числа мест для сохранения скриншотов и записей после их создания или выбрать место по умолчанию в более новых версиях операционной системы.
1. откройте программу Screenshot (Finder → Программы → Скриншоты, поиск Spotlight, через Launchpad или нажмите ⌘Cmd + ⇧Shift + 5 на клавиатуре, чтобы открыть панель инструментов экрана).
2. нажмите кнопку «Настройки» на панели в нижней части появившегося экрана.
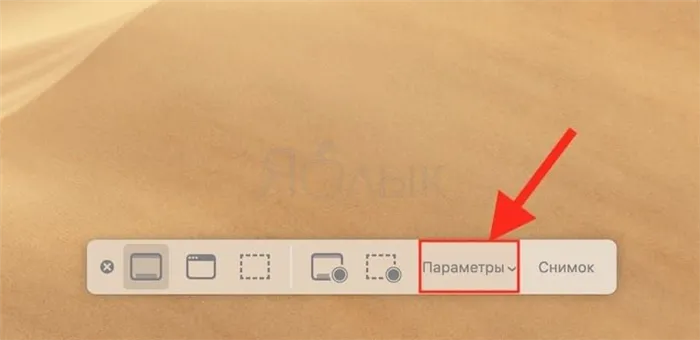
Как сделать скриншот при помощи клавиатурных сокращений
Приложения для снятия скриншотов — это здорово, но если вы освоите несколько быстрых клавиш, то сможете легко делать множество различных скриншотов буквально за мгновение. Просто представьте себя пианистом и напишите комбинацию сначала на липкой записке, а затем наклейте ее на дисплей компьютера.
- Command (⌘) + Shift (⇧) + 5 — открывает программу «Снимок экрана» (только на macOS Mojave и более поздних версиях).
- Command (⌘) + Shift (⇧) + 3 — Скриншот всего рабочего стола. Если у вас несколько мониторов, на них будет отображаться одинаковое количество файлов.
- Command (⌘) + Shift (⇧) + 4 — Снимок экрана выбранной части дисплея. Стрелка курсора меняется на перекрестие, указывающее на текущие координаты. Просто выберите интересующую вас область.
- Command (⌘) + Shift (⇧) + 3 , и нажмите пробел — скриншот всего окна. Когда окно станет синим, просто переместите камеру в нужное окно. Вы можете сделать снимок экрана, щелкнув левой кнопкой мыши (по умолчанию вокруг окна отбрасывается красивая тень).
- Control (⌃) + Shift (⇧) + Command (⌘) + 3 — сохранение скриншота всего экрана в буфер обмена (файл в папке по умолчанию не создается, но скопированное в буфер обмена изображение можно вставить в любую программу). (В папке по умолчанию файл не создается, но изображения, скопированные в буфер обмена, могут быть вставлены в любую программу).
- Control (⌃) + Shift (⇧) + Command (⌘) + 4 — сохранение выделенной области экрана в буфер обмена (работает как предыдущая команда — файл не создается, но можно сразу вставить скриншот из буфера обмена). (файл не создается, но вы можете сразу же вставить снимок экрана из буфера обмена).
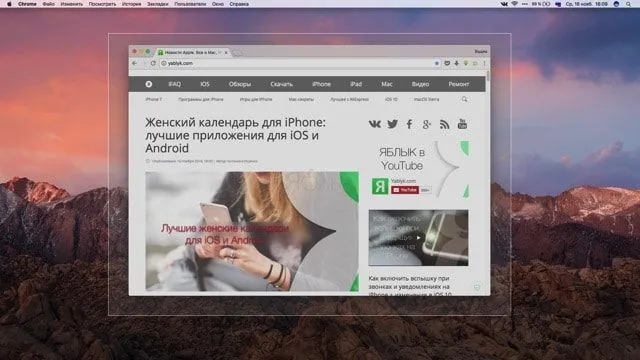
В частности, Universal Clipboard позволяет вставлять скриншоты не только на Mac, на котором они были созданы, но и на любое устройство, подключенное к тому же iCloud.
Подробнее о том, как работает эта функция и как ее активировать, вы можете прочитать в этой статье.
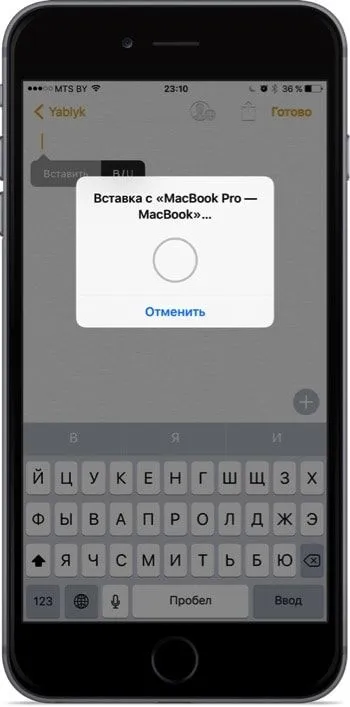
По умолчанию все скриншоты сохраняются на рабочем столе в формате «Скриншот YYYYY-MM-DD at HH.MM.SS» (скриншот — дата — время). И путь, и имя можно изменить с помощью команд терминала.
Информацию о том, как изменить путь, по которому создаются скриншоты, см. в этой статье.
Чтобы изменить имя по умолчанию, введите следующую команду в Terminal и нажмите Return (Enter).
defaults write com.apple.screencapture name «any name»; killall SystemUIServer
чтобы восстановить имя в исходное состояние.
defaults remove com.apple.screencapture name; killall SystemUIServer
Чтобы убрать тень, отбрасываемую окном, выполните следующую команду
defaults write com.apple.screencapture disable-shadow -bool true; kill SystemUIServer
Чтобы восстановить исходное состояние, выполните команду
defaults remove com.apple.screencapture disable-shadow; killall SystemUIServer
Скриншоты можно использовать для различных целей. Они используются для демонстрации друзьям и знакомым глюков, возникающих при работе на компьютере, для обмена интересными моментами и достижениями в играх, а также для создания обучающих уроков по использованию определенных программ для пожилых родственников.
Дополнительные кнопки и возможности
Дальнейшее нажатие кнопки Control с вышеуказанной комбинацией сохраняет снимок экрана в буфер обмена, но не создает файл на рабочем столе.
Чтобы вставить изображение в любое место (скорее всего, в графический или текстовый редактор), нажмите Command + V.
Во время выбора области экрана (после Command + Shift + 4) можно нажать следующие функциональные клавиши
- Пробел — фиксирует размер прямоугольника выделения и позволяет перемещать его по экрану.
- Shift — фиксирует прямоугольник выделения так, что он расширяется только в одном направлении (вертикальном или горизонтальном).
- Опция — перемещает прямоугольник выделения от центра (во всех направлениях одновременно).
Используя Терминал (из командной строки)
О да, вы также можете делать скриншоты из командной строки Терминала. Чтобы увидеть полную функциональность захвата экрана, введите в строку терминала следующее.
Например, если вы хотите создать скриншот с 10-секундной задержкой (чтобы дать время добраться до нужного экрана), введите команду в окне терминала.
sleep 10; screencapture ~/Desktop/screenshot.png
Вы также можете использовать терминал для изменения формата сделанного изображения. Для этого в окне терминала введите следующее
defaults write com.apple.screenencapture type image_format killall SystemUIServer
где image_format — jpg, png, bmp, tiff, pdf или pict. Функция в строке 2 необходима для того, чтобы изменения вступили в силу. Компьютер также должен быть перезагружен.
Снимки, сделанные с помощью «Ножниц», можно копировать в буфер обмена и редактировать. Для этого используйте привычные клавиши «Ctrl + C/ Ctrl + V».
Настройка скриншотов
Когда вы делаете снимок экрана на своем MacBook, вы можете обнаружить, что полученное изображение вас не устраивает.
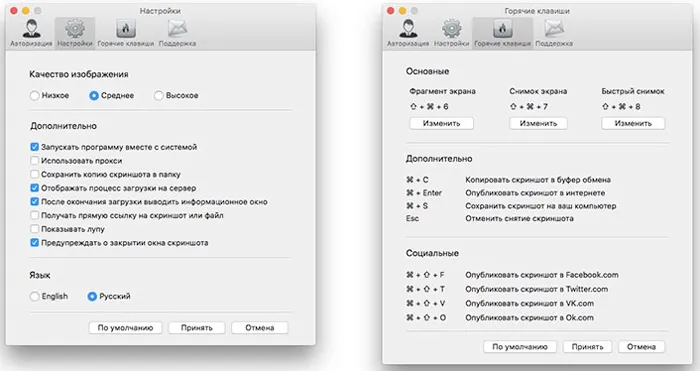
Поэтому здесь необходимо внести соответствующие изменения. В основном это касается места хранения, формата изображения и теней.
При использовании версии операционной системы MacOS Mojave для Apple PC есть некоторые нюансы в правильной настройке утилиты для создания скриншотов.
Когда вы откроете утилиту «Снимок экрана», вы увидите опцию «Параметры» в дополнение к пяти режимам и самой кнопке «Снимок».
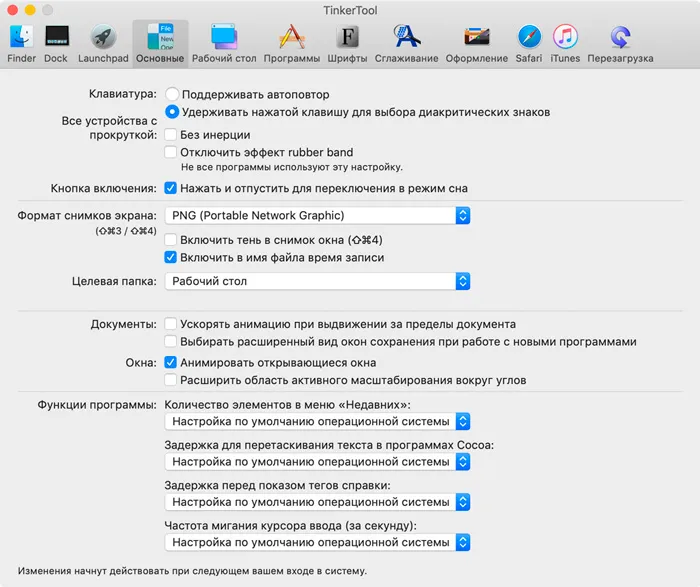
Нажатие на «Параметры» открывает перед пользователем несколько опций.
- делает снимок с временной задержкой в 5 или 10 секунд.
- выводит курсор на изображение.
- выбирает место хранения.
- запоминает последний использованный режим.
- Включение/выключение плавающих миниатюр и т.д.
Пользователь просто выбирает необходимые параметры и может соответствующим образом настроить поведение стандартной утилиты для создания скриншотов.
В MacOS делать скриншоты, настраивать их и выбирать место сохранения очень просто. Просто следуйте нашему простому руководству, чтобы все было понятно, доступно и легко.
Спасибо, что читаете.
Продолжайте подписываться, комментировать, задавать вопросы и рассказывать о нашем проекте своим друзьям.
Преимущество формата PNG в том, что он сохраняет максимально возможное качество получаемых изображений. Однако есть и некоторые недостатки. Файлы тяжелые и занимают много места на жестком диске.
Использование встроенной утилиты «Снимок экрана» (Grab Utility)
В компьютерах Mac также есть встроенная утилита для создания скриншотов. Найдите «Программное обеспечение — Утилиты» или «Spotlight».
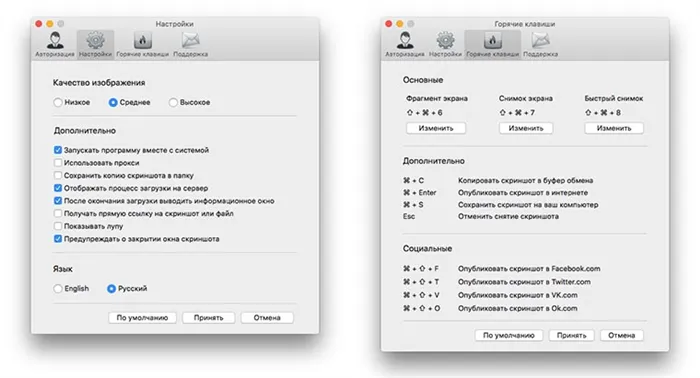
После запуска выберите «Снимок» в его меню и выберите один из следующих пунктов.
В зависимости от того, какой элемент OS X вы хотите сделать снимок. После выбора вы получите уведомление о том, что для создания снимка экрана необходимо щелкнуть где-то за пределами этого уведомления, и (после щелчка) полученный снимок экрана откроется в окне утилиты и может быть сохранен в любом месте.
Кроме того, программа просмотра скриншотов позволяет добавить к скриншоту изображение указателя мыши (в меню настроек) (по умолчанию изображение указателя мыши отсутствует).
Как изменить место сохранения скриншотов OS X
По умолчанию все скриншоты сохраняются на рабочем столе, который может быть неудобно загроможден, если вам действительно нужно сделать много скриншотов. Однако можно изменить место сохранения и сохранять их не на рабочем столе, а в выбранной вами папке.
- Определитесь с папкой, в которой вы хотите сохранять скриншоты (откройте это место в Finder, оно вам еще понадобится).
- В Терминале введите стандартную запись com.apple.screencapture location path_to_folder (см. шаг 3).
- Вместо того чтобы набирать путь к папке вручную, можно поставить пробел после местоположения в команде и перетащить ее в окно Терминала, и путь будет добавлен автоматически.
- Нажмите
- Введите ‘killall SystemUIServer’ в терминале и нажмите Enter.
- Закройте окно терминала, и снимок экрана будет сохранен в указанной папке.
Это лишь несколько примеров того, как сделать снимок экрана с помощью встроенных инструментов Mac. Конечно, существует множество сторонних программ для тех же целей, но для большинства обычных пользователей вышеперечисленных вариантов должно быть достаточно.















