Сейчас я расскажу, как удалить второго пользователя с тем же именем в Windows 10. Такая необходимость часто возникает из-за «глюков» в операционной системе. Я знаю следующее решение:
Как удалить учетную запись в Windows 10
Существует несколько ситуаций, когда профиль становится ненужным. Например, вы используете единую учетную запись Microsoft для входа в систему, но хотите заменить ее более привычной локальной учетной записью. Или вы раньше создавали несколько учетных записей для друзей или членов семьи, а теперь эти учетные записи вам больше не нужны. Чтобы не запутаться в нескольких профилях при входе в систему, имеет смысл удалить те, которые вам не нужны. Кроме того, файлы, хранящиеся в отдельных учетных записях, занимают много места. Имеет смысл освободить пространство от ненужной информации. В этой статье рассказывается о том, как удалить учетную запись в Windows 10.
Полезное напоминание! Перед удалением устаревшего профиля переместите важные файлы из пользовательских папок на другой раздел, в облачное хранилище или на внешний диск. После удаления учетной записи информация, хранящаяся в «C:\Users\Username», будет уничтожена. Он не может быть восстановлен.
Задача не будет сложной. Вам не нужно специальное программное обеспечение или продвинутые навыки работы с компьютером. Проблему можно решить с помощью стандартных средств Windows. Даже неопытные пользователи могут выполнить простую процедуру. И мы покажем вам 4 эффективных способа удаления учетной записи Microsoft. Главное — тщательно следовать инструкциям.

Содержание:
Некоторые пользователи используют учетную запись Microsoft для входа в систему. Это удобная форма для входа в онлайн-сервисы Microsoft. Но для вашей обычной работы он может и не понадобиться. Если вы хотите изменить формат входа в систему, чтобы использовать локальный профиль вместо вашего текущего профиля, следуйте простым инструкциям ниже.
- Войдите в систему с текущей учетной записью Microsoft.
- Перейдите к разделу Настройки в меню Пуск. Или активируйте это окно с помощью комбинации клавиш «WIN + I».
- Перейдите в раздел «Учетные записи» и включите окно «Ваши данные».
- В открывшемся подразделе выберите «Войти с локальной учетной записью».
- Появится окно, в котором необходимо ввести пароль для подтверждения. Здесь же вы увидите уведомление о необходимости сохранить данные, открыть файлы или завершить текущую задачу. Это связано с тем, что для удаления учетной записи Microsoft необходимо перезагрузить компьютер и снова войти в систему.
- Затем откроется окно, в котором нужно ввести новые данные для новой локальной учетной записи. Введите имя пользователя, при необходимости создайте пароль и введите подсказку для пароля.
Выйдите из системы, чтобы завершить процесс. При повторном входе в систему используйте новую локальную учетную запись.
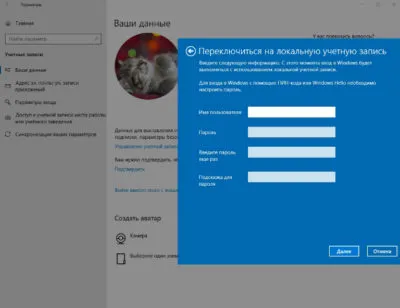
Стираем лишнюю учетную запись
Если на вашем компьютере активировано несколько профилей, некоторые из которых больше не используются, их следует удалить. Это позволит им не занимать память и не мешать соединению.
Важное напоминание. Для выполнения этой и двух других процедур, описанных ниже, ваша учетная запись должна иметь права администратора. В противном случае вы не сможете удалить ненужные профили и хранящиеся в них данные. Поэтому предварительно убедитесь, что вы включили разрешения.
Удаление устаревших счетов очень просто:
- Откройте меню Учетные записи в разделе Настройки, как описано в предыдущем способе.
- В появившемся поле найдите подраздел «Семья и другие лица». Здесь отображаются все текущие счета, кроме основного. Вы можете легко удалить ненужные профили под профилем администратора.
- Найдите в списке учетную запись, которая вам больше не нужна, и нажмите «Удалить».
- Вам сообщается, что все файлы выбранного пользователя, хранящиеся на диске C, будут удалены. Это также относится к загруженным файлам и документам, расположенным на рабочем столе. Если вы удалите профиль, информация также будет удалена. Если данные вам больше не нужны или вы уже сохранили их на другом диске, вы можете нажать кнопку «Удалить учетную запись и данные». Если вы забыли перезаписать файлы, выйдите из раздела, сохраните информацию, а затем удалите учетную запись.
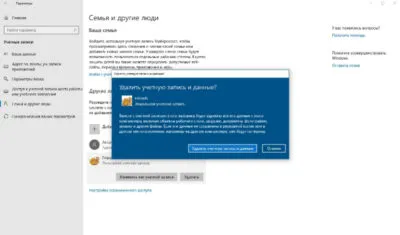
Windows 10 — это многопользовательская операционная система. Это означает, что на одном компьютере можно одновременно иметь несколько учетных записей, принадлежащих одному или разным пользователям. Поэтому вам может понадобиться удалить определенную локальную учетную запись. 1.
Управление аккаунтами пользователя
1. нажмите комбинацию клавиш Win + R и в появившемся окне выполните команду «control userpasswords2». 2.
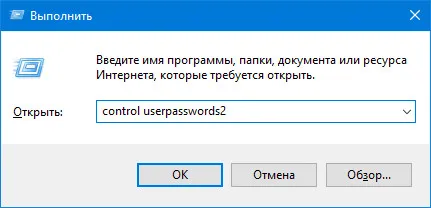
Выберите ненужный профиль и удалите его.
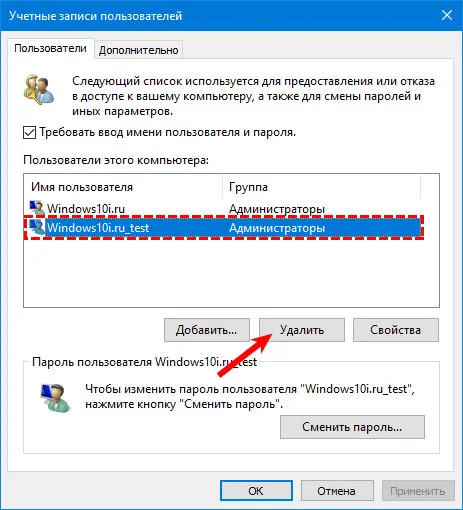
Если вы получите сообщение о невозможности выполнения операции, возможно, попробуйте удалить встроенную учетную запись. Подробнее об этом в конце статьи.
Через командную строку
Универсальный инструмент, позволяющий делать все в Windows.
1. запустите Command Prompt с расширенными привилегиями (из контекстного меню Пуск).
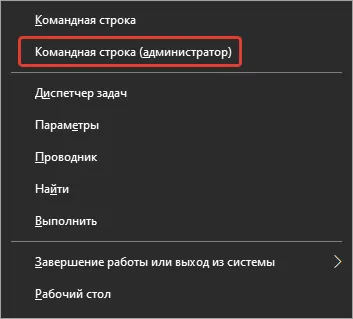
2. выполните команду » net users » для отображения полного списка пользователей, включая пользователей с ограниченными возможностями. 3. выполните команду «net users» для отображения полного списка пользователей, включая пользователей с ограниченными возможностями.
3. выполните команду «net имя пользователя /delete».
Если имя профиля содержит пробелы, заключите его в инвертированные запятые.

Ниже строки с командой вы увидите сообщение о результате ее выполнения.
Отключение встроенных пользователей
Полностью удалить учетные записи, встроенные в операционную систему, невозможно, но можно деактивировать их так, чтобы они больше не появлялись на экране блокировки.
1. Откройте командную строку с правами администратора. 2.
2. выполните команду «net user name /active:no».
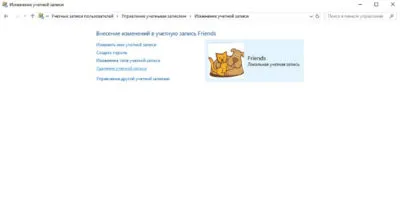
Windows 10 — это многопользовательская операционная система. Это означает, что на одном компьютере можно одновременно иметь несколько учетных записей, принадлежащих одному или разным пользователям. Поэтому вам может понадобиться удалить определенную локальную учетную запись. 1.
Как удалить учетную запись Майкрософт (или локальную), если есть другая учетная запись
Вторая распространенная ситуация — когда вы создали более одной учетной записи в Windows 10, используете локальную учетную запись, а ненужную учетную запись Microsoft необходимо удалить. Для этого сначала необходимо войти в систему с учетной записью администратора (но не с той, которую вы хотите удалить, возможно, вам придется сначала установить права администратора для своей учетной записи).
Затем перейдите в Пуск — Настройки — Учетные записи и выберите «Семья и другие пользователи». Выберите учетную запись, которую вы хотите удалить, из списка «Другие пользователи», щелкните по ней и нажмите соответствующую кнопку «Удалить».
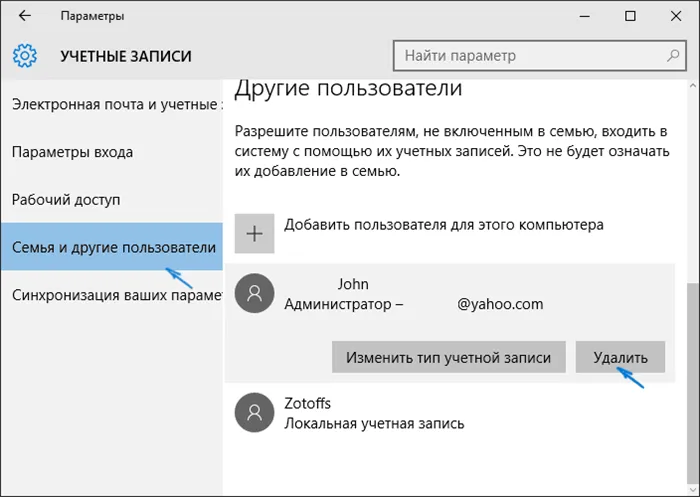
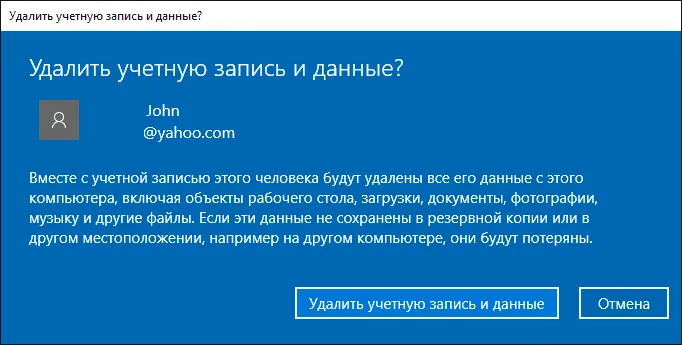
Вы получите предупреждение о том, что все данные (файлы рабочего стола, документы, фотографии и т.д. этого человека — все, что хранится под C:\Users\UserName) этого пользователя будут удалены вместе с учетной записью в этом случае (останутся только данные на носителях информации). Если вы позаботились о них ранее, нажмите «Удалить учетную запись и данные». Кстати, в следующем способе можно сохранить все данные пользователя.
Через некоторое время учетная запись Microsoft будет удалена.
Удаление учетной записи Windows 10 с помощью панели управления
Есть и другой вариант, который, возможно, является самым «естественным». Перейдите в Панель управления Windows 10 (включите вид «Значки» в правом верхнем углу, если это «Категории»). Выберите «Учетные записи пользователей». Для продолжения работы вы должны обладать правами администратора операционной системы.
Готово, это все, что вам нужно для удаления ненужной учетной записи.
Другой способ сделать то же самое, из тех, что подходят для всех версий Windows 10 (также требует наличия администратора):
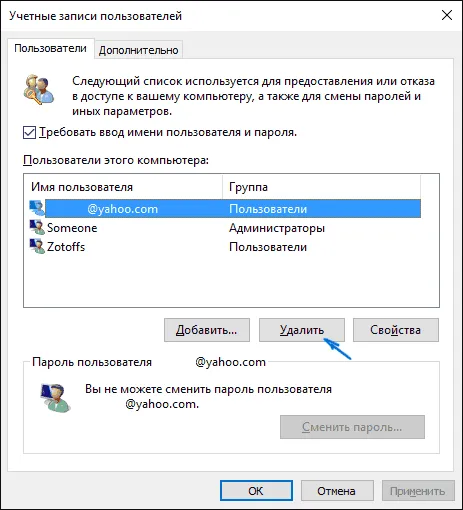
- Нажмите Win+R на клавиатуре.
- Введите netplwiz в окне «Выполнить» и нажмите Enter.
- На вкладке Пользователи выберите учетную запись, которую вы хотите удалить, и нажмите кнопку Удалить.
После подтверждения удаления выбранная учетная запись будет удалена.
Удаление учетной записи Майкрософт — видео
Это не все методы, но все перечисленные варианты подходят для любой версии Windows 10. В версии Professional, например, вы можете выполнить эту задачу через «Управление компьютером» — «Локальные пользователи и группы». Вы также можете выполнить задачу через командную строку (пользователи сети).
Если я не учел одно из возможных обстоятельств, которые могут возникнуть, когда вам нужно удалить аккаунт, спросите в комментариях, и я постараюсь предложить решение.
Найдите пункт «Учетные записи пользователей» и нажмите на строку «Управление другой учетной записью». Откроется окно, в котором можно увидеть текущих пользователей компьютера.
Способ 3 — Удаляем учетную запись Майкрософт через панель управления
Этот метод, вероятно, самый привычный и естественный. Запустите Windows 10 и войдите в систему с учетной записью администратора. Откройте Панель управления и выберите вид «Значки» в правом верхнем углу. Теперь нажмите на «Учетные записи пользователей». Выберите «Управление другой учетной записью».
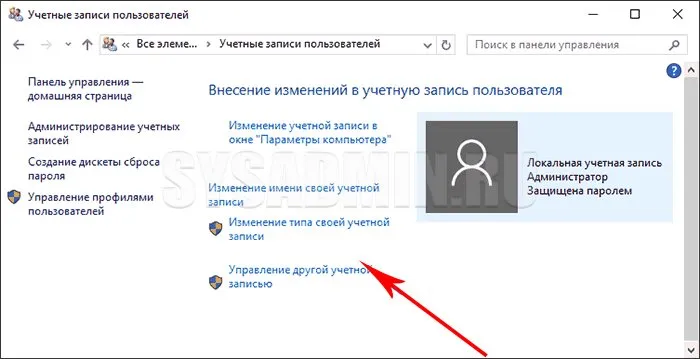
Теперь выберите учетную запись, которую вы хотите удалить. Затем нажмите «Удалить учетную запись».
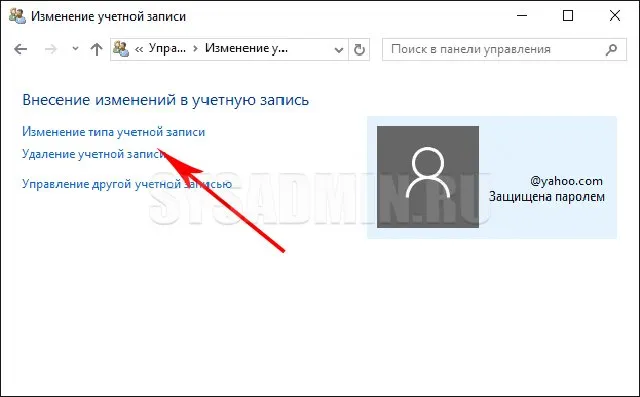
Решите, хотите ли вы удалить учетную запись Microsoft в Windows 10 сразу или сначала сохранить файлы пользователя. Подтвердите удаление и дождитесь завершения процесса.
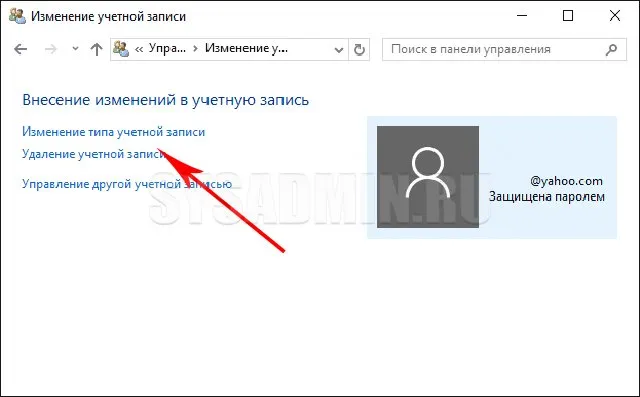
Существуют и другие методы, которые мы не рассматривали в этой статье, но их, безусловно, можно считать избыточными. Итак, описанные выше методы помогут вам решить проблему с учетной записью в любой версии Windows 10. Выберите наиболее подходящий для вас вариант и используйте его для более удобного входа в систему.
Виктор, в комментариях уже указаны альтернативные методы разрешения, если стандартные методы не помогают. См. здесь https://it-tehnik.ru/software/windows-10/sleep-mode-win-10.html
Удаление учетной записи пользователя в Windows 10 – третий способ
Опять же, при использовании этого метода для удаления учетной записи необходимо обладать правами администратора. Нажмите «Windows + R». Введите «netplwis» в командной строке на вкладке «Выполнить», когда появится запрос, и нажмите «OK» для продолжения.
Отобразится окно «Учетные записи пользователей». Выберите нужное имя пользователя, учетную запись которого вы хотите удалить, и нажмите кнопку «Удалить».
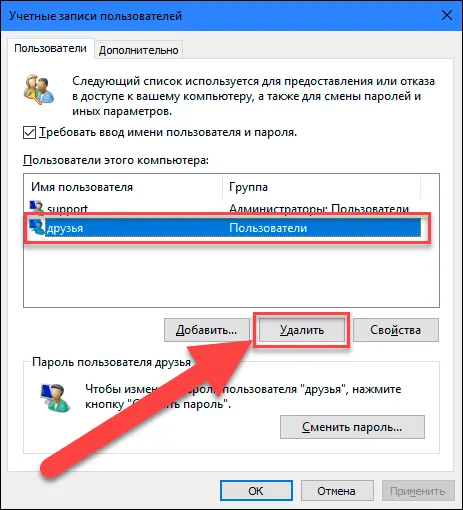
После подтверждения удаления выбранная учетная запись пользователя будет удалена.















