Чтобы загрузить обновление самостоятельно, зайдите в «Центр обновления Windows» через «Win+I» или «Настройки» и нажмите на «Проверить наличие обновлений».
Как отключить автоматическую перезагрузку Windows 10 при обновлениях и ошибках
Веселитесь!
В Windows 10 есть «опция» (которая активирована по умолчанию), которая может быть очень раздражающей — автоматический перезапуск.
Это происходит каждый раз, когда вы загружаете и устанавливаете обновление (что происходит довольно часто с обычной версией 10, в отличие от LTSC-версии). Очевидно, что это может повлиять на игры, просмотр видео, шоу и т.д.
В этой небольшой заметке я покажу вам несколько самых простых способов отключить эту автоматическую перезагрузку (конечно, без «копания» в системном реестре).
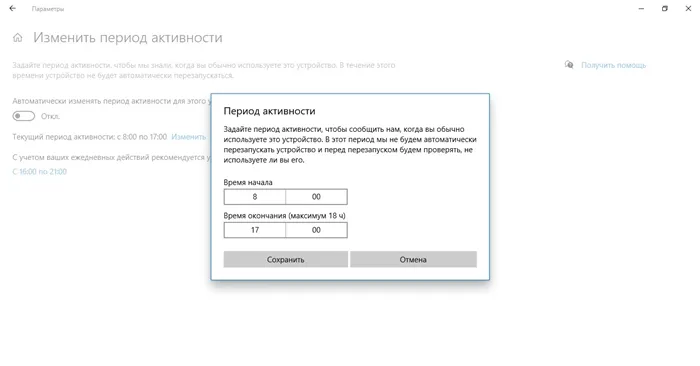
Помогите!
Как сбросить меню ПУСК Windows 7 в Windows 10 (8) (все старые меню снова в моде!) — https://ocomp.info/kak-v-win10-vernut-menyu-win7.html
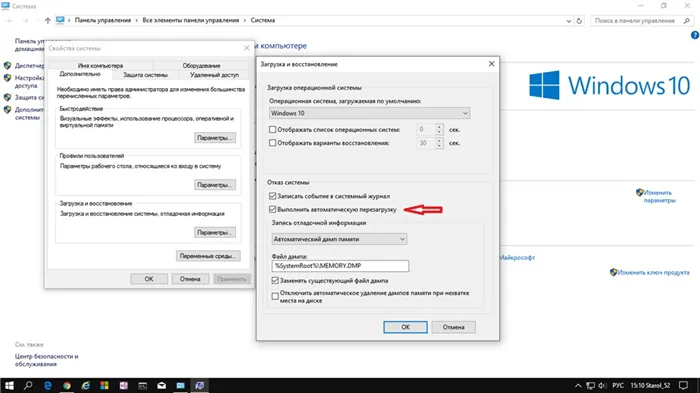
При обновлениях
Через параметры системы
1) Откройте меню RUN и перейдите в раздел «Настройки» (кстати, вы также можете использовать комбинацию клавиш Win+i).
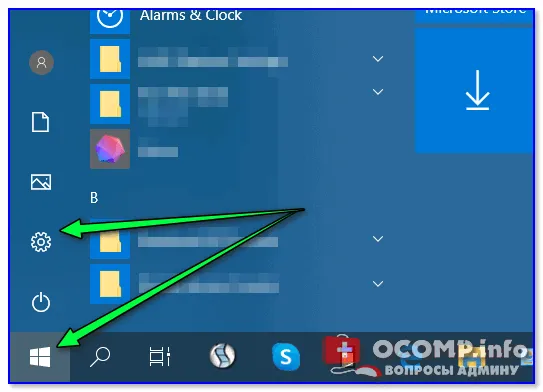
Пуск — Настройки / Windows 10
2) Перейдите в раздел «Обновление и безопасность / Центр обновления Windows» и откройте вкладку «Дополнительные параметры» (см. скриншот ниже).
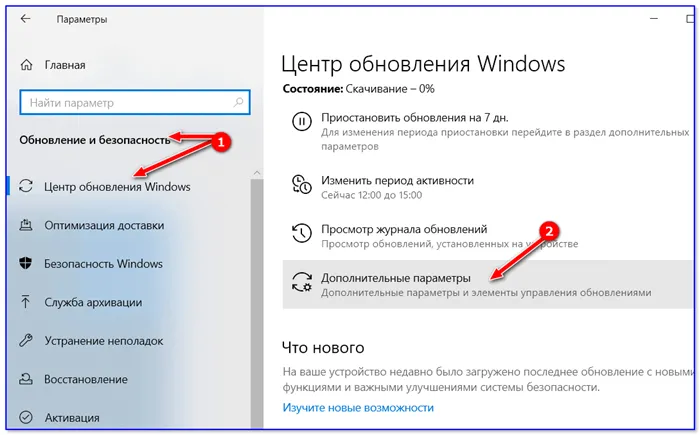
Дополнительные настройки — Центр обновления
3) После этого необходимо установить ползунок в положение «Выключить» напротив опции «Перезагрузить устройство как можно скорее, если для установки обновления требуется перезагрузка» См. пример ниже.
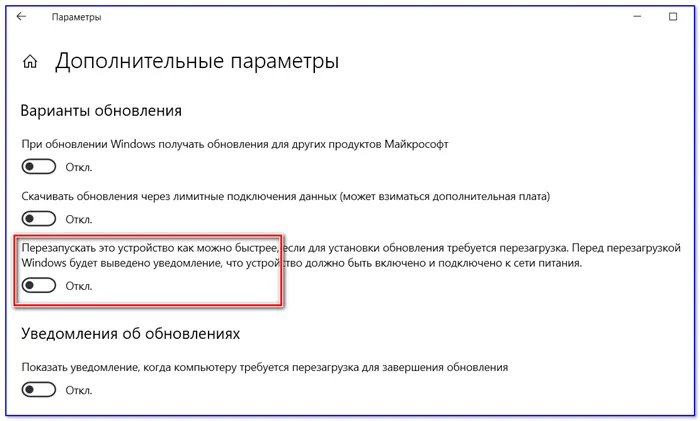
Отключите необходимую перезагрузку!
4) В качестве дополнения, я также рекомендую изменить период активности Windows (чтобы система не перегружалась загрузкой обновлений в рабочее время).
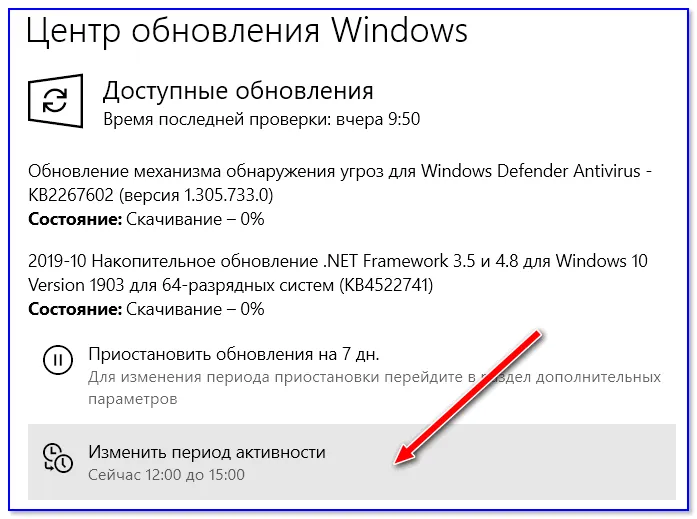
Изменение периода деятельности
Через редактор групповой политики
1) Чтобы открыть редактор групповой политики: сначала нажмите WIN+R (чтобы открыть окно «Выполнить»), а затем используйте gpedit.msc (примечание: редактор групповой политики недоступен на «вредоносных» версиях операционной системы).
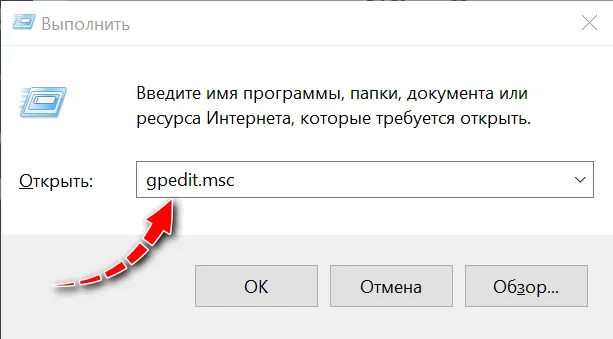
gpedit.msc — Запуск редактора групповой политики.
2) Затем вы должны открыть следующее отделение:
«Конфигурация компьютера -> Административные шаблоны -> Компоненты Windows -> Центр обновления Windows».
Здесь необходимо найти и открыть опцию «Не выполнять автоматический перезапуск». » .
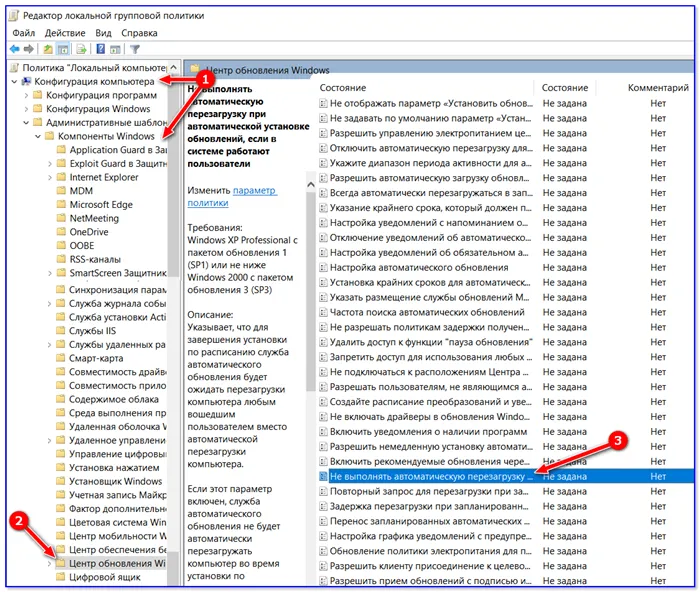
Центр обновления Windows — групповая политика
3) Затем установите ползунок в положение «Включено» и сохраните настройки.
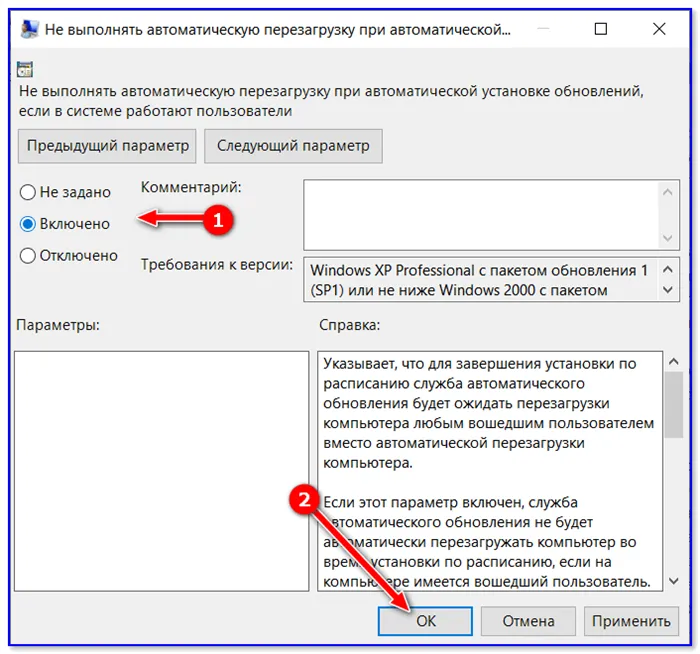
Не выполняйте автоматический перезапуск при установке обновлений
При ошибках
При некоторых серьезных ошибках (таких как этот синий экран) Windows 10 перезагружает компьютер по умолчанию. Иногда у вас даже нет времени сфотографировать (записать) код ошибки.
Вы можете легко предотвратить это:
1) Сначала откройте Проводник, щелкните правой кнопкой мыши на «Этот компьютер» в левом меню и откройте Свойства. См. следующую иллюстрацию.
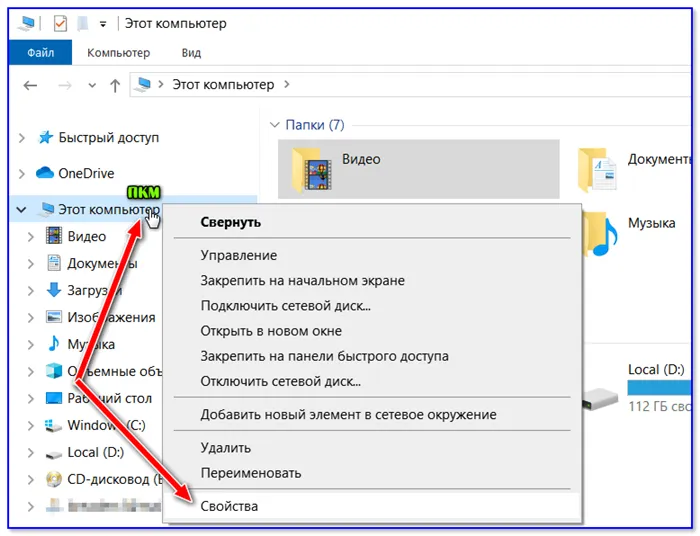
2) Затем нажмите на «Дополнительные параметры системы». .
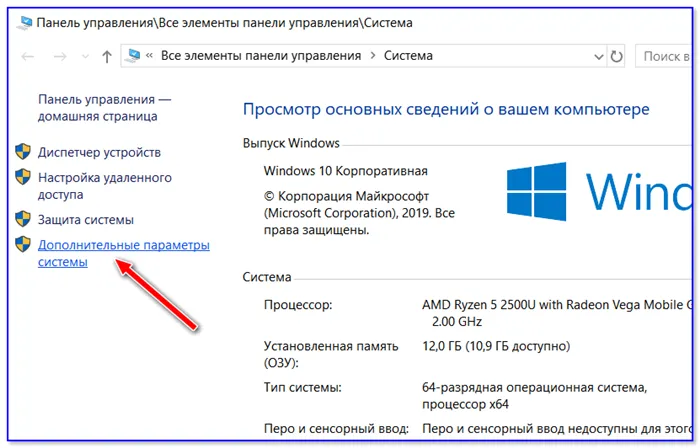
Расширенные системные настройки (Windows 10)
3) После этого необходимо открыть настройки в разделе «Загрузка и восстановление» См. пример ниже.
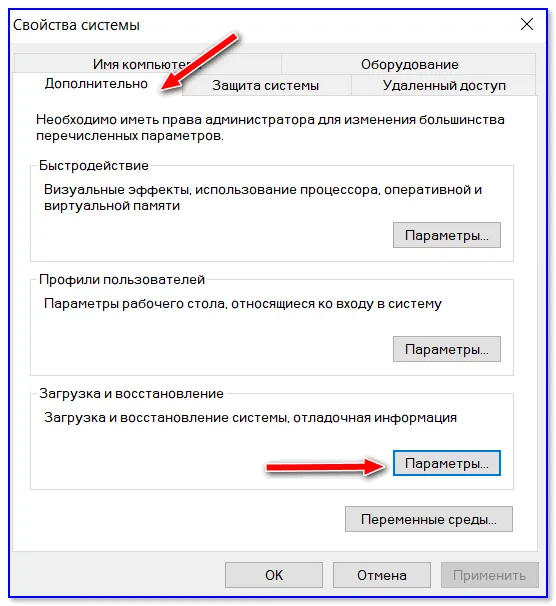
4) Последний штрих: снимите флажок с опции «Выполнять автоматический перезапуск» и сохраните настройки.
Здесь мы можем выбрать дату, до которой установка новых обновлений будет приостановлена (максимум 35 дней). Обратите внимание, что после этой даты вы должны получить последние обновления, чтобы снова отключить его.
Настройка перезапуска Windows 10
Первый способ не отключает автоматический перезапуск полностью, а лишь позволяет установить время перезапуска с помощью системных инструментов по умолчанию.
Зайдите в настройки Windows 10 (клавиши Win+I или через меню «Пуск»), перейдите в раздел «Обновления и безопасность».
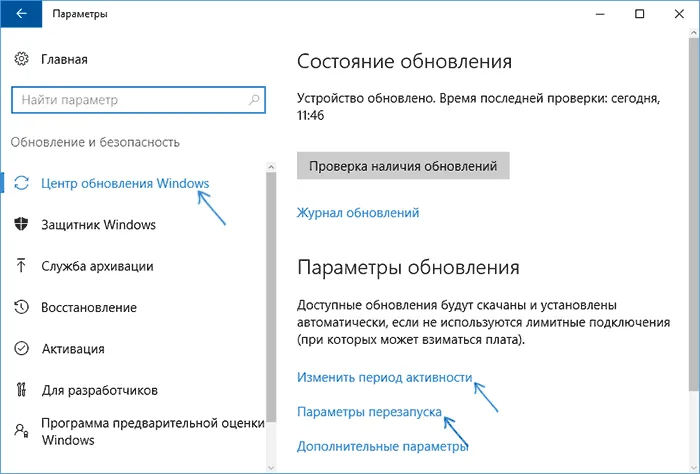
В подразделе «Центр обновления Windows» можно настроить параметры обновления и перезапуска следующим образом:
- Изменить период активности (только для Windows 10 1607 и выше) — установите период до 12 часов, в течение которого компьютер не будет перезагружаться.
- Параметры перезапуска — параметр активен только в том случае, если обновления уже загружены и запланирован перезапуск. Этот параметр позволяет изменить запланированное время автоматического перезапуска для установки обновлений.
Как видите, полностью деактивировать эту «функцию» простой настройкой невозможно. Однако для многих пользователей этого варианта будет достаточно.
С помощью редактора локальной групповой политики и редактора реестра
С помощью этого метода можно полностью отключить автоматический перезапуск Windows 10 — через редактор локальной групповой политики в версиях Pro и Enterprise или через редактор реестра, если у вас версия системы Home.
Чтобы начать действия по отключению с помощью gpedit.msc
- Запустите локальный редактор групповой политики (Win+R, введите gpedit.msc)
- Перейдите в Конфигурация компьютера — Административные шаблоны — Компоненты Windows — Центр обновления Windows и дважды щелкните на опции «Не перезапускать автоматически, когда пользователи запускают обновления в системе».
- Установите параметр на «Активный» и примените сделанные настройки.
Вы можете отключить редактор — Windows 10 не будет автоматически перезапускаться при входе пользователей в систему.
В Windows 10 Home то же самое можно сделать в редакторе реестра
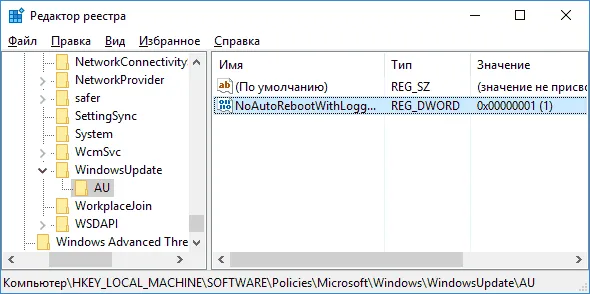
- Запустите редактор реестра (Win+R, введите regedit).
- Перейдите в раздел реестра (папка слева) HKEY_LOCAL_MACHINE\ SOFTWARE\ Policies\ Microsoft\ Windows\ WindowsUpdate\ AU (если «папка» AU не существует, создайте ее внутри раздела WindowsUpdate, щелкнув по ней правой кнопкой мыши).
- Щелкните правой кнопкой мыши в правой части Редактора реестра и выберите Создать DWORD.
- Введите имя NoAutoRebootWithLoggedOnUsers для параметра.
- Дважды щелкните параметр и установите значение 1 (один). Закройте редактор реестра.
Внесенные вами изменения должны вступить в силу без перезагрузки компьютера, но вы можете перезагрузить его в качестве меры предосторожности (поскольку не всегда есть уверенность, что изменения в реестре вступят в силу немедленно, хотя они и должны вступить).
Отключение перезагрузки с помощью планировщика заданий
Еще один способ отключить перезагрузку Windows 10 после установки обновлений — использовать планировщик задач. Для этого запустите планировщик задач (используйте поиск на панели задач или клавиши Win+R и введите control schedtasks в окне «Выполнить»).
В планировщике задач перейдите в папку Task Scheduler Library — Microsoft — Windows — UpdateOrchestrator. Затем щелкните правой кнопкой мыши на задаче «Перезапуск» в списке задач и выберите «Выключить» в контекстном меню.
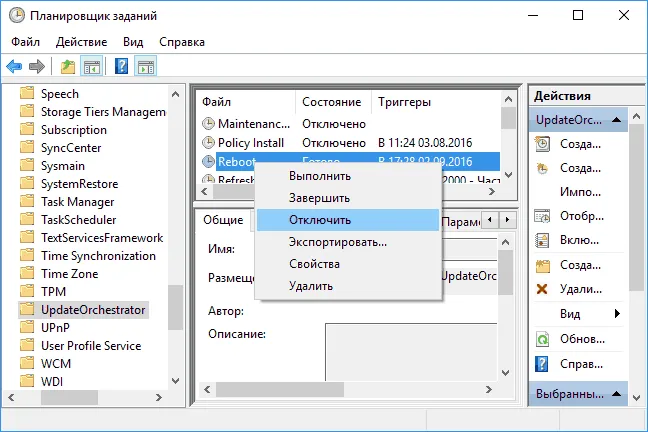
Больше не будет автоматического перезапуска для установки обновлений. Однако обновления будут установлены при перезагрузке компьютера или ноутбука вручную.
Другой вариант, если вам сложно выполнить описанные выше действия вручную, — использовать стороннюю утилиту Winaero Tweaker для отключения автоматического перезапуска. Опция находится в разделе «Поведение» программы.
На данный момент это все способы, которые я могу предложить для отключения автоматического перезапуска во время обновления Windows 10, но я думаю, что их будет достаточно, если такое поведение системы вызывает у вас дискомфорт.
Вместо этого в некоторых ситуациях для установки обновлений может потребоваться как можно скорее перезагрузиться. В этом случае необходимо активировать соответствующую опцию.
При загрузке системы (циклическая перезагрузка)
Если система постоянно перезагружается и вы не можете внести изменения в настройки, следует отключить автоматический перезапуск при запуске.
Windows 8 и более поздние
После нескольких неудачных попыток запуска системы появляется сообщение «Prepare automatic restart»:
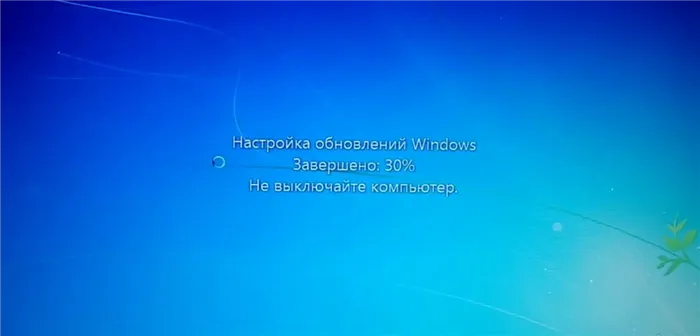
Затем «Диагностика компьютера»:
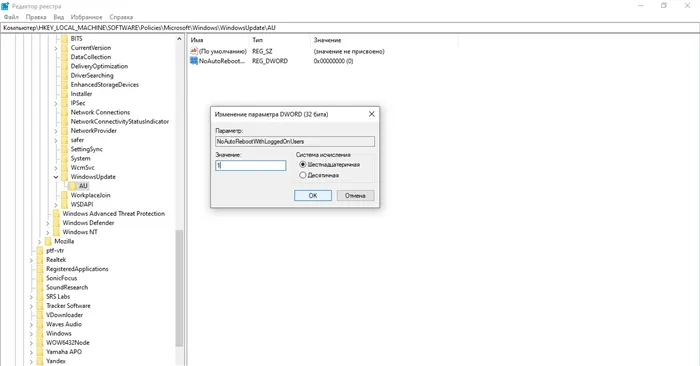
В открывшемся окне нажмите на Дополнительные параметры:
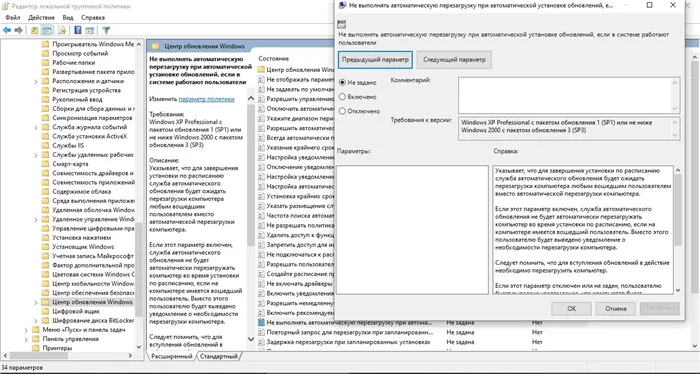
Вместо перезапуска появится окно «Выберите действие» — нажмите на Устранение неполадок (Windows 10):

или Диагностика (Windows 8):
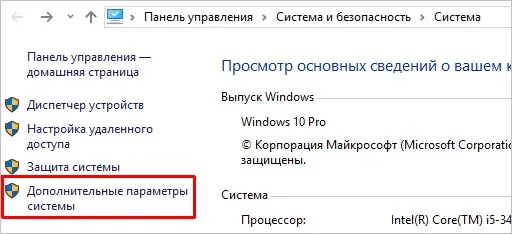
Затем в Настройках выберите Дополнительно :
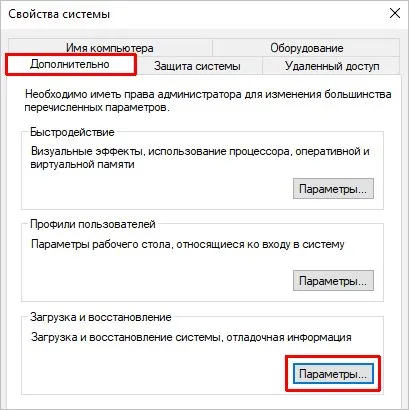
И параметры запуска :
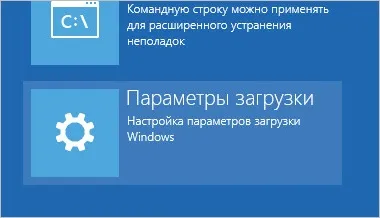
В открывшемся окне просто нажмите Перезапустить :
Компьютер перезагрузится, и откроется окно Параметры загрузки. Выберите Отключить автоматический перезапуск после ошибки (номер 9):
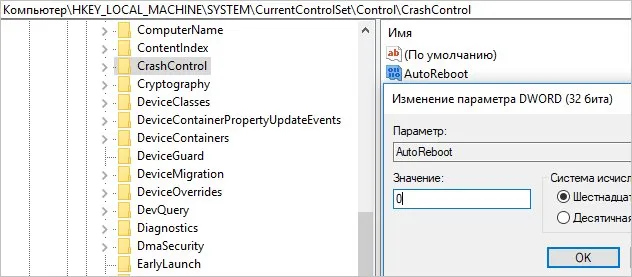
Windows 7 и более ранние системы
После первого загрузочного экрана при запуске компьютера нажмите клавишу F8 — в открывшемся меню выберите пункт Отключить автоматическую перезагрузку после сбоя системы :

Дополнительно
Для автоматического перезапуска необходимо соблюдать следующие пункты.
1. Отключение в БИОСе
Люди часто пытаются найти эту настройку в BIOS. Автоматическая перезагрузка на самом деле является функцией операционной системы и не может быть отключена в BIOS.
2. Компьютер перезагружается каждый час
Проблема обычно связана с нарушением лицензионного соглашения. Windows должна быть включена.
3. Перезагрузки после обновления
Если обновление не удалось, система может перестать работать. Вам следует попробовать загрузиться в безопасном режиме или загрузиться с установочного диска и попытаться восстановить систему с помощью точки восстановления.
4. После установки драйвера
Установка или обновление драйвера также может стать причиной критической ошибки. Если после установки драйвера компьютер продолжает перезагружаться, следует активировать безопасный режим и восстановить драйвер.
Еще один способ отключить перезагрузку Windows 10 после установки обновлений — использовать планировщик задач. Для этого запустите планировщик задач (используйте поиск на панели задач или клавиши Win+R и введите control schedtasks в окне «Выполнить»).
В редакторе реестра Windows 10 (Для домашней версии)
-
Запустите редактор реестра ( Win+R, ввести regedit );
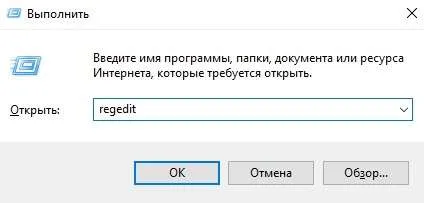
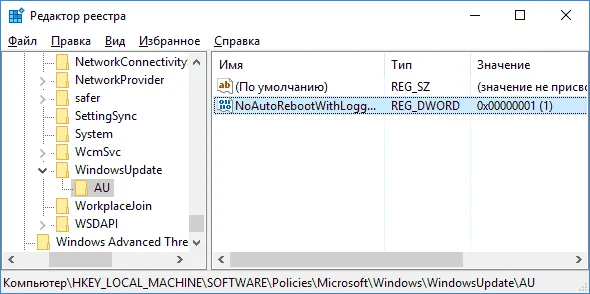
Отключение перезагрузки с помощью планировщика заданий
-
Запустите планировщик заданий (используйте поиск в панели задач или клавиши Win+R, и ввод control schedtasks в окно «Выполнить »);
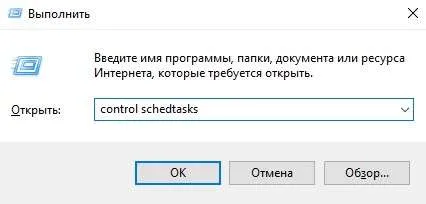
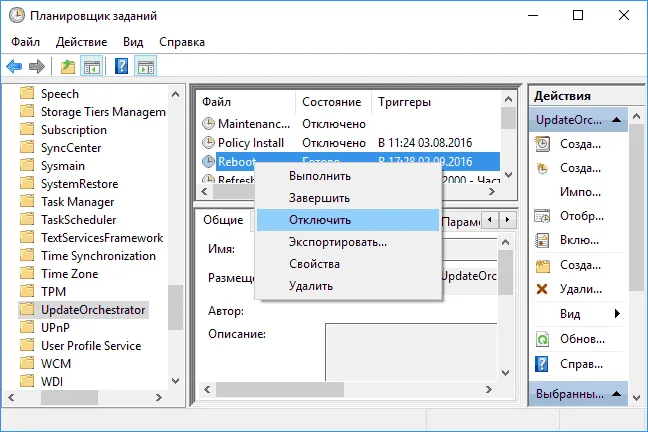
Больше не будет автоматического перезапуска для установки обновлений. Однако обновления будут установлены при перезагрузке компьютера или ноутбука вручную.
ВИДЕО: Как ОТКЛЮЧИТЬ автоматическую ПЕРЕЗАГРУЗКУ Windows 10?
Ну, вот и все на сегодня! Пожалуйста, напишите в комментариях, удалось ли вам решить проблему с остановкой перезагрузки Windows? Что помогло вам?
И если вам понравился этот эпизод, поставьте ему большой палец вверх и не забудьте подписаться на мой канал YouTube и оповещения, нажав на колокольчик рядом с кнопкой подписки!















