Это сообщение явно указывает на то, что одна из программ все еще использует удаляемый файл. Возможно, вы не закрыли все программы вместе с ним, или папка открыта, или процесс скрыт.
Как принудительно удалить системные файлы и папки в Windows 10
При работе с операционной системой Windows 10 пользователи могут столкнуться с проблемой, когда папку невозможно удалить. Существует множество причин этой проблемы, и от них зависит подход к решению. В большинстве случаев пользователи могут решить проблему самостоятельно, не обращаясь к специалистам.
Если папка на компьютере с Windows 10 не удаляется, следует обратить внимание на следующие факторы:
- Файлы используются каким-либо приложением. Система предупреждает вас, когда вы пытаетесь исправить ошибку.
- Пользователь не имеет необходимых разрешений.
- Папка используется другим компьютером, подключенным к локальной сети.
- Нарушение записи в файл. Операционная система отказывает в доступе, когда встречает объект с нарушением целостности. Решением является использование специальных утилит.
- Файл или папка помещается в карантин антивирусным программным обеспечением. Вы можете попробовать удалить файл оттуда самостоятельно или на время отключить антивирусную программу.
Способы удаления папок и файлов
Методы решения проблемы зависят от точной причины затруднения при удалении папок. Эксперты рекомендуют перезагрузить компьютер.
Предупреждение. Если перезапуск не помогает, придется прибегнуть к более серьезным методам, которые часто оказываются эффективными.
Диск защищен от записи
На некоторых жестких дисках в операционной системе может быть установлена защита от записи, которая предотвращает не только добавление новых файлов, но и их удаление. Это происходит потому, что свойства конкретного диска установлены в режим «только для чтения». Если вы хотите удалить элемент, необходимо удалить соответствующую настройку.
- Выберите нужный раздел и щелкните правой кнопкой мыши.
- Затем в появившемся меню выберите «Свойства».
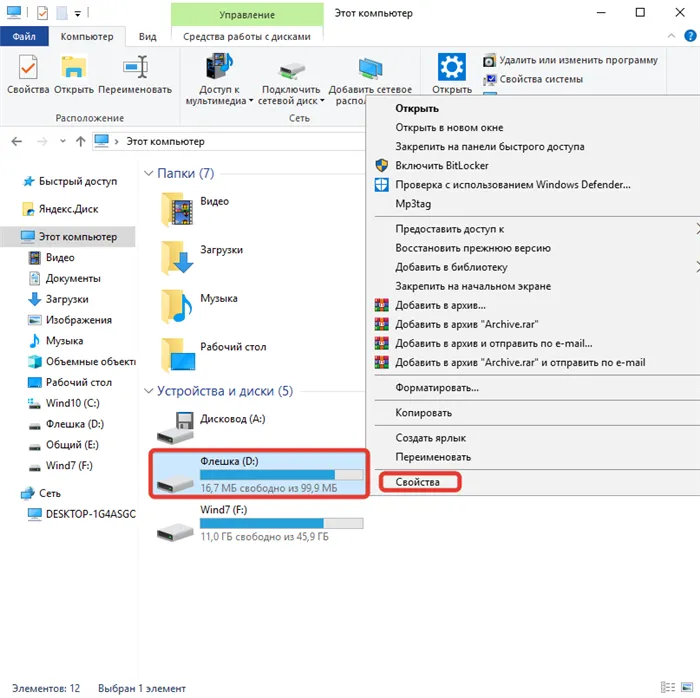
- Выберите вкладку «Общие».
- Отключите флажок «Только для чтения» в разделе «Свойства».
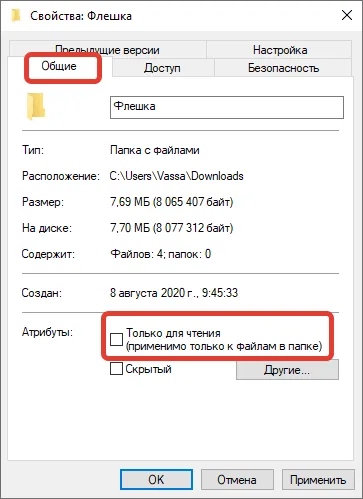
После подтверждения действия и сохранения изменений вы можете удалить ненужную папку.
Не удалось найти этот элемент
Иногда при удалении система выдает сообщение о том, что данный элемент не может быть найден. Это явление вызвано ошибками программного обеспечения и вирусными инфекциями из внешних источников.
Рекомендуется немедленно установить антивирусную программу и провести полное сканирование всех жестких дисков. Как только вредоносная программа будет обнаружена, проблема должна исчезнуть.
Отсутствие прав на изменение файлов
Если операционная система указывает, что пользователю не разрешено удалять данный каталог, это означает, что у пользователя нет прав администратора на компьютере. Вы должны войти в систему как администратор и выполнить все необходимые действия.
Обратите внимание. Права на создание, редактирование и удаление объектов ограничены для обычных пользователей или гостей операционной системы.
Файл или папка не может быть удалена, так как открыта в другой программе
Если вы попытаетесь удалить объект, система выдаст сообщение о том, что раздел открыт в другом приложении или используется процессом. Как правило, имя указывается точно. Вам следует запомнить информацию и приступить к манипуляциям:
- Нажмите Win+R .
- Введите в окно запрос resmon.exe.
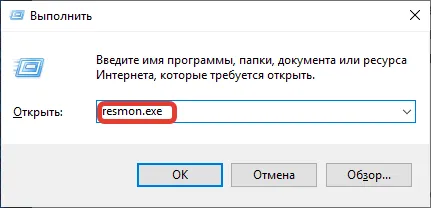
- Win + Win + нажмите на окно и выберите кнопку «Продолжить». Найдите программу, которую вы хотите удалить. Щелкните правой кнопкой мыши и выберите «Завершить процесс».
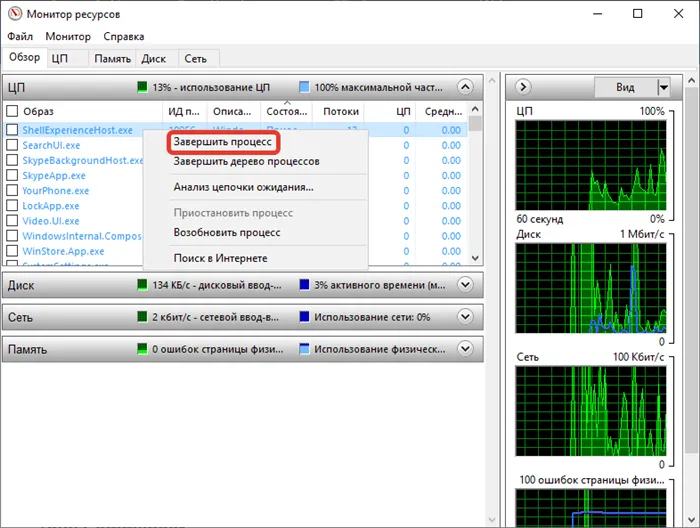
Применение специальных утилит в Windows 10
Не всегда можно удалить папку с помощью стандартных средств Проводника. Иногда нет смысла менять доступ или у вас нет времени на предварительную настройку системы. Рекомендуется использовать одну из дополнительных утилит, наиболее распространенные из которых описаны ниже.
Total Commander
Total Commander — это многофункциональный файловый менеджер Windows. Она позволяет управлять доступом и удалять разделы, которые в противном случае были бы недоступны.
Вы должны установить дистрибутив программного обеспечения, следуя всем рекомендациям в инструкции по установке.
Запустите программу через ярлык на рабочем столе. Система предложит вам использовать этап тестирования для ознакомления с работой приложения.
Элемент, который необходимо удалить, находится в окне Commander. Выделите его с помощью мыши и нажмите клавишу F8. Появится диалоговое окно с просьбой подтвердить удаление. Можно воспользоваться обычным способом — выбрать «Удалить в контекстном меню» с помощью ПКМ.
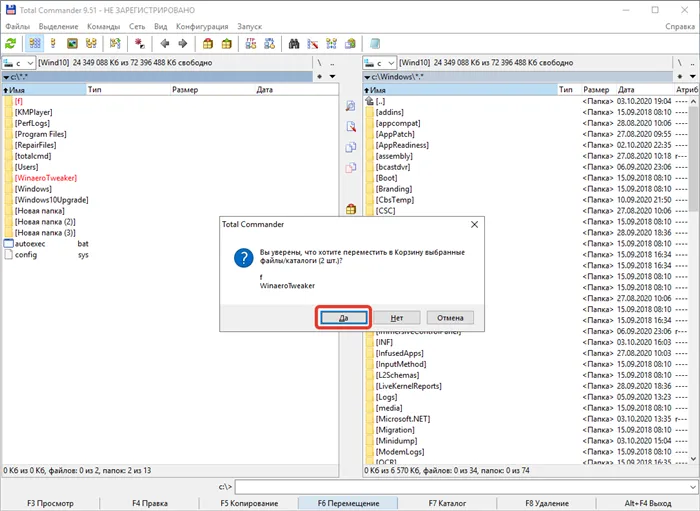
TakeOwnershipEx
Windows 10 поставляется с предустановленной утилитой под названием TrustedInstaller. Он не устанавливает права доступа к системным и некоторым другим файлам. TrustedInstaller отвечает за то, чтобы пользователь не мог случайно удалить системные файлы Windows 10.
Если папку необходимо удалить, TakeOwnershipEx поможет вам получить полный доступ к нужным каталогам. Пользователю достаточно запустить приложение и указать путь. Активируется кнопка Получить права доступа. Теперь защищенные системой элементы можно удалять.
Это важно: Вы должны щелкнуть опцию Восстановить права доступа, чтобы восстановить защиту.
Командная строка
Вам нужно удалить неудаляемый файл в Windows 10 через командную строку. В этом случае вам необходимо:
- Нажмите одновременно Win + R на клавиатуре.
- Укажите путь к редактору с помощью команды RMDIR /S /Q. Для упрощения лучше всего скопировать путь из проводника файлов.

- Вы можете свободно удалять каталоги пользователей, которые обычно располагаются на локальном жестком диске D. Следует быть предельно осторожным при очистке каталогов на системном диске C, так как существует риск удаления важных системных файлов. Удаление папок, необходимых операционной системе, может привести к сбою операционной системы и преждевременному выключению компьютера.
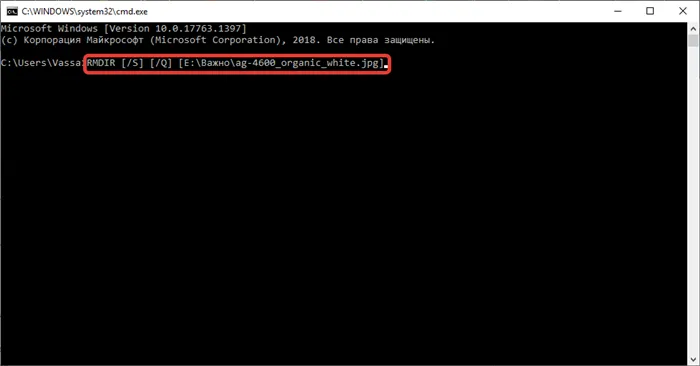
Иногда может случиться так, что файл не удается удалить.
Как удалить неудаляемый файл
Файл используется другой программой и не может быть удален.
- В противном случае срабатывает защита файловой системы, и вы получаете уведомление о том, что доступ к файлу запрещен.
- Прежде чем задаваться вопросом, как удалить файл, который вы не хотите удалять, необходимо понять, правильно ли вы поступаете, удаляя файл.
Попробуйте удалить файлы, которые используются в процессах операционной системы Windows 10. Логично, что доступ к таким файлам строго контролируется ядром системы и удалить такие файлы НЕВОЗМОЖНО!
Не правильное удаление файлов Windows 10

- Попробуйте удалить файлы, используемые запущенными программами и приложениями. Удаление таких файлов также запрещено системой! («Принудительное» удаление файла приводит к завершению работы всех приложений, использующих этот файл).
- Прежде чем удалять системные файлы, убедитесь, что удаление этих файлов безопасно. Удаление файла, необходимого для нормального функционирования Windows, может привести к сбою системы. Рекомендуется создать резервную копию системных файлов Windows 10.
Для удаления системных файлов необходимо обладать правами администратора. С этими правами вы имеете контроль над файловой системой на уровне администратора и отвечаете за удаление большинства файлов Windows 10.
Измените меню «Пуск» и параметры учетной записи.
Как проверить права администратора на Windows 10
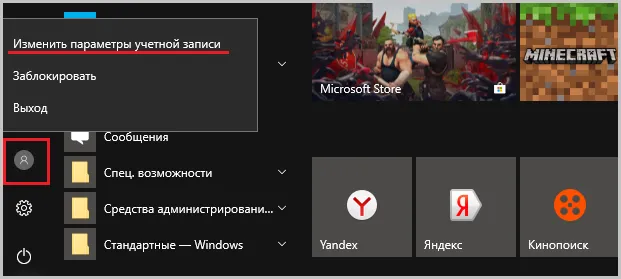
В имени вашей учетной записи должно быть написано Администратор.
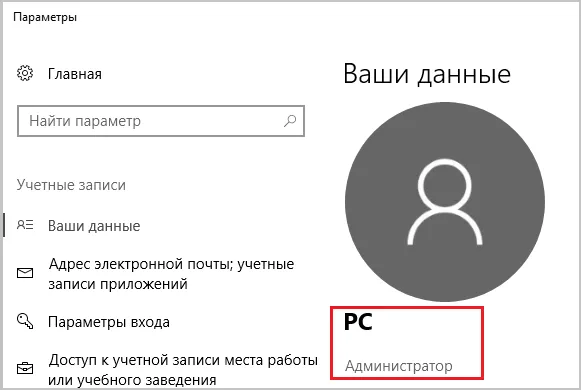
Если первый вариант не сработал, вы можете использовать следующие варианты для удаления остатков (мусора) от неправильно удаленных программ или приложений. С помощью этих методов можно удалить файл, который невозможно удалить без перезагрузки системы.
Переименуйте удаляемый файл, заменив его имя любым именем. После перезагрузки системы можно удалить файл, так как Windows 10 больше не защищает его от удаления, поскольку мы его переименовали.
Все способы удаления файлов с компьютера
- Удалите все дополнительные функции. Откройте свойства выбранного элемента через контекстное меню, деактивируйте его дополнительные свойства, особенно свойства «только для чтения» и «системные», и повторите процесс деинсталляции,
- Откройте файл в подходящей программе. Если это стандартный объект (например, текстовый файл с соответствующим расширением), откройте его в подходящей программе, измените содержимое, снова сохраните и попробуйте удалить его снова,
- Сверьте данные. Если в свойствах файла указаны явно неверные даты создания и модификации (отличающиеся на десятилетие или более), попробуйте привести их в соответствие с реальностью с помощью вкладки «Дополнительные свойства».
- Запустите в безопасном режиме. Выполните классический перезапуск Windows 10 через меню «Пуск», удерживая нажатой клавишу Shift. После этого появится окно опций, где нужно поочередно пройти через опции «Устранение неполадок», «Дополнительные параметры» и «Параметры запуска», а затем нажать кнопку «Перезапуск». Дождитесь завершения процесса и нажмите F4, когда появится список конфигурации. В безопасном режиме загрузки попробуйте удалить файл обычным способом,
- С помощью Reanimator или LiveCD/Flash. Загрузка с любого LiveCD/DVD или USB-накопителя, независимо от установленной на нем системы (Windows, Linux и т.д.) — при условии, что ваша операционная система на жестком диске не участвует в процессе. Попробуйте удалить файл,
- Подключите жесткий диск в качестве накопителя к другому компьютеру. Если у вас нет LiveCD/Flash, вы можете просто подключить жесткий диск к другому компьютеру через внешний «карман» или прямое подключение к шлейфу SATA (или другому интерфейсу, который использует ваш жесткий диск), а затем повторить первоначальный процесс с файлом.
- Unlocker — это утилита для легкого удаления систем Windows 10 и неудаляемых файлов.















