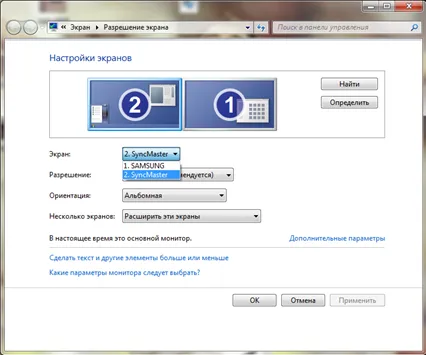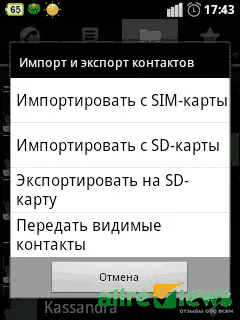В этом случае вам понадобится устройство, которое вы подключаете к компьютеру и с помощью которого можно редактировать память на карте памяти. Также необходимо предварительно перенести фотографии на карту памяти телефона. Это делается через Проводник (файловый менеджер).
Вывод экрана Android на компьютер
Хотя это не повседневная задача, время от времени вы можете захотеть вывести экран вашего Android на экран компьютера. Он может понадобиться для просмотра фотографий или видео со смартфона на экране компьютера, для разработки без использования устройства или просто в качестве зеркала. Какова бы ни была причина, это очень легко сделать.
Возможен вывод экрана Android на компьютер через Wifi или USB-соединение. Оба метода очень просты и требуют минимальных действий и настроек. Оба метода являются кроссплатформенными, вы можете с одинаковым успехом использовать их на Windows, Linux или даже Mac, вам просто нужен браузер Google Chrome на вашем компьютере и все. Далее мы рассмотрим, как правильно его настроить.
Вывод экрана Android на компьютер через wifi
Чтобы транслировать экран Android на компьютер, нам понадобится бесплатное приложение Screen Cast. Это очень простое приложение, которое позволяет делиться своим экраном с другими устройствами, подключенными к той же сети Wi-Fi. Вы можете настроить точку доступа или подключить компьютер и телефон к одной сети через маршрутизатор.
Сначала установите приложение из официального магазина Google Play Store на свой телефон:
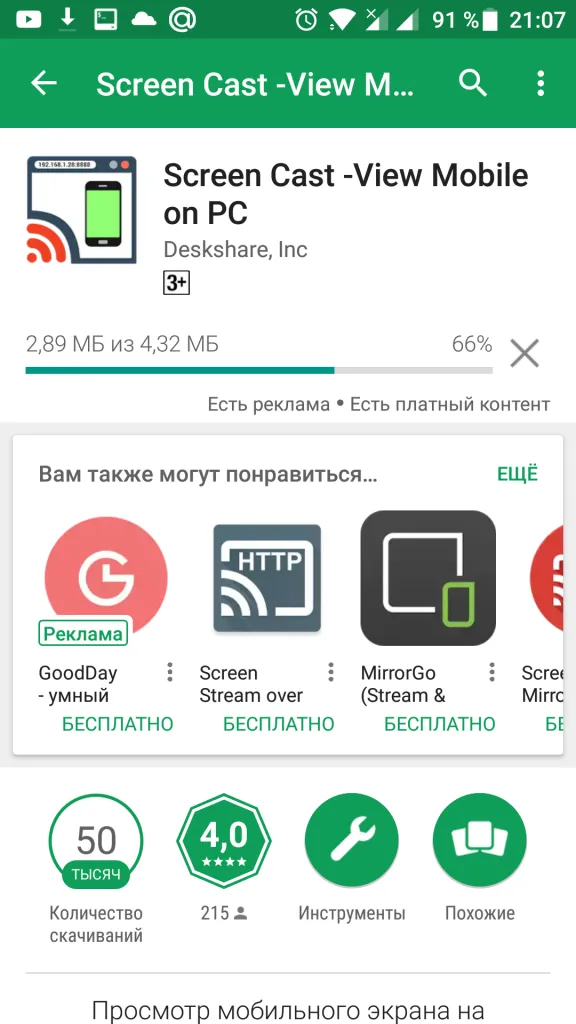
Затем запустите приложение через главное меню смартфона и просто нажмите кнопку «Старт»:
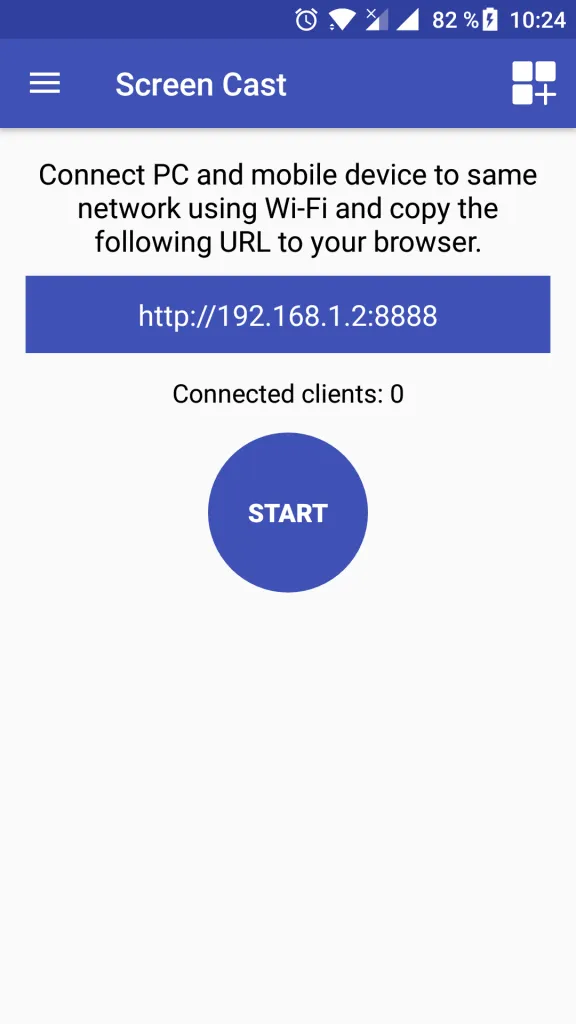
Нажмите «Начать сейчас» в окне подтверждения, чтобы подтвердить начало сеанса. Вы можете активировать опцию «Не показывать снова», чтобы это сообщение не отображалось каждый раз.
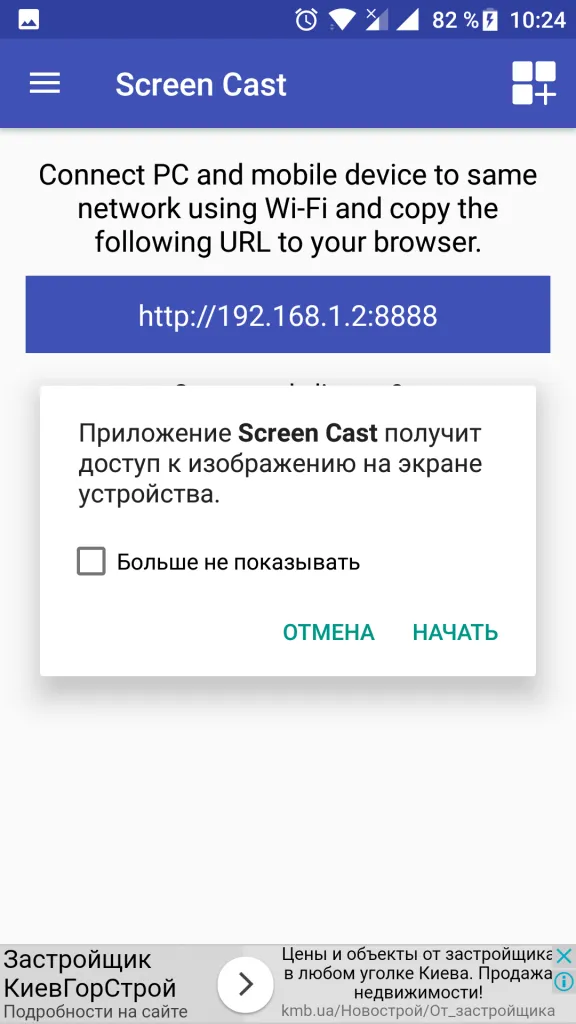
Теперь просто откройте любой браузер и введите ссылку, отображаемую приложением. Ссылка должна быть введена полностью, включая адрес порта. Как только вы нажмете клавишу ввода, на компьютере появится экран вашего устройства.
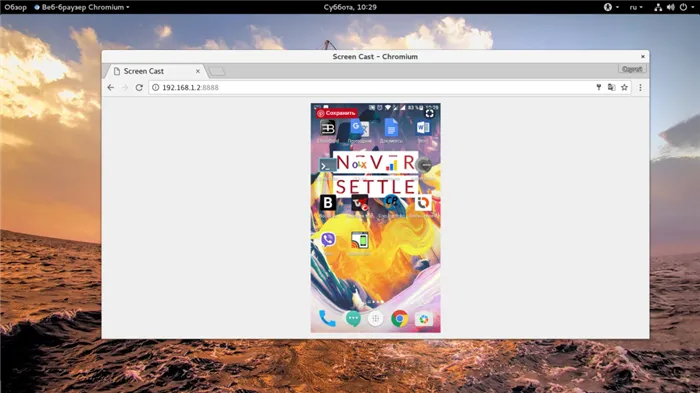
Несмотря на свою простоту, приложение имеет некоторые настройки. Вы не можете настроить качество или положение экрана, но вы можете защитить передачу паролем. Для этого нажмите на кнопку сэндвича, классическую кнопку меню, и выберите «Настройки»:
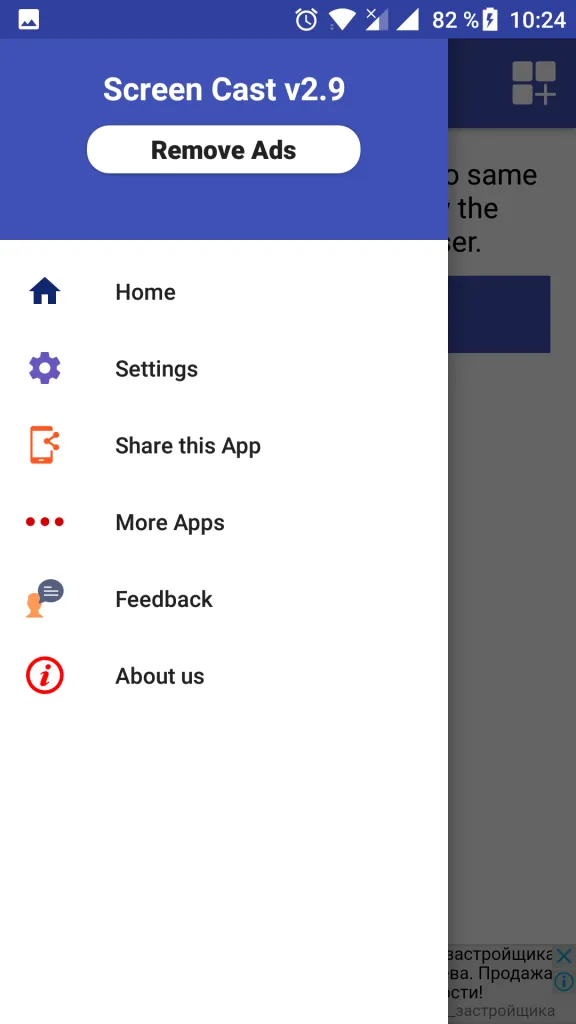
Установите флажок «Для просмотра распечатки экрана требуется пароль»:
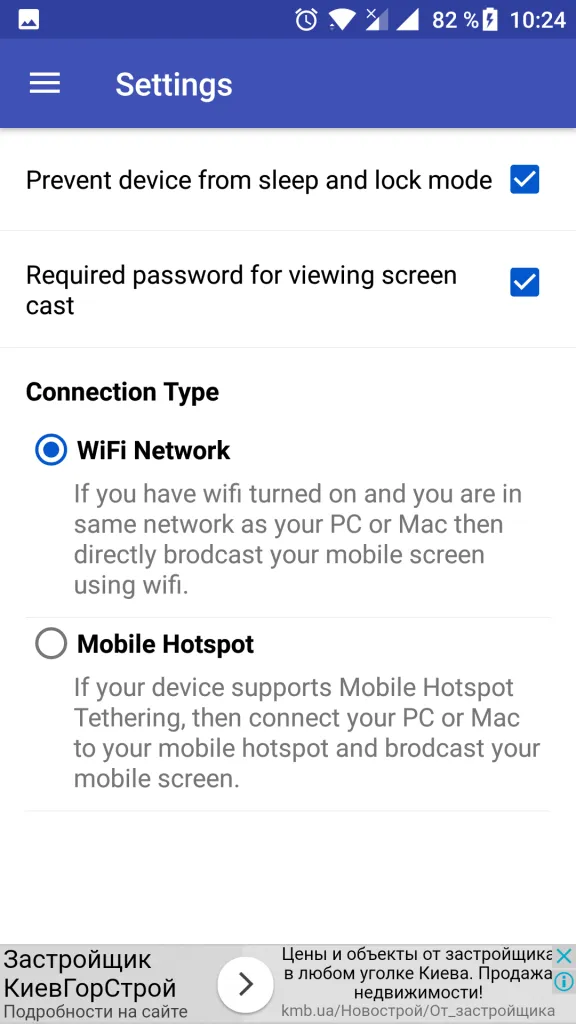
Пароль генерируется автоматически, и теперь вы должны ввести его, чтобы получить доступ к вашей программе через браузер. Только после этого вы увидите андроида на экране своего компьютера.
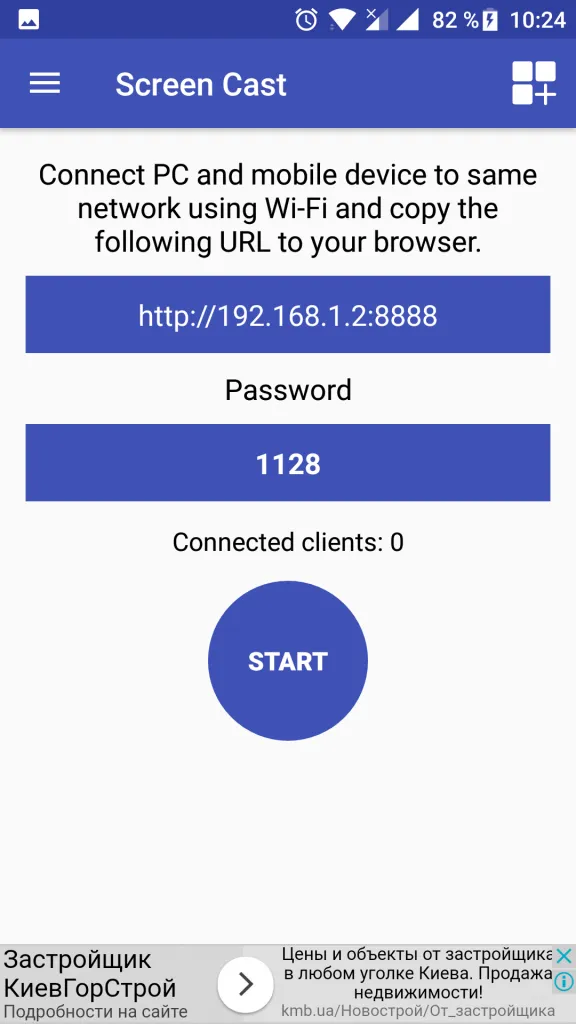
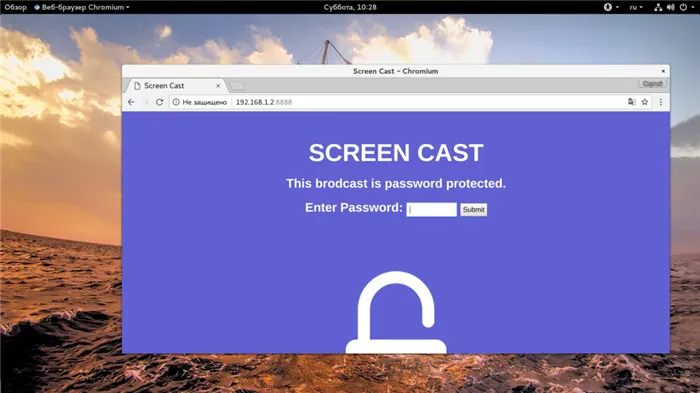
Вывод экрана Android на компьютер через USB
Если вы не можете подключить устройства к одной сети, чтобы настроить вывод экрана Android на компьютер по сети, вы можете добиться того же результата с помощью USB. Однако прежде чем что-либо делать, необходимо включить функцию отладки USB. Откройте утилиту «Настройки», затем «Для разработчиков» и выберите опцию «Отладка USB»:
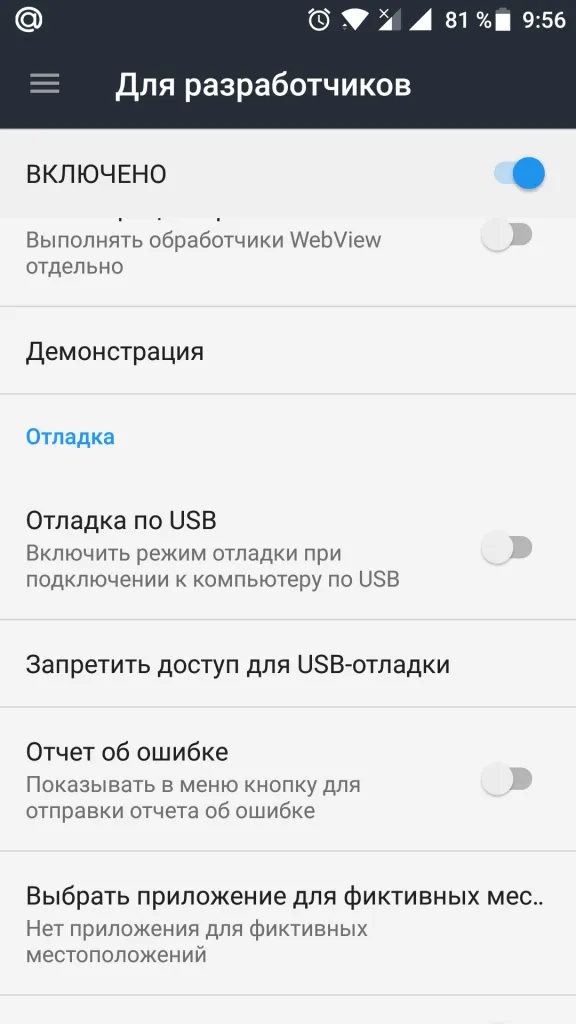
Затем подключите телефон к компьютеру через USB. В области уведомлений появится сообщение о том, что отладка USB включена:
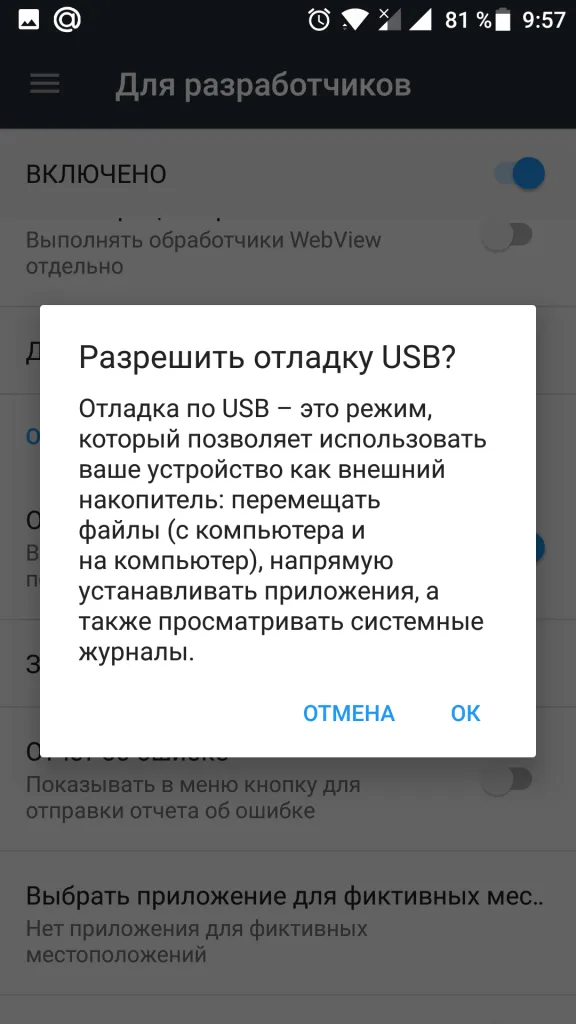
Затем необходимо установить расширение Google Chrome Vysor из официального магазина:
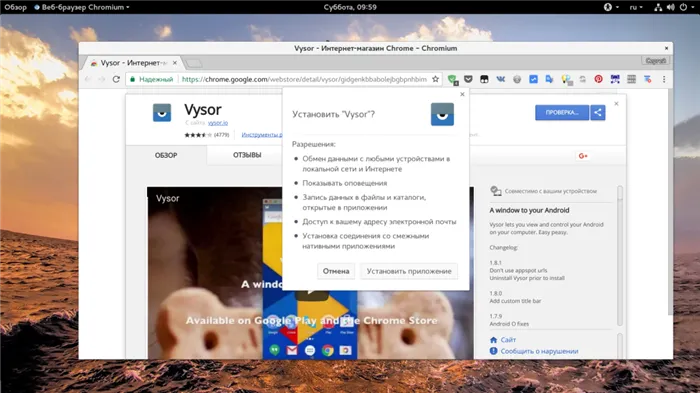
После установки значок приложения появится на стартовом экране Chrome:
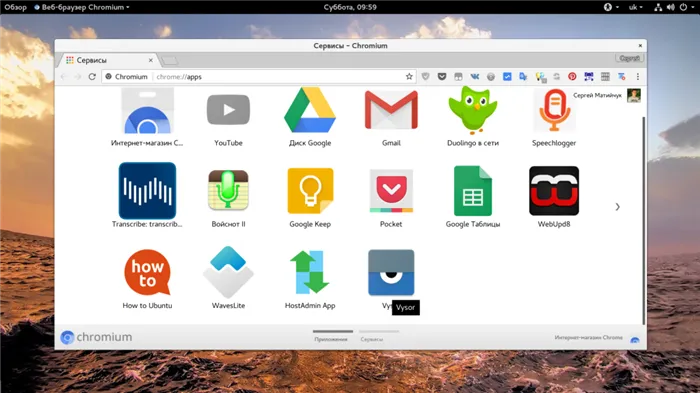
Запустите его и нажмите «Поиск устройств»:
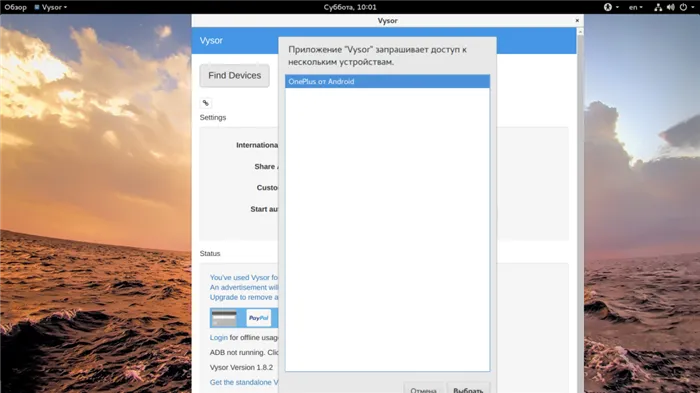
Выберите свое устройство из списка. Затем поднимите устройство и разрешите отладку, нажав «Ok»:
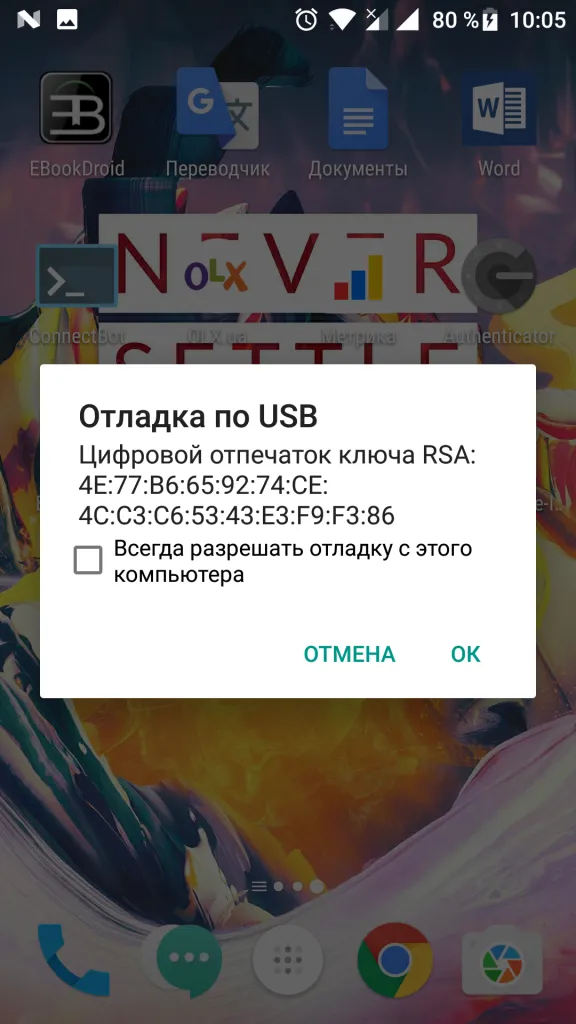
Затем приложение будет установлено на ваш телефон, и начнется передача данных. Обратите внимание, что для этого метода вам нужен именно Google Chrome. Chromium не поддерживается, так как в нем нет плагина PNaCL, который использует приложение. После начала передачи программа попросит вас выбрать основные настройки:
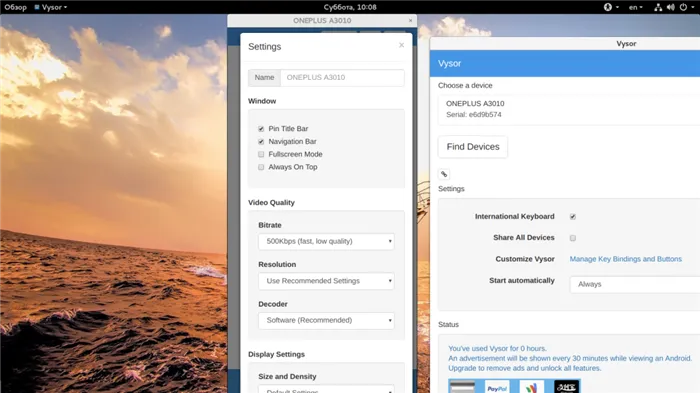
А затем вы можете просмотреть свой телефон на компьютере с Android и посмотреть, что там происходит.
Здесь необходимо зарегистрировать учетную запись, которая должна быть одинаковой для обоих устройств. Электронная почта и пароль должны совпадать как в приложении на телефоне, так и в программном обеспечении или веб-сервисе на настольных компьютерах. Подробнее об этом методе вы можете прочитать в этой статье.
Как передать изображение на компьютер
В последней, 10-й версии Windows, появилась технология передачи изображений — Miracast, благодаря которой пользователи имеют возможность передавать изображения с экрана смартфона на компьютер без установки дополнительного программного обеспечения. Для использования этой технологии необходимо выполнить следующие действия:
1. 1.
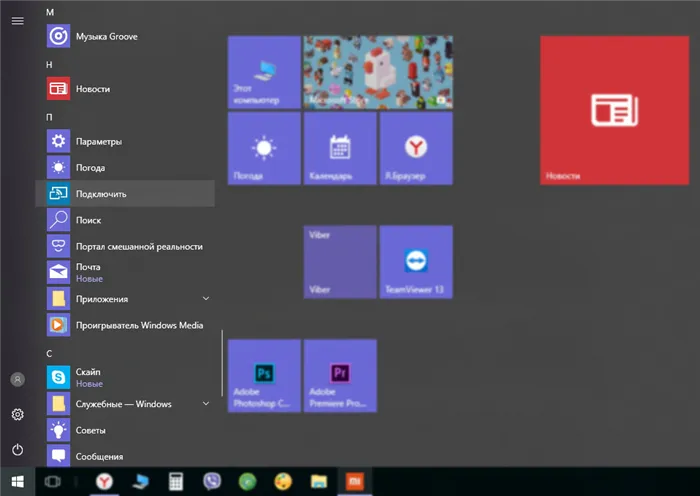
После открытия этого приложения вы получите уведомление о том, что устройство готово к беспроводному подключению. 3.
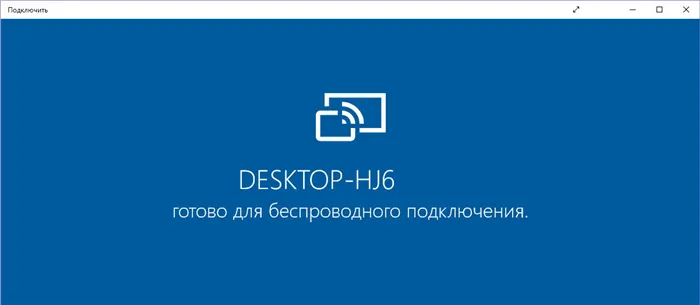
3. перейдите в «Настройки» на смартфоне, найдите «Сети и подключения» и выберите «Еще».
4. должна быть функция под названием «Беспроводной экран» (она может называться как-то иначе, но это одно и то же). Включите его, и имя вашего компьютера появится в меню поиска доступных устройств отображения. Нажмите на имя компьютера.

5. На рабочем столе компьютера появится сообщение о том, что смартфон пытается подключиться. Нажмите «Да», после чего изображение с телефона будет отображено на компьютере. Чтобы остановить проецирование, необходимо отключить функцию беспроводного проецирования на смартфоне.
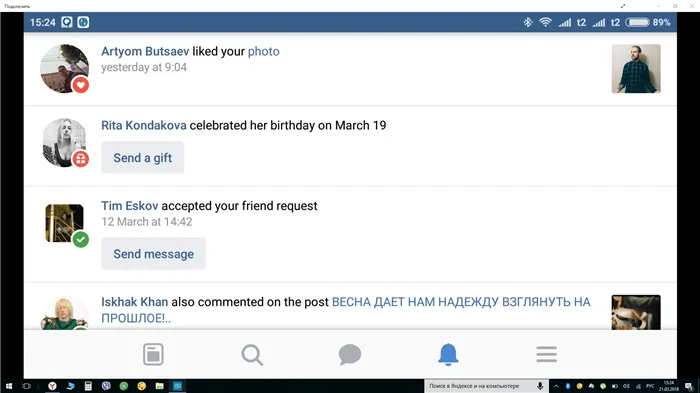
Если режим беспроводного отображения смартфона скрыт, необходимо загрузить приложение Miracast Shortcut App (доступно в Google Play). После его запуска вы автоматически войдете в меню режима потокового вещания на вашем смартфоне. 1.
Для Windows более ранней версии, чем десятая, выход тоже есть, но необходимо наличие USB-кабеля и браузера Google Chrome на компьютере. Итак, нужно проделать следующее:
Сначала необходимо активировать отладку USB на мобильном телефоне. Откройте «Настройки», затем «Для разработчиков», найдите функцию «Отладка USB» и активируйте ее. Если вы не находитесь в настройках «Для разработчиков», вам нужно перейти в раздел «О телефоне» и коснуться там строки «Номер сборки» 7 раз, после чего вы станете доступны для разработчиков, где можно включить отладку USB.
2. после первого шага необходимо подключить смартфон к компьютеру с помощью USB-кабеля.
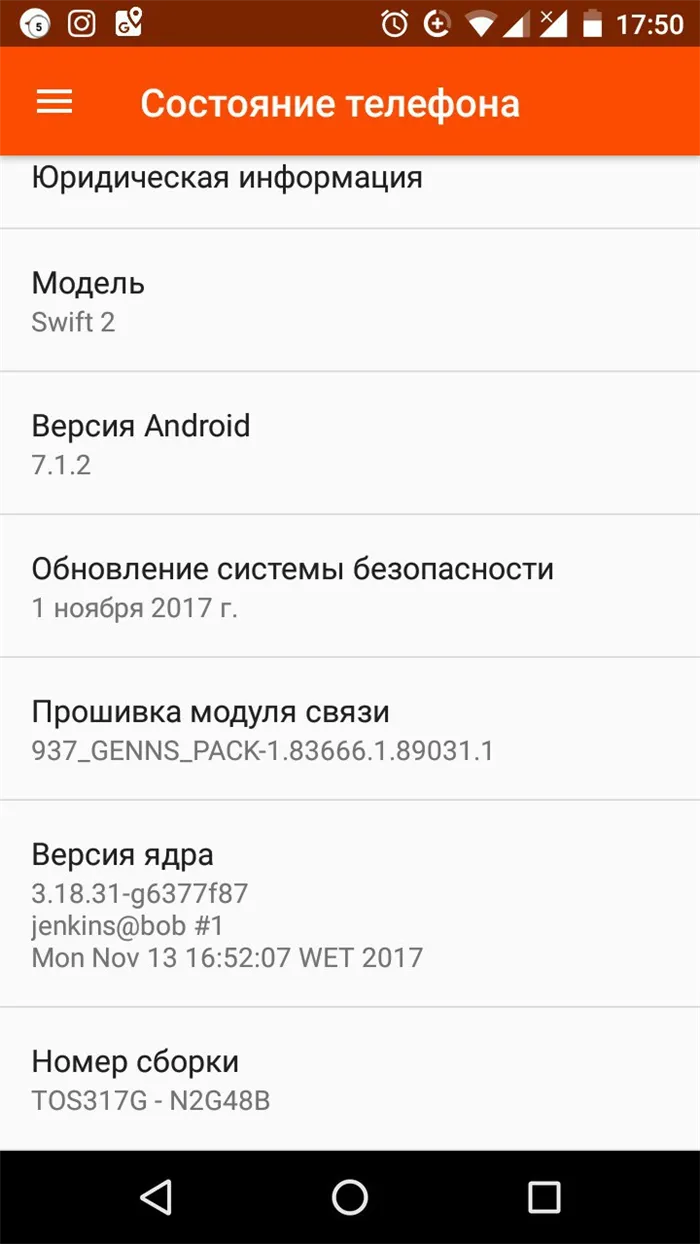
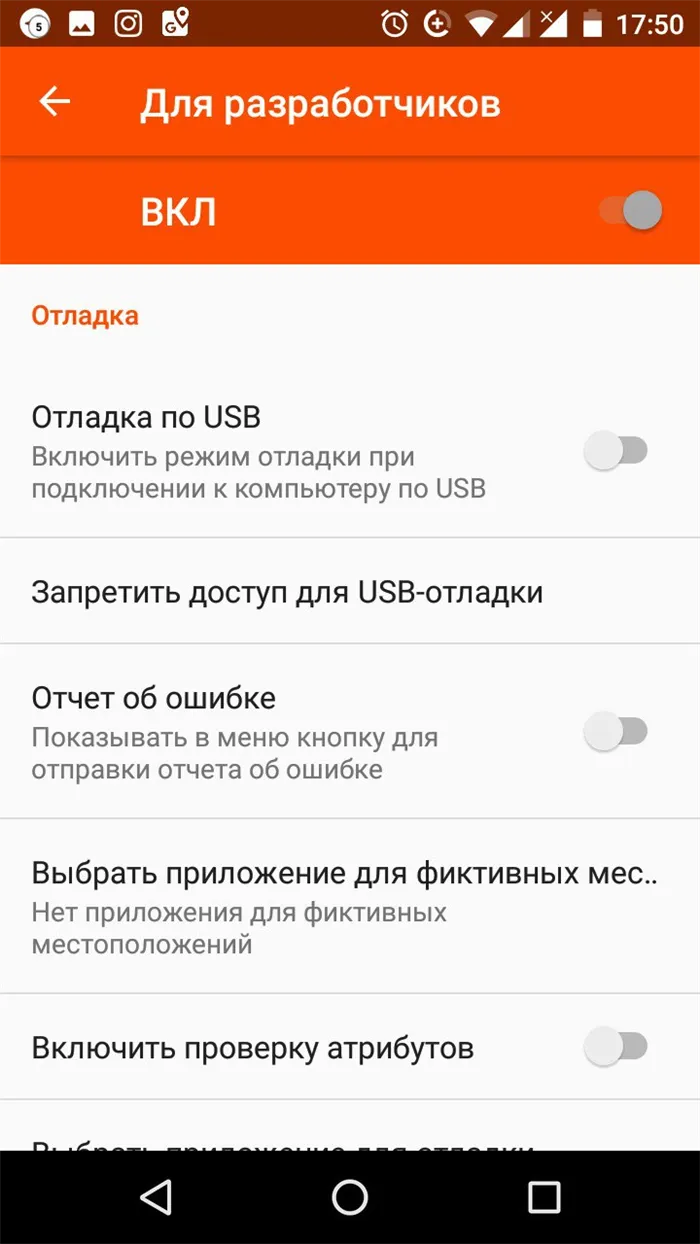
3. затем запустите Google Chrome на компьютере, перейдите в официальный магазин браузера и скачайте расширение Vysor, которое после установки появится на главном экране браузера.
4. запустите Vysor и выполните поиск доступных устройств. Когда смартфон будет найден, на экране появится сообщение с предложением провести отладку через USB. Затем Vysor из Google Play устанавливается на ваш телефон, вам остается только выбрать нужные настройки, и изображение с телефона передается на ваш ноутбук или компьютер.
Как транслировать изображение с телефона на экран телевизора
Доступные сегодня телевизоры обладают широкими возможностями и, подобно компьютерам, могут принимать изображение со смартфонов с помощью технологии Miracast. Это очень удобно, если вы хотите, например, просматривать фотографии или видео с телефона на большом экране. Перенести изображение на телевизор так же просто, как и на компьютер. 1:
1. подключите телевизор к Wi-Fi, войдите в меню и выберите «Дублирование экрана» (название может отличаться на разных моделях).
2. подключите смартфон к той же сети, к которой подключен телевизор.
3. включите опцию беспроводного просмотра на смартфоне и выполните поиск доступных устройств. Телевизор запишет попытку подключения, вы должны разрешить ее, и на экране телевизора появится увеличенная версия экрана вашего смартфона. Как видите, передача изображения со смартфона — довольно простой процесс, главное, чтобы у вас были сами устройства.
Здравствуйте! Сегодня мы познакомим вас с 4 способами отправки фотографий на телефон через компьютер (ПК). Знаете ли вы, что это можно сделать через Интернет или обычное локальное соединение?
Многие люди уже знают, как отправлять фотографии с мобильного телефона на ноутбук или настольный компьютер. Однако если вы отправляете изображение из глобальной сети на мобильный телефон, у вас могут возникнуть вопросы. На самом деле существует несколько способов отправки фотографий с компьютера на мобильный телефон.
Классический метод – соединение с помощью USB
Этот метод является самым простым, а также самым «старым» из всех существующих методов. Передача фотографий с компьютера на мобильный телефон осуществляется бесплатно с помощью USB-кабеля, который входит в комплект многих современных мобильных телефонов. Для этого необходимо:
- Подключите кабель к компьютеру и телефону. Медиаустройство или съемный накопитель отображается на экране устройства. Открыто.
- Выберите нужные изображения и сохраните их на компьютере. Для этого щелкните правой кнопкой мыши на отмеченных изображениях и нажмите «Копировать». Затем в нужном месте (папка, рабочий стол и т.д.) щелкните на пустом месте той же кнопкой мыши и нажмите «Вставить». Скорость копирования в значительной степени зависит от производительности компьютера.
Если телефон отображается как «портативный плеер» или как медиаустройство, при попытке копирования фотографий может появиться сообщение «Копирование невозможно». В этом случае вы уже можете рассмотреть следующие альтернативы.
Однако, во-первых, в связи с тематикой блога и высокой актуальностью вопросов занятости, у меня есть несколько хороших новостей. Хотели бы вы регулярно зарабатывать деньги в качестве частичной или полной занятости через Интернет?
Если да, то вы можете начать с бесплатного вводного курса по востребованным дистанционным рабочим местам в Центре онлайн-обучения.
Необходимость перенести экран вашего устройства на монитор может возникнуть неожиданно, и способ сделать это зависит от того, чем вы располагаете в данный момент. Это можно сделать через USB-соединение, настройки Wi-Fi, через браузер и путем создания пути на самом компьютере, если на нем установлена платформа Windows 10.
Вывод экрана Android на компьютер через Wi-Fi
Первое, что вам нужно сделать, это загрузить приложение Screen Cast из Play Market, которое позволяет не только просматривать содержимое вашего экрана на компьютере, но и делиться им в зеркальном отображении в той же сети Wi-Fi, что и ваша домашняя сеть. Для рабочей сети это может быть особенно полезно, поскольку важной информацией можно обмениваться между коллегами без необходимости в локальной сети с жестким диском для хранения данных.
Совместное использование экрана может осуществляться либо через единую точку подключения и пароль, либо через основную сеть маршрутизатора.
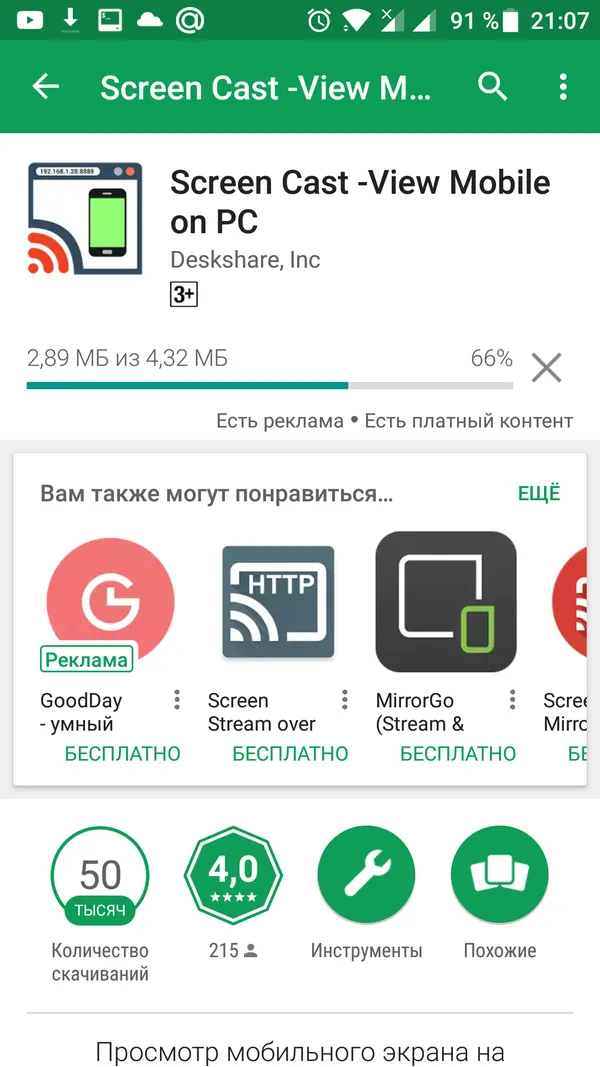
После завершения загрузки и установки необходимо запустить программу. Для первого запуска программы может потребоваться некоторое время. После запуска и проверки работоспособности достаточно нажать кнопку «Start».
В целях безопасности на каждом устройстве Android будет отображаться предупреждение о том, что приложение собирается получить доступ к функциям изображения, даже если это одно и то же устройство.
Пользователь должен подтвердить действие, нажав кнопку «Старт». Если в будущем Android должен быть закрыт на компьютере, лучше заранее активировать флажок «Не показывать снова».
Это весь процесс настройки, который необходимо выполнить перед использованием программы.
Вывод экрана
Это начинается с использования уже упомянутого веб-браузера Google Chrome. В поле поиска необходимо ввести сгенерированную программой ссылку, например, 192.168.1.2.8888. Последняя будет отображена пользователю на главной странице Screen Cast.
Вы должны ввести всю ссылку до адреса порта. В нашем случае это 8888.
Адрес порта является уникальным идентификатором для каждого отдельного пользователя. После отключения от сервиса и завершения передачи данных каждому новому соединению присваивается новый адрес порта.
После ввода ссылки и нажатия кнопки «Enter» в окне браузера появится изображение экрана вашего Android. Опять же, обратите внимание, что это вывод только изображения, вы не можете управлять самим устройством.
Этот метод поддерживает все повороты экрана, например, при работе с программами или просмотре фильмов в горизонтальном положении.
Это позволяет избежать задержек при просмотре контента, даже если это медиафайл размером более 12 ГБ.
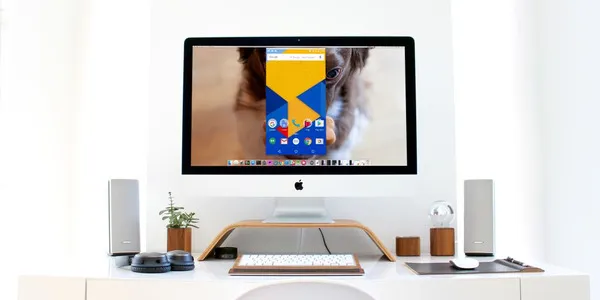
Дополнительные настройки
Он предназначен для людей с ограниченным доступом в Интернет. Принудительное сжатие качества многократно уменьшает трафик устройства, передаваемый в Android.
Сама трансляция доступна для общественности. Он не загружается в общий список, но другие пользователи могут получить доступ к вашему экрану, манипулируя адресом порта или введя его по ошибке.
Чтобы избежать этого, необходимо активировать опцию «Требуется пароль для просмотра экрана» в настройках приложения. Тот же пароль будет сгенерирован случайным образом и останется неизменным для всех последующих входов в систему, пока вы вручную не снимите защиту.
Пароль должен быть введен на странице браузера, а не на самом смартфоне.
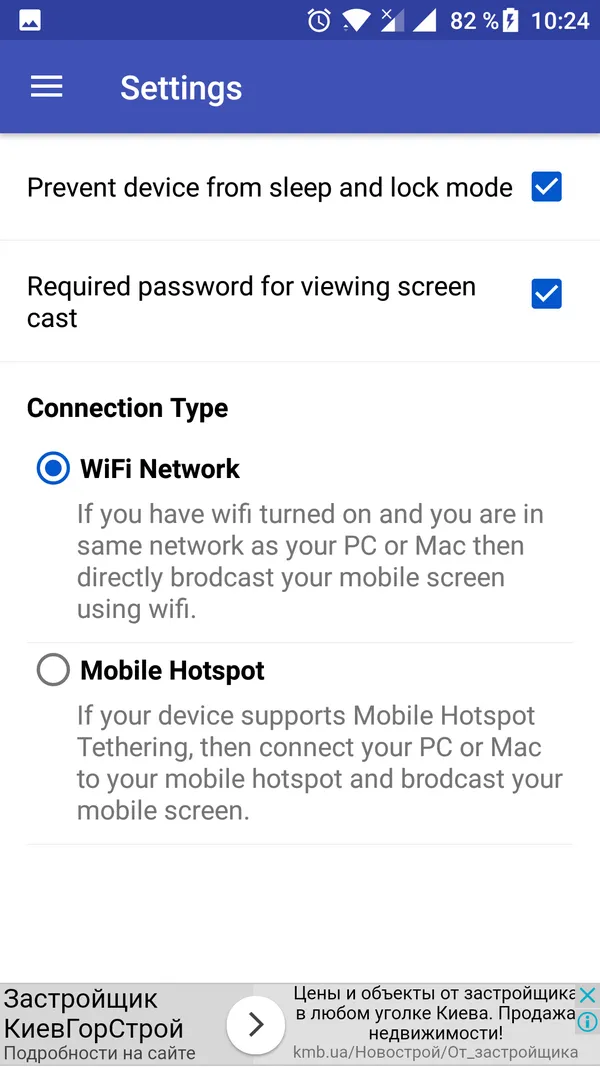
Начальный экран смартфона отображается в нужном вам формате (вертикальном или горизонтальном). Любые действия на сенсорном экране отображаются на экране компьютера, что позволяет выполнять привычные функции по-новому.
Подключение через кабель USB
Другой способ подключения и просмотра экрана — использование USB-кабеля и специальной программы и приложения под названием MyPhoneExplorer. Настольную версию программы можно загрузить с сайта. Приложение доступно в Play Market и на сайте разработчика.
Запустите программу на компьютере и на смартфоне. Подключите кабель USB.
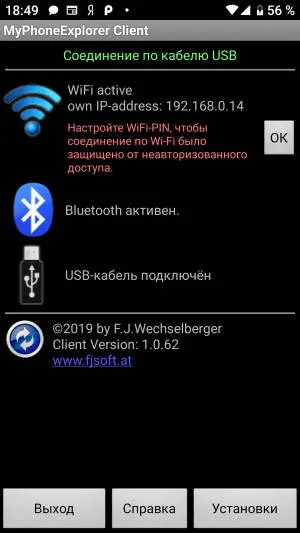
При первом подключении MyPhoneExplorer попросит вас ввести имя пользователя (введите любое имя или псевдоним). Затем: «Файл» — «Подключиться».
В будущем устройства будут соединяться после подключения кабеля при условии, что на обоих устройствах запущены программы.
Мы не будем рассматривать все параметры, только те, которые вас интересуют. Чтобы увидеть экран своего смартфона, перейдите в раздел «Другое» и нажмите на «Зеркальный экран». Вы увидите экран вашего телефона в новом окне.
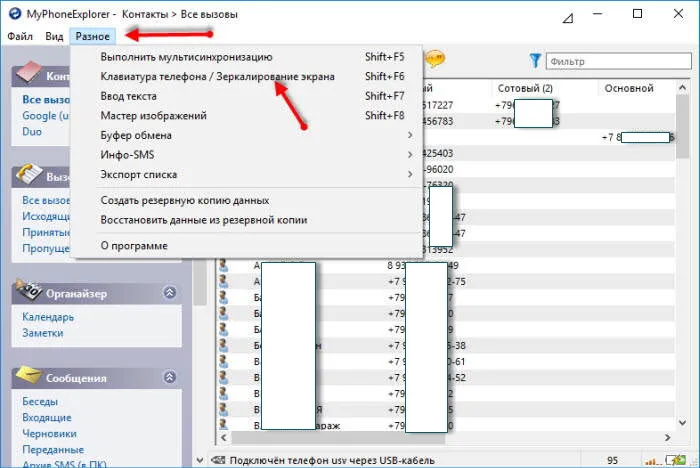
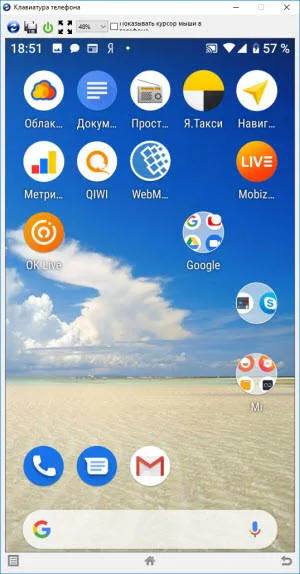
MyPhoneExplorer можно подключить не только через USB-кабель, но и через Bluetooth и Wi-Fi. Для этого необходимо изменить способ связи в настройках программы рабочего стола.
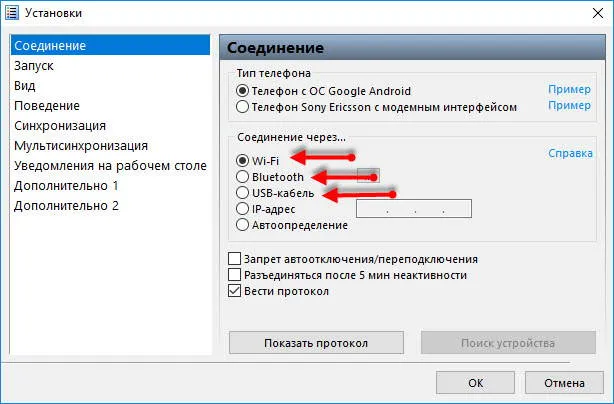
Вывод экрана через браузер
Этот метод самый простой, но он подходит не всем. У каждого пользователя есть целый ряд различных устройств с разными операционными системами и функциями. В результате получается комбинация смартфон + компьютер + браузер.
Чтобы просмотреть экран телефона на компьютере, вам понадобится приложение Screencast. Соединение между двумя устройствами устанавливается с помощью IP-адреса.
Запустите приложение на своем телефоне и выберите Screencast.
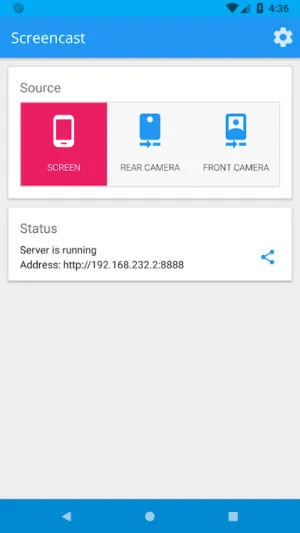
В нижней части окна состояния есть ссылка на IP-адрес.
Откройте браузер на своем компьютере, введите IP-адрес в адресную строку и нажмите кнопку Inter.
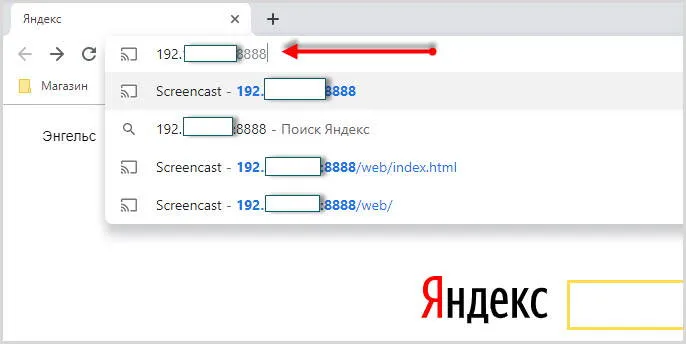
На смартфоне авторизуйте соединение, подождите до 30 секунд, и экран телефона отобразится в браузере.
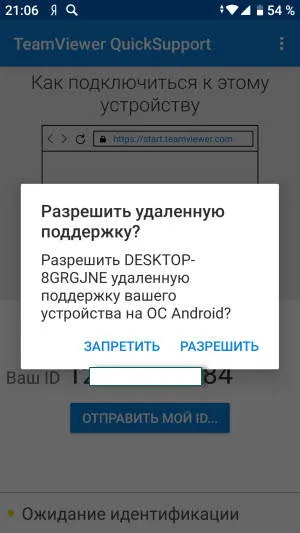
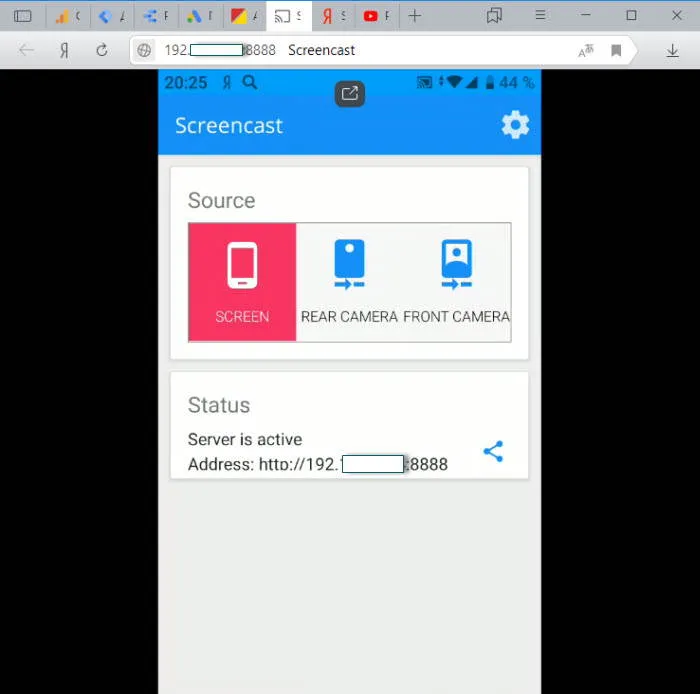
В приложении есть еще несколько кнопок, которые можно использовать для отображения внешней и внутренней камеры смартфона в окне браузера.
В заключении
Опять же, не все способы отображения экрана телефона на компьютере подходят для каждого пользователя. Здесь необходимо учитывать модели смартфонов с операционной системой, компьютер и установленную на нем операционную систему, а также компьютерные навыки пользователя.
Просмотр видео или фотографий с мобильных телефонов наиболее комфортен на больших экранах. Это просто: достаточно перенести содержимое с устройства на экран. Ниже мы рассмотрим методы просмотра экрана мобильного телефона на компьютере через USB. Существует несколько способов отображения содержимого вашего устройства.
Подготовка телефона
Существует несколько способов переноса экрана с телефона на операционную систему Android. Однако прежде чем это сделать, необходимо подготовить устройство.
Перейдите в Настройки и выберите О телефоне.
Нажмите Build или Firmware Version 7 раз, пока не появится уведомление о входе в режим разработчика.
В разделе Специальные режимы выберите опцию Разработчик.
Активируйте функцию отладки USB, отметив соответствующую опцию.
После завершения перезагрузите машину.
В некоторых случаях отладка недоступна. Это происходит из-за некачественного кабеля или неоригинального кабеля для вывода изображения.
Для просмотра экрана смартфона необходимо использовать специальную утилиту, установленную в браузере аппарата.
Затем вы можете просмотреть свои фотографии. Вы можете выбрать одну или несколько фотографий с помощью мыши, использовать клавишу Ctrl для выделения нужных файлов, затем переместить компьютер с помощью «Вырезать» и «Вставить» или скопировать и вставить в нужное место.
Несколько способов как подключить смартфон к монитору

Хотя многие мобильные устройства имеют очень большой экран, многие пользователи считают, что этого недостаточно. По этой причине необходимо создать сложное соединение с экраном. Обычно для этой цели используется кабель. Это может быть кабель USB или кабель HDMI. Чтобы освоить любой из перечисленных методов, вам не нужно покупать дополнительное техническое оборудование или платное программное обеспечение.
Стоит отметить, что прямого USB-подключения нет. Это вполне логично, поскольку этот кабель был разработан для решения других проблем. Для его использования необходимо установить специальные программы и приложения. Кроме того, качество изображения будет не таким, как вы хотите. Поэтому рекомендуется использовать соединение HDMI. Для этого необходим специальный адаптер. Иногда он входит в комплект поставки устройства. Если нет, вы легко найдете его в магазинах, специализирующихся на продаже компьютерной техники и различной электроники.
После покупки адаптера необходимо выполнить следующие действия:
- Подключите кабель к экрану компьютера или телевизора, а другой конец подключите к смартфону или планшету.
- Убедитесь, что кабель нигде не перекручен. В противном случае могут возникнуть помехи. Эти помехи могут привести к различным проблемам, которые в конечном итоге не позволят вам смотреть фильм или телепередачу.
Другой распространенной проблемой является неправильное подключение кабеля. Некоторые пользователи не вставляют его в разъем до конца. В результате кабель может быть неисправен, но изображение все равно не появляется на экране. Как я могу убедиться, что все в порядке? Для этого посмотрите на экран своего смартфона. Если не отображаются уведомления о подключении нового устройства, это означает, что он не видит ничего нового. В этом случае необходимо отключить кабель от сети и подключить его обратно. Это следует делать рывками, но без фанатизма, иначе штекер может быть поврежден.
Кроме того, некоторые производители различных технических устройств выпускают программное обеспечение, позволяющее подключать несколько устройств. Я говорю о компаниях, которые производят мониторы. На их сайтах предлагается разнообразное программное обеспечение. С помощью такого программного обеспечения вы можете настроить передачу изображения так, чтобы качество картинки всегда было первоклассным.
Существует множество бесплатных и платных приложений, позволяющих переносить фотографии и видео со смартфона на экран компьютера. Хорошим примером является MyPhoneExplorer Client. Эта программа постоянно обновляется, поэтому спектр ее функций со временем расширяется.
С помощью MyPhoneExplorer Client можно передать фотографию через Wi-Fi или Bluetooth. Однако невозможно передать фотографии с максимально возможным качеством. В данном случае речь идет только о коротких видеороликах с умеренным качеством изображения. Это особенно очевидно в случае с Bluetooth. Рекомендуется использовать проводное соединение, если это возможно. Тогда проблем вообще не будет.
Можно ли подключить смартфон к монитору компьютера

Поскольку смартфоны являются полноценными мультимедийными устройствами, они предлагают множество интересных функций. В частности, любой современный смартфон может быть подключен к экрану компьютера. Чтобы выяснить, возможно ли это, необходимо изучить соединения с экраном и телефоном. Конечно, если вы имеете дело со старыми устройствами, которым более 10 лет, вам даже не нужно пытаться. Это невозможно. Однако с современными устройствами ситуация несколько иная. Обычно такая функция требует подключения HDMI или USB, но в последнем случае часто возникает несоответствие.
Также может потребоваться дополнительное программное обеспечение, но это не всегда так. Перед подключением необходимо ознакомиться с инструкцией. Как правило, они очень подробно освещают этот вопрос.
Плюсы и минусы подключения телефона к монитору
Как и во всем остальном, у различных способов подключения телефона к экрану компьютера есть свои преимущества и недостатки.
- Каждый может решить эту проблему (подключение телефона), но это может занять много времени. Это большой недостаток. К сожалению, некоторые люди плохо разбираются в компьютерных технологиях, поэтому им приходится объяснять все на пальцах. Существуют проблемы, особенно в поиске подходящего кабеля. Иногда оказывается, что кабель довольно старый, поэтому он работает только при определенном повороте.
- Еще одним недостатком подключения телефона к экрану является частое появление различных объектов на экране. Они могут появляться так часто, что пользоваться экраном становится все труднее. Вполне логично, что практически невозможно наслаждаться фильмом или телесериалом с объектами на экране. Кроме того, артефакты могут появляться по неизвестным причинам. Даже профессиональные мастера сдаются, когда нужно найти оптимальное решение проблемы. Неудивительно, что многие люди даже не обращаются за профессиональной помощью, зная, что получить ее в такой ситуации может быть очень сложно.
- Иногда изображение на экране настолько плохое, что невозможно смотреть фильмы. Причина этого заключается в том, что на мобильные устройства загружаются видеофайлы с относительно низким разрешением. Смотреть такие видео на маленьком экране может быть удобно, но на большом экране пиксели становятся заметными. В результате качество фильма падает настолько, что многие люди отказываются от идеи смотреть фильмы на большом экране.
- Другим недостатком является необходимость покупки кабелей. Иногда они стоят довольно дорого, поэтому дешевле пойти в кинотеатр и посмотреть любимый фильм там.
- Подключение телефона к экрану также может быть затруднено по техническим причинам. Например, пробка старого экрана может забиться мусором. Тогда пользователь вряд ли сможет сделать что-либо для установления контакта между двумя устройствами.
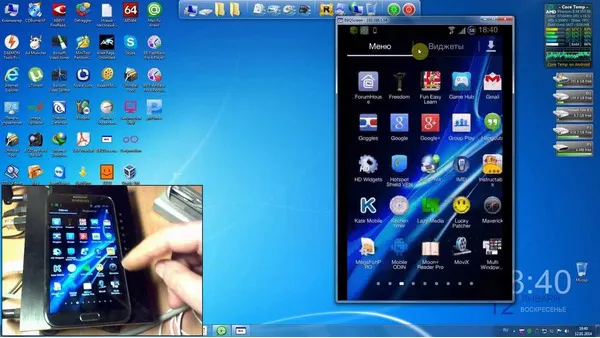
Однако этот тип соединения имеет и ряд существенных преимуществ.
Это все. Для вывода экрана телефона на компьютер через USB используются специальные приложения или дополнения к браузеру. Утилиты позволяют быстро настроить передачу и управлять содержимым.
Как транслировать телефон на ПК, если разбит экран
Если у вашего устройства неисправен сенсорный экран или дисплей, вам подойдет метод подключения через браузер Google Chrome. В этом случае от телефона не требуется никаких дополнительных действий, и все операции можно выполнять через компьютер, даже передачу файлов и создание копии устройства.
- Запустите расширение Chrome Vysor в браузере.
- Подключите телефон с помощью кабеля.
- В утилите запустите «Поиск гаджетов».
- Подтвердите действие и работайте с телефоном через компьютер.
Некоторые приложения позволяют получить доступ к устройству без необходимости выполнять какие-либо действия на экране. К ним относится, например, Apowersoft Phone Manager.
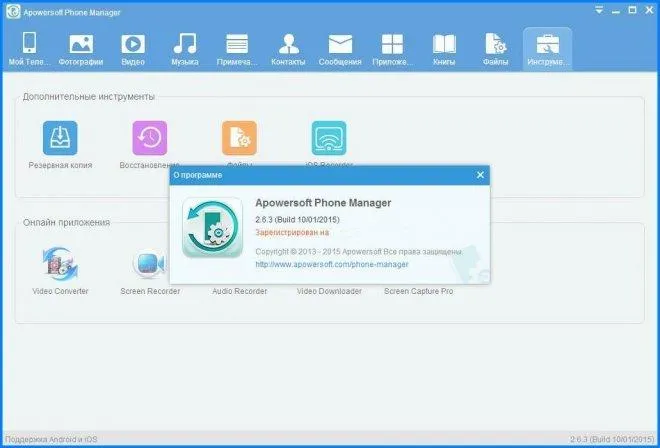
Помимо возможности просматривать фотографии или видео с экрана компьютера, приложение предоставляет полный доступ к информации и файлам на устройстве. Вы также можете восстанавливать файлы, передавать их, снимать видео и скриншоты. Подходит для пользователей Android, Windows и Apple.
Для подключения необходимо подключить телефон к компьютеру с помощью кабеля, запустить программу и управлять содержимым телефона.
Сегодня на рынке представлено большое количество таких программ. Каждый пользователь выбирает тот, который лучше всего соответствует его потребностям. Единственным общим требованием является то, что во избежание нежелательных последствий рекомендуется загружать лицензионную программу из надежного источника.
Полезные приложения для трансляции экрана телефона
Сегодня существует большое количество приложений, облегчающих просмотр изображений на экране телефона. Каждый из них имеет свою специфику, но суть одна — максимальный доступ к устройству путем подключения его к компьютеру.
TeamViewer
Приложение должно быть установлено как на компьютере, так и на устройстве. Затем вы открываете его на своем телефоне и видите предопределенный ID, который нужно ввести в раздел «ID партнера» программы на компьютере и подключиться, нажав соответствующую кнопку.
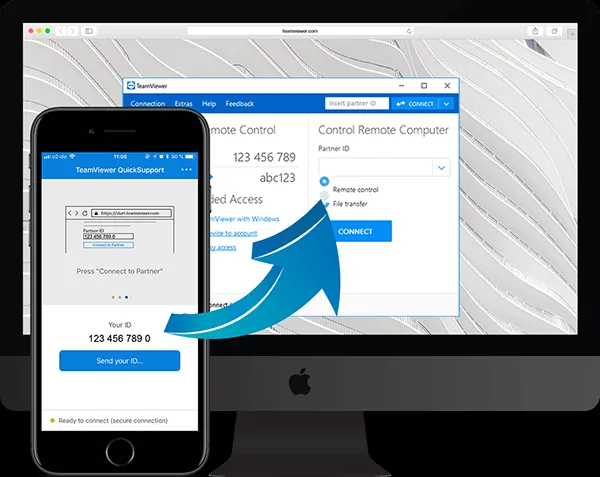
Теперь вы можете управлять своим телефоном с компьютера.
MyPhoneExplorer

Это простая и удобная программа, не требующая специальных знаний. Телефон также можно подключить различными способами — через Wi-Fi, USB или Bluetooth. После его установки на компьютер выберите тип подключения. Затем подтвердите опцию записи экрана и наслаждайтесь использованием программы!
Экран email protected
Простая в использовании программа, требующая дополнительных утилит на вашем компьютере. Для работы необходимо также иметь инструмент Android SDK, само приложение, защищенное электронной почтой, и установленную последнюю версию Java. После запуска программы введите C:\User\Ваша учетная запись\AppData\Local\Android\android-sdk\platform-tools\adb.exe в командной строке. Затем подключите устройство.
Программа не предоставляет никаких дополнительных прав доступа и работает как зеркало телефона. Это может быть полезно, если вы хотите просматривать на большом экране только фотографии или видео.
Распространенные ошибки
Конечно, если вы делаете что-либо с помощью технологии, вы можете столкнуться с непредвиденными проблемами. Опыт других пользователей, собранный в следующих вопросах, поможет вам.
В течение нескольких лет я работал в салонах сотовой связи двух крупных провайдеров. Я хорошо знаю тарифы и вижу все подводные камни. Я люблю гаджеты, особенно Android.
Возможно, ваше интернет-соединение нестабильно или вы пропустили некоторые шаги. Попробуйте начать все сначала и будьте осторожны.
Возможно, ваша версия Android устарела и в ней нет поддержки Miracast. Это можно исправить, обновив систему или установив заменяющее приложение.
Проверьте целостность самого кабеля, это может быть причиной. Или вы могли не активировать синхронизацию на самом устройстве.
Нет, этого недостаточно. Вам необходимо выполнить ряд других действий: разрешить подключение в настройках устройства, установить приложение на ноутбук или выйти из системы через браузер.
Какой бы метод вы ни выбрали, всегда есть плюсы и минусы и определенный алгоритм, которому нужно следовать.
Если вы приобрели современный телевизор с WI-FI, вы можете подключить свой ноутбук без кабелей. Владельцы телевизоров без технологии Smart TV также могут подключаться по беспроводной сети с помощью специального адаптера. Существует несколько способов установить связь:
Screen mirroring — функция «передать на устройство» или как дублировать экран
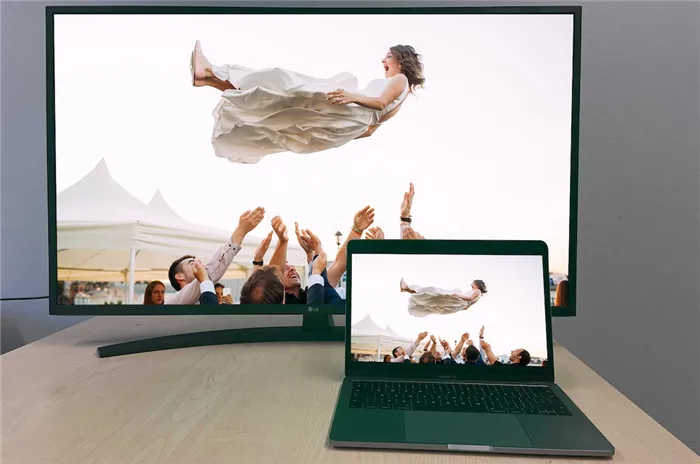
Не секрет, что на огромном экране современного телевизора любое изображение выглядит гораздо красочнее, чем на экране компьютера или ноутбука, поэтому я долго думал, как использовать телевизор в качестве монитора. Вы можете использовать телевизор в качестве дополнительного или основного монитора. В последнем случае вы можете настроить экран телевизора на 4K (сверхвысокая четкость, 4096×2160 пикселей), самое высокое разрешение в мире электроники. Подключите ноутбук к телевизору через кабель Wi-Fi или HDMI и смотрите фильмы с ноутбука на телевизоре! То же самое относится и к компьютерным играм. Играйте в свою любимую игру и наслаждайтесь ею не на маленьком, а на большом экране телевизора.
Зеркалирование экрана — это процесс, позволяющий выводить/копировать изображение смартфона на другой экран. Проще говоря, мобильные игры или видео, запущенные на вашем телефоне, воспроизводятся на другом экране, например, на телевизоре, ноутбуке или другом мобильном устройстве.
Существует несколько инструментов, которые помогают перенести экран смартфона. В этой статье описаны самые простые и быстрые способы зеркального отображения экрана.

Как передать изображение с экрана смартфона на ноутбук?
Что потребуется
Во-первых, убедитесь, что ваш телефон и ноутбук (к которому вы будете подключаться) оснащены адаптером Wi-Fi. Все современные ноутбуки и смартфоны имеют встроенный модуль Wi-Fi, но для ПК вам, конечно, придется приобрести отдельный модуль…
Также убедитесь, что драйверы для адаптера Wi-Fi установлены на вашем компьютере (если при нажатии на значок сети вы видите, что можете подключиться к беспроводной сети, значит, все работает правильно).
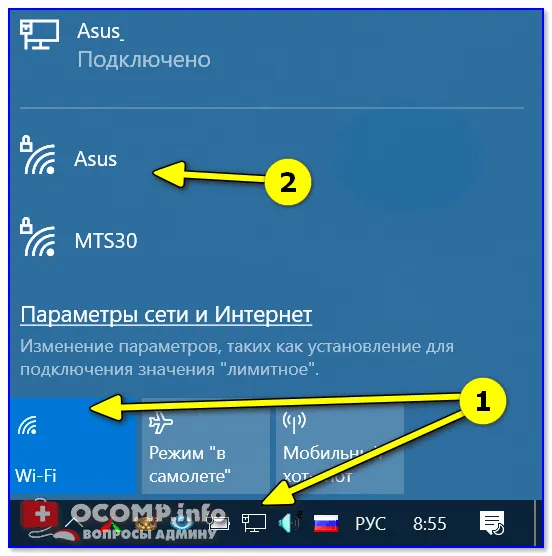
Убедитесь, что ваш модуль Wi-Fi работает
Важно (условия использования)
1) Вам не нужно подключать телефон и компьютер к одной сети Wi-Fi (они найдут друг друга без помощи маршрутизатора). Самое главное, чтобы адаптеры Wi-Fi были включены и работали,
2) На компьютере должна быть установлена Windows 10 версии 1809+ (не оригинальная версия!),
3) Смартфон должен иметь Android версии 5 или новее!
Через Windows
Затем необходимо открыть настройки Windows 10 на компьютере (ноутбуке) (это можно сделать через START (как на скриншоте ниже), либо просто нажать комбинацию Win + i).
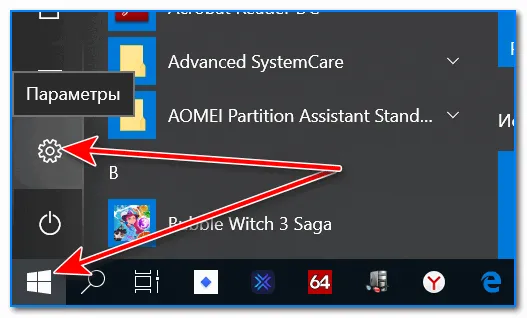
Затем перейдите в «Система / Вид на этом компьютере» — скорее всего, не все настройки будут доступны, и вы не сможете их изменить…
Если да, нажмите на ссылку «Дополнения».
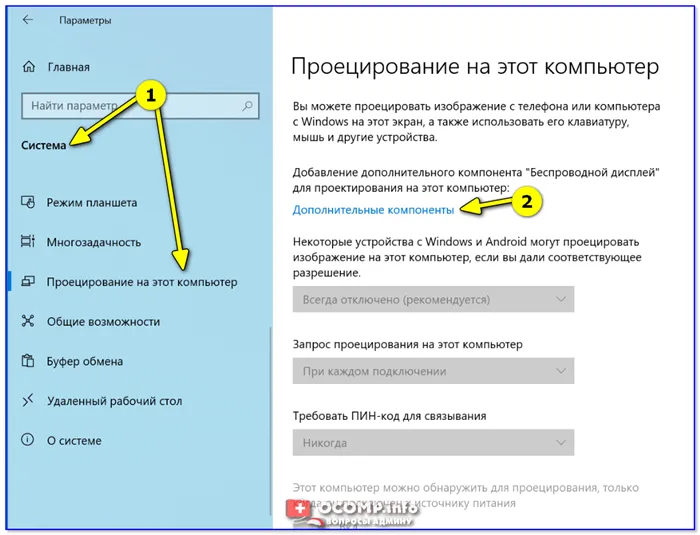
Просмотр на этом компьютере необязателен. Дополнения
Затем нажмите «Добавить компонент», выберите «Беспроводной дисплей» и нажмите «Установить». См. пример ниже.
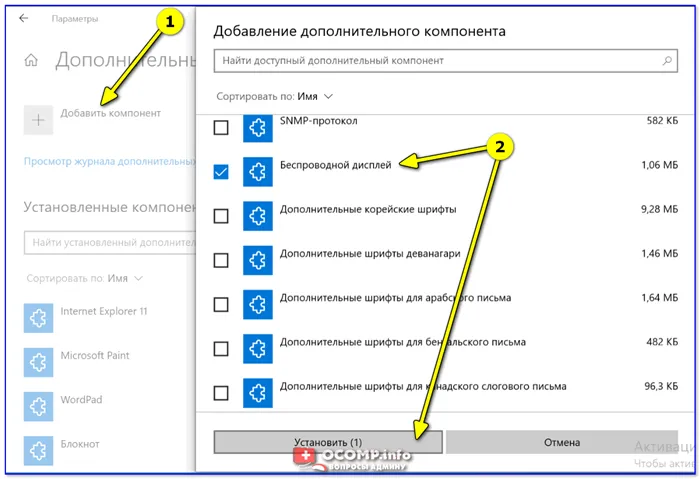
Установите беспроводной дисплей
Затем настройте параметры, как показано в примере ниже:
- Разрешить просмотр (например, указать «Доступно везде»),
- Я рекомендую отключить PIN-код (если он включен, в некоторых случаях при входе в систему будет возникать ошибка).
- Установите для себя режим «Каждый раз при подключении» (чтобы вас спрашивали, когда кто-то хочет отправить на вашем экране),
Затем запустите приложение для проектирования на этом компьютере (см. стрелку 3).
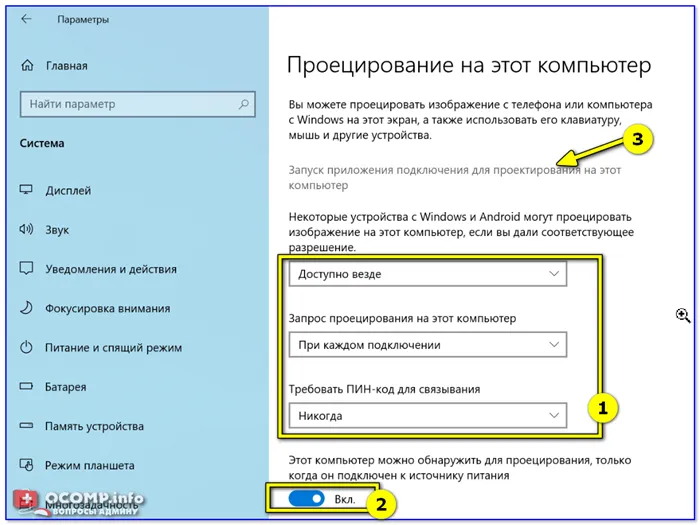
Запустите приложение Setup на этом компьютере
На экране компьютера должно появиться сообщение о том, что он готов к беспроводному подключению. Теперь вы можете пропустить этот пункт и перейти к настройкам телефона…..
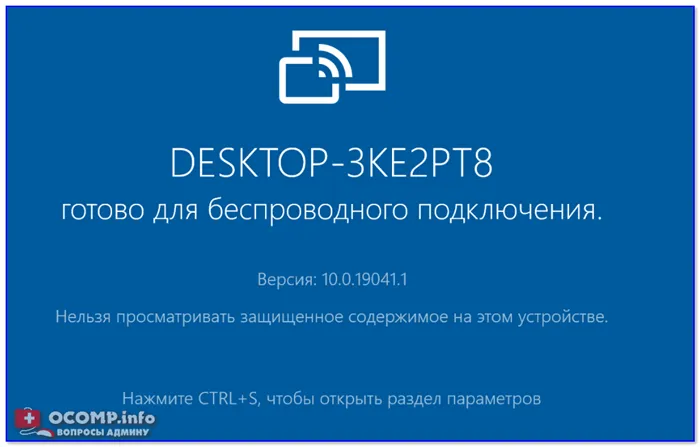
Как передать изображение с экрана ноутбука на телевизор?
Согласитесь, что смотреть фильмы, фотографии или домашнее видео на большом экране телевизора гораздо приятнее, чем на маленьком экране ноутбука. У вас также есть возможность играть в компьютерные игры, перенося изображение на экран телевизора.

Давайте рассмотрим, как можно подключить экран ноутбука к телевизору. Для этого необходимо либо использовать специальный кабель, либо настроить беспроводное соединение.
Выводим экран ноутбука на телевизор с помощью специального кабеля
- HDMI — этот кабель позволяет передавать видео и аудио в высоком качестве. Дешевые и старые модели ноутбуков не имеют этого разъема для порта HDMI. На телевизоре может быть более одного разъема такого типа. В этом случае запомните номер порта, к которому должен быть подключен кабель.
- DVI — это цифровой видеовыход. Его можно перевести в аналоговый режим, для чего необходим адаптер. Этот тип кабеля используется для подключения устройств с разъемами DVI или VGA.
- VGA — это соединение, которое передает только аналоговое видео, без звука, и имеет максимальное разрешение 1600X1200. Этот тип разъема на телевизоре обычно обозначается как PC. Для воспроизведения звука потребуется дополнительный кабель.

Вам нужно будет найти эти соединения как на телевизоре, так и на ноутбуке. Они не обязательно должны быть идентичными. Если соединения разные, могут помочь адаптеры.
Соединяем и настраиваем
Чтобы выполнить подключение, необходимо протянуть кабель от ноутбука к телевизору, предварительно отключив оба устройства от сети.
После включения вы должны увидеть экран ноутбука на экране телевизора. Для переключения между экранами используйте одну из функциональных клавиш, которая отображает два экрана, обычно F4 или F5.
Чтобы настроить телевизор, откройте список источников и выберите имя порта, к которому вы подключили кабель вместо телевизора. Если изображения нет или оно каким-то образом искажено, необходимо выполнить более точные настройки.
Сначала установите правильное разрешение и режим совместного использования для каждого монитора:
- Dual — одно и то же изображение отображается на двух экранах, этот режим подходит для компьютерных игр. Обратите внимание, что при большой разнице проекций могут возникать искажения,
- Отображение на одном мониторе — второй монитор отключен,
- Широкий экран — телевизор становится вторым экраном, в этом режиме рабочий стол выдвигается влево или вправо (такое расположение зависит от настроек экранов 1 и 2, они могут быть взаимозаменяемыми).