Действия, необходимые для отключения Windows Defender, отличаются для двух последних версий операционной системы Microsoft. В целом, для обеих операционных систем достаточно выполнить следующие шаги (для Windows 10, однако, процесс полной деактивации Defender немного сложнее, он подробно описан ниже).
Как отключить Безопасность Windows 10 (встроенный антиврус)
Windows Defender, называемый «Windows Security» в новых версиях Windows 10, — это интегрированное антивирусное приложение от Microsoft. При установке стороннего антивирусного продукта Защитник Windows автоматически отключается, а при удалении стороннего антивирусного продукта Защитник Windows автоматически включается.
Недавно Windows Defender в Windows 10 показал отличные результаты в независимых тестах. Не могу не согласиться, в Windows XP, 7, 8.1 он был полон дыр и едва пригоден для использования, но сейчас он быстро набрал скорость и продолжает набирать ее. Если вы проследите за различными тестами, то наверняка обнаружите, что «Защитник Windows 10» входит в пятерку лучших антивирусных программ. Для любителей и ценителей сторонних антивирусов давайте проанализируем, как полностью отключить Windows 10 Defender, Центр безопасности, а также удалить значок Windows 10 Defender с жесткого диска. Эти методы работают для версий 1809, 1709, 1909, 1909, 2004.
Через параметры
Самый простой способ отключить встроенный антивирус Microsoft — отключить его в настройках безопасности Windows. Откройте «Безопасность Windows» и перейдите в раздел «Защита от вирусов и угроз» (значок щита). Затем нажмите на «Управление настройками» в разделе «Настройки защиты от вирусов и других угроз» и деактивируйте все ползунки:
- Защита в режиме реального времени
- Защита в режиме реального времени — Защита в облаке
- Автоматическая отправка образцов
- Антиконтрафакт
- Контролируемый доступ к папкам, если он включен
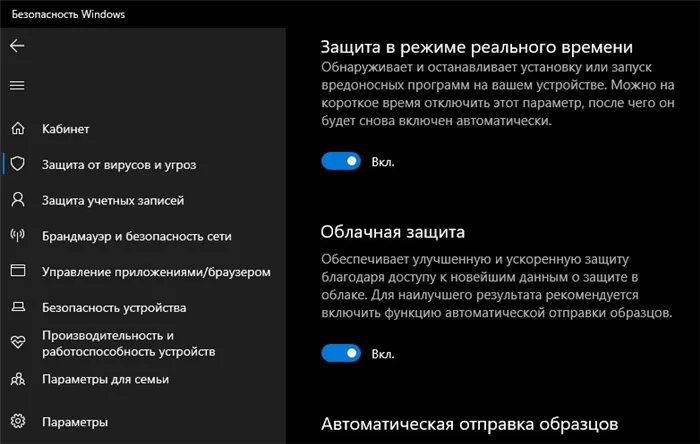
Через редактор групповой политики
Это важно: в версии Windows 10 HOME нет редактора групповой политики.
Шаг 1. Первым шагом является отключение функции защиты от несанкционированного доступа, которая, если включена, не позволяет вносить изменения через групповую политику. Откройте встроенный антивирус Windows 10 и отключите защиту от несанкционированного доступа.
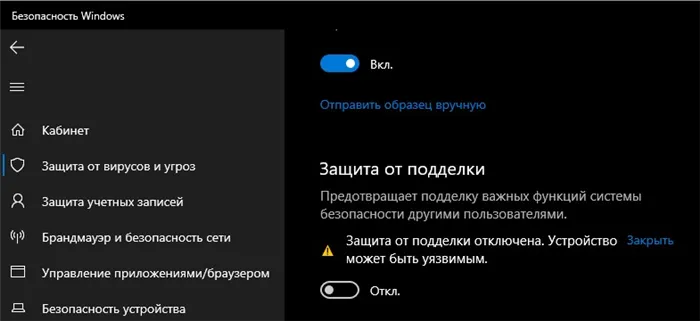
Шаг 2. Нажмите Win+R и введите gpedit.msc, чтобы открыть редактор групповой политики. В Политике перейдите по ссылке:
- Конфигурация компьютера > административные шаблоны > Компоненты Windows > Антивирус Windows Defender.
- Дважды щелкните на «Отключить антивирус Windows Defender» с правой стороны.
- В новом окне выберите «Включено», нажмите «Применить» и «OK».
- Не закрывайте редактор, это еще не все, выполните шаг 3.
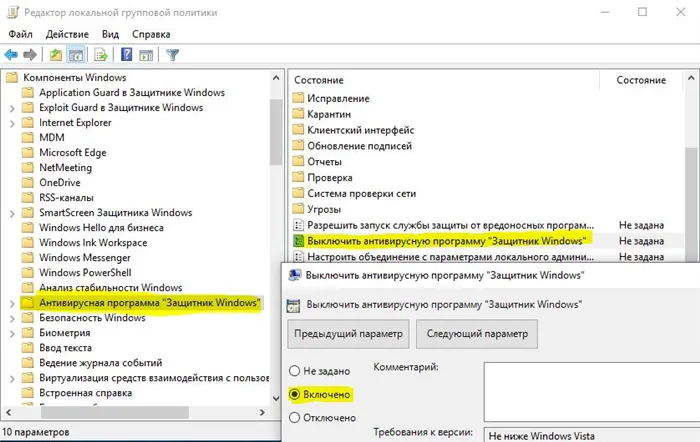
Шаг 3. Теперь отключим дополнительные параметры сканирования и работы безопасности windows. Разверните графу » Антивирусная программа Защитника Windows » > » Защита в реальном времени » и деактивируйте с правой стороны:
- Активируйте мониторинг поведения.
- Проверьте все файлы и вложения, которые вы загрузили.
- Следить за активностью программ и файлов на компьютере.
- Включите сканирование процессов, если включена защита в реальном времени.
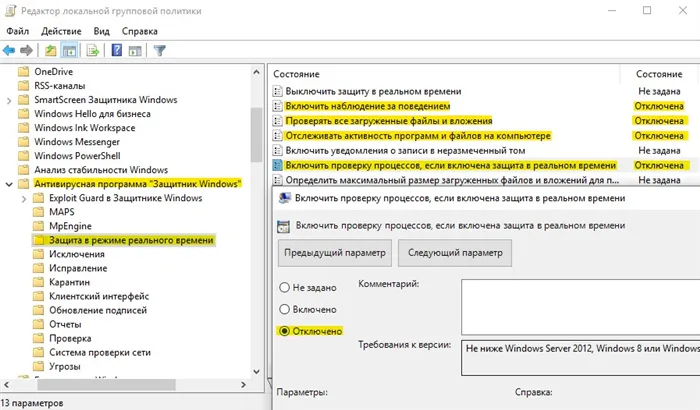
После перезапуска антивирус Windows Defender полностью прекращает работу. Чтобы перезапустить его, выполните те же действия, но замените «Disabled» на «Not configured».
Как отключить Защитник Windows через настройки безопасности Windows
Если вам необходимо выполнить определенную задачу и вы не хотите полностью отключать Defender, вы можете сделать это временно. Для этого найдите раздел «Центр безопасности Windows Defender» через кнопку «Пуск» и выберите в нем пункт «Защита от вирусов и угроз».
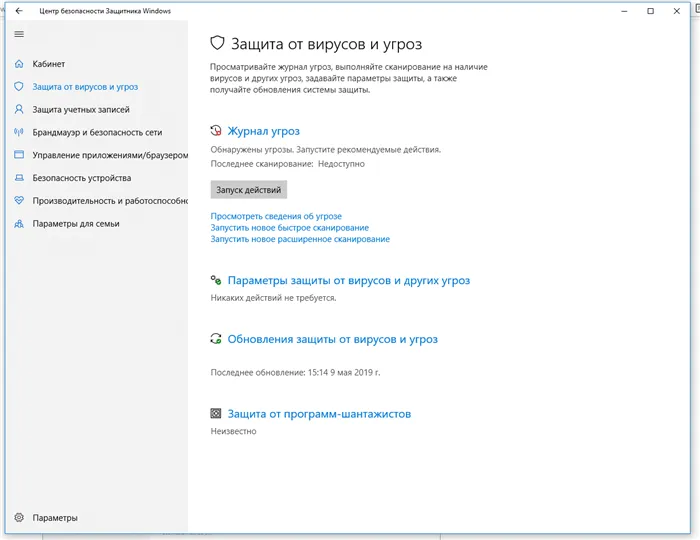
Там перейдите в раздел «Настройки защиты от вирусов и других угроз» и нажмите на кнопку «Защита в реальном времени».
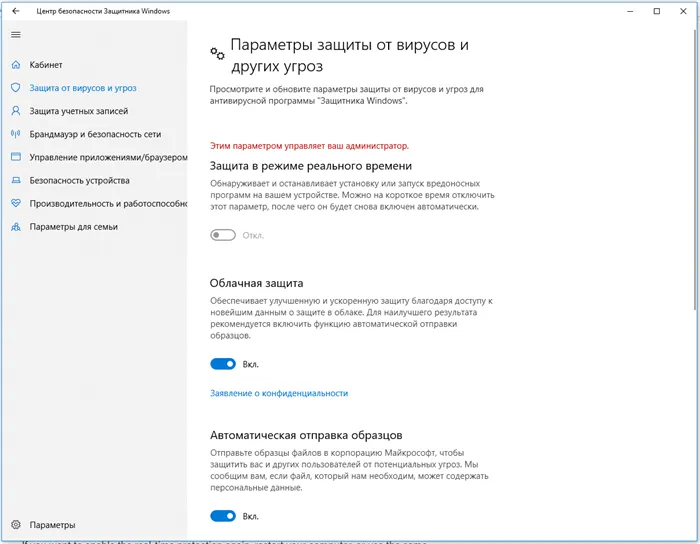
Затем антивирусная программа отключает защиту компьютера в режиме реального времени, чтобы вы могли установить приложения или выполнить определенную задачу, которая была вам недоступна из-за того, что антивирусная программа блокировала необходимое действие.
Чтобы снова включить защиту в реальном времени, перезагрузите компьютер или выполните все шаги настройки снова, но включите переключатель на последнем шаге.
Это решение не является постоянным, но оно лучше всего подходит для отключения антивируса Windows 10 для конкретной задачи.
Как отключить Защитник Windows через групповые политики
В версиях Windows 10 Pro и Enterprise доступен редактор локальной групповой политики, в котором можно навсегда отключить Defender следующим образом:
Через кнопку «Пуск» запустите исполняемый скрипт gpedit.msc. Откроется редактор политик. Перейдите по следующему пути: Конфигурация компьютера > Административные шаблоны > Компоненты Windows > Антивирус Windows «Защитник Windows».
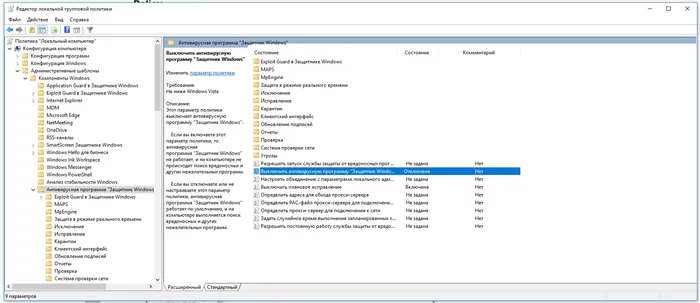
Дважды щелкните на нем, чтобы открыть «Отключить антивирус Windows Defender». Выберите параметр «Активный», чтобы активировать эту опцию и тем самым отключить Defender.
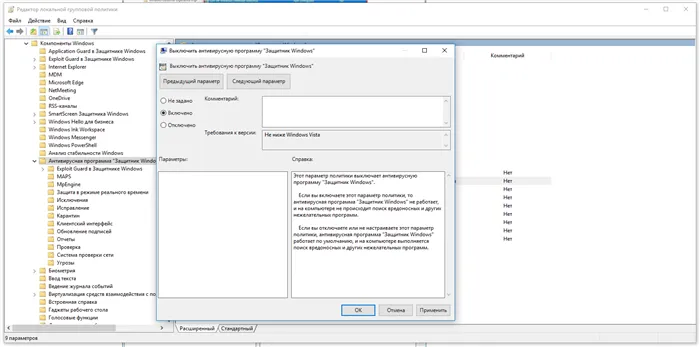
Нажмите «OK» и перезагрузите компьютер.
Антивирус будет навсегда отключен на вашем компьютере. Однако вы заметите, что значок щита остается на панели задач — это правильно, потому что этот значок принадлежит приложению безопасности Windows, а не самой антивирусной программе.
Если вы передумаете, вы всегда можете снова включить Defender, повторив эти шаги и выбрав «Не установлено» на последнем шаге, в этом случае вам нужно будет перезагрузить компьютер.
Как отключить Защитник Windows через реестр
Если у вас нет доступа к редактору политик или установлена Windows 10 Home, вы можете отредактировать реестр Windows, чтобы отключить Defender.
Напоминаем, что редактирование реестра опасно, и ошибки могут нанести непоправимый ущерб установленной версии Windows. Перед началом редактирования лучше всего сделать резервную копию системы.
Чтобы полностью отключить Defender через реестр, запустите программу regedit с помощью кнопки «Пуск» и перейдите по следующему пути:
Совет: Этот путь можно скопировать и вставить в адресную строку редактора реестра.
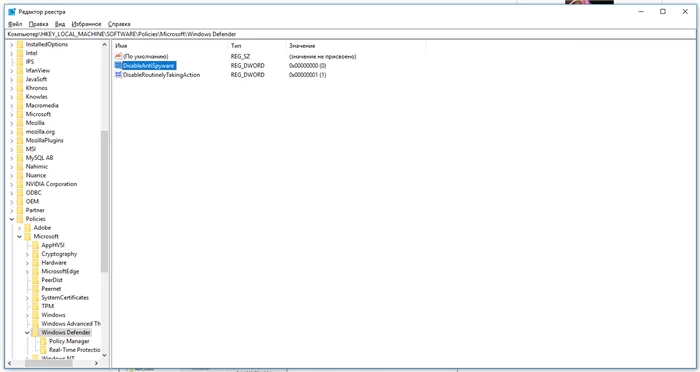
Затем щелкните правой кнопкой мыши на ключе (директории) Windows Defender, выберите «Создать» и выберите значение DWORD (32-бит). Назовите новый ключ DisableAntiSpyware и нажмите «Enter». Затем дважды щелкните, чтобы открыть редактор ключей, и установите значение 1.
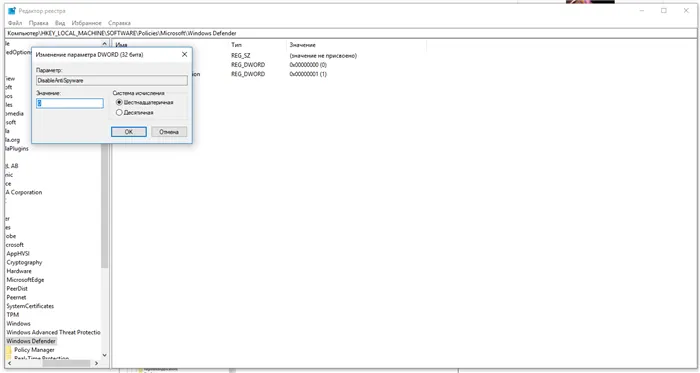
Нажмите OK и перезагрузите компьютер.
После этого Windows Defender больше не будет защищать вашу систему. Если вы хотите отменить эти изменения, повторите все шаги, но в конце удалите этот ключ или установите его в 0.
Однако иногда пользователи не хотят больше использовать Windows Defender, например, при использовании компьютерных терминалов без сетевого подключения и настроенного ограничения периферийных подключений.
Зачем отключать защиту
Существует несколько причин для отключения Defender:
- Программа потребляет ресурсы компьютера, что влияет на скорость работы малопроизводительной машины,
- Антивирусная программа препятствует загрузке и установке программ и влияет на нормальную работу компьютера и отдельных приложений,
- Установка и последующее использование более мощной антивирусной программы, которая более эффективно защищает ваш компьютер.
Рекомендуется отключать Defender только в том случае, если у вас есть альтернатива — другая антивирусная программа. В противном случае ваш компьютер может быть заражен вирусами, и его функциональность значительно снизится. Defender используется по умолчанию, пока на компьютере не установлено другое программное обеспечение. Как только активируется новое антивирусное программное обеспечение, оно самостоятельно отключает базовую защиту.
Временное отключение или навсегда
Вы можете отключить программу на определенный период времени или навсегда. Временное приостановление работы Windows Defender — лучший вариант, если приложение блокирует определенные действия пользователя, но пользователь не собирается устанавливать другое защитное программное обеспечение.
Временное отключение
Для временной деактивации следуем таким путем: Пуск > Параметры > Центр безопасности Защитника Windows > Защитник Windows > Защита от вирусов и угроз > Настройки для защиты от вирусов и других угроз.
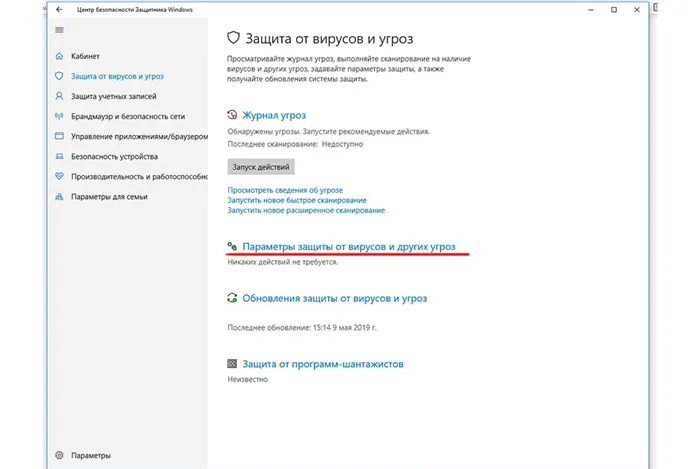
Выберите «Off» рядом с полем «Защита в реальном времени».
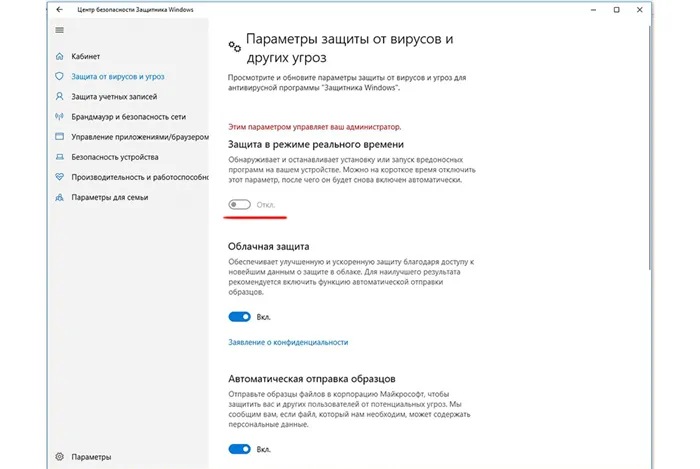
Операционная система предупредит вас о том, что защита не работает, и рекомендуется ее активировать. Процедура активации аналогична. Если вы не сделаете настройки самостоятельно, система автоматически активирует защиту через определенный период времени.
Отключение через реестр
Первый вариант — полная деактивация. Процедура выполняется следующим образом:
- Откройте окно «Выполнить» (Windows+R) и введите — regedit, чтобы открыть редактор реестра.
- HKEY_LOCAL_MACHINE\SOFTWARE\Policies\Microsoft\Windows Defender.
- Щелкните по папке и создайте параметр DWORD (32-битный) под названием DisableAntiSpyware.
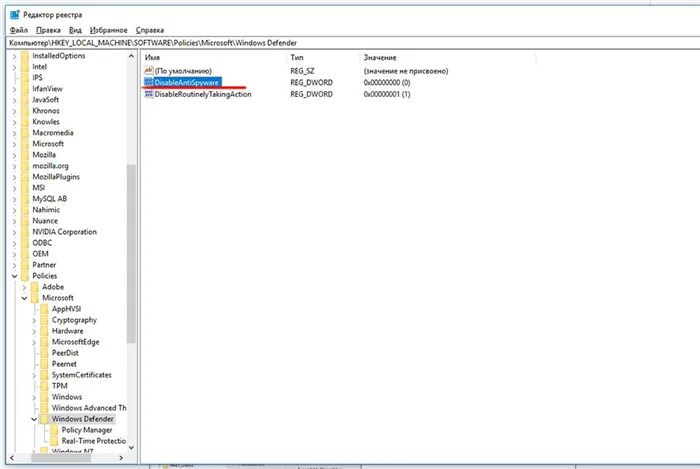
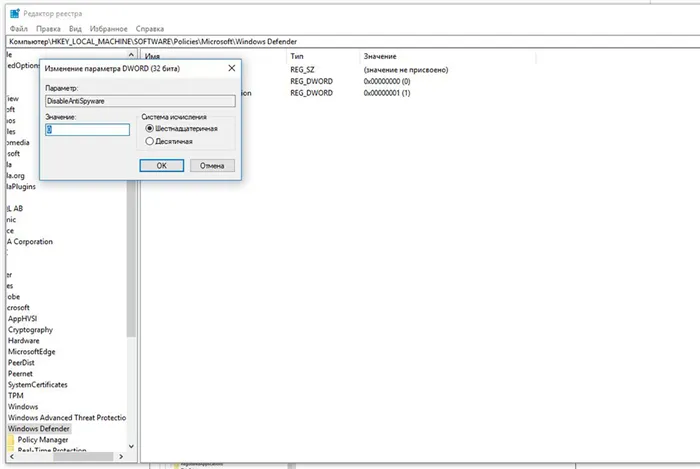
После завершения настроек проверьте результат через настройки компьютера. Это обеспечит отключение антивирусной программы. Вы также можете попробовать запустить его через ссылку в нижней половине экрана: «Открыть Windows Defender». Появится сообщение о том, что защита была отключена групповой политикой.
Чтобы включить защиту, удалите DisableAntiSpyware или установите 0 вместо 1 в настройках.
Отключение через Gpedit
- Откройте msc из окна «Выполнить».
- Зайдите в раздел: Конфигурация компьютера > Административные шаблоны > Компоненты Windows > Защитник Windows.
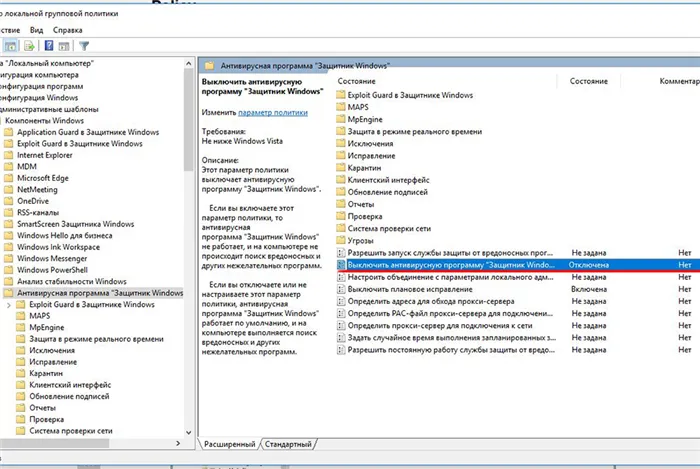
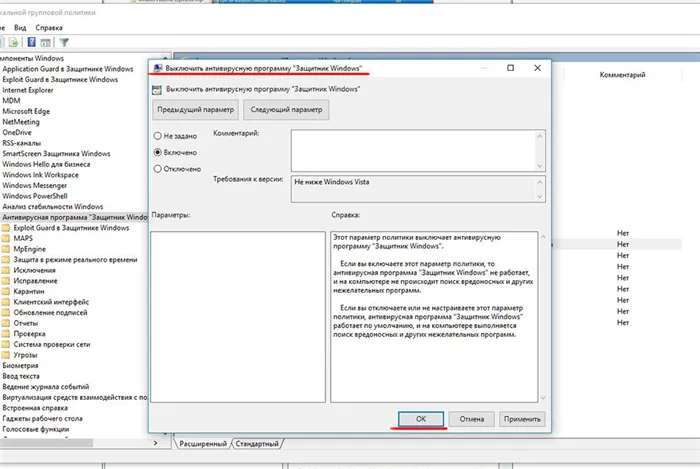
После завершения настроек сверните окно и протестируйте отключение, как описано выше. Чтобы изменения вступили в силу, может потребоваться перезагрузка компьютера. Чтобы включить программу, необходимо снова выполнить все описанные выше действия, выбрав опцию «Не установлено».
Отключение через менеджер служб
Процесс выполняется путем корректировки системного реестра в безопасном режиме.
- Запустите компьютер в безопасном режиме.
- Откройте редактор запуска и введите regedit.
- Перейдите в HKEY_LOCAL_MACHINE\SYSTEM\CurrentControlSet\Services\WinDefend. Подведите указатель мыши к папке WinDefend и выберите ее.
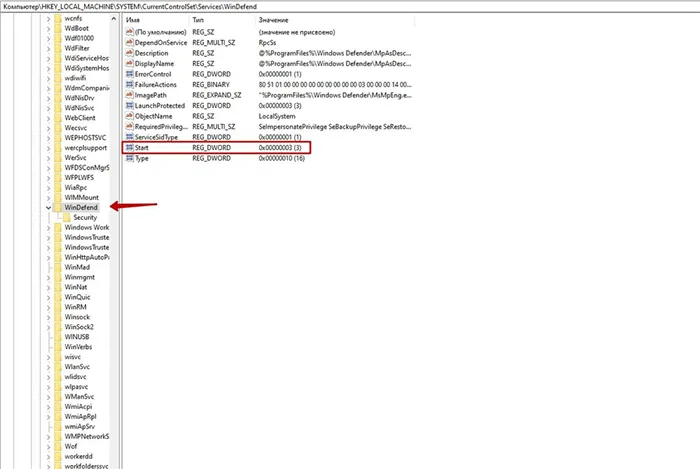
- Найдите параметр Start, откройте его и введите в новом окне число «4».
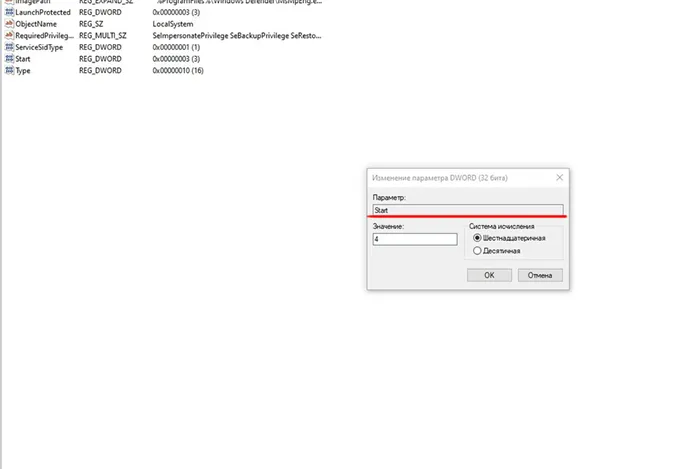
Затем необходимо перезагрузить компьютер в нормальном режиме и проверить, что программное обеспечение отключено, как описано выше. Антивирусная служба операционной системы больше не должна работать. Чтобы активировать программное обеспечение, повторите описанные выше шаги, удалив «4» из параметра Start.















