Сценарий деактивации точки отличается только одним словом — «Start» нужно заменить на «Stop», остальные шаги повторяются. Теперь у вас есть два сценария, чтобы избежать избыточности и легко управлять AP.
Как включить точку доступа на ноутбуке: самые доступные способы
Беспроводные сети — одна из самых практичных технологий. Благодаря Wi-Fi можно выходить в интернет в кафе, во время путешествий и вообще вдали от дома. Вопрос о том, как подключиться к Wi-Fi в общественном месте или, например, раздавать интернет в одиночку, является довольно важным. Поэтому данная статья посвящена тому, как активировать точку доступа (AP) на ноутбуке Windows.
Однако эта функция встроена только в ноутбуки, что означает, что для настольных компьютеров необходимо приобрести внешний адаптер. Это USB-накопитель или карта расширения с антеннами, как у маршрутизатора.
Давайте рассмотрим различные варианты. В общем, их всего два. Речь идет о существующей беспроводной сети или настройке собственной точки доступа для подключения других клиентов. Есть несколько способов достижения обеих целей, но сами по себе они несложные, поэтому все инструкции уместились в этой статье.
Посмотрите видео ниже, чтобы узнать, как настроить точку доступа Wi-Fi на ноутбуке без стороннего программного обеспечения:
Ноутбук Windows 7 – настройка точки доступа
Как настроить точку доступа Wi-Fi? Настройка точки доступа Wi-Fi в Windows 7 начинается с поиска значка, похожего на компьютер с вилкой. Используйте правую кнопку мыши (ПКМ) для вызова Центра управления сетью. Это позволяет, в частности, управлять функциями сетевой карты.
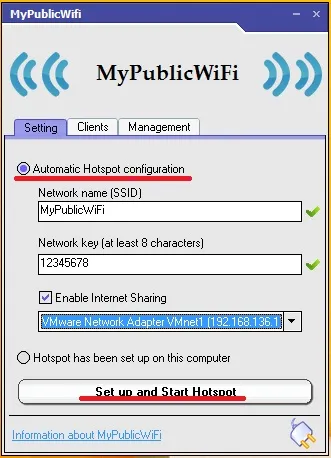
Выберите «Установить новое соединение» (эта строка находится примерно на полпути вверх), а затем «Сеть PC-PC» (иногда там написано «PC»).
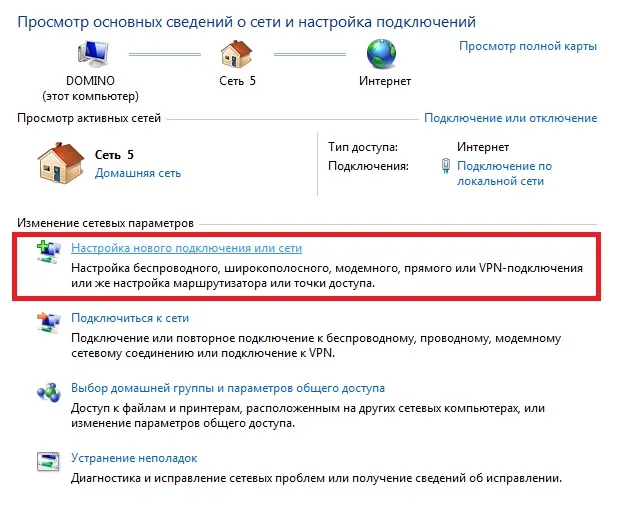
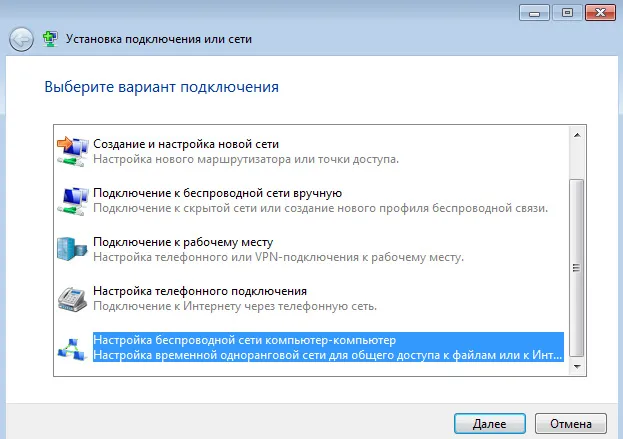
Задайте параметры для соединения, которое вы хотите позже передать другим пользователям:
- «Имя сети» — это имя сети, которое видно подключенным клиентам и только устройствам с беспроводным адаптером.
- Тип безопасности» определяет способ шифрования передачи данных. WPA и его различные варианты являются наиболее безопасным методом на сегодняшний день.
- Ключ безопасности» — это параметр, определяющий пароль. Это пароль, который коннекторы должны знать для установления соединения с точкой доступа.
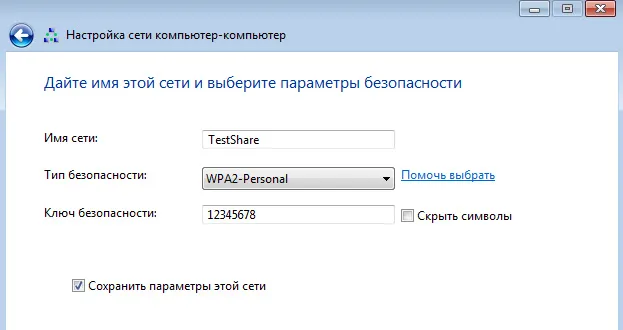
Если теперь щелкнуть левой кнопкой мыши на знакомой иконке (внизу справа), вы увидите несколько соединений. Нажмите на адаптер, созданный с помощью ПКМ, чтобы перейти к свойствам, и найдите в одном из подменю пункт «Разрешить другим пользователям…». (в верхней части окна). Эта опция позволяет делиться веб-страницей. Свободно нажмите на флажок.
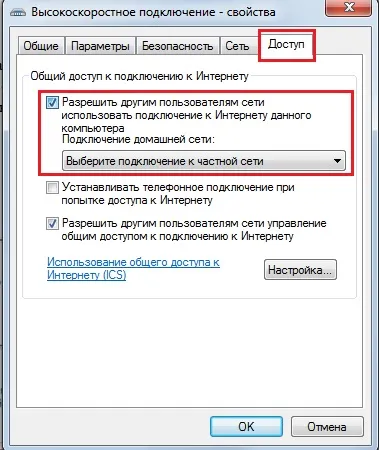
Вы создали соединение с уникальными настройками и возможностью совместного доступа в Интернет. Самое главное — поддерживать проводное подключение к Интернету (и не забывать делиться паролем от сети с другими пользователями). Таким образом, все будет работать.
Способ с cmd (командная строка)
Этот набор команд для настройки Wi-Fi одинаково применим к Seven и Ten. Командная строка начинается с комбинации и R, затем введите «cmd» и нажмите Enter.
Вы увидите черный терминал и должны ввести следующее
netsh wlan set hostednetwork mode=allow ssid=new name key=new pass keyUsage=persistent.
Давайте рассмотрим значения каждого параметра Wi-Fi:
- Имя задается «SSID» (помните, что это видимое имя вашего соединения).
- Поле «ключ» предназначено для пароля (не менее восьми символов).
- Атрибут «keyUsage» — это атрибут для «постоянного» использования паролей, т.е. установленный пароль сохраняется для последующих входов в систему.
- Параметр «mode» позволяет пользователям включить сеть и продолжить ее использование (противоположная команда — «dissalow»).
Чтобы отключить точку доступа, не очень удобно каждый раз вводить все это, просто меняя «режим», поэтому следующие строки короче и интуитивно понятнее. Запустить точку доступа можно с помощью команды «netsh wlan start hostednetwork». Чтобы отключить его, замените «start» на «stop».
Благодаря последним двум командам, вам не придется повторно вводить параметры, если вы захотите отключить интернет.
Давайте рассмотрим различные варианты. В общем, их всего два. Речь идет о существующей беспроводной сети или настройке собственной точки доступа для подключения других клиентов. Есть несколько способов достижения обеих целей, но сами по себе они несложные, поэтому все инструкции уместились в этой статье.
Как настроить мобильную точку доступа в Windows 7 и выше без дополнительного ПО
Вы можете устранить проблему вручную из командной строки. Этот метод работает в Windows 7, Windows 8.1 и Windows 10, если ваш адаптер Wi-Fi поддерживает функцию Hosted Network Support.
- Откройте командную строку: нажмите Windows + R, введите cmd и нажмите OK.
- Проверьте, поддерживает ли ваш беспроводной адаптер функцию «Hosted Network Support». Для этого введите следующую команду:
- Если для параметра Hosted Network Support установлено значение No, вы не сможете использовать этот метод.
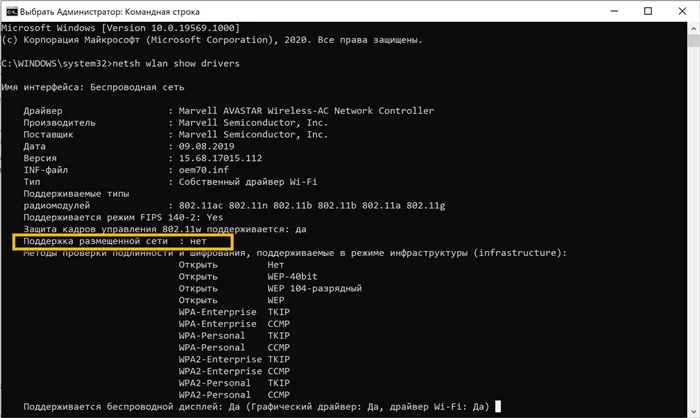
- Если для параметра Hosted Network Support установлено значение Да, следуйте следующим инструкциям.
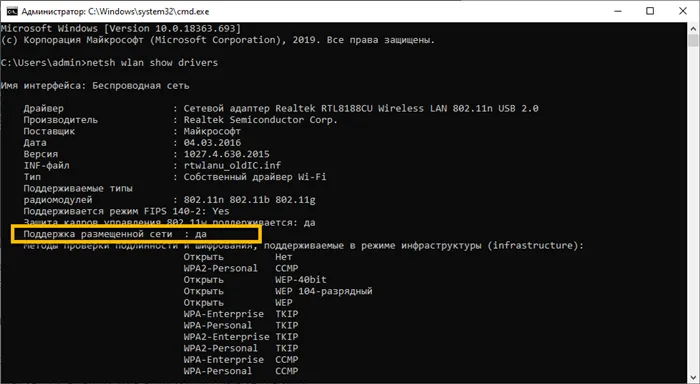
Создание точки доступа
- Откройте командную строку с правами администратора:
- Нажмите Windows + R и введите cmd.
- Нажмите Ctrl + Shift + Enter и подтвердите приглашение User Account Control для запуска командной строки от имени администратора.
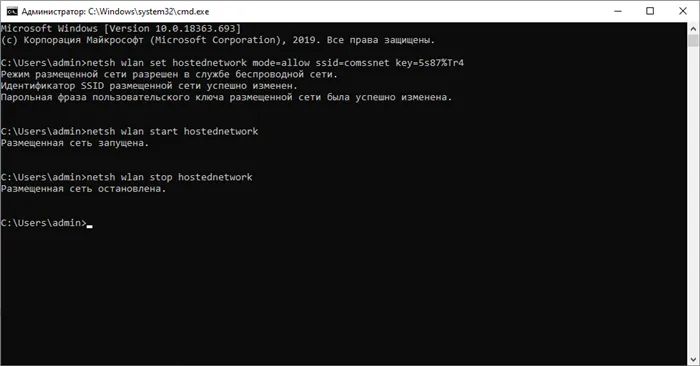
Замените wifiname на имя вашей сети и введите вместо него сложный, непроизносимый пароль не менее 8 символов.
Для службы беспроводной сети включен режим Hosted network. SSID размещенной сети был успешно изменен. Парольная фраза ключа пользователя размещенной сети была успешно изменена.
- Точка доступа успешно создана. Чтобы активировать его, введите команду:
Чтобы остановить точку доступа, выполните следующую команду:
Настройка доступа
- Теперь необходимо настроить использование Wi-Fi. Откройте Центр управления сетями и общим доступом в Панели управления. Кроме того, можно ввести путь непосредственно в проводнике Windows:
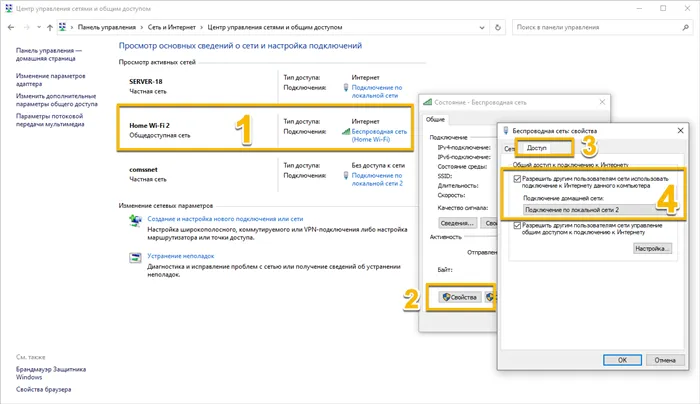
- Отобразится список доступных сетевых адаптеров, включая только что созданную точку доступа. Выберите сетевой адаптер, который будет использоваться для общего подключения — обычно Беспроводная сеть или Беспроводное сетевое подключение. В качестве альтернативы можно указать только имя адаптера. Выберите адаптер, затем должно открыться окно состояния, нажмите Свойства .
- На вкладке Доступ выберите Разрешить другим пользователям использовать подключение к Интернету этого компьютера. В выпадающем меню внизу укажите созданную вами точку доступа.
- Нажмите OK, и ваша мобильная точка доступа готова к использованию. В Центре управления сетями и общим доступом тип доступа для созданной сети — Интернет.
Включите Wi-Fi на ноутбуке или смартфоне, который вы хотите подключить к сети, и попробуйте подключиться к созданной беспроводной сети, используя пароль, который вы задали ранее.
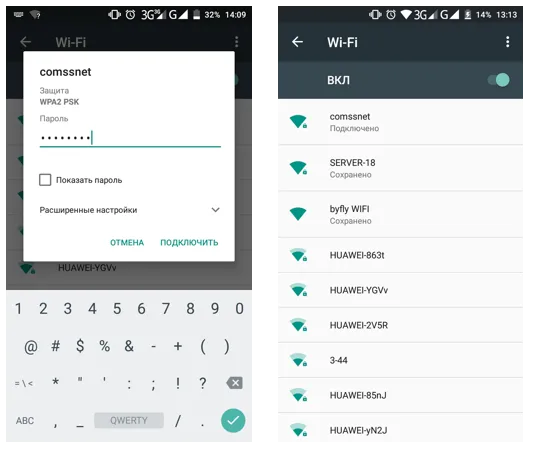
Если у вас есть только проводное подключение к Интернету, вы можете использовать ноутбук или настольный компьютер с адаптером Wi-Fi для создания мобильной точки доступа. Этот вариант также подходит, если вы используете USB-модем для подключения к мобильной сети передачи данных.
При составлении данного руководства использовалась документация Microsoft и Dell.
Вы также можете получать сообщения об ошибках в браузере вашего компьютера, сообщающие об ошибке подключения. Когда точка доступа активна, подключение к Интернету может отсутствовать. После отключения мобильной точки доступа проблема исчезает.
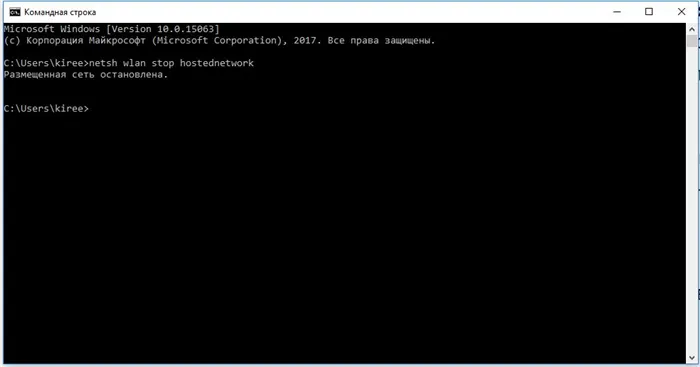
Если после всех этих действий ничего не работает, убедитесь, что вы установили последние версии драйверов для сетевого адаптера. Без подключения к Интернету это можно сделать с помощью утилит, работающих в автономном режиме и специализирующихся именно на сетевом оборудовании. Одной из таких программ является 3DP Net. Скачайте его с официального сайта, подключите к USB-накопителю и запустите на любом устройстве. Программа автоматически найдет нужные драйверы в базе данных.
Для обеспечения совместного использования Wi-Fi в Windows 10 разработчики добавили отдельную функцию Mobile Hotspot. Чтобы активировать его, откройте «Настройки» в меню «Пуск» и нажмите на значок «Сеть и Интернет».
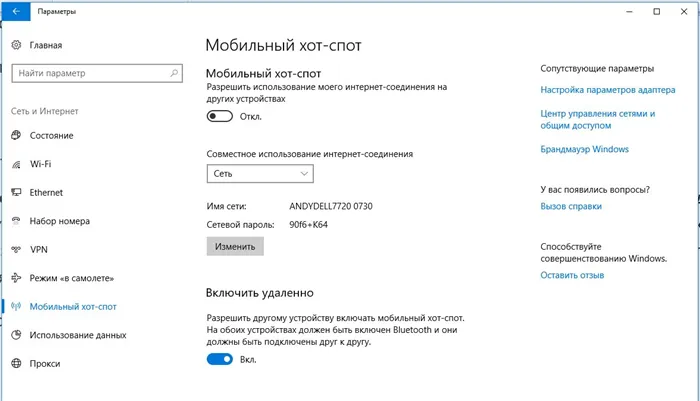
Откроется окно с настройками, связанными с сетью. Найдите здесь в левом меню пункт «Мобильная точка доступа» и нажмите на него. Теперь в правом поле вы увидите текущие настройки вашей будущей беспроводной сети, ее имя и пароль сети. Установите подходящее для вас имя и сетевой ключ.
Если вы не хотите, чтобы кто-то мог активировать функцию удаленного доступа к Wi-Fi через Blutooth, отключите эту функцию в данном окне.
Теперь вы можете активировать беспроводную сеть. Для этого нажмите на переключатели в верхней части окна настроек. Чтобы устройства, подключенные через сеть Wi-Fi, могли получить доступ к Интернету, необходимо предоставить доступ к вновь созданной сети, как описано выше, перейдя в меню «Параметры адаптера» (в правом верхнем углу того же окна) и установив доступ к свойствам проводного соединения.
В данном случае сеть имеет номер 13. Чтобы подключить устройства, перезагрузите компьютер.
Connectify — программа для раздачи вай фай с ноутбука
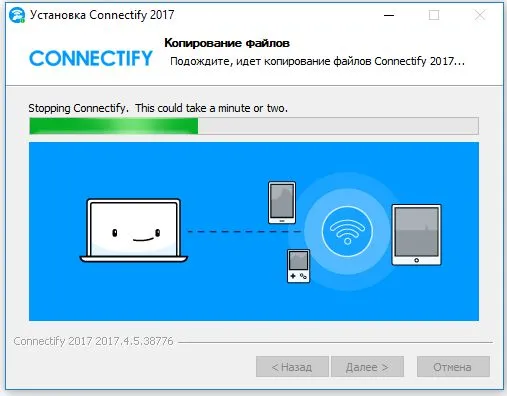
Небольшая утилита Connectify — это все, что нужно, чтобы предоставить вашему ноутбуку доступ в Интернет, если он подключен через проводное соединение. Чтобы включить подключение к Интернету через мобильный USB-адаптер 3G и 4G, необходимо приобрести программное обеспечение (2650 рублей).
Утилиту можно бесплатно загрузить с веб-сайта программы. После установки виртуального маршрутизатора кратко ознакомьтесь с параметрами конфигурации, после чего можно приступать к раздаче Wi-Fi.
Вам необходимо выбрать сетевой адаптер, через который ноутбук будет подключен к Интернету, и установить собственный пароль.
Чтобы активировать передачу, нажмите на кнопку в нижней части окна программы — «Start Hotspot».
Если вас не устраивает эта утилита, вы можете выбрать любую другую из списка:
- Виртуальный маршрутизатор. Пожалуй, самая популярная благодаря простому интерфейсу и бесплатной версии. Он самый популярный среди пользователей, самый удобный и самый бесплатный.
- Виртуальный маршрутизатор-коммутатор: больше функций, чем у его предшественника. Он также поддерживает русский язык.
- Он также работает, если вы используете прокси-сервер или даже VPN-соединения. Можно настроить сеть без подключения.
















