Вы также можете использовать VirtualBox. Это совершенно бесплатно. Однако установка требует определенных усилий. Здесь пользователь устанавливает операционную систему с флэш-накопителя.
Как загрузить и установить приложения на свой Mac
Несмотря на то, что Mac поставляются с большим количеством отличного программного обеспечения, позволяющего выполнять большинство задач прямо из коробки, вскоре вам понадобится добавить свои любимые приложения в Dock в нижней части экрана. Мы покажем вам, как загружать и устанавливать приложения из Mac App Store или непосредственно с сайта разработчика. Вы также узнаете, что делать, если вы не можете установить программное обеспечение на свой Mac.
Прежде чем мы объясним, как загружать и устанавливать приложения, узнайте, как найти нужные вам приложения в Mac App Store.
Как найти приложения в Mac App Store
Самый простой способ загрузить и установить приложение — воспользоваться магазином Apple App Store.
Приложения для Windows, мобильные приложения и игры — ВСЕ БЕСПЛАТНО, на нашем закрытом Telegram-канале — Подписывайтесь 🙂
- Магазин приложений Mac App Store можно найти в Dock (ряд значков в нижней части рабочего стола). Просто ищите синий значок с буквой А, который выглядит так, будто он сделан из белых палочек.
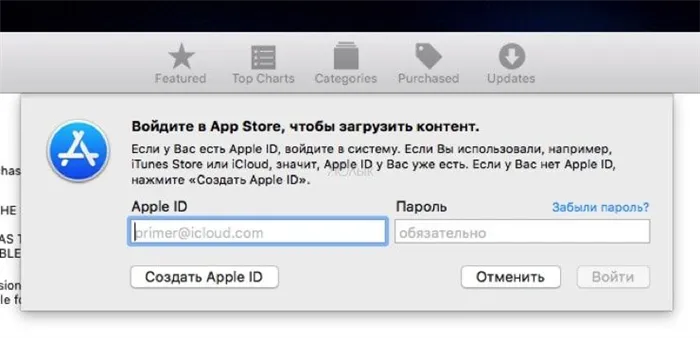
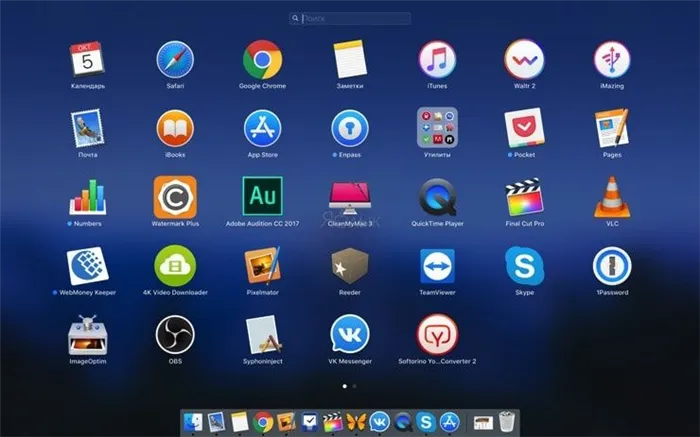
Как установить приложения из Mac App Store
Найдя нужное приложение в Mac App Store, вы можете легко установить его:
- Если приложение бесплатное, нажмите кнопку Получить. (Если вы устанавливали приложение на предыдущих компьютерах Mac, вместо кнопки «Загрузить» вы увидите значок облака со стрелкой, направленной вниз от центра, нажмите на него).
- Если приложение платное, на кнопке будет указана сумма, чтобы вы знали, что потратите деньги, и нажали на нее.
- После нажатия кнопки появится слово Install (Установить). Нажмите на это, и ваш Mac автоматически загрузит приложение.
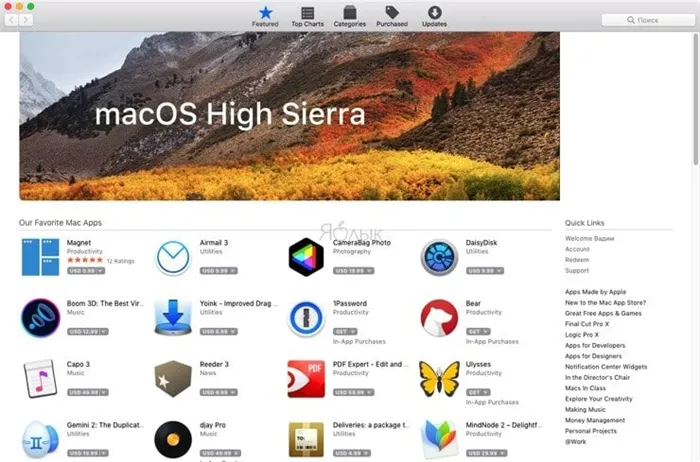
Удаление приложений стало еще проще. Перейдите в раздел Apps и найдите приложение, которое вы хотите удалить. Щелкните на нем правой кнопкой мыши и выберите Переместить в корзину.
Как устанавливать на Mac приложения и игры от сторонних разработчиков
Процесс загрузки приложений из Mac App Store — это тот идеал, к которому стремится Apple. Проблема, однако, заключается в том, что, как и в случае с платформой iOS, прежде чем приложение появится в App Store, оно проходит проверку цензорами Mac App Store. Огромный список правил часто не позволяет разработчикам реализовать и половину запланированных функций (не удивляйтесь, если вы обнаружите приложение и в Mac App Store, и на сайте разработчика. Скорее всего, версия из Mac App Store «обрезана» по функциональности). К счастью, в отличие от iPhone, iPod touch и iPad, здесь можно загружать и устанавливать игры и приложения из любого источника.
Вы можете скачать DMG-файл (образ) с сайта разработчика, торрентов или других источников. Дважды щелкните на нем, чтобы смонтировать образ, и, если меню автозапуска не открыто, соответствующая запись появится в разделе «Устройства» левого меню Finder.
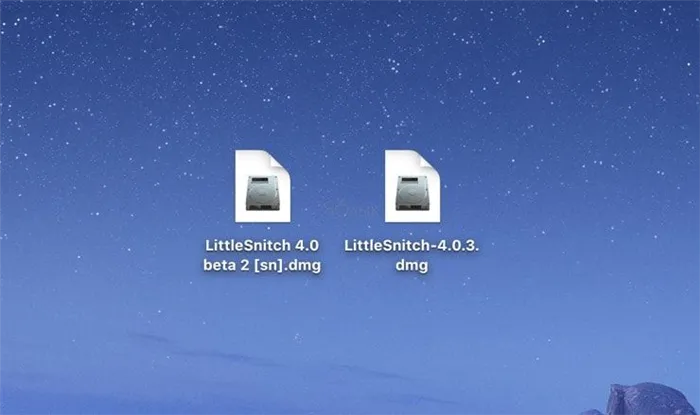
Здесь есть два способа установки. Первый — это простое перетаскивание значка приложения в папку «Приложения».. Вот и все! Приложение готово к использованию.
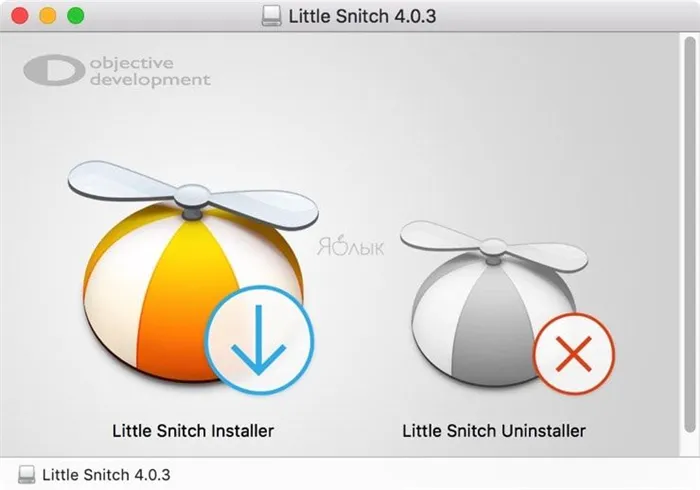
Второй — установка приложений через программу установки после появления диалогового окна. Нажмите кнопку «Далее», согласитесь с условиями лицензионного соглашения, выберите дополнительные опции и установите программное обеспечение.
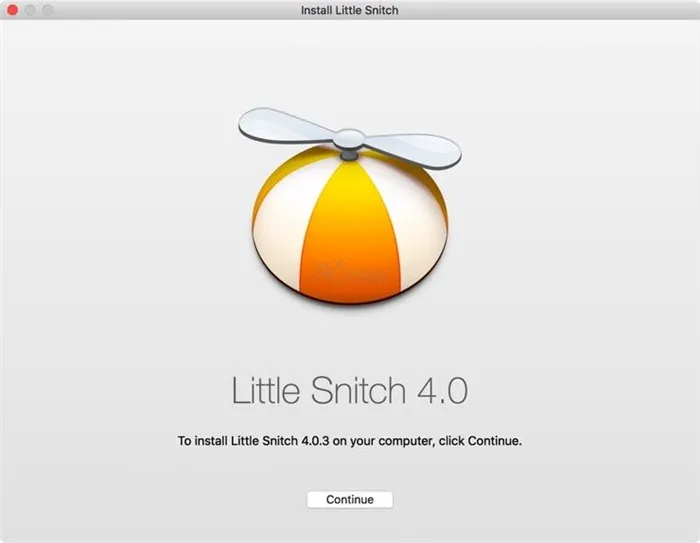
Почему приложение от стороннего разработчика не запускается?
При попытке установить стороннее программное обеспечение пользователь может получить сообщение: «Программа не может быть открыта, так как автор является неустановленным разработчиком».
В этом случае необходимо изменить настройки безопасности и взять на себя ответственность за запускаемые приложения. Более подробно об этом мы рассказывали в этой статье.
Пользователи OS X Mavericks и более старых версий операционной системы могут получить доступ к нему через меню «Защита и безопасность» в настройках системы. Перейдите на вкладку Общие, нажмите на замок, чтобы внести изменения (требуется пароль администратора), а затем выберите «Любой источник» в поле Разрешенные приложения.
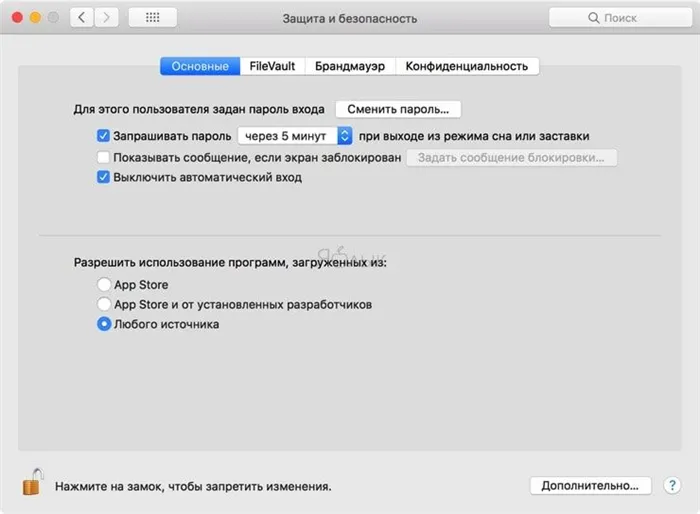
С macOS Sierra эта опция исчезла, но вы можете получить к ней доступ через Терминал (Finder → Приложения → Утилиты) с помощью команды (подробно)
sudo spct l-master-disable
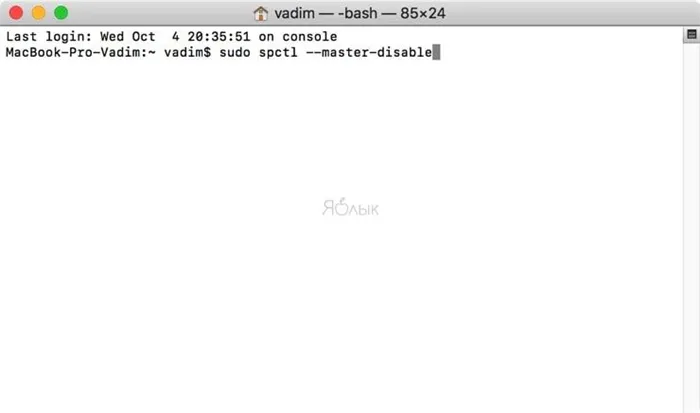
Как установить Windows-программу на Mac?
Для полноценной работы с Windows установите дистрибутив с помощью встроенной утилиты Boot Camp или виртуальной машины (Parallels Desktop, Virtual Box, VMware Workstation и другие). Альтернативой является установка программ Windows непосредственно на macOS с помощью WINE — специального программного обеспечения, которое адаптирует 32- и 64-битные программы Windows с помощью WinAPI. Более подробно об этом способе мы писали в этой статье.
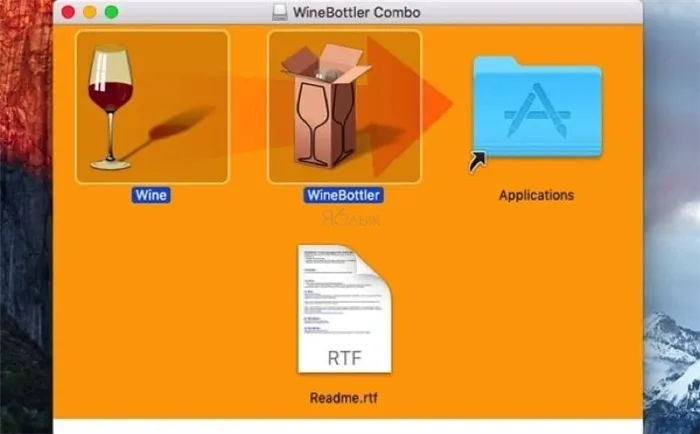
Мы надеемся, что это было полезно для вас. Оставляйте свои вопросы в комментариях ниже.
Мы уверены, что после прочтения этой книги вы останетесь очень довольны, поскольку в ней содержится все необходимое для того, чтобы научиться устанавливать программное обеспечение на Mac.
Как устанавливать программы на MAC?
Я только что перешел на MAC и до сих пор не знаю, как установить программное обеспечение? Сайт Android +1 рассказывает о 3 распространенных способах установки программ на macOS.
Самый простой способ установить программное обеспечение на Mac — зайти в официальный магазин AppStore и ввести в строке поиска название программы или то, что она должна уметь делать. Выберите его и загрузите необходимое программное обеспечение.
Недостатком этого метода является то, что в Appstore не так много качественных и полезных программ.
Как установить программу на Mac из DMG в Application
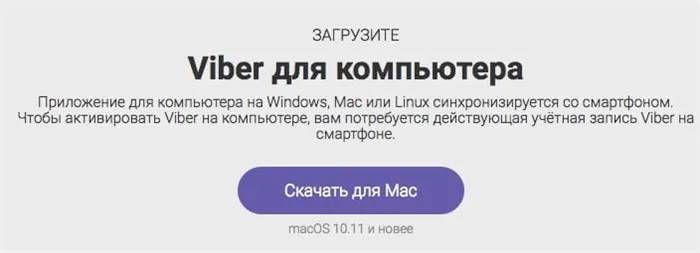
Это самый популярный способ установки программного обеспечения на Mac: Вы загружаете образ DMG, содержащий программу.
Кликаете по DMG образу, после чего на рабочем создается виртуальный диск и одновременно открывается окно с программой, перетягиваем в папку Application Если после установки программа не запускается, ссылаясь на безопасность Тогда перейдите в « Системные параметры » -> «Защита и безопасность» и «Подтвердить подключение».
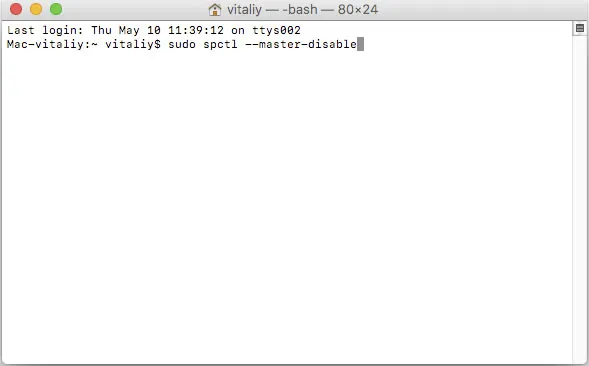
Или найдите «Терминал» в установленных программах и запустите его. Введите команду sudo spctl —master-disable и свой пароль. Окно безопасности больше не появляется!
Установщик PKG
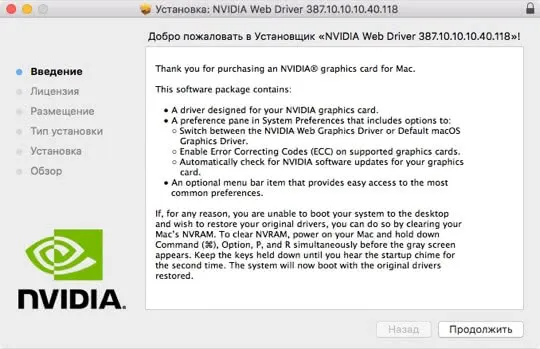
В редких случаях вам потребуется установить программы под macOS, как и под Windows. Такие программы имеют расширение PKG и устанавливаются простым нажатием кнопки «Далее» или «Продолжить». Обычно после таких программ приходится перезапускать macOS!
Есть ли у вас другие вопросы? Задайте их в комментариях, расскажите нам, что сработало для вас или наоборот!
Вот и все! Оставайтесь с нами, чтобы узнать больше об Android +1, об этом мы расскажем в ближайшее время! Читайте больше статей и руководств в разделе Статьи и хаки для Android .
После того как все пункты выполнены, нужно собрать проект. Это можно сделать либо из меню Build —> Build или с помощью специального ярлыка ⌘B .
Platypus и Packages. Создаём и устанавливаем программы на macOS

Очень часто вам нужно интегрировать код, написанный на Python, в приложение для Windows, Linux или OS X. Да, для этого действительно существует множество пакетов, таких как кроссплатформенный cx_Freeze и PyInstaller, а также автономные py2exe и py2app. Однако для macOS можно избежать утомительного создания установочного файла. В отличие от Windows, программа на macOS — это просто папка с расширением .app, а программа установки имеет расширение .pkg.
Создание проекта
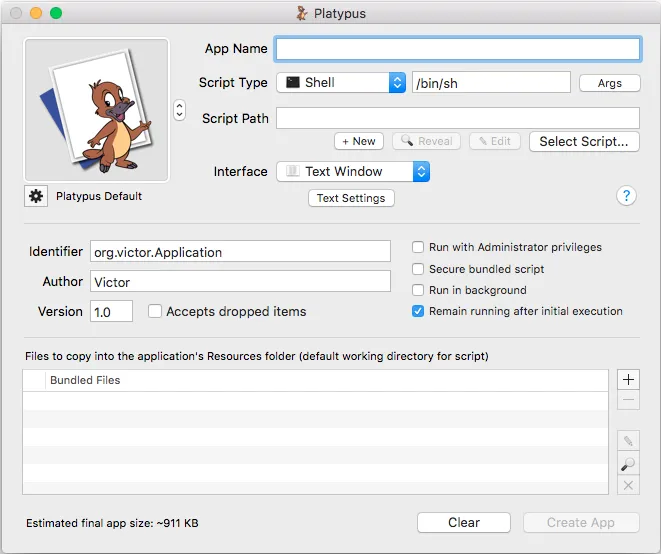
Для создания программы из скрипта мы используем программу Platypus, бесплатную программу с открытым исходным кодом, распространяемую по лицензии BSD. Это выглядит следующим образом только Главное окно:
- В поле App Name введите название приложения, чтобы программа появилась в списке программ и на панели запуска.
- В раскрывающемся списке Script Type укажите язык сценария, в нашем случае это Python. Вы также можете указать путь к компилятору, например, если у вас на компьютере несколько компиляторов.
- В поле Путь к сценарию можно создать новый сценарий (кнопка + Новый) или выбрать существующий сценарий (кнопка Выбрать сценарий).
- В выпадающем списке Интерфейс можно выбрать тип приложения. Если у вас консольное приложение, которое не требует ввода данных пользователем, я рекомендую выбрать Текстовое окно.
- Слева от указанных выше полей находится поле для выбора значков приложений — программа поставляется с большим количеством значков по умолчанию, но вы также можете выбрать свои собственные.
- Следующий блок полей предназначен для информации о программе, представленной в стандартном меню About (О программе). Это уникальный идентификатор, который указывает на автора программы и ее версию. Кроме того, вы можете указать свойства запуска, например, запуск с правами администратора или запуск в фоновом режиме.
- Второй по важности блок — это дополнительные файлы. Как и в macOS, приложение состоит не только из исполняемого файла, но и из всех файлов и папок, необходимых для работы приложения. Если нажать на кнопку «+», можно выбрать как отдельные файлы, так и целые папки.
- Когда все поля заполнены, кнопка «Создать приложение» становится активной. Нажмите на него, и вы получите красивый файл с расширением .app.
Создайте программу установки
Существует несколько программ для создания установочных пакетов, поэтому мы будем использовать Packages .
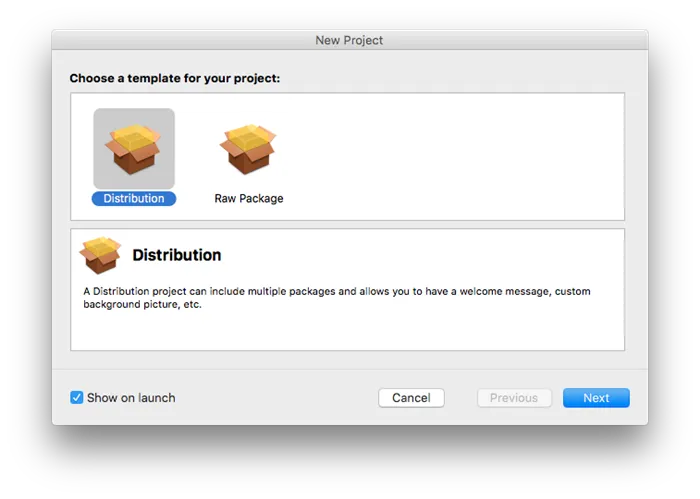
Открыв программу «Пакеты», вы можете выбрать тип установочного пакета. Выберите «Distribution», потому что «Raw Package» необходим, если вы хотите установить файлы в нестандартном месте.
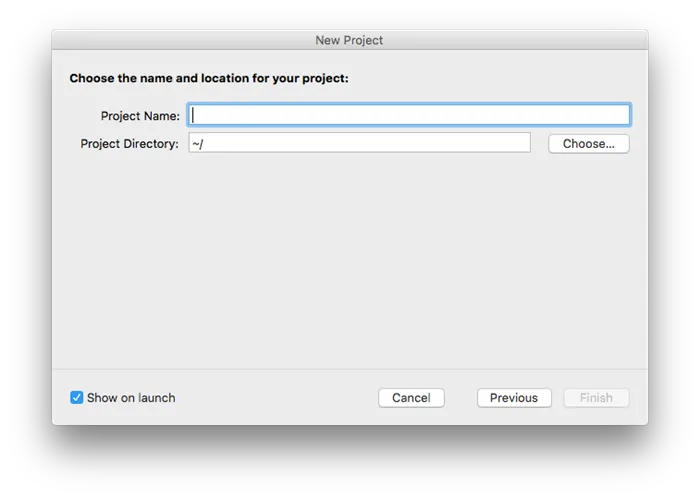
В следующем окне выберите имя проекта и местоположение. Полезно указать в качестве местоположения рабочую папку проекта. Когда вы создаете проект, открывается следующее окно с несколькими вкладками.
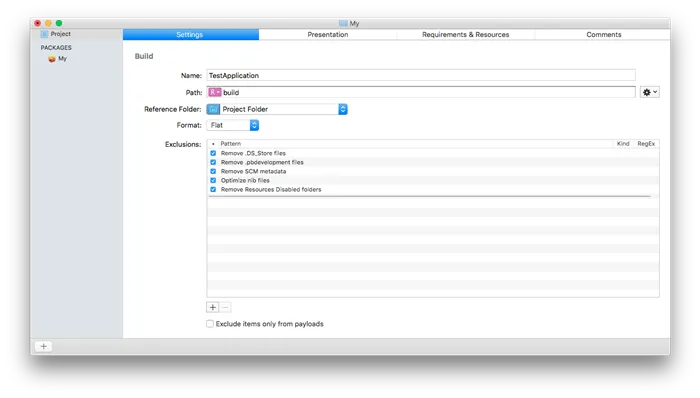
Давайте посмотрим на них:
- Настройки — первая вкладка, здесь можно указать имя приложения, рабочий каталог и необходимые требования для установки.
- Презентации — на этой вкладке вы можете определить внешний вид самого установочного пакета, добавить переводы на разные языки, путь установки и другие тонкости.
- Требования и ресурсы — предварительные условия и зависимости для установки. Например, если программа требует Xcode Command Line Tools, вы можете указать это здесь, и если программа не пройдет проверку, установка будет отменена.
- Комментарии — вкладка исключительно для заметок разработчика, представляет собой большое поле для ввода текста.















