По умолчанию все скриншоты, сделанные с помощью сочетаний клавиш OS X, сохраняются в формате изображения PNG. Для тех, кто озабочен местом для хранения на Mac, формат PNG — не лучший выбор с точки зрения оптимизации. Вы можете изменить уровень сжатия через терминал.
Как сделать скрин на Макбуке — пошаговая инструкция
Хотите сделать снимок экрана устройства Mac OS, но не знаете, как сделать снимок экрана на Mac? Это проблема не только для новичков, но и для опытных пользователей, особенно если они привыкли работать с компьютерами под управлением Windows. Это просто, потому что у Mac уже есть необходимые инструменты. Давайте рассмотрим, как делаются скриншоты и где они сохраняются.
На Mac можно сделать скриншот всего экрана или несколько скриншотов активных программ и системных меню. Как и в Windows, это делается с помощью комбинации кнопок или стандартного средства создания скриншотов.
Как сделать скрин всего экрана
Альтернативой экрану печати на Mac являются кнопки Shift и Command. Добавление цифры 3 к этой комбинации создает скриншот всей рабочей области. Этот метод работает на всех моделях ноутбуков, включая MacBook Air Pro.
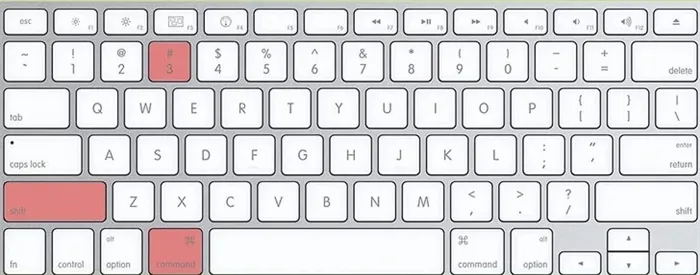
Используйте выделенные клавиши
Как создать снимок выбранной области экрана
Чтобы отобразить окно захвата, нажмите клавишу Command и клавишу Shift еще раз, затем нажмите 4. Курсор по умолчанию превращается в маленький крестик. Захватите его мышью и нарисуйте подходящую область на экране.
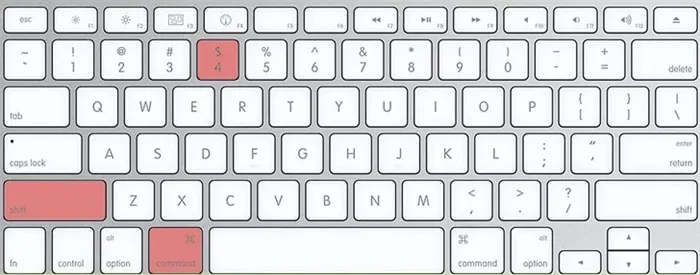
Клавиши для выбора
- При нажатии клавиши пробела выделение перемещается.
- Выделение увеличивает масштаб выделения.
- Нажмите клавишу shift для перемещения границ окна записи.
- Чтобы сбросить выбор, нажмите Esc.
Снимок экрана автоматически сохраняется, когда вы отпускаете курсор.
Как на Mac сделать скриншот отдельного окна
Иногда необходимо сделать снимок экрана приложения или страницы, открытой в браузере. Чтобы сделать снимок экрана на Mac, нажмите комбинацию клавиш 4+Command+Shift. Затем нажмите пробел и наведите курсор на окно, которое вы хотите сфотографировать.
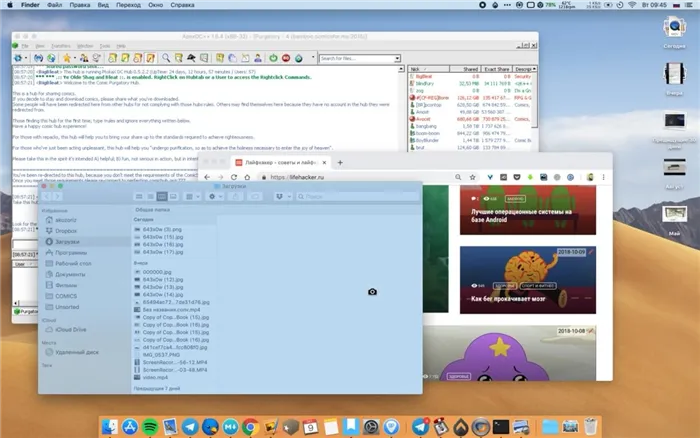
Выделите нужное приложение
Если вы используете версию системы Mojave или установили обновления 2020 года, в ваше устройство по умолчанию встроен скриншотер.
- Вызовите приложение, нажав Command + Shift + 5.
- Экран потемнеет, а внизу появится панель управления. Найдите функцию «Снимок выбранного окна».
- Выделите приложение и сфотографируйте его с помощью кнопки «Снимок».
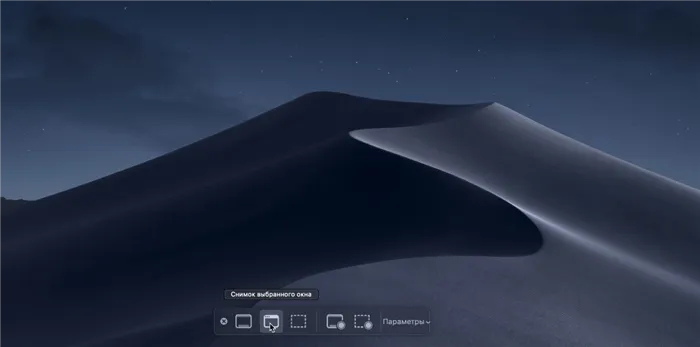
Приложение предлагает несколько вариантов создания скриншотов
Можно сфотографировать весь экран или выделить определенную область. Он также может сделать длинный скриншот всей страницы и даже начать видеозапись.
Как заскринить только меню
В дополнение к стандартным опциям создания скриншотов в macOS, вы также можете сфотографировать системное меню. Это необходимо для создания учебных пособий или отправки жалоб в службу технической поддержки. Давайте рассмотрим, как сделать снимок экрана на Mac, если вы хотите захватить все выпадающее меню или отдельные элементы из него.
Универсальная программа для создания скринов на ПК
Пользователи, купившие «Mac», зашитый для работы с Windows, не всегда знают, как сфотографировать свое рабочее место. На компьютерах Windows с обычной клавиатурой часто используется опция Print Screen, но она не всегда работает правильно.
Лучшим вариантом является использование программы PhotoScreen. Эта программа для создания снимков экрана имеет несколько функций, которые позволяют делать снимки всего экрана, определенной части экрана и открытого приложения. Вы также можете сразу же отредактировать фотографию.

PhotoScreen работает под всеми версиями Windows
- Загрузите установочный пакет с нашего сайта. Это совершенно бесплатно, не требуется регистрация или другие действия.
- Установите программу Screenshotter и дважды щелкните по ее значку на панели задач Windows.
- На экране появится выделенная область. Возьмитесь за края этого окна и измените его размер, перемещая и растягивая края.
- Чтобы переместить выделение, захватите его и переместите в нужное положение.
- Используйте нижнюю панель инструментов для редактирования снимка экрана.
- Для экспорта нажмите на диск в правой панели задач. Программа позволяет выбрать формат файла и папку сохранения.
Как видите, это не только быстрый и простой вариант, но и гораздо более функциональный, чем стандартные инструменты. Дополнительным преимуществом является то, что вам не придется искать, где была сохранена фотография, как это происходит при использовании экрана печати.
Сразу после создания скриншоты автоматически экспортируются на рабочий стол. Оттуда их можно перенести в любую папку или скопировать и вставить в Messenger. В MacOS каталог экспорта можно изменить, но это невозможно сделать непосредственно при создании фотографий.
Как уже упоминалось, вы можете самостоятельно задать каталог экспорта и повлиять на другие настройки. Для этого необходимо изменить настройки системы.
Как изменить папку сохранения скриншотов
Давайте рассмотрим, как можно сделать снимок экрана на Mac и сразу же сохранить его в выбранной папке. Обратите внимание, что эта настройка автоматически применяется ко всем сделанным скриншотам.
- Запустите утилиту Terminal из Launchpad, строки поиска Spotlight или любым другим способом.
- Скопируйте команду «defaults write com.apple.screencapture location» и вставьте ее в командное окно Терминала.
- Найдите или создайте папку, в которой система будет хранить изображения.
- Перетащите значок в окно Терминала в конце приведенной выше строки.
- Нажмите клавишу Enter.
Если вы используете версию системы Mojave или пользуетесь MacBook Air, вы можете настроить параметры в специальном меню.
- Нажмите Shift + Command + 5, чтобы открыть приложение «Снимок экрана».
- В Панели управления раскройте пункт Параметры.
- Нажмите «Другое расположение» и выберите нужный путь.
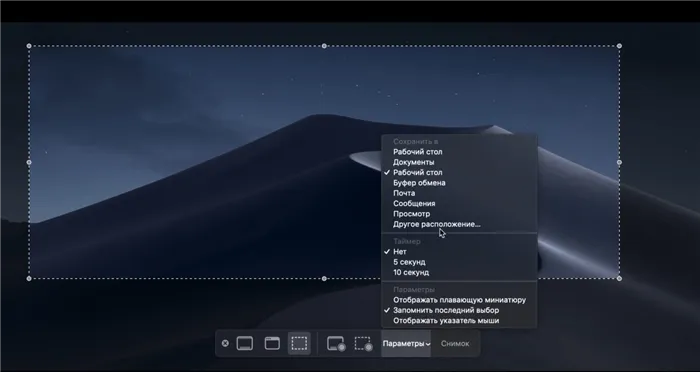
Вы можете использовать утилиту для самостоятельного выбора папки экспорта.
Примечание: Не удаляйте созданную папку, если вы не изменили путь хранения. Это может привести к системным ошибкам. Создайте другую папку или сбросьте настройки.
Как поменять формат снимков
По умолчанию снимок экрана на Mac сохраняется в формате PNG. В отличие от JPEG, эти файлы не сжимаются, поэтому изображения получаются высокого качества, но очень тяжелыми. Чтобы сохранить изображения с другим расширением, нужно снова использовать Терминал.
- Запустите приложение Терминал.
- Скопируйте и вставьте строку «defaults write com.apple.screencapture type jpg». Последнее слово отвечает за формат, вы можете ввести любое расширение.
- Перезапустите пользовательский интерфейс командой «kill SystemUIServer».
- Нажмите клавишу Enter, чтобы применить изменения.
Как убрать и вернуть тени на скринах
Устройства Apple имеют характерный внешний вид и ощущения. Вы могли заметить это, когда пытались понять, как сделать снимок экрана на iPhone 11. При съемке скриншотов на настольном компьютере к снимку добавляются тени.
Некоторые пользователи считают, что это выглядит элегантно и подчеркивает, что снимок экрана был сделан с помощью Mac. Если вам не нравится эта функция, вы можете скрыть тени.
- Создайте снимок экрана, используя один из описанных методов в дополнение к встроенной программе Screenshot Taker.
- Найдите кнопку Options на клавиатуре. Установите курсор под созданным изображением и нажмите левую кнопку мыши.
Если вы передумали, нажмите Esc.
Я рассмотрел все основные функции для создания скриншотов в Mac OS X. Этого достаточно для большинства задач. Если у вас есть интересные дополнения, напишите их в комментариях.
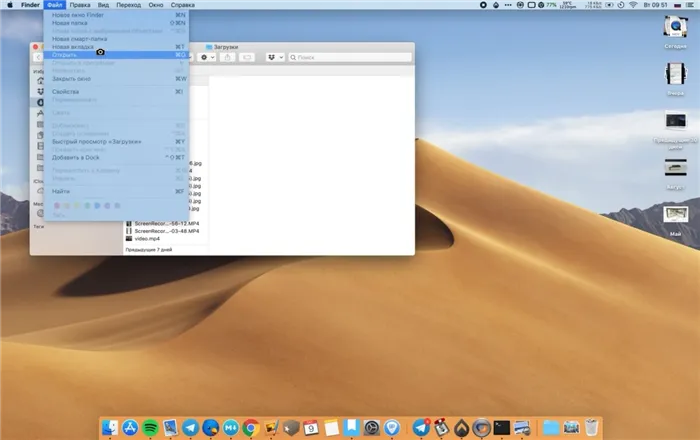

Каждый пользователь Mac делает скриншоты. По умолчанию они хранятся на рабочем столе системы, что удобно, если вы хотите быстро найти сделанную фотографию, но загромождает рабочий стол, если вам нужно сделать много скриншотов.
Как сделать снимок экрана на macOS:
— Command + Shift + 3 — делает снимок всего рабочего стола.
— Command + Shift + 4 — делает скриншот всего рабочего стола.
— Command + Shift + 4 и Пробел — сделать скриншот окна на рабочем столе.
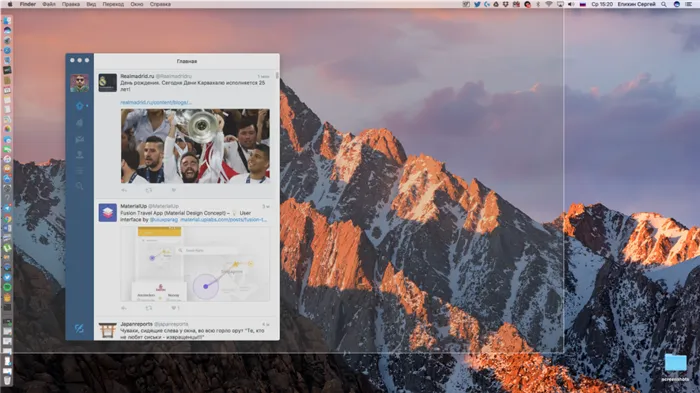
Не все знают, что в macOS можно задать папку для хранения скриншотов. Сделать это очень просто:
1) Создайте или найдите в системе папку, в которую вы хотите сохранить скриншоты.
2) Откройте приложение по умолчанию «Терминал».
3) Скопируйте эту команду в Terminal: defaults write com.apple.screencapture location ~/path/.
Где /path/ — это путь к папке, в которую вы хотите сохранить скриншоты.
Например, если вы создадите папку «screenshots» на рабочем столе, путь к этой папке будет Desktop/screenshots, а команда для терминала: defaults write com.apple.screencapture location ~/desktop/screenshots/. Вы можете найти путь к папке в ее свойствах и скопировать его.
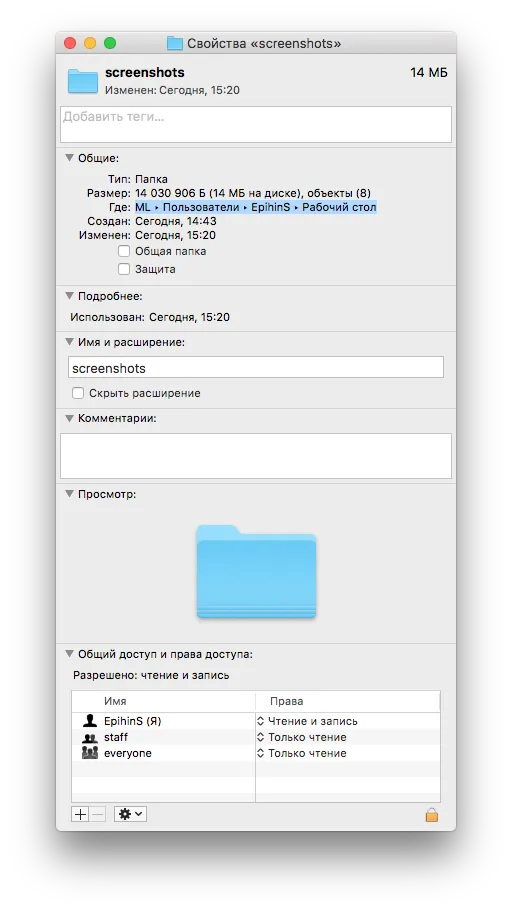
4) Введите команду с помощью клавиши Enter.
5) Скопируйте и вставьте команду: killall SystemUIServer.
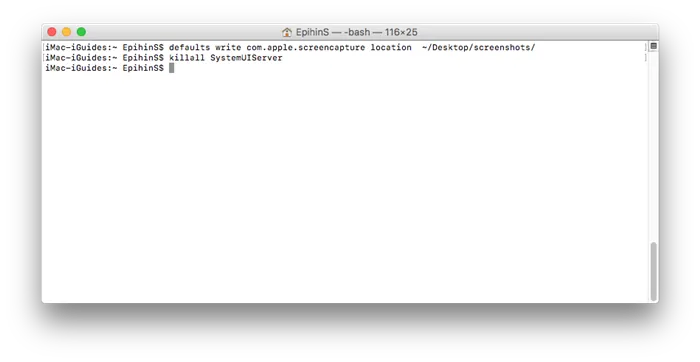
6) Закройте терминал.
Все скриншоты теперь сохраняются в указанной папке.
Будь в курсе последних новостей из мира гаджетов и технологий
Мы в соцсетях
Будь в курсе последних новостей из мира гаджетов и технологий
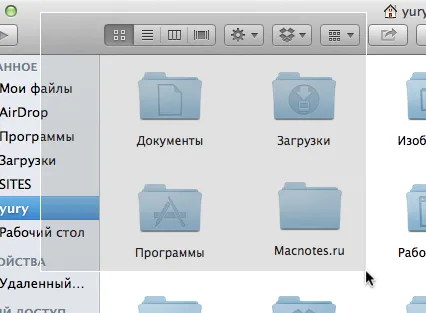
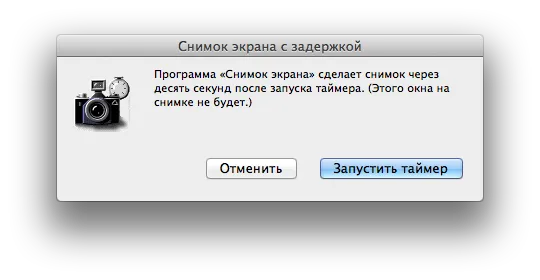
Название статьи вводит в заблуждение! Вы описываете способ изменить расположение скриншотов по умолчанию, а не поместить их в определенную папку. и команды cmd+shift+4+пробел не существует! есть команда cmd+shift+4, где пробел управляет способом загрузки — либо выбранный регион, либо выбранное окно в целом. по умолчанию включен регион, поэтому пробел переключается на окно и. обратно!
Опция «Сохранить снимок экрана в определенной папке» означает, что я сделал снимок экрана и что в данный момент он сохранен не на рабочем столе, а, например, в папке, которая открывается в фоновом режиме, или что я могу выбрать, куда его сохранить.















