Мало кто знает, что с помощью обычного браузера Google можно передавать потоковое изображение. Дело в том, что в него встроен Chromecast. Эта технология поддерживается многими современными устройствами. Он позволяет передавать изображение с мобильного телефона, компьютера, ноутбука или планшета на телевизор.
Как подключить телевизор к компьютеру по Wi-Fi
На этот раз я расскажу о различных способах подключения телевизора к компьютеру и ноутбуку через Wi-Fi. При этом я расскажу о различных вариантах использования беспроводного подключения к телевизору — для использования в качестве монитора или для воспроизведения фильмов, музыки и другого контента с жесткого диска компьютера. См. также: Как отправить фотографию с телефона или планшета Android на телевизор через Wi-Fi.
Почти для всех описанных способов, кроме последнего, сам телевизор должен поддерживать Wi-Fi соединение (т.е. должен быть оснащен Wi-Fi адаптером). Однако большинство современных смарт-телевизоров могут это делать. Инструкции написаны для Windows 7, 8.1 и Windows 10.
Проигрывание фильмов с компьютера на телевизоре по Wi-Fi (DLNA)
Для этого наиболее распространенного способа беспроводного подключения телевизора к модулю Wi-Fi сам телевизор должен быть подключен к тому же роутеру (то есть к той же сети), что и компьютер или ноутбук, на котором хранятся видео и другой контент (для телевизоров с поддержкой Wi-Fi Direct это возможно и без роутера, достаточно подключиться к сети, созданной телевизором). Я надеюсь, что это уже так и никаких отдельных инструкций не требуется. Подключение осуществляется через соответствующее меню на телевизоре, как и подключение к Wi-Fi на любом другом устройстве. См. отдельные инструкции: Как настроить DLNA в Windows 10.
Следующий шаг — настройка DLNA-сервера на компьютере или, что более понятно, организация общего доступа к папкам на компьютере. Обычно достаточно установить текущие сетевые настройки на Home. По умолчанию общими папками являются Видео, Музыка, Изображения и Документы (вы можете открыть общий доступ к папке, щелкнув на ней правой кнопкой мыши и выбрав Свойства и вкладку Доступ).
Один из самых быстрых способов включить общий доступ — открыть проводник Windows, выбрать «Сеть» и, когда появится сообщение «Обнаружение сети и общий доступ к файлам отключены», щелкнуть по нему и следовать инструкциям.
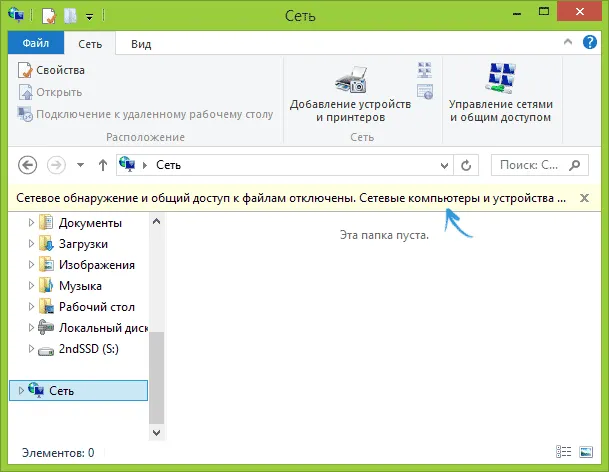
Если это сообщение не появляется, но показаны Компьютеры в сети и Медиа-сервер, вероятно, они уже установлены (очень вероятно). Если нет, то вот подробные инструкции по настройке DLNA-сервера на Windows 7 и 8.
После включения DLNA откройте пункт меню на телевизоре, чтобы просмотреть содержимое подключенных устройств. На Sony Bravia вы можете нажать кнопку Home, а затем выбрать раздел — Movies, Music или Pictures — и просмотреть соответствующий контент с компьютера (Sony также предлагает Homestream, что упрощает все, о чем я писал). В разделе LG TVs — SmartShare вы также должны увидеть содержимое общих папок, даже если на вашем компьютере не установлен SmartShare. Для телевизоров других производителей требуются аналогичные меры (и существуют отдельные программы).
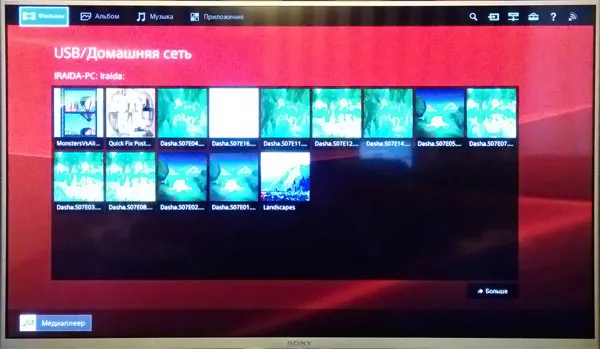
Если соединение DLNA активно, вы также можете щелкнуть правой кнопкой мыши на видеофайле в Проводнике (это делается на компьютере) и выбрать пункт меню «Play on TV_name». При выборе этой опции запускается беспроводной видеопоток с компьютера на телевизор.
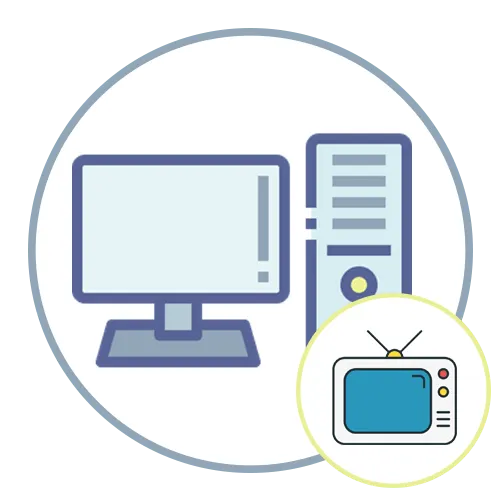
Примечание: Хотя телевизор поддерживает фильмы MKV, опция «Воспроизвести в» не работает для этих файлов под Windows 7 и 8, и они не появляются в меню телевизора. Решение, которое работает в большинстве случаев, заключается в том, чтобы просто переименовать эти файлы в AVI на компьютере.
Телевизор как беспроводный монитор (Miracast, WiDi)
В предыдущем разделе речь шла о том, как воспроизвести любой файл с компьютера на телевизоре и получить к нему доступ. Сейчас речь пойдет о том, как передать любое изображение с монитора компьютера или ноутбука на телевизор по Wi-Fi, то есть использовать его в качестве беспроводного монитора. Отдельно в этой теме Windows 10 — Как включить Miracast в Windows 10 для беспроводной потоковой передачи данных на телевизор.
Две основные технологии для этого — Miracast и Intel WiDi, причем последняя, как сообщается, полностью совместима с первой. Следует отметить, что для этого подключения не нужен маршрутизатор, так как оно устанавливается напрямую (с использованием технологии Wi-Fi Direct).
- Если у вас есть ноутбук или ПК с процессором Intel 3-го поколения, беспроводным адаптером Intel и встроенным графическим чипом Intel HD, он должен поддерживать Intel WiDi как в Windows 7, так и в Windows 8.1. Возможно, вам потребуется установить Intel Wireless Display с официального сайта http://www.intel.com/p/ru_RU/support/highlights/wireless/wireless-display.
- Если на вашем компьютере или ноутбуке предустановлена ОС Windows 8.1 и имеется адаптер Wi-Fi, он должен поддерживать Miracast. Если у вас установлена Windows 8.1, она может не поддерживаться. Поддержка более ранних версий операционной системы отсутствует.
Наконец, поддержка этой технологии необходима и со стороны телевидения. До недавнего времени требовалось покупать адаптер Miracast, но теперь большинство моделей телевизоров имеют встроенную поддержку Miracast или получают ее через обновление прошивки.
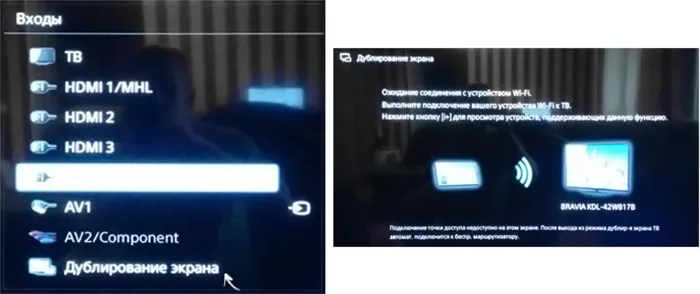
Само соединение происходит следующим образом:
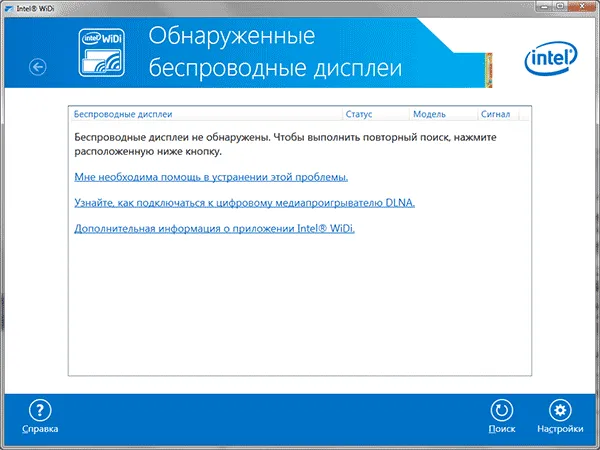
- В настройках телевизора должна быть включена поддержка подключения Miracast или WiDi (обычно эта функция включена по умолчанию, но иногда такой настройки нет, в этом случае достаточно Wi-Fi модуля). Для телевизоров Samsung эта функция называется «зеркалирование экрана» и находится в настройках сети.
- Для WiDi запустите Intel Wireless Display и найдите беспроводной дисплей. При подключении вам может быть предложено ввести код безопасности, который отображается на экране телевизора.
- Чтобы использовать Miracast, откройте панель Charms (в правой части Windows 8.1), выберите «Устройства», а затем «Проектор» (Отправить на экран). Нажмите на «Добавить беспроводной дисплей» (если пункт не появляется, ваш компьютер не поддерживает Miracast. Обновление драйверов для адаптера Wi-Fi может помочь). Дополнительную информацию см. на веб-сайте Microsoft: http://windows.microsoft.com/ru-ru/windows-8/project-wireless-screen-miracast.
Следует отметить, что мне не удалось подключить телевизор через WiDi с ноутбука, который определенно поддерживает эту технологию. Проблем с Miracast не было.
Chromecast позволяет передавать потоковое видео или музыкальное содержимое и запускать контент с веб-сайтов. Его можно купить во многих магазинах, в том числе в Интернете: Вы можете заказать устройство, например, на Ozon или Яндекс.Маркете. Чтобы передать потоковое изображение с компьютера на телевизор, необходимо выполнить несколько действий:
Вариант 2: Wi-Fi
Использование беспроводной сети для подключения телевизора к компьютеру — один из самых необычных способов обмена изображениями, но он работает. Вы можете использовать локальную сеть или технологию Miracast, которая встроена в некоторые телевизоры. Другим вариантом такого подключения является покупка адаптера, который расширяет функциональность телевизора и позволяет использовать технологии, недоступные ранее. Все способы подключения Wi-Fi требуют точных инструкций и знания определенных особенностей, поэтому полезно ознакомиться с материалами по данной теме.
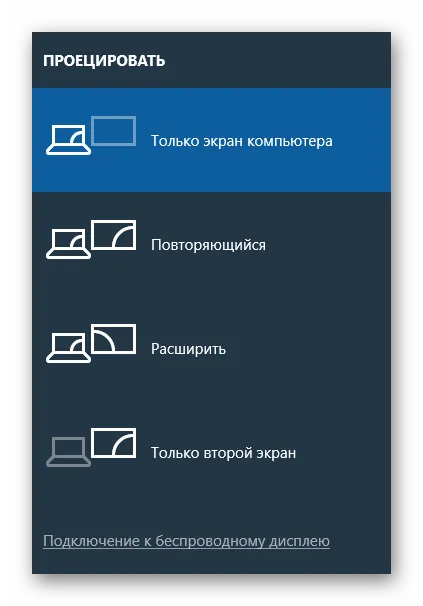
Вариант 3: RCA-кабели
Некоторые модели телевизоров, которые сейчас считаются устаревшими, поддерживают подключение только с помощью кабеля RCA (обычно называемого «тюльпаном»). Хотя в этом случае вы можете легко подключить телевизионную антенну или несколько приставок, у вас возникнут проблемы с компьютером, поскольку видеокарта и материнская плата не имеют соответствующих соединений. Единственный выход в этом случае — приобрести специальный переходник на RCA. Другая сторона может быть VGA или HDMI, что зависит от наличия разъемов на самом компьютере.

Вариант 4: VGA-кабель
Использование кабеля VGA необходимо в большинстве случаев, когда компьютер должен быть подключен к телевизору, что подразумевает две возможные ситуации. Первый случай — это использование старой видеокарты или материнской платы, к которой нет возможности подключить другие устройства. Во втором случае все то же самое, но с телевизором, так как есть старые модели, которые имеют только разъемы VGA и RCA. Если вы используете для подключения кабель VGA, вам также придется побеспокоиться об аудиовыходе, поскольку он передается только через HDMI. Все это объясняется в другой статье на нашем сайте в виде пошагового руководства.

















