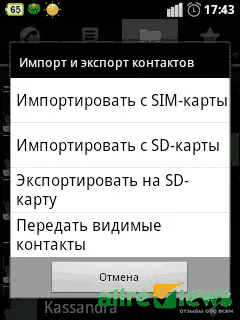Самый простой и быстрый способ организации просмотра на Mac — это использование стандартной программы Quick View. Вам нужно запомнить всего несколько полезных сочетаний клавиш.
Лучший просмотрщик для Mac, или как просматривать фото на macOS – обзор 10 приложений
Почти всех пользователей, перешедших с Windows на macOS, беспокоят стандартные параметры просмотра фотографий. В конце концов, нельзя просто открыть фотографии и просмотреть их — везде есть свои запутанные нюансы. В этом руководстве мы покажем вам, как работать с навигацией в обычной macOS, а также предложим несколько вариантов работы с навигацией в сторонних инструментах.
В целом, по мнению разработчиков Apple, нам всем необходимо использовать приложение «Фото». Но для вас и большинства людей непонятно, зачем нужно куда-то импортировать, создавать отдельный альбом и запускать отдельное приложение, когда все можно просмотреть в Finder, где файлы сортируются по папкам.
Quick View, Просмотр и Finder
При открытии изображения в Finder запускается приложение Viewer. Однако для прокрутки фотографий можно использовать клавиши со стрелками (влево и вправо) на клавиатуре. Есть три способа выйти из этой ситуации:
1. выберите первый (или другой) рисунок в папке и нажмите пробел (или командную клавишу (⌘) + Y) на клавиатуре. Вы, наверное, знаете, что пробел запускает стандартное приложение Быстрый просмотр, которое позволяет просматривать практически любой файл без запуска связанных с ним специальных программ. В режиме быстрого просмотра для переключения между фотографиями можно использовать кнопки со стрелками на клавиатуре (вверх, вниз или влево, вправо).
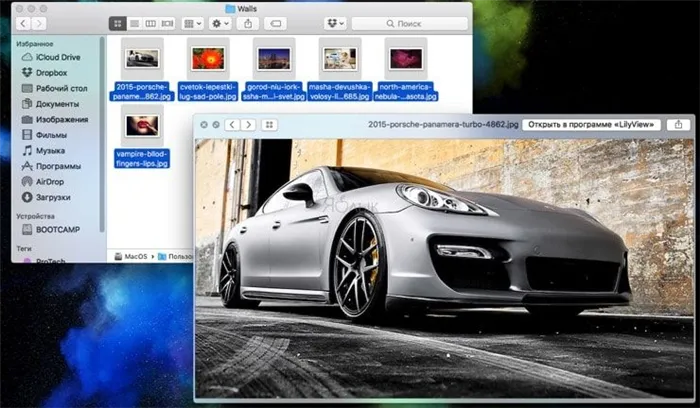
Если нажать комбинацию клавиш Command (⌘) + Enter (Назад) в режиме быстрого просмотра (когда изображения выделены и нажата клавиша пробела), можно открыть предварительный просмотр всех выделенных изображений для быстрой навигации и переключения между ними.
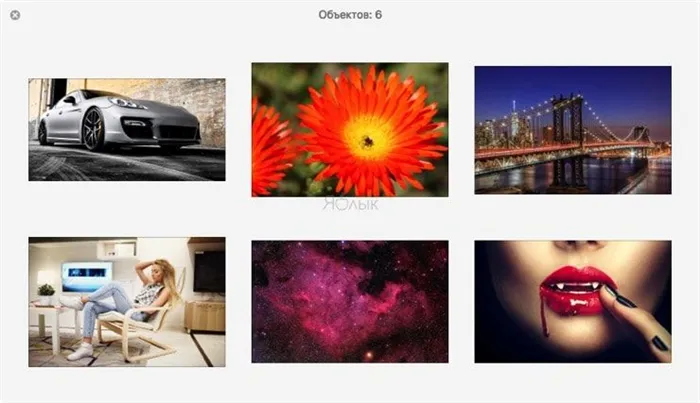
Выделите все или те фотографии, которые вы хотите просмотреть, и запустите слайд-шоу. Для этого нажмите клавишу Alt (опция ⎇) и откройте меню File → Slide Show Object… или просто запомните комбинацию клавиш Command (⌘) + Alt (опция ⎇) + Y. Если вы хотите изменить изображения вручную, просто приостановите слайд-шоу и используйте клавиши со стрелками на клавиатуре или трекпаде.
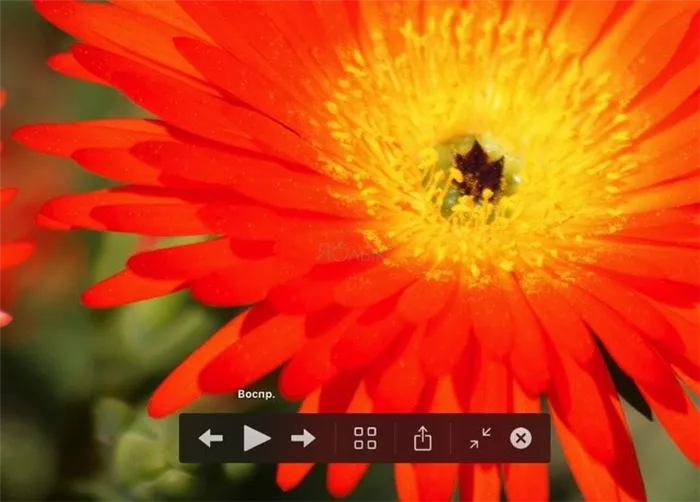
Также имеется очень удобный «индексный список» (квадратный значок). Если вы нажмете на него, вы увидите сетку со всеми значками, и вы сможете быстро найти и перейти к нужному значку.
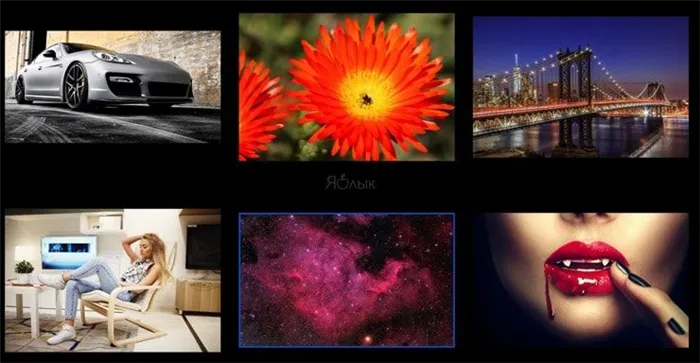
3. Представление «Галерея» в Finder также позволяет быстро просматривать папки с фотографиями на Mac с расширенным окном предварительного просмотра и подробными метаданными. Однако этот предварительный просмотр все еще недостаточно хорош для определения лучших снимков. Функциональности Finder достаточно для базовых сценариев, но не хватает мощных инструментов для управления навигацией и извлечения нужной информации.
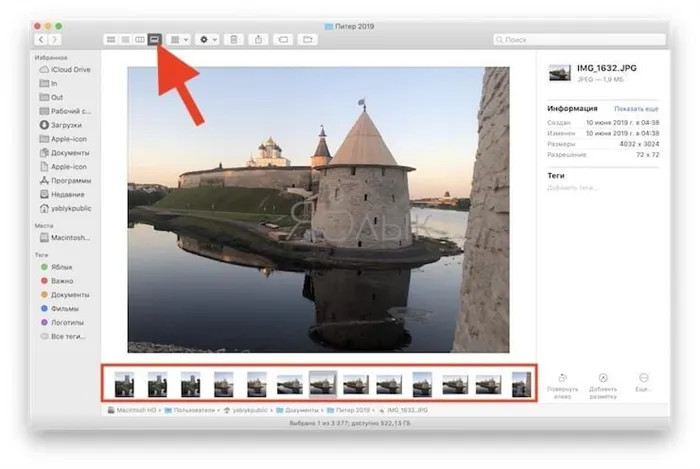
Если все вышеперечисленные варианты просмотра изображений в домашних условиях слишком сложны для вас, мы рекомендуем загрузить и использовать программное обеспечение сторонних производителей.
Вам не нужны такие тяжеловесные приложения, как Apple Photos или Adobe Lightroom, или программы, работающие со сложными базами данных, чтобы обновлять и упорядочивать коллекцию при просмотре изображений. Мы покажем вам несколько лучших приложений для просмотра фотографий для macOS с уникальными функциями, которые вы можете использовать.
XnView MP
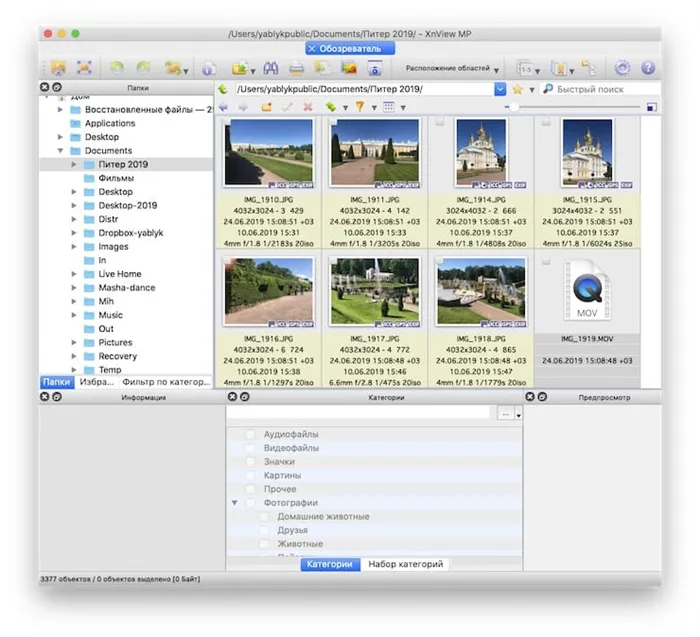
XnView MP — это многофункциональное приложение для просмотра и организации мультимедийных файлов, похожее на популярную программу ACDSee. XnView MP предлагает множество функций, которые часто можно найти только в платных программах. Среди них инструменты для сортировки и классификации фотографий, пакетные функции для редактирования нескольких изображений, возможность редактирования метаданных и поддержка 500 форматов изображений.
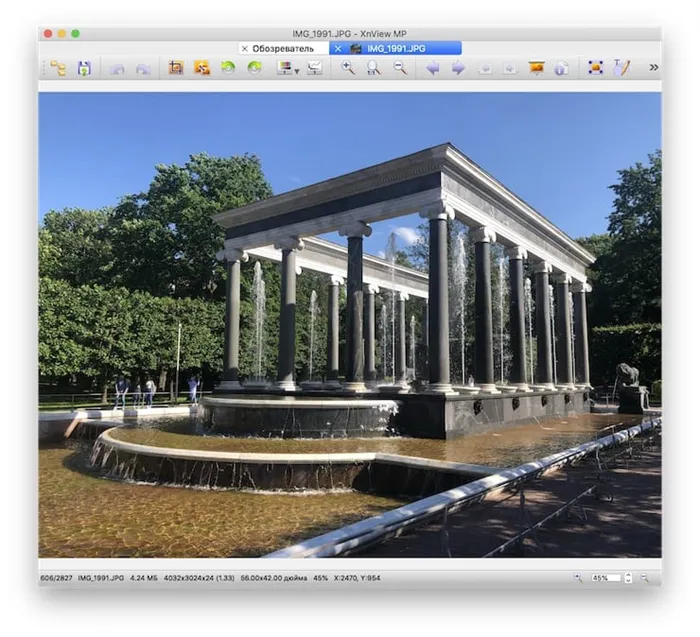
Когда вы впервые запустите XnView MP, вы увидите три панели. Слева файловая система отображается в Finder с тремя вкладками. Папки позволяет просмотреть список папок на компьютере. Понравившиеся фотографии отображаются в Избранном. Вкладка «Фильтр по категориям» состоит из предопределенных категорий, которые можно объединять и помечать.
В главном окне отображаются эскизы изображений, выбранных в левом окне. Вы можете регулировать их размер, перемещая ползунок. В меню «Вид» вы также можете выбрать тип просмотра, чтобы показать больше или меньше деталей, или установить автоматическое масштабирование изображений. Кроме того, xnView позволяет сортировать изображения по названию, дате и размеру файла или даже фильтровать их по рейтингу, тегам, комментариям или меткам.
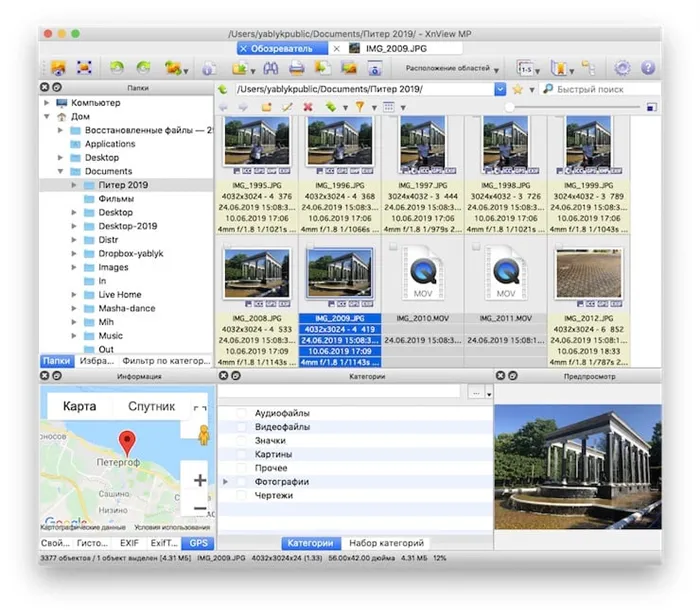
В нижней части программы по умолчанию находятся следующие поля: Предварительный просмотр, Категории и Информация, которые позволяют быстро просмотреть изображение, добавить его в соответствующие категории и проверить свойства файла, гистограмму и данные EXIF.
Уникальные особенности:
- Поддержка нестандартных и устаревших форматов, а также типов файлов Photoshop, Corel, Autodesk и HEIF (High Efficiency Image File Format). Программа также обрабатывает рукописные символы для имен файлов и папок на разных языках.
- Приложение работает с форматами RAW и использует графический процессор для повышения производительности, кэширования и редактирования. Он также поддерживает полную внутреннюю глубину изображения 8/16/32 бит на элемент.
- XnView предлагает вам множество вариантов настройки. Вы можете свободно разрабатывать макеты в соответствии со своими потребностями. Чтобы создать собственный макет, перейдите в меню Вид .
- Приложение интегрировано с XnConvert и помогает конвертировать, пакетно изменять размер изображений и применять различные типы корректировок. К ним относятся поворот, водяные знаки, фильтры, необычные эффекты и многое другое.
- С помощью XnView вы можете создавать собственные слайд-презентации и отображать их на другом экране. Вы можете настроить таймер (или переход с клавиатуры на клавиатуру), размер экрана, эффекты перехода и фоновую музыку.
Самый простой и быстрый способ организации просмотра на Mac — это использование стандартной программы Quick View. Вам нужно запомнить всего несколько полезных сочетаний клавиш.
Просмотр сразу нескольких файлов
Шаг 1 Выберите файлы, которые вы хотите просмотреть, и нажмите пробел.
Шаг 2 Нажмите ⌘Cmd + Enter, и выбранные файлы отобразятся в окне.
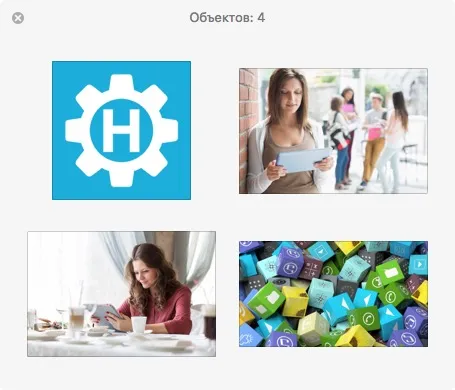
Чтобы выбрать файл, используйте навигационные клавиши и клавишу Enter или мышь.
Открытие быстрого просмотра на весь экран
Шаг 1 Выберите файл или файлы, которые вы хотите просмотреть.
Шаг 2 Нажмите ⌥Option (Alt) + Enter, и Быстрый просмотр откроется в полноэкранном режиме.
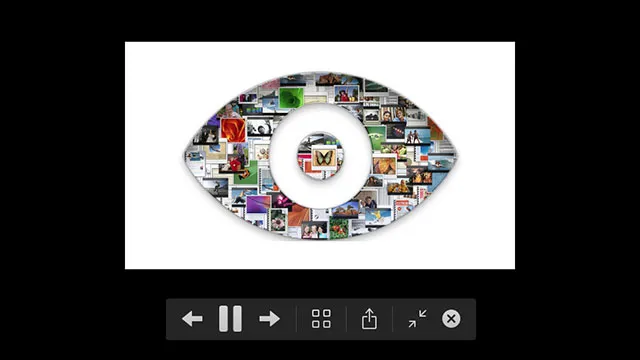
В нижней части экрана появляется окно с кнопками навигации и управления.
Масштабирование до оригинального размера
Шаг 1 Выберите файл изображения или несколько файлов и нажмите пробел
Шаг 2 Нажмите клавишу ⌥Option (Alt), и быстрый предварительный просмотр увеличит изображение до исходного размера, если оно еще не было открыто в этом размере. Используйте мышь для прокрутки изображения
Теперь вы знаете несколько приемов работы с Quick Preview в Mac OS X.
Вы можете найти еще больше полезных статей на наших страницах в социальных сетях и сообщить своим друзьям о трюках быстрого просмотра, поделившись статьей
В нижней части программы по умолчанию находятся следующие поля: Предварительный просмотр, Категории и Информация, которые позволяют быстро просмотреть изображение, добавить его в соответствующие категории и проверить свойства файла, гистограмму и данные EXIF.
Жесты навигации
Чтобы перевернуть страницу, поместите два пальца на сенсорную панель и перетащите их влево или вправо. Этот жест работает в Safari или Chrome и позволяет переходить к ранее посещенным страницам и обратно.
Чтобы переключаться между пространствами (несколькими рабочими столами) или полноэкранными приложениями, поместите четыре пальца на трекпад и проведите ими влево или вправо. Чтобы просмотреть все пространства, поместите четыре пальца на трекпад и проведите вверх. Откроется окно Mission Control. Чтобы вернуть все наверх, проведите вниз четырьмя пальцами.
Чтобы запустить панель запуска (которая содержит значки всех программ, которые можно запустить на компьютере), коснитесь сенсорной панели большим и тремя другими пальцами.
Чтобы увидеть беспорядочный рабочий стол, выполните «обратное защемление» — поместите большой и три других пальца вместе на сенсорную панель и откройте ее.
Чтобы просмотреть содержимое Центра уведомлений, проведите двумя пальцами от правого края сенсорной панели влево. Затем вы увидите сообщения, созданные различными приложениями, такими как почтовые клиенты, Skype, Twitter и т.д.
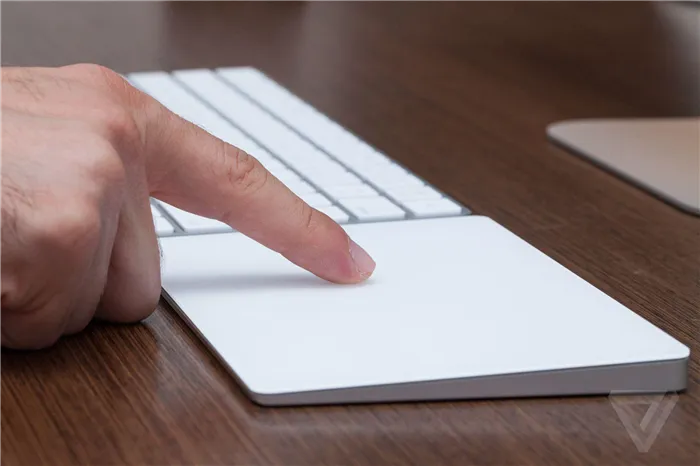
Просмотр и настройка жестов
Apple позволяет изменить назначение почти всех описанных жестов, отключить их или активировать дополнительные. Вы даже можете посмотреть поясняющие видеоролики.
Чтобы получить доступ к настройкам жестов, нажмите на яблоко в левом верхнем углу рабочего стола и выберите Trackpad. Здесь вы найдете множество настроек и поясняющих видеороликов. Некоторые жесты могут быть отключены. Вы можете включить их. Обратите внимание, что жесты разделены на три вкладки. Проверьте их все. Обратите внимание на жест Expose. Она выполняется проведением четырех пальцев сверху вниз и отображает все окна, связанные с текущим приложением. (Чтобы показать окна всех запущенных приложений, проведите вверх четырьмя пальцами, чтобы показать Mission Control).
Вряд ли вы сразу же запомните все жесты MacBook, да и, возможно, некоторые из них будете использовать очень редко. Но если вы хотите «стать своим» во вселенной Mac, то надо хотя бы знать об их существовании. Большинство этих жестов позволяют использовать быстрые и естественные движения пальцев вместо «охоты» на иконки и кнопки. Периодически наведывайтесь в Системные настройки -> Трекпад, чтобы обеспечить полное использование возможностей OS X по управлению несколькими жестами.