Этот ярлык отображает миниатюры всех активных вкладок — удерживайте клавишу Ctrl и клавишу Tab для перемещения вкладок слева направо. Когда выделение дойдет до миниатюры вкладки, отпустите клавишу, чтобы открыть эту вкладку.
В закладки Кунг-фу на клавиатуре. Искусство сочетать клавиши
Клавиатурные сокращения для ИТ-индустрии и не только.
Ярлыки клавиатуры — это простые команды, которые позволяют вам держать пальцы на клавиатуре, не переходя к мыши — возможно, вы уже знакомы с такими распространенными сочетаниями клавиш, как CTRL + C для копирования и CTRL + V для вставки, но есть и другие. Существует множество сочетаний клавиш, которые позволяют выполнять любые действия на компьютере или в конкретной программе. Говорят, что знание всего нескольких основных сочетаний клавиш может сэкономить вам до восьми рабочих дней в год. Цель этой статьи — сэкономить вам МНОГО денег.
К сожалению, для многих людей знание «control-ce» и «control-ve» стало верхним пределом для использования комбинации. Первая глава этой статьи была написана для них. Здесь мы разберем основные сочетания клавиш и дадим несколько советов о том, как эффективно использовать клавиатуру и избавиться от компьютерной мыши.
Для тех, кто прочитал первую часть статьи, и для тех, кто имеет опыт работы с клавиатурой, самое интересное начинается дальше: мы расскажем о таких инструментах, как AutoHotkey и мои скрипты, которые могут превратить вас в настоящего ниндзя, если вы будете их использовать.
Наконец, вы увидите, как все эти знания можно использовать при работе с Visual Studio Code, самым популярным на сегодняшний день текстовым редактором.
Однако не пытайтесь просто запомнить все, что написано в статье. Мы предлагаем вам попробовать сочетания клавиш, о существовании которых вы даже не подозревали. И возвращайтесь время от времени, чтобы освежить свою память.
Если вы являетесь пользователем Windows, вы должны дочитать до конца.
Базовые сочетания
Здесь мы будем называть основными сочетаниями клавиш те, которые выполняют аналогичную функцию в различных операционных системах и приложениях.
Esc — он же Escape или Escape или Escape или Escape или. Используется для остановки или отмены чего-либо. Если что-то пойдет не так, и вы «нажмете на что-то, а оно отвалится», вам может понадобиться обратиться к этому ключу.
Таб . Tab — это не только символ табуляции, но и очень полезный инструмент для изменения фокуса. Фокус здесь означает место в системе, куда направлены действия пользователя. Так, например, если приложение имеет фокус на текстовом поле, то все, что будет введено, будет введено в это поле. Если фокус находится на кнопке, пробел или, в худшем случае, Enter, нажмет эту кнопку. Поэтому совет здесь следующий. При вводе текста в форму используйте Tab для переключения между полями, Space для флажков и Shift+Tab для возврата назад.
Shift — программа позволяет выбирать последовательности символов и т.д. Например, в Проводнике, если вы выделите один файл, а затем, удерживая клавишу Shift, выделите другой, все, что находится между этими двумя файлами, будет выделено.
Ctrl — работает аналогично, но позволяет точно определить, что вы хотите.
Shift+/ — Исторически сложилось так, что Shift часто используется для отмены действий, выполняемых комбинациями клавиш без Shift. Например, Shift+Tab выполняет действие, противоположное действию Tab. Имейте в виду!
F1 — это вызов помощи. Справка.
Ctrl+W — закрыть окно или вкладку. Почти всегда работает в приложениях с вкладками.
Ctrl+P . В большинстве программ вызывает меню печати.
Ctrl+S — Сохранить. Больше нечего сказать.
Ctrl+Y / Ctrl+Shift+Z — Повторяет отмененное действие.
Ctrl+N . Открыть новое окно/файл.
Ctrl+(+) — Увеличить/уменьшить масштаб.
Ctrl+(-) — Увеличить/уменьшить масштаб.
Ctrl+(?shift)+ | Ctrl+(?shift)+ — Уменьшить | Увеличить размер шрифта.
Shift+Enter — перемещение курсора в начало новой строки. Эта комбинация необходима при нажатии Enter для выполнения других действий.
Графика
Следующие комбинации могут быть полезны во многих графических приложениях.
Ctrl+D — создает копию объекта, от слова Duplicate.
Ctrl+(?shift)+ — перемещает элемент на задний план. Некоторые программы требуют использования клавиши-модификатора Shift.
Ctrl+(?shift)+ — Перемещает элемент на передний план.
Использование мыши не подходит для настоящих погромщиков, но иногда оно необходимо.
Эти сочетания клавиш мыши важны для всех, кто работает с графическими элементами.
Ctrl+MouseScroll — увеличение/уменьшение масштаба.
Shift+MouseScroll — перемещение по горизонтали. Иногда не все содержимое помещается в окне, и появляется горизонтальная полоса прокрутки. В таких случаях эта комбинация позволяет двигаться вправо или влево.
Shift+щелчок — выделение элементов вместе, если это возможно.
Ctrl+клик — выделение элементов по пунктам.
Ctrl+(перетащить) — копирует элемент или группу и перемещает его в позицию курсора. Не везде полезно, но полезно помнить.
Терминал Linux
Навигация внутри терминала не очень удобна. Чтобы немного упростить работу с этим инструментом, вы можете использовать скрипты, описанные в разделе AutoHotkey.
Существует сообщество, пытающееся перенести функциональность Vim на другие редакторы кода. Однако я решил поступить иначе и перенести небольшую часть его функциональности на всю систему. И для этого можно использовать AutoHotkey.
Прокрутка открытых вкладок
Он мгновенно переключается на вкладку, расположенную рядом с текущей вкладкой. Если он последний, то переключается на первый. Чтобы перемещаться, удерживайте клавишу Ctrl и используйте клавишу Tab.
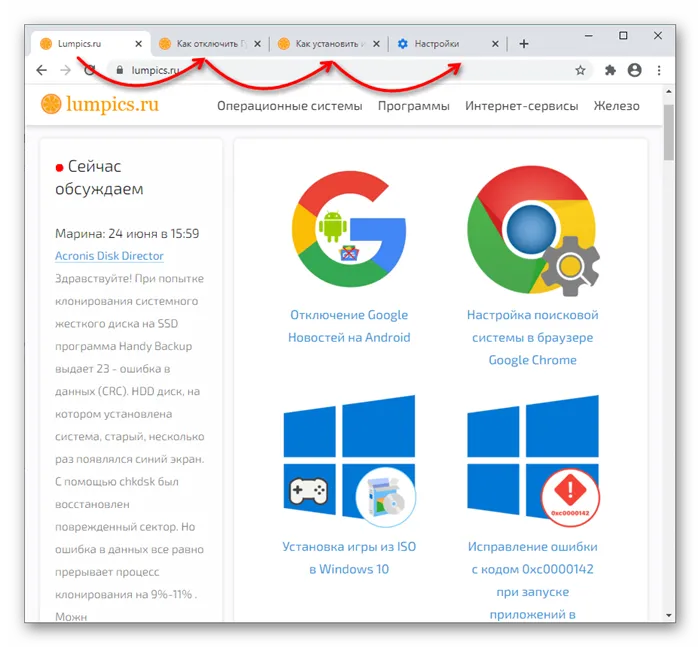
В Opera нажатие клавиши Tab при нажатой клавише Ctrl приводит к появлению небольшого окна в центре экрана, из которого можно переходить по запущенным вкладкам.
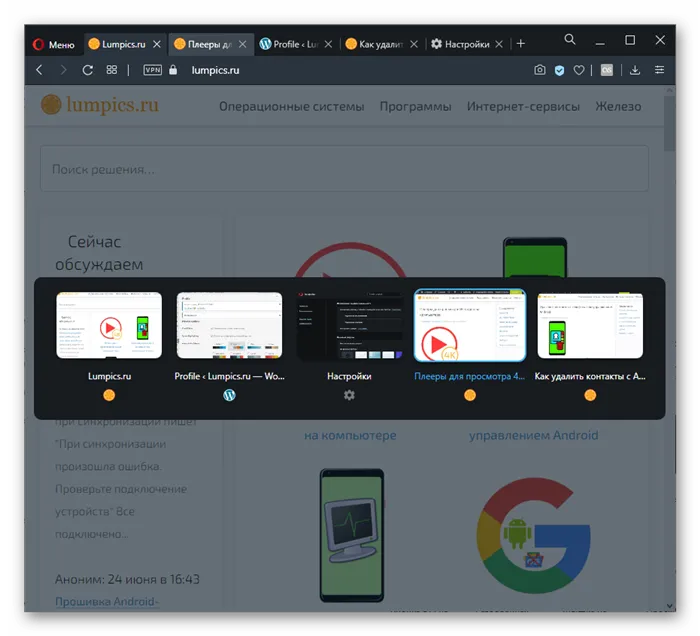
Однако в Opera при кратковременном нажатии обеих клавиш происходит переключение между текущей и недавно использовавшейся вкладками.
В Mozilla Firefox в этой настройке должно быть включено ‘Ctrl + Tab для переключения вкладок в порядке последних использованных’.
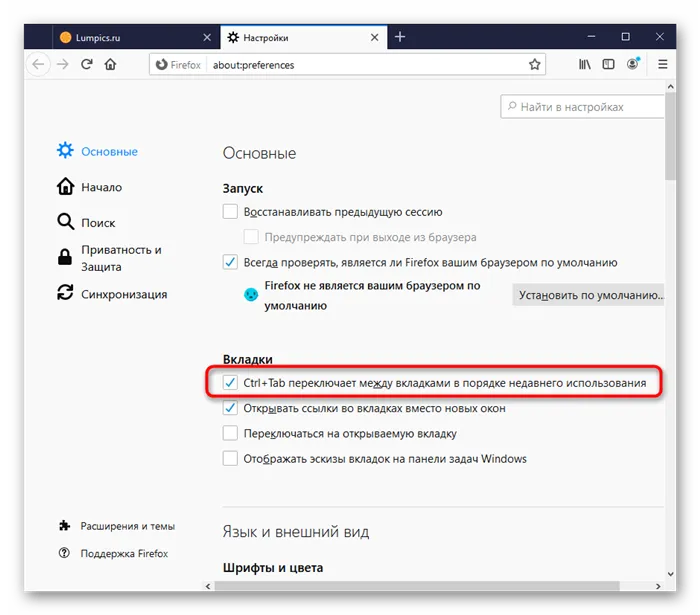
Сделайте то же самое, но только переверните вкладки не вправо, а влево (назад).
Переход на соседнюю вкладку
В Google Chrome, Яндекс.Браузере и Mozilla Firefox это эквивалентно Ctrl + Tab и переключает с текущей вкладки на следующую (открытую справа); в Opera это можно сделать без появления окна с предварительным просмотром открытой вкладки. Вы также можете мгновенно переключаться между вкладками без появления окна с предварительным просмотром открытой вкладки.
Для переключения между вкладками удерживайте клавишу Ctrl и несколько раз нажмите клавишу PgDn (Pg dn, Page Down на клавиатуре).
Она работает по тому же принципу, что и предыдущая горячая клавиша, но переключает на вкладку слева (на предыдущую вкладку). PgUp на клавиатуре также называется pg up или Page Up.
Она работает как аналог Ctrl + Shift + Tab.
Эффективное удаление Знаете ли вы, что комбинации Ctrl+Backspace и Ctrl+Delete удаляют целые слова, а не буквы? Я не знал до недавнего времени. В сценарии клавиша для удаления выделена в целую строку.
Клавиши для Windows 10 и не только
Следующий набор горячих клавиш предназначен для более редких операций. Некоторые из них, кстати, доступны только в Windows 10. Win + A — открыть центр уведомлений, Win + Alt + D — показать календарь, время и предстоящие события, если они, конечно, есть. Win + G для открытия режима игры и настроек захвата, Win + I для быстрого перехода в Настройки, Win + S для открытия поиска на панели задач и Win + L для выхода из системы и блокировки компьютера. Примечательные функции включают Alt + Enter для переключения между оконным и полноэкранным режимами во время игр и Win + Shift + S для захвата выделенной части экрана. Для создания обычного снимка экрана можно использовать клавишу Print Screen. Для тех, кто не хочет использовать мышь для перемещения между открытыми окнами, можно воспользоваться комбинацией Win + 1-9 , в зависимости от порядкового номера нужного окна. Или можно воспользоваться одной из самых популярных горячих клавиш среди геймеров — Alt + Tab .
| Win + A | Открыть центр системного трея Win10 |
| Win + Alt + D | Открыть календарь и события Win10 |
| Win + G | открыть игровой режим Win10 |
| Win + I | переключиться на опции Win10 |
| Win + S | поиск панели задач Win10 |
| Win + L | Выход из системы, блокировка компьютера |
| Alt + Enter | Переключение режимов отображения игры |
| Win + Shift + S | Создание скриншота части экрана Win10 |
| Печать экрана | снимок всего экрана |
| Win + 1-9, Alt + Tab | Переключение между окнами на рабочем столе. |
Боевая готовность браузера
Как часто вы пользуетесь браузером, постоянно? Конечно же, и для вас есть несколько очень полезных комбинаций. Прежде всего, самая важная комбинация, Ctrl + Shift + T, открывает последние закрытые вкладки — это спасение для случайно закрытых важных страниц. Если вам, наоборот, нужно закрыть активную вкладку, вы можете сделать это гораздо быстрее с помощью Ctrl + W. Чтобы создать новую вкладку, используйте Ctrl + T . Если у вас открыто много вкладок, вам может быть полезно перемещаться между ними, последовательно нажимая Ctrl + 1-9 , в зависимости от номера нужной вам вкладки. Здесь также может пригодиться поиск по странице, который можно быстро вызвать, нажав F3 . Открыть новое окно браузера можно с помощью Ctrl + N, а нажатие на ссылку с помощью Ctrl или Shift откроет страницу в новом окне или новой вкладке соответственно. Вы также можете открыть новое окно в режиме инкогнито, нажав Ctrl + Shift + N. Если вы все-таки забыли перейти в режим инкогнито, вы можете быстро и легко очистить историю, нажав Ctrl + H . Для просмотра окна загрузки нажмите Ctrl + J . Все вышеперечисленные горячие клавиши действительны для любого браузера для Windows.
| Ctrl + Shift + T . | Открыть последние закрытые вкладки |
| Ctrl + W | закрыть вкладку |
| Ctrl + T | создать новую вкладку |
| Ctrl + 1-9 | перемещение между вкладками |
| F3 | окно поиска страницы |
| Ctrl + N | новое окно браузера |
| Ctrl + Shift + N | Новое окно в режиме инкогнито |
| Ctrl + H | очистить историю |
| Ctrl + J | окно загрузки |
Инструменты разработчика — один из самых полезных инструментов в арсенале веб-разработчика. Давайте посмотрим, как можно сделать его немного быстрее в браузере Chrome.
Переход на конкретную вкладку
Горячие клавиши: от Ctrl + 1 до Ctrl + 8
С помощью цифрового блока можно переключаться между первой и восьмой вкладкой.
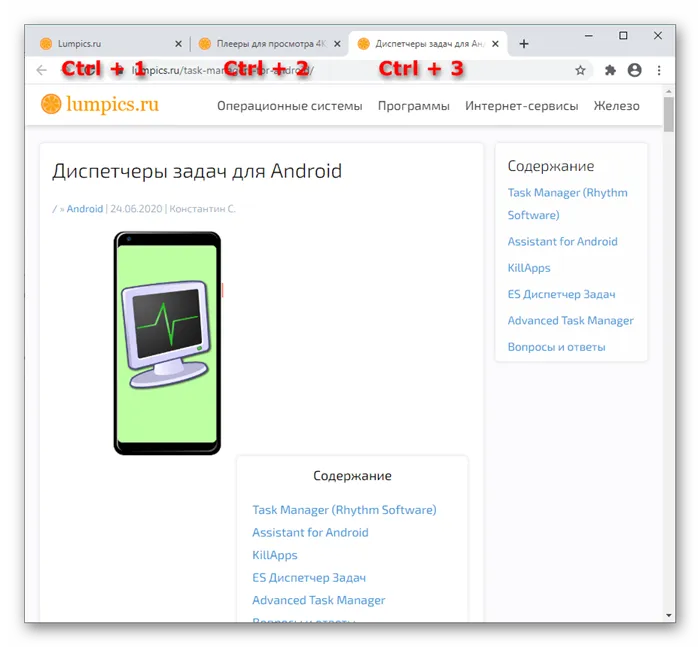
Переключение на последнюю вкладку
Независимо от фактического порядкового номера вкладки, комбинация клавиш Ctrl + 9 переключит на ту, которая открыта последней в панели вкладок.
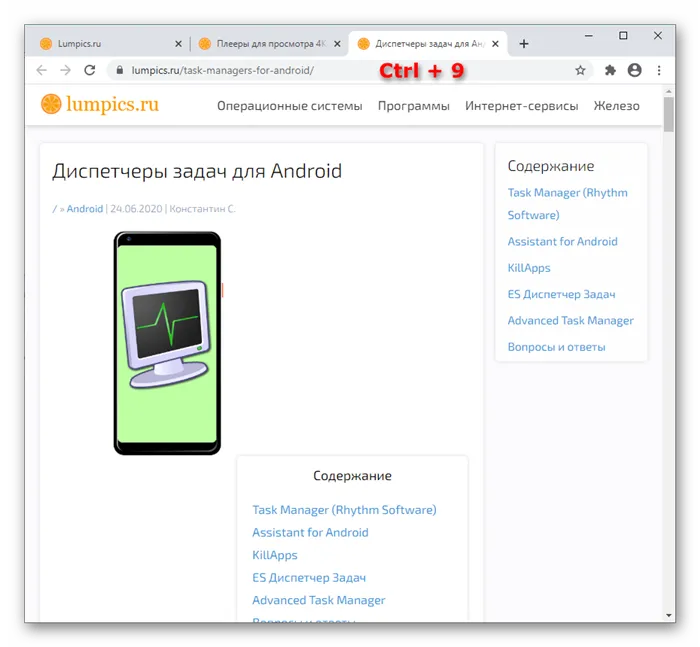
Нет (Win) / Ctrl+J (Mac) — добавляет следующую строку к текущей. По сути, все, что делает эта команда, это удаляет дефисы из текущей строки. Это очень полезно, если вам вдруг понадобится сжать html-файл.
Ярлыки вкладки Opera
В Opera есть только ярлыки для переключения туда и обратно между открытыми вкладками и окнами. В браузере нет ярлыка для переключения на определенную вкладку.
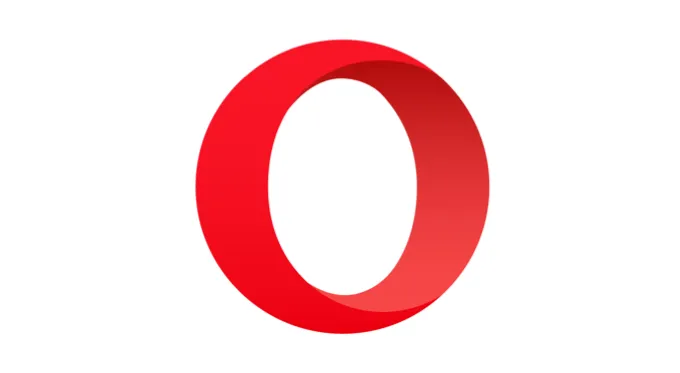
Переключение вкладок в Opera
На устройствах Windows, Linux и macOS нажмите Control + Tab, чтобы переключиться на вкладку справа. Shift + Control + Tab, с другой стороны, перебирает открытые вкладки в обратном порядке.
Переключение между окнами Opera
Если на вашем устройстве открыто несколько окон Opera, вы можете перемещаться между ними с помощью Command + Backquote (`) на Mac или Alt + Tab на Windows / Linux.
Расширенные ярлыки навигации по вкладкам в Opera
Клавиатурные сокращения — это быстро, но как насчет переключения вкладок с помощью одной клавиши — вы можете сделать это с помощью Opera Advanced Shortcuts: откройте меню настроек Opera, выберите Advanced > Browser > Shortcuts и выберите Advanced Включить ярлыки».
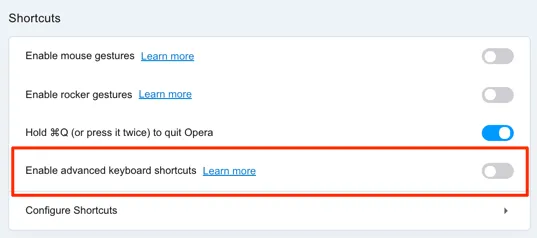
Когда эта опция включена, нажмите 1 на клавиатуре, чтобы перейти вперед по открытым вкладкам, и 2, чтобы вернуться назад; она работает на устройствах Mac, Windows и Linux.
На Mac добавлена расширенная горячая клавиша для навигации по вкладкам: Control + Backquote (`) позволяет переключаться между текущей и предыдущей вкладкой. Например, если вы переключитесь со второй вкладки на седьмую, этот ярлык вернет вас на седьмую вкладку. При повторном нажатии на ярлык откроется вторая вкладка.
Ярлыки Brave Tab
Brave — это один из нескольких альтернативных браузеров, который быстро набирает популярность, поскольку он относительно быстрее и безопаснее, чем Chrome и Firefox. Прочитайте наш исчерпывающий обзор браузера (Brave), чтобы решить, хотите ли вы попробовать его.
Если вы уже пользуетесь Brave, вот несколько ярлыков, которые помогут вам ускорить навигацию по вкладкам.
Переход к следующей вкладке
На устройствах macOS нажмите Command + Option + клавишу со стрелкой вправо, чтобы перейти к следующей открытой вкладке справа; в Windows или Linux используйте сочетания клавиш Control + Tab или Control + Page Down. Используйте сочетание клавиш Control + Tab или Control + Page Down, если вы используете Windows или Linux.
Перейдите на предыдущую вкладку.
На устройствах Windows и Linux стандартным сочетанием клавиш для перемещения одной вкладки влево является Control + Shift + Tab или Control + Page Up; на Mac используйте Command + Option + клавишу со стрелкой влево.
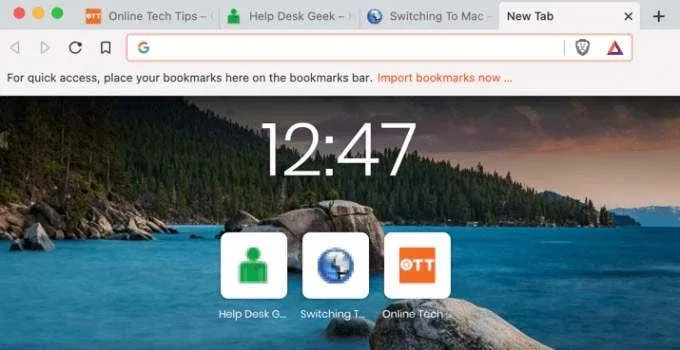
Переключение на определенную вкладку в Brave
Вкладки 1-8 можно переключать с помощью Control + 1 на Control + 8 (в Windows/Linux) или Command + 1 на Command + 8 (в macOS).
Command + 9 на Mac или Control + 9 в Windows/Linux приведет вас к последней вкладке.
















